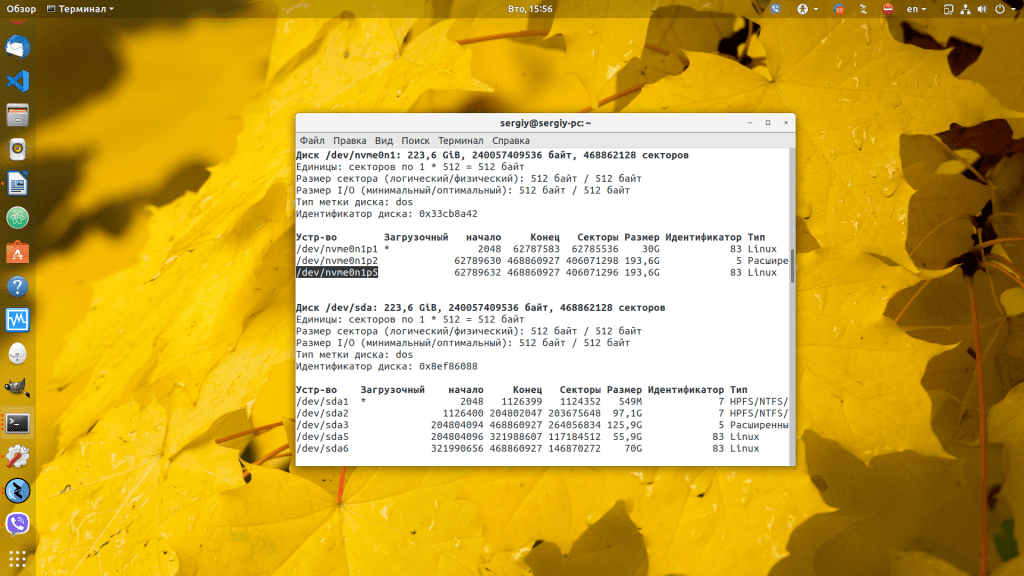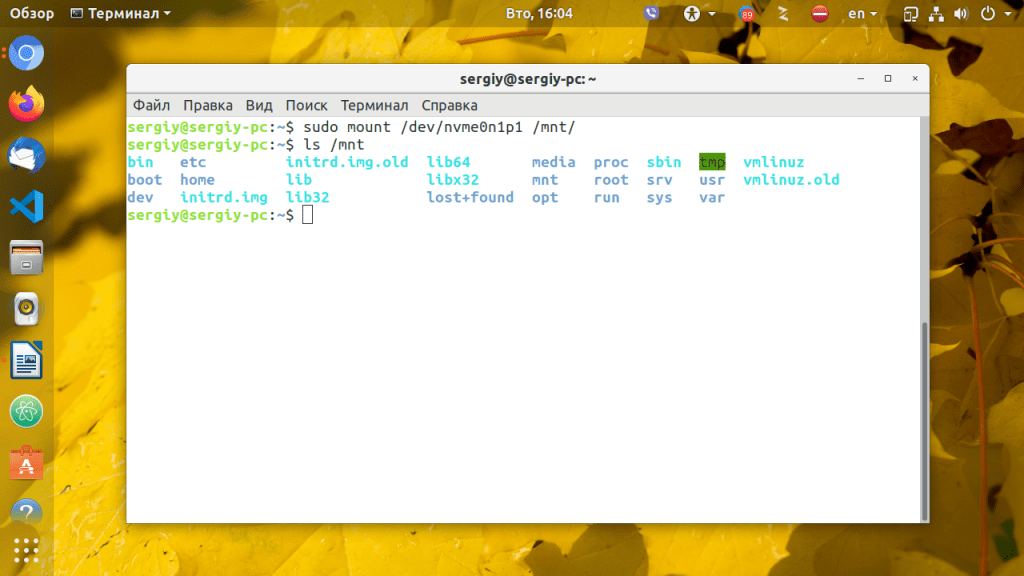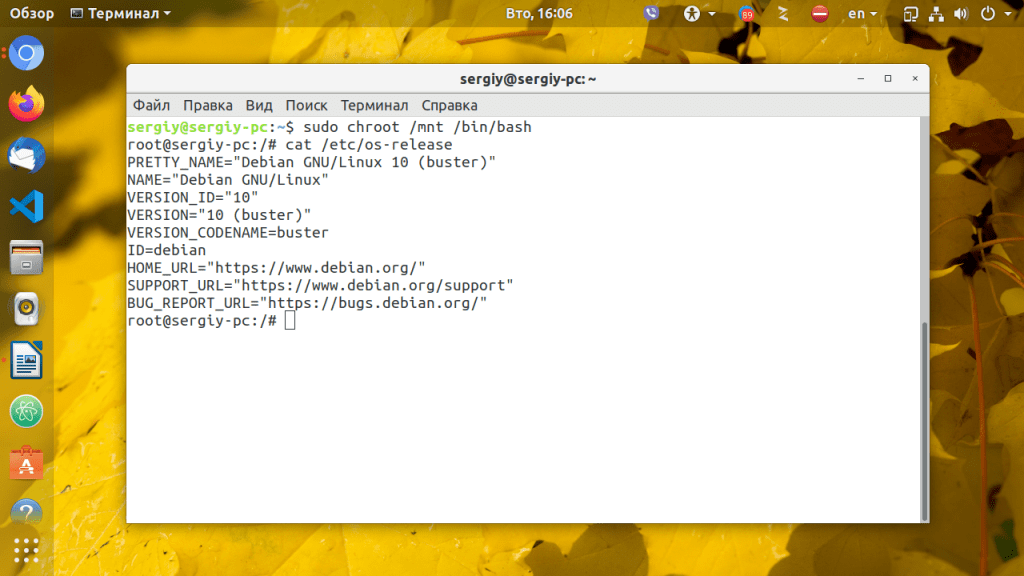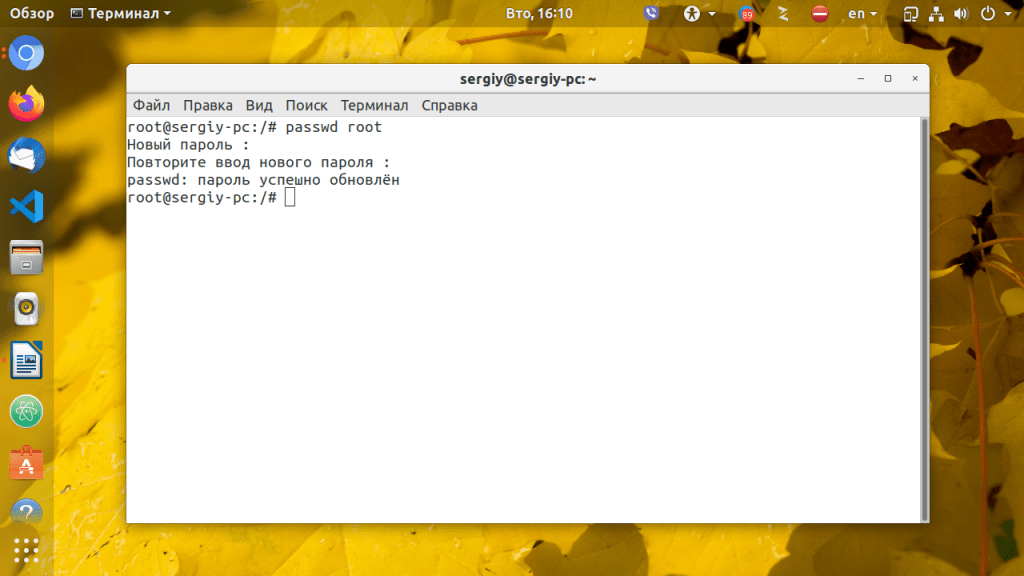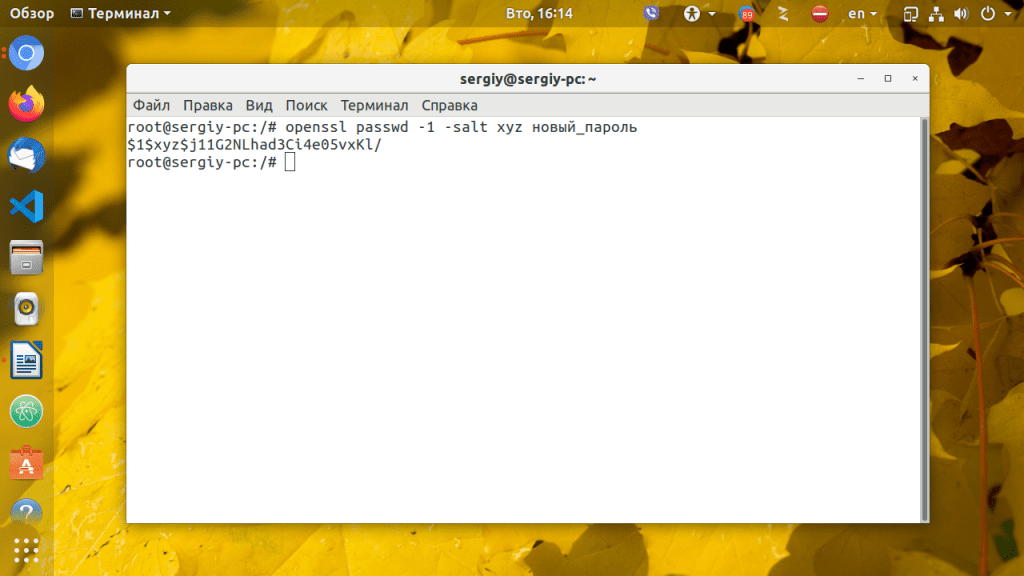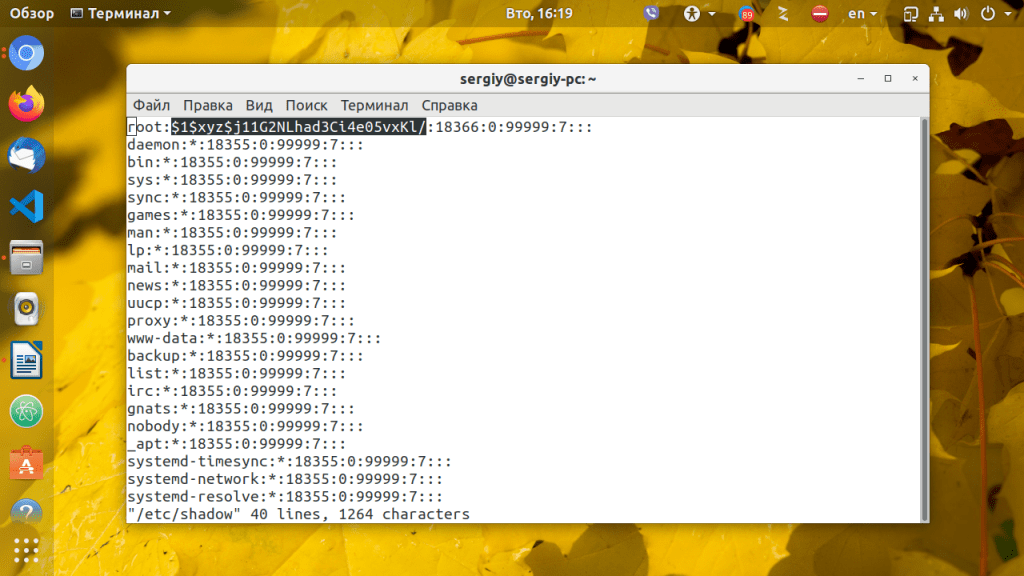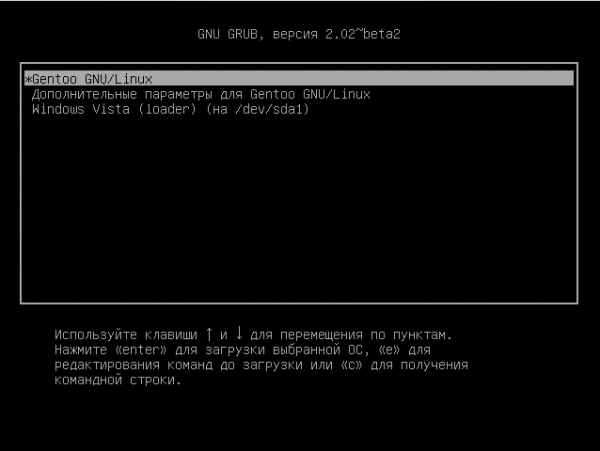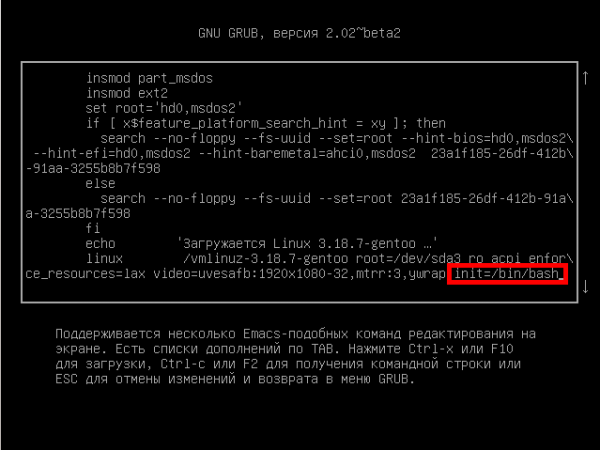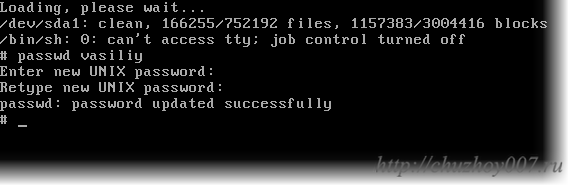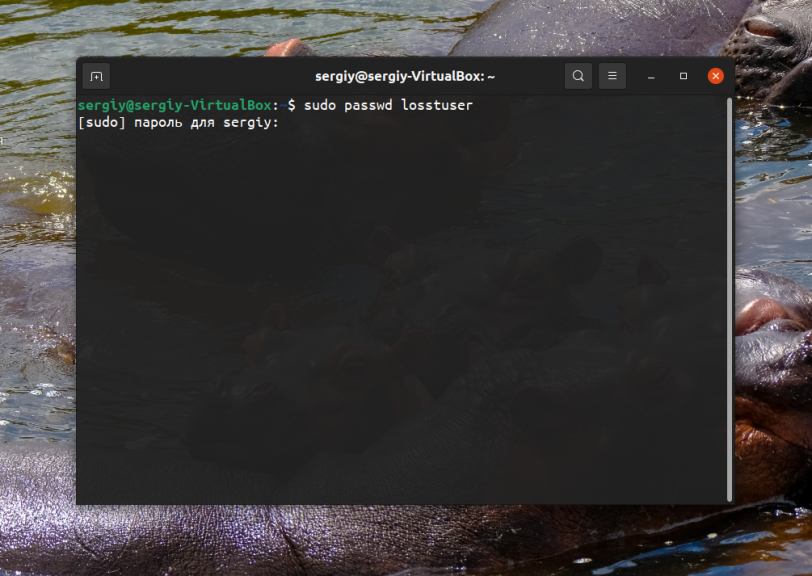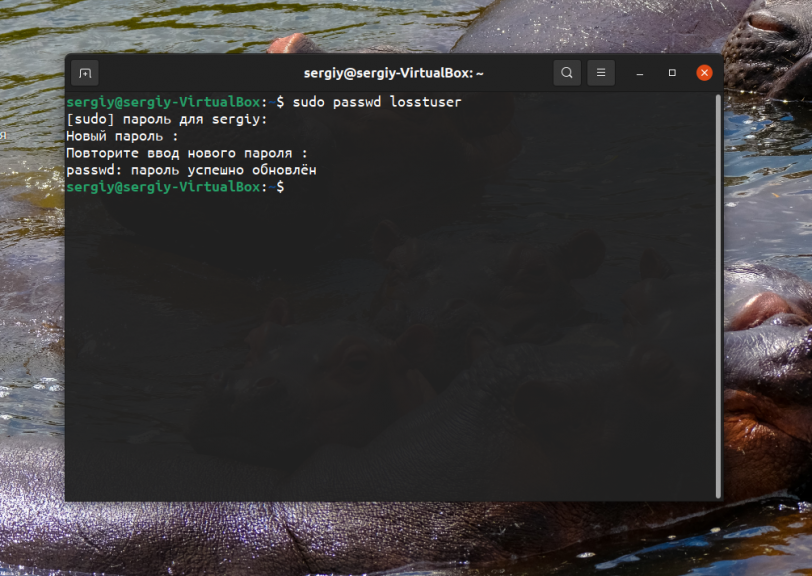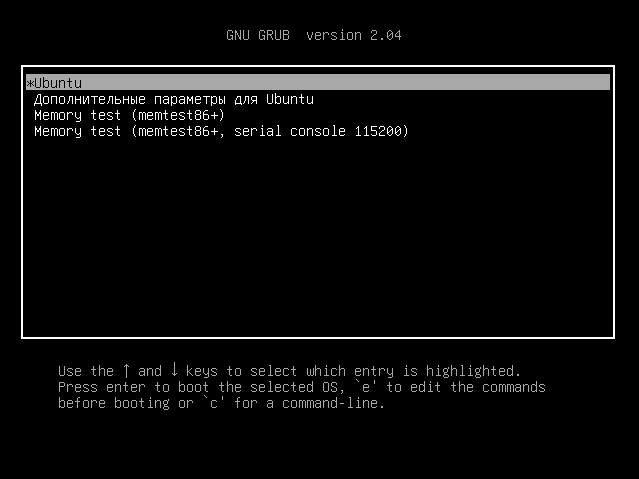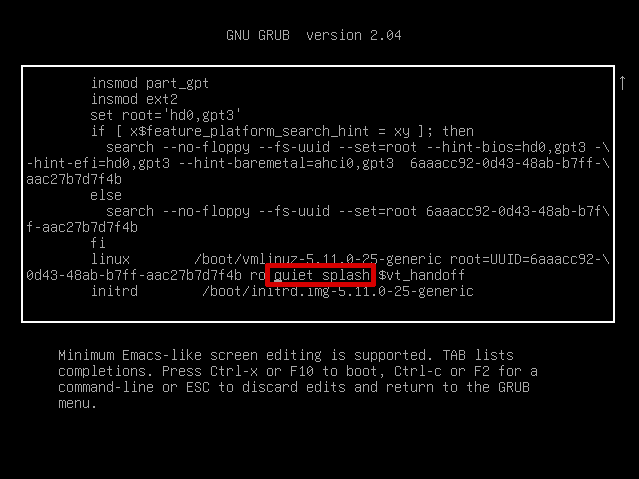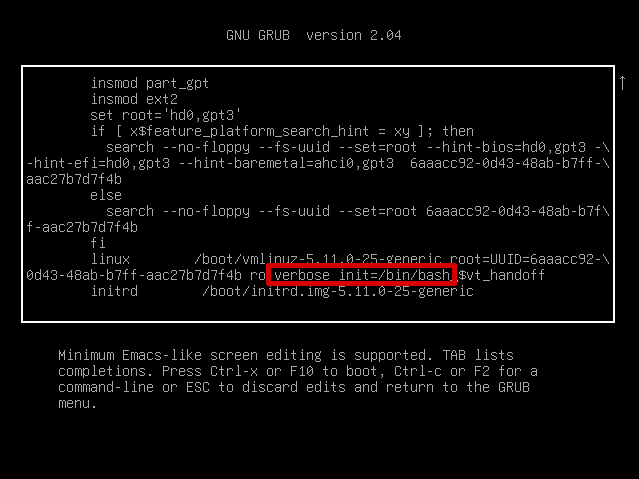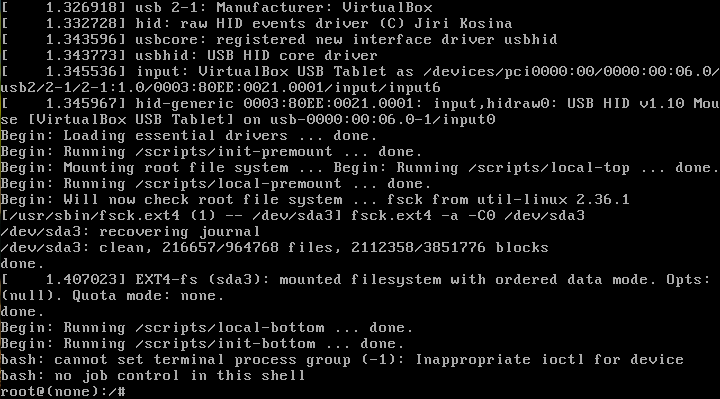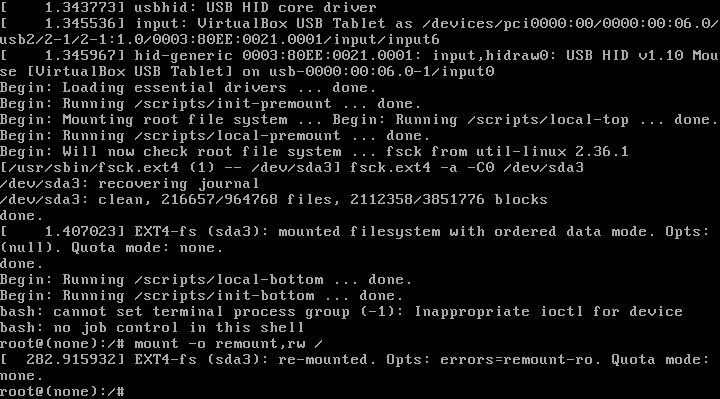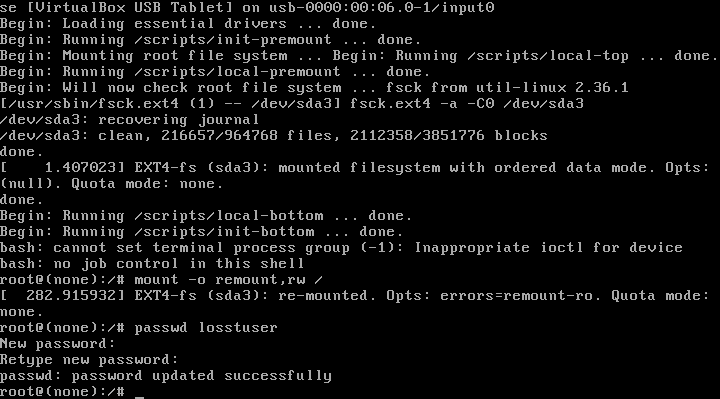- Как сбросить пароль в Linux
- Когда можно использовать GRUB
- Когда нет возможности использовать GRUB
- Сброс пароля в Linux
- Сбрасываем пароль при помощи LiveCD
- Сбрасываем пароль при помощи Grub
- Reset lost root password
- Contents
- Using sudo
- Using the debug shell
- Using bash as init
- Using a LiveCD
- Как сбросить пароль в linux Debian, Ubuntu, LinuxMint
- Посмотрите видеоролик — Как сбросить пароль в linux Debian, Ubuntu, LinuxMint:
- Сброс пароля в Ubuntu
- Какие пароли бывают в Ubuntu
- Сброс пароля Ubuntu с помощью sudo
- Как сбросить пароль с помощью Grub
- Выводы
Как сбросить пароль в Linux

Давайте рассмотрим несколько способов сбрасывания системного пароля в Linux. Вы наверное знаете, что у пользователя root есть права на изменение пароля любого пользователя в системе. А что если вы забыли пароль от рута? Вот об этом и пойдет речь в статье.
При восстановления пароля (рута или любого другого пользователя) встречаются две различные ситуации, требующие разного подхода.
Когда можно использовать GRUB
- После этого вы либо увидите приглашение для рута, либо восстанавливающее меню, где нужно выбрать строку с рутом. Используйте passwd для того чтобы изменить пароль у любого пользователя
Также следует заметить что некоторые дистрибутивы создают режим восстановления во время установки. Если в вашем меню GRUB есть такой пункт, вам не нужно производить все вышеперечисленные действия, просто выберите режим восстановления, а затем приглашение для рута, в последующем диалоговом окне.
Когда нет возможности использовать GRUB
Если вы не используете GRUB по каким-то причинам, вы можете восстановить пароль с помощью live CD (Я буду использовать Ubuntu live CD, вы можете взять любой другой). Просто следуйте дальнейшим инструкциям:
- Загрузитесь с live CD
- Выберите «Попробовать Ubuntu без изменений на вашем компьютере» (Try Ubuntu without any changes to your computer)
Далее нам нужно монтировать линукс-раздел. Для этого создайте папку, в качестве точки для монтирования, используя команду: sudo mkdir /media/linx_part
Примонтируйте линукс-раздел командой sudo mount /dev/sda1 /media/linx_part
Источник
Сброс пароля в Linux
Каждый пользователь хотя бы раз забывал пароли от веб-сайтов, социальных сетей, которыми давно не пользовались. Аналогичная ситуация может произойти и сдистрибутивом Linux. Его не составит труда забыть, особенно если есть много различных дистрибутивов с различными паролями. Дальше поговорим о том, что делать если пароль от Linux был забыт, как его правильно сбросить и не стереть при этом свои данные. Сброс пароля Linux — не очень сложная задача. Но следует уточнить, что узнать пароль нельзя, его можно только сбросить.
Сбрасываем пароль при помощи LiveCD
Чтобы сбросить пароль, необходимо вооружиться LiveCD диском с любым Linux дистрибутивом, важно только чтобы совпадала разрядность системы которую надо восстановить и системы на диске. Лучше всего берите последние версии дистрибутивов. С ними удобнее работать, хотя подойдут даже Gentoo и ArchLinux.
Дальше загрузитесь с LiveCD диска и откройте терминал. Если диск загрузился в командную оболочку без графического интерфейса, ничего страшного. Вам нужно знать на каком жестком диске находится корневая файловая система дистрибутива, который вы собрались устанавливать. Посмотреть все доступные диски можно командой:
Как правило, название диска начинается с букв sd для обычных дисков и с nvme для SSD M.2. При этом корневой раздел небольшой, если под домашнюю папку был отведен отдельный раздел во время установки и он имеет файловую систему Linux. Если отдельный раздел для загрузчика не был сделан, то корневой раздел ещё и будет отмечен звездочкой как загрузочный. Например, это /dev/nvme0n1p1. Его надо примонтировать в /mnt:
Так мы видим /dev/nvme0n1p1 — раздел куда была установлена система. С тем же успехом это может быть /dev/sda1 или /dev/sdb5. Затем войдите в chroot окружение:
Теперь мы оказываемся в окружение дистрибутива, который установлен на примонтированном диске. Это такой вариант режима восстановления без запуска операционной системы.
Дальше пользователь может установить пароль пользователя root linux с помощью команды passwd:
Может быть так, что утилита выдаст ошибку, но если она не выдала ошибок, пароль был успешно обновлен и вы можете пользоваться своей системой.
Есть ещё один способ. Пароли всех пользователей хранятся в файле /etc/shadow в таком виде:
root:AAAAAAAAAAAAAAAAAAAAAAAAAAAAAAAAAAAAAAAAAAAAAA:0:0.
bin. 9797:0.
daemon. 9797:0.
Для каждой записи все параметры разделены двоеточиями, первый параметр (root) — это имя пользователя, второй — (AAAAAAAAAAAAAAAAAA. ) — хеш пароля. Чтобы изменить пароль на нужный, сначала надо вручную создать его хэш. Для этого можно воспользоваться такой командой:
$ openssl passwd -1 -salt xyz новый_пароль
Дальше вставляем его вместо прежнего:
Полноценно убрать пароль Linux не представляется возможным, без пароля вы не сможете авторизоваться в с системе, здесь самый оптимальный вариант — заменить на новый. После замены сохраните изменения и всё готово. Перед перезагрузкой не забудьте выйти из chroot и отмонтировать корень системы:
Сбрасываем пароль при помощи Grub
Если диска нет под рукой, можно воспользоваться с этой целью Grub. В меню выбора вариантов загрузки нажмите E для редактирования параметров ядра:
Здесь в строчке vmlinuz в после всех параметров (см скриншот) нужно дописать параметр init=/bin/bash:
Чтобы продолжить загрузку, необходимо нажать Ctrl+D. После завершения инициалиации ядро передаст управление командой оболочке bash, которую мы передали в параметрах ядра где вы сможете восстановить пароль. По умолчанию файловая система монтируется в режиме read-only, чтобы иметь возможность что-то менять надо перемонтировать её для записи:
Все остальные действия с файлом /etc/shadow аналогичны первому пункту.
Источник
Reset lost root password
This guide will show you how to reset a forgotten root password. Several methods are listed to help you accomplish this.
Contents
Using sudo
If you have installed sudo and have configured permissions for either the wheel group or a user whose password you recall, you can change the root password by running sudo passwd root .
Using the debug shell
- Append systemd.debug_shell to the kernel parameters.
- This will do a normal boot but start debug-shell.service which runs a root shell ( /bin/sh ) on tty9 . Press Ctrl+Alt+F9 to access it.
- Use the passwd command to create a new password for the root user.
- When done, stop debug-shell.service .
Using bash as init
- Append the init=/bin/bash kernel parameter to your boot loader’s boot entry.
- Your root file system is mounted as read-only now, so remount it as read/write: mount -n -o remount,rw / .
- Use the passwd command to create a new password for the root user.
- Reboot by typing reboot -f and do not lose your password again!
Using a LiveCD
With a LiveCD a couple methods are available: change root and use the passwd command, or erase the password field entry directly editing the password file. Any Linux capable LiveCD can be used, albeit to change root it must match your installed architecture type. Here we only describe how to reset your password with chroot, since manual editing the password file is significantly more risky.
Источник
Как сбросить пароль в linux Debian, Ubuntu, LinuxMint
Этот вариант подходит для большинства дистрибутивов сделанных на базе дебиан. Например Ubuntu (со всеми производнимы, такие как Xubuntu, Kubuntu и тп), LinuxMint и тп.
После запуска компьютера, в момент отображения вариантов загрузки системы, нажмите клавишу «e». Чтобы открыть для редактирования вариантов загрузки grub. Если загрузочное меню не отображается, как в Linux mint, то в момент начала загрузки нажмите и удерживайте клавишу «Shift».
Найдите командную строку ядра. Она начинается со слова «linux» и содержит имя файла ядра и параметры ядра. В меню перемещайтесь с помощью курсорных клавиш.
Найдите в строке буквы «ro», они обозначают, что файловая система смотрирована только для чтения (read only). И замените их на «rw» (read/write), чтение и запись. Что бы можно было делать изменения. В конец строки допишите:
Нажимаем клавишу «f10». Запустится командная строка. Что бы изменить пароль любому пользователю системы в том числе и суперпользователю (сброс пароля root) в debian дайте команду:
Например, что бы изменить пароль пользователя «vasiliy», команда должна быть такой:
Если нужно сбросить пароль рута укажите в качестве имени пользователя — root.
После запроса — «Enter new UNIX password:» укажите новый пароль (учтите, что никаких символов отображаться не будет).
И подтвердите пароль указав его еще раз после запроса — «Retype new UNIX password:». После чего нажмите «Enter».
При успешной смене пароля будет сообщение, что — «password updated successfully»(пароль успешно обновлен). Перезагрузите систему командой «reboot -f» и входите с новым паролем. Либо можно задать команду «exec /sbin/init» и нажать «Enter». Загрузка продолжится как будто никаких параметров не редактировалось.
Если забыли указать параметры «rw». То потребуется перемонтировать корневую файловую систему для чтения и записи. Для этого укажите команду «mount -o remount, rw /» После того как система перемонтировалась, можно менять пароль.
«Проверить можно командой «grep ‘\W/\W’ /proc/mounts». В выводе должны присутствовать буквы rw
Посмотрите видеоролик — Как сбросить пароль в linux Debian, Ubuntu, LinuxMint:
Источник
Сброс пароля в Ubuntu
Все знают, что с паролями нужно обращаться аккуратно, записывать их в надежном месте, чтобы не забыть. Но знание это одно, а на деле получается совсем по-другому. У многих пользователей часто пароли теряются, особенно, если вы ими не пользуетесь. А как вы знаете, архитектура Linux не позволит выполнить какие-либо административные действия без прав суперпользователя.
Поэтому даже если при серфинге в интернете пароль пользователя вам не нужен, при условии, что вы настроили автоматический вход в систему, то уже установить программу без него или изменить настройки системы вы не сможете. В этой статье мы рассмотрим как выполняется сброс пароля Ubuntu если вы его забыли.
Какие пароли бывают в Ubuntu
Сначала нужно обговорить какие пароли бывают и что мы будем сбрасывать. Потому что Ubuntu несколько отличается от других дистрибутивов в этом плане. В большинстве дистрибутивов Linux есть пользователь root, он имеет полномочия на выполнение всех действий и от его имени можно авторизоваться, как и от любого другого пользователя.
Но Ubuntu пошла другим путем. Здесь тоже есть суперпользователь, но из соображений безопасности, по умолчанию, вы не можете авторизоваться от его имени. Все действия выполняются через утилиту sudo от имени обычного пользователя. Пароль для пользователя root не задан и трогать его мы не будем. А будем восстанавливать пароль для текущего пользователя.
Если вы не знаете какое имя у вашего текущего пользователя, его можно посмотреть с помощью такой команды:
Это имя пригодится вам для сброса пароля.
Сброс пароля Ubuntu с помощью sudo
Сброс пароля Ubuntu — дело не такое уж сложное. Все может оказаться еще проще, если у вас есть другие пользователи, к которым вы помните пароль и у которых есть право использования утилиты sudo. Для того чтобы изменить пароль для пользователя достаточно авторизоваться от имени другого пользователя и выполнить команду passwd, передав ей имя нужного пользователя, например losstuser:
sudo passwd losstuser
А затем ввести пароль текущего пользователя:
И два раза ввести новый пароль для пользователя, пароль которого вы забыли.
Но не всегда все так просто и о запасном варианте мы вспоминаем только тогда, когда создавать его уже поздно. Поэтому есть еще один способ, которым можно выполнить восстановление пароля Ubuntu.
Как сбросить пароль с помощью Grub
Если у вас нет пользователя, с помощью которого вы могли бы изменить пароль в системе, то это можно сделать с помощью другого Linux дистрибутива или Recovery Mode. В загрузчике Grub вы можете менять параметры, передаваемые ядру. Например, вы можете передать параметр init, который попросит ядро выполнить вместо системы инициализации вашу команду. Но для этого вам надо меню загрузчика Grub. Если меню Grub вообще не показывается, а вместо этого сразу начинается загрузка операционной системы, зажмите правый Shift до начала загрузки системы, меню должно появится:
Для того чтобы настроить параметры ядра, выберите пункт меню, с которым вы обычно загружаетесь, например, первый и нажмите клавишу E. Откроется редактор конфигурации выбранной секции. Вы можете использовать стрелки вверх-вниз, вправо-влево для перемещения по тексту. Тут вам необходимо найти строчку, начинающуюся со слова linux. В конце неё есть два параметра: quiet splash.
Первый параметр указывает, что надо выводить минимум информации во время загрузки, а второй — показывает заставку. Если заставку не отключить, то в последних версиях Ubuntu вы можете не увидеть консоль восстановления. Поэтому удалите их, а вместо них добавьте: verbose init=/bin/bash. Должно получится вот так:
Для загрузки с этой конфигурацией нажмите Ctrl+X. Обратите внимание, что измененная конфигурация действует только для текущей загрузки и никуда не сохраняется. Если всё прошло хорошо, то вы увидите такую консоль:
По умолчанию, в режиме восстановления корневая файловая система монтируется только для чтения чтобы вы случайно ничего не повредили, но так мы не сможем изменить пароль, поэтому нужно перемонтировать ее для чтения/записи:
mount -o remount,rw /
Затем осталось восстановить пароль Ubuntu. Можно вернутся к команде passwd, которая использовалась в предыдущем пункте для восстановления пароля. Например, для того же пользователя losstuser команда будет выглядеть вот так:
Осталось только ввести новый пароль. В результате команда должна вывести сообщение: password updated successfully. Это будет означать, что команда выполнена успешно. Если вы хотите сбросить пароль root Ubuntu, то имя пользователя достаточно изменить на root:
Но я бы не советовал выполнять сброс пароля root ubuntu, если вы не уверенны что вам это нужно. Лучше придерживаться решения разработчиков дистрибутива.
Выводы
В этой небольшой статье мы рассмотрели как сменить пароль в Ubuntu в операционной системе или с помощью режима восстановления. Как видите, это не так сложно. Если вы хотите чтобы никто не смог получить доступ к вашему паролю нужно использовать шифрование всего диска, например, LUKS. Более подробно узнать о работе утилиты passwd вы можете в статье как сменить пароль Linux. Пусть у вас никогда не возникает ситуации забыл пароль ubuntu, пароли надо надежно сохранять, запоминать, или, на крайний случай, записывать на бумаге!
Источник