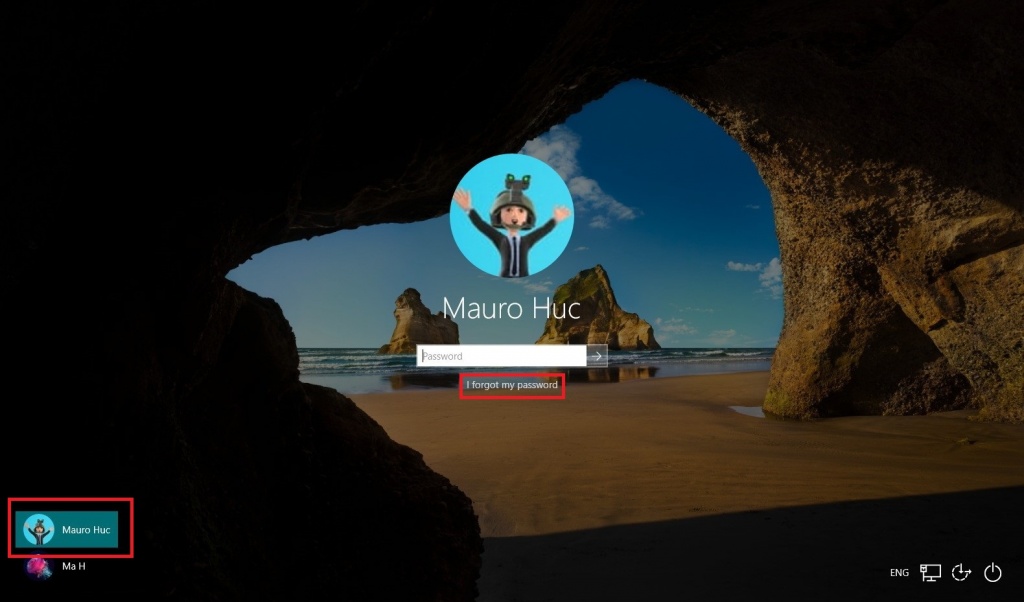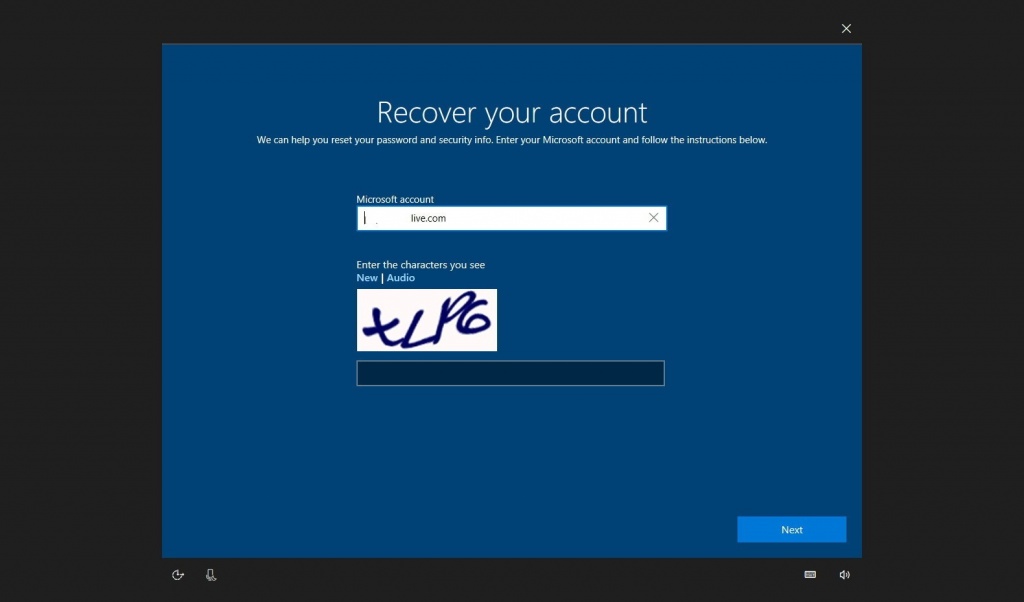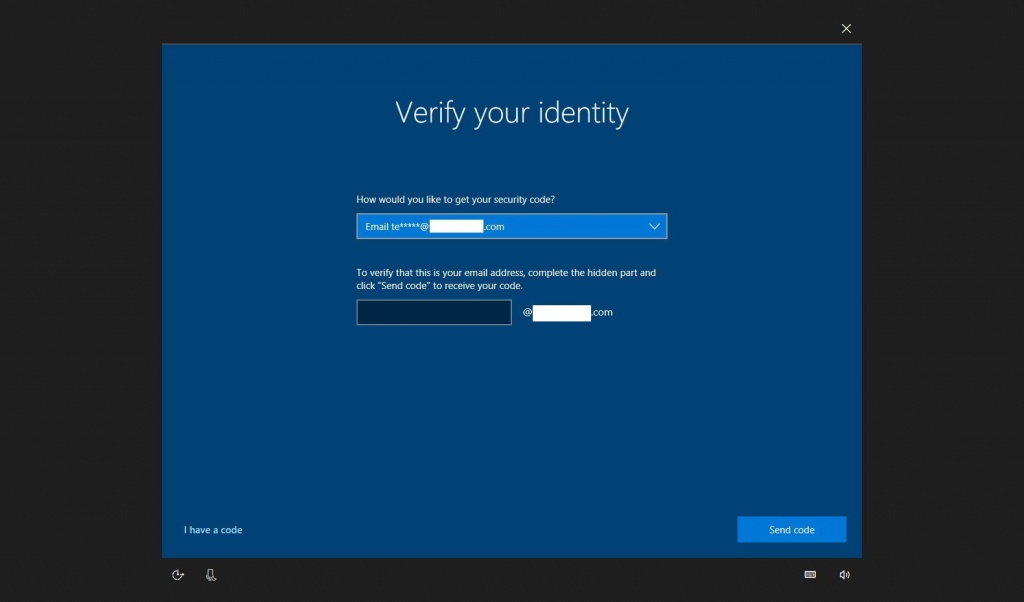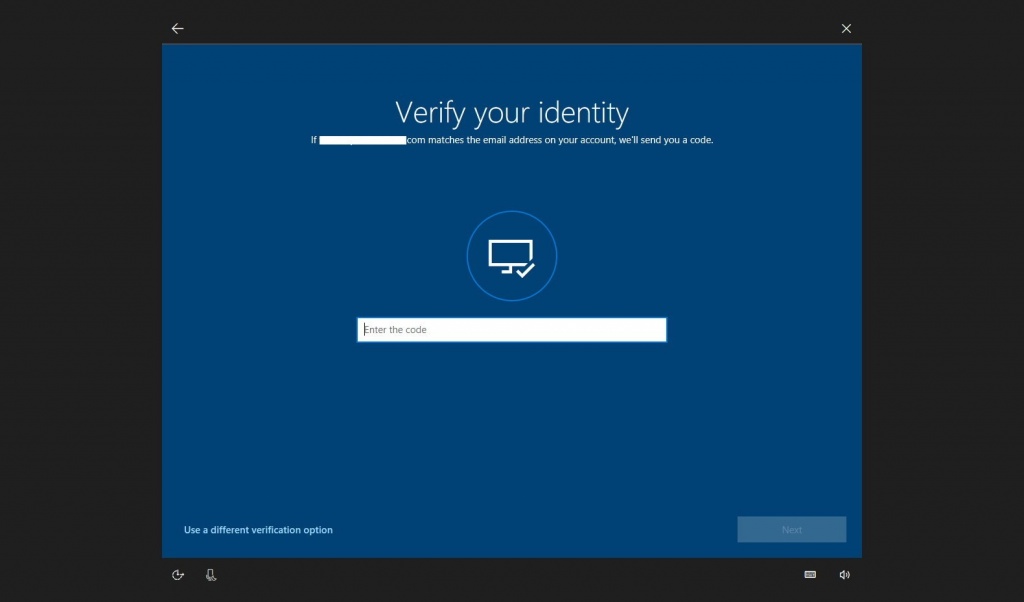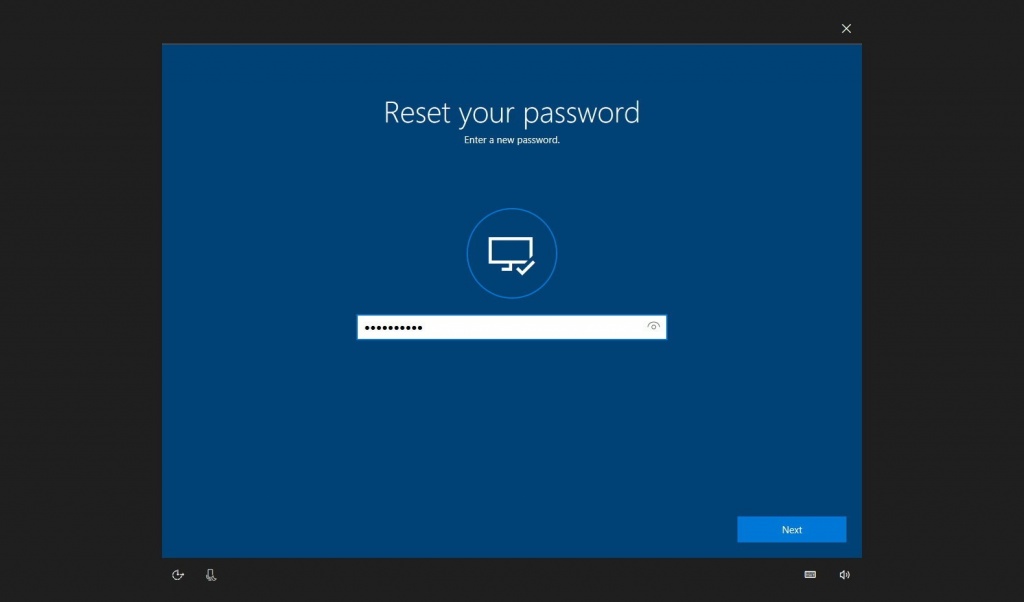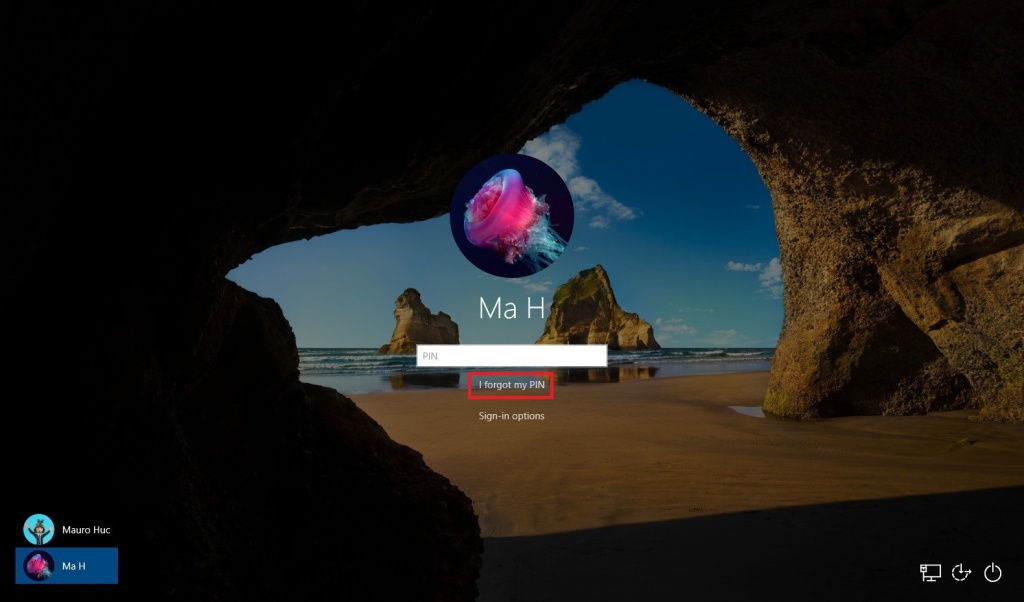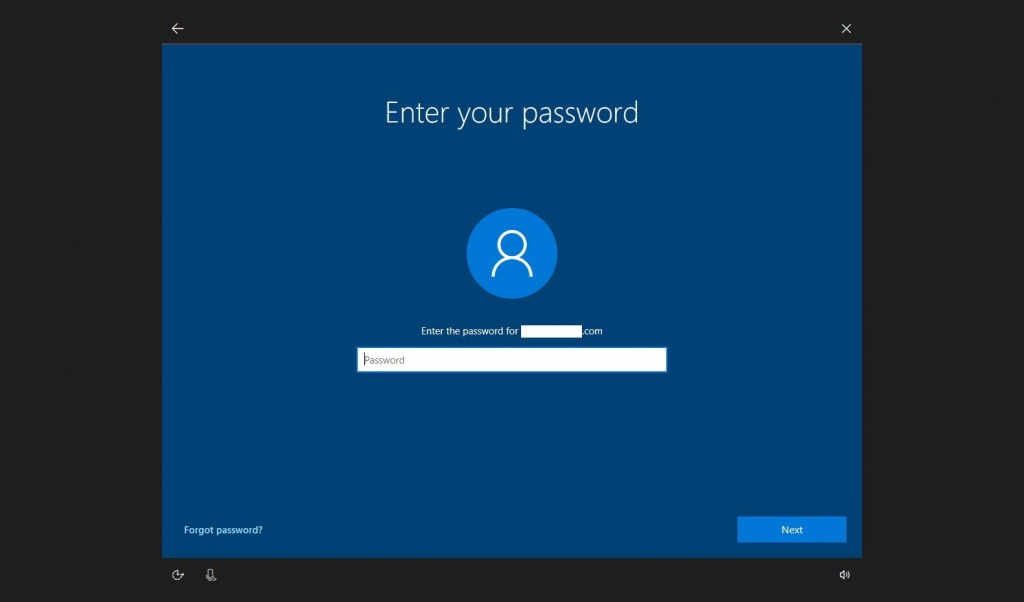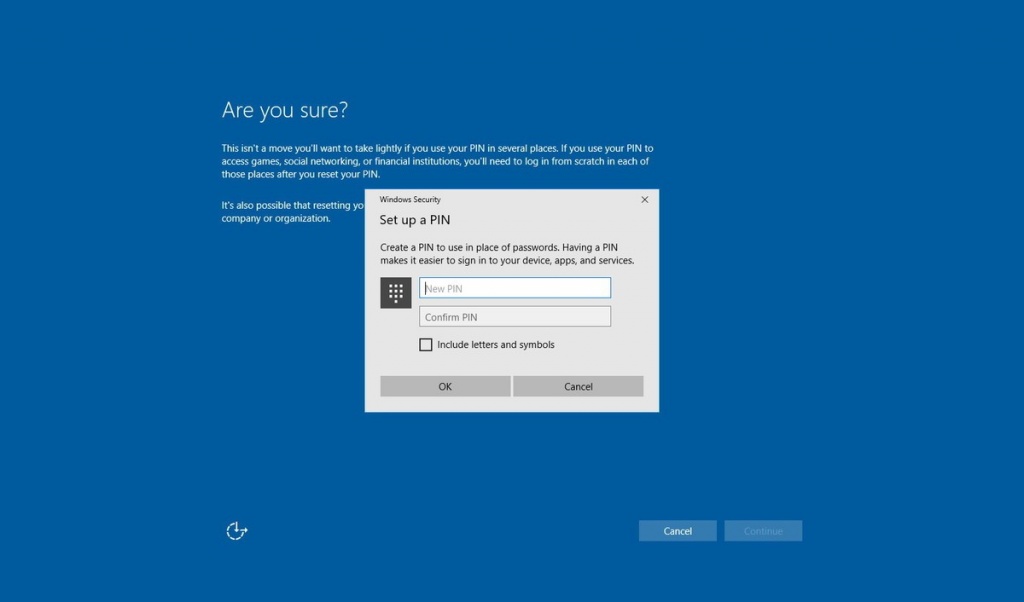- Как сбросить или изменить PIN-код Windows 10
- Как сбросить или изменить PIN-код Windows 10
- 1] Зависание на экране блокировки Windows
- 2] Вы уже вошли в Windows
- Как сбросить забытый пароль или ПИН-код с экрана блокировки в Windows 10 Fall Creators Update
- Как удалить ПИН-код и другие параметры входа в «Windows 10»?
- Введение
- Как удалить параметры защиты ПИН-код, распознавание лиц, сканирование отпечатков пальцев и ключ безопасности?
- Как удалить пользовательскую учетную запись администратора?
- Заключение
Как сбросить или изменить PIN-код Windows 10
Как пользователи компьютеров, мы понимаем важность безопасности для защиты наших устройств от нежелательного/несанкционированного доступа и обеспечения изолированности и безопасности нашей работы. Следовательно, мы согласны с тем, что большая часть того, что мы делаем в нашей компьютерной системе (включая рабочую и личную) сегодня, требует от нас входа в систему и предоставления надежного пароля, который трудно взломать. Windows 10 предлагает нам несколько способов входа в систему на нашем устройстве, которые мы можем использовать для защиты наших систем; к ним относятся локальный пароль, PIN-код, Windows Hello, графический пароль и динамическая блокировка.
Хороший пароль или PIN-код часто бывает сложно взломать, но иногда бывает сложно запомнить. Что произойдет, если вы забудете PIN-код в Windows 10? Единственный способ восстановить доступ к вашей системе — это установить новый, так как вы не сможете получить свой старый PIN-код.
Как сбросить или изменить PIN-код Windows 10
В этом руководстве по Windows 10 мы покажем вам, как сбросить или изменить PIN-код Windows 10. Может быть несколько причин, по которым вам потребуется сбросить или изменить PIN-код Windows 10. Ниже приведены два сценария, для которых вам нужно будет выполнить этот процесс.
- Застрял на экране блокировки Windows
- Уже вошел в Windows
Рассмотрим эти сценарии более подробно.
1] Зависание на экране блокировки Windows
Если ваш компьютер с Windows 10 заблокирован или вы полностью забыли свой PIN-код, вам придется сбросить его. Следуй этим шагам:
1] На заблокированном экране входа в Windows начните с выбора опции «Я забыл свой PIN-код».
2] В окне новой учетной записи Microsoft вам нужно будет ввести пароль для своей учетной записи Microsoft, а затем ввести код безопасности существующей учетной записи.
Если вы не помните пароль своей учетной записи, вам нужно будет нажать далее на опцию «Забыли пароль» и подтвердить свою личность с помощью кода безопасности. Этот код безопасности можно получить по электронной почте или в виде текстового сообщения.
3] Когда вы узнаете защитный код, введите его и нажмите «Подтвердить».
4] Введите новый PIN-код два раза.
Выполнено! Вы успешно сбросили свой PIN-код для входа в Windows; вы можете использовать этот новый при входе в систему на своем устройстве.
2] Вы уже вошли в Windows
Здесь пользователь имеет доступ к своему устройству с Windows, но хочет изменить свой текущий PIN-код на новый. Следуй этим шагам:
1] Перейдите в «Меню Пуск» и нажмите на маленький значок шестеренки слева внизу.
2] Теперь на странице «Настройки» Windows перейдите в «Учетные записи».
3] Здесь нажмите «Параметры входа» на левой панели параметров.
4] Теперь нажмите «Windows Hello PIN» и нажмите «Я забыл свой PIN».
5] В открывшемся окне нажмите «Продолжить», чтобы подтвердить сброс PIN-кода.
6] Введите свой пароль Microsoft, а затем введите новый PIN-код два раза.
Выполнено! Это завершит ваш запрос на смену PIN-кода в Windows 10.
Обратите внимание: если вы не помните свой пароль Microsoft, нажмите на опцию «Забыли пароль» и подтвердите свою личность с помощью кода безопасности (код безопасности можно получить по электронной почте или в виде текста).
Заключительные слова
Использование ПИН-кода для входа в систему Windows является удобным вариантом, поскольку не требует ввода сложных паролей, которые часто трудно запомнить. Если вы забыли свой PIN-код Windows 10, вы можете легко сбросить или изменить PIN-код Windows 10 с помощью этого руководства. Сообщите нам, помогло ли это, в разделе комментариев ниже.
Как сбросить забытый пароль или ПИН-код с экрана блокировки в Windows 10 Fall Creators Update
Все мы время от времени забываем свои пароли и ПИН-коды, и нам приходится их сбрасывать. И в Осеннем обновлении это можно сделать прямо с экрана блокировки, что достаточно удобно. Однако следует понимать, что такой сброс работает только в том случае, если вы зашли на ПК в свою учетную запись Microsoft.
Сброс пароля с экрана блокировки
Процедура проста — для начала на экране блокировки выбираем нужную учетную запись, после чего нажимаем на «Я не помню свой пароль»:
В открывшемся экране вводим почту своей учетной записи Microsoft, а также капчу:
Далее выбираем, каким образом вы хотите подтвердить, что это ваша учетная запись — для этого можно воспользоваться или почтой, или телефоном, прикрепленным к ней. После выбора способа нужно или полностью ввести адрес почты, или последние 4 цифры номера:
Теперь ждем, пока на телефон придет СМС с кодом, или же на почту придет письмо с ним же. После этого вводим этот код на следующем экране:
Далее, если код верный, вы можете ввести новый пароль:
Все, после этого вы снова оказываетесь на экране блокировки, где можете ввести новый пароль и попасть в систему.
Сброс ПИН-кода с экрана блокировки
Сброс забытого ПИН-кода схож со сбросом пароля, но происходит несколько проще. Нужно нажать на экране блокировки на «Я не помню свой ПИН-код»:
В открывшемся окне нужно ввести пароль от своей учетной записи Microsoft:
Далее нужно подтвердить, что аккаунт принадлежит именно вам с помощью кода, который можно прислать или на одну из прикрепленных почт, или на прикрепленный телефон. Последовательность действий совпадает с таковой при сбросе пароля, поэтому я опущу этот момент.
После ввода присланного кода вы попадете на экран, где вас спросят, уверены ли вы в том, что хотите сменить ПИН-код. Нажимаем на далее, и в появившемся окошке дважды вводим новый код:
После этого вы окажетесь на экране блокировки, где можете ввести новый ПИН-код.
Как удалить ПИН-код и другие параметры входа в «Windows 10»?
Операционная система «Windows» , представляющая собой унифицированный универсальный программный продукт разработки специалистов корпорации «Microsoft» , способна полноценно управлять, заложенными производителями, возможностями персональных компьютерных устройств, среди которых массовыми потребителями системы являются стационарные настольные компьютеры и ноутбуки широкого вариативного ряда, и контролировать исполнение множества разно затратных процессов.
Введение
Постоянно возрастающий объем ежедневно используемых данных, как для личных нужд, так и для исполнения пользователями своих профессиональных обязанностей, подталкивает регулярно развивать и усовершенствовать модели компьютерных устройств и версии обслуживающей программной оболочки, позволяющей совокупно использовать более требовательные и массивные программные решения, а также уделять повышенное внимание наличию должного уровня обеспечения безопасности информационных данных и компьютерного устройства в целом.
Операционная система «Windows» прошла несколько значительных модернизаций, обновлений и всесторонних улучшений, выраженных как в применении более продвинутой версии внутреннего ядра, так и комплектации системы постоянно увеличивающимся стандартным пакетом универсальных приложений. Все дополнения совокупно объединены на базе новейшей версии системы «Windows 10» , которая, в обязательном порядке, укомплектована встроенным набором инструментов безопасности, обеспечивающих защиту не только от вредоносного программного обеспечения, но и ограждающих устройство от прямого и удаленного проникновения сторонних лиц.
Один из инструментов подразумевает использование средств защиты, предварительно настроенных собственником компьютера, на экране входа в систему. Но иногда возникает необходимость удалить установленный атрибут безопасности, например, пароль или защитный код. И далее в данном руководстве мы покажем, как удалить пользовательский ПИН-код и другие параметры входа в операционной системе «Windows 10» , такие как распознавание лиц, сканирование отпечатков пальцев и ключи безопасности. Поскольку ответственная служба операционной системы не позволяет удалять пароль единственной персональной учетной записи, то мы рассмотрим вариант непосредственного удаления из параметров входа скоординированной, с данным персональным компьютером, учетной записи, воссоздав в качестве замены другую обособленную несвязанную учетную запись.
Как удалить параметры защиты ПИН-код, распознавание лиц, сканирование отпечатков пальцев и ключ безопасности?
Основное внимание мы уделим рассмотрению способа удаления параметра безопасного входа в систему ПИН-кода. Каждый из перечисленных в заглавии раздела параметров имеет схожие между собой алгоритмы удаления, практически ничем не отличающиеся один от другого. Поэтому мы и опишем только один вариант удаления ПИН-кода, а уже следуя представленному примеру пользователи смогут, при необходимости, удалить каждый из установленных в системе параметров самостоятельно.
Чтобы успешно произвести процедуру удаления ПИН-кода в операционной системе «Windows 10» пользователям предстоит выполнить простой упорядоченный алгоритм последовательных действий. Доступ к ответственной службе, позволяющей выполнить удаление заданного идентификатора входа, возможен из системного приложения «Параметры» , открыть которое можно многими различными способами. Например, нажмите левой кнопкой мыши на кнопку «Пуск» , расположенную на «Панели задач» в левом нижнем углу рабочего стола, и откройте главное пользовательское меню «Windows» . В основном упорядоченном списке установленных в операционной системе служебных приложений и сторонних программ, используя ползунок полосы прокрутки или колесо перемещения компьютерной мыши, отыщите и выберите раздел «Параметры» для запуска одноименного приложения. Или сразу нажмите в левом боковом меню на кнопку, представленную в виде схематической шестеренки, и откройте искомое приложение без дополнительного поиска.
Также открыть приложение «Параметры» можно из меню «Опытного пользователя» , добиться отображения которого позволяют совместное использование комбинации клавиш «Windows + X» или нажатие правой кнопкой мыши на кнопку «Пуск» в нижнем левом углу рабочего стола на «Панели задач» . После отображения востребованного меню, выберите из списка доступных вариантов раздел «Параметры» .
Или для перехода в приложение «Параметры» можно воспользоваться возможностями «Центра уведомлений Windows» . Нажмите на кнопку вызова центра уведомлений, расположенную на «Панели задач» в правом нижнем углу рабочего стола, во всплывающей боковой панели нажмите на кнопку быстрого действия «Все параметры» и востребованное искомое приложение будет незамедлительно запущено.
Однако наиболее быстрый и максимально простой способ мгновенно открыть приложение «Параметры» заключается в совместном применении комбинации клавиш «Windows + I» , немедленно запускающий окно требуемого приложения.
На главной странице окна приложения «Параметры» , используя ползунок полосы прокрутки или колесо перемещения компьютерной мыши, отыщите и выберите вкладку «Учетные записи» .
По умолчанию, выбранная вкладка будет представлена разделом «Ваши данные» . Отыщите в левой боковой панели раздел «Варианты входа» и щелкните его левой кнопкой мыши. В связанной правой панели окна в разделе «Управление входом в устройство» выберите параметр «ПИН-код для Windows Hello» , который мгновенно расширяется и отображает разрешенные системой варианты возможных действий. Нажмите левой кнопкой мыши один раз на кнопку «Удалить» .
Ответственная служба операционной системы «Windows 10» выдаст предупреждающее уведомление с вопросом «Вы действительно хотите удалить ПИН-код?» на случай, чтобы пользователи могли отменить неверное действие, если ошибочно выбрали данную операцию. Нажмите на кнопку «Удалить» еще раз для подтверждения своих намерений.
Как мы уже оговаривали ранее в начале раздела, установленный порядок действий по удалению таких параметров входа, как распознавание лиц, сканирование отпечатков пальцев или защитный ключ безопасности практически полностью идентичен представленному алгоритму удаления ПИН-кода. Просто выберите подпункты раздела «Windows Hello» , непосредственно соотносящиеся с требуемыми параметрами защиты, а затем следуйте приведенным выше инструкциям по удалению.
Примечание . Процесс удаления ключа безопасности активируется из всплывающего окна управления, доступ к которому возможен из соответствующего подпункта раздела «Windows Hello» . После подключения ключа безопасности к открытому «USB-порту» компьютера и прикосновения к мигающему значку ключа, служба «Windows 10» произведет проверку соответствия подключенного элемента и позволит сбросить ключ.
Как удалить пользовательскую учетную запись администратора?
Если в пользовательском компьютере представлена одна единственная учетная запись, то просто удалить ее не получится. Первоначально, предстоит создать локальную учетную запись пользователя, потом установить ее в качестве администратора, далее осуществить вход в систему с данными новой привилегированной учетной записи, а уже затем удалить исходную учетную запись.
Для исполнения операции удаления учетной записи пользователям необходимо выполнить следующий упорядоченный алгоритм простых действий.
Откройте любым из ранее описанных или другим предпочитаемым способом приложение «Параметры» . Например, используйте сочетание клавиш «Windows + I» для мгновенного запуска системного приложения. На открывшейся странице, задействуя стандартные доступные способы перемещения, выберите вкладку «Учетные записи» .
Теперь в левой боковой панели отмеченной вкладки перейдите в раздел «Семья и другие пользователи» , который отвечает за настройку и установку приоритетов учетных записей. Потом в правой связанной панели окна найдите раздел «Другие пользователи» и нажмите на кнопку, представленную в виде арифметического знака «плюс» ( «+» ), строки «Добавить пользователя для этого компьютера» .
Незамедлительно будет запущен мастер создания учетной записи в новом отдельном окне «Учетная запись Майкрософт» . На странице выбора входа пользователя в систему нажмите на текстовую ссылку «У меня нет данных для входа этого человека» .
Помощник отобразит страницу «Создание учетной записи» на которой, из представленных вариантов действий, пользователям потребуется найти и нажать на текстовую ссылку «Добавить пользователя без учетной записи Майкрософт» .
На следующей странице укажите новое имя пользователя и дважды введите пароль, задайте три контрольных вопроса и варианты ответа на них, а затем нажмите на кнопку «Далее» .
Пользователи безусловно могут создать учетную запись без обязательного использования пароля. Однако данная учетная запись будет обладать привилегированными правами администратора, и не устанавливать при ее создании пароль является рискованным и неоправданным решением, за исключением случая, когда компьютер пользователем продан или передается другому лицу. Но даже тогда это не самый лучший вариант.
По завершении процедуры создания, новая локальная учетная запись будет мгновенно отображена в списке раздела «Другие пользователи» . Выберите новую учетную запись, щелкнув ее левой кнопкой мыши, а затем в открывшемся коротком меню управления нажмите на кнопку «Изменить тип учетной записи» .
Во всплывающем окне «Изменить тип учетной записи» выберите параметр «Администратор» в раскрывающемся меню поля «Тип учетной записи» и нажмите на кнопку «ОК» для подтверждения.
В разделе «Другие пользователи» теперь к данной локальной учетной записи будет добавлена метка «Администратор» .
Потом откройте главное пользовательское меню «Windows» путем нажатия на «Панели задач» в нижнем левом углу рабочего стола кнопки «Пуск» . Затем отыщите в левом боковом меню кнопку учетной записи, представленную значком пользовательского профиля, и щелкните ее левой кнопкой мыши для вызова всплывающего контекстного меню разрешенных действий, в котором выберите новую учетную запись, чтобы войти в операционную систему «Windows 10» с ее данными.
Теперь снова воспользуйтесь предложенными ранее или собственным приоритетным способом и откройте приложение «Параметры» . На главной странице отыщите, используя стандартные методы перемещения посредством ползунка полосы прокрутки или колеса компьютерной мыши, и выберите вкладку «Учетные записи» .
Вкладка по умолчанию откроется на разделе «Ваши данные» , в котором в качестве администратора будет указана новая учетная запись. Теперь в левой боковой панели перейдите в раздел «Семья и другие пользователи» . Потом в правой связанной панели окна отыщите раздел «Другие пользователи» и щелкните левой кнопкой мыши представленную там старую учетную запись, для отображения всплывающего меню управления, а затем нажмите на кнопку «Удалить» .
Всплывающее предупреждающее окно «Удалить учетную запись и данные?» уведомит пользователей о будущих изменениях, связанных с удалением данной записи. Нажмите на кнопку «Удалить учетную запись и данные» , и отмеченная запись будет окончательно удалена.
Заключение
Постоянно растущий объем, регулярно используемых пользователями для собственных нужд (как для профессиональной деятельности, так и в личных целях), информационных данных, как следствие, ведет к расширению вариантов использования современных персональных компьютерных устройств.
Массовое привлечение пользователями компьютеров к процессам создания, обработки, передачи и хранения данных требует не только продвинутого программного решения, способного безошибочно поддерживать исполнение любых пользовательских операций, но и обладающего разнообразными инструментами обеспечения безопасности, защищающими данные и устройства от несанкционированного доступа.
В операционной системе «Windows 10» , лидирующем программном инструменте контроля и управления компьютерными устройствами и информационными ресурсами, присутствуют разнообразные встроенные решения для безопасного входа в систему, которые пользователи могут варьировать по своему усмотрению.
Опираясь на представленные в данном руководстве способы, пользователи всегда смогут быстро удалить определенный вариант входа в систему или даже учетную запись при соответствующей необходимости.