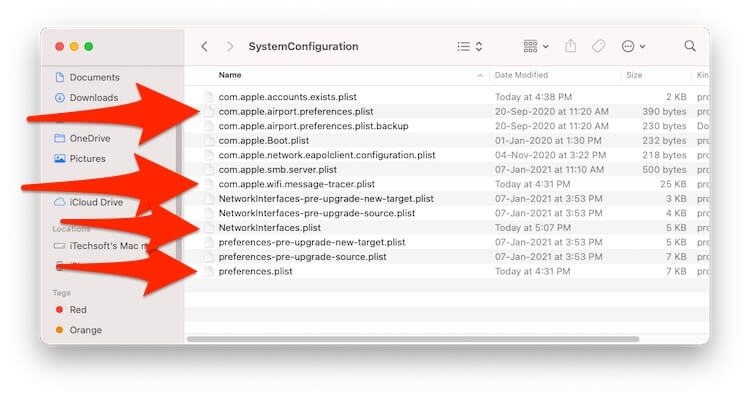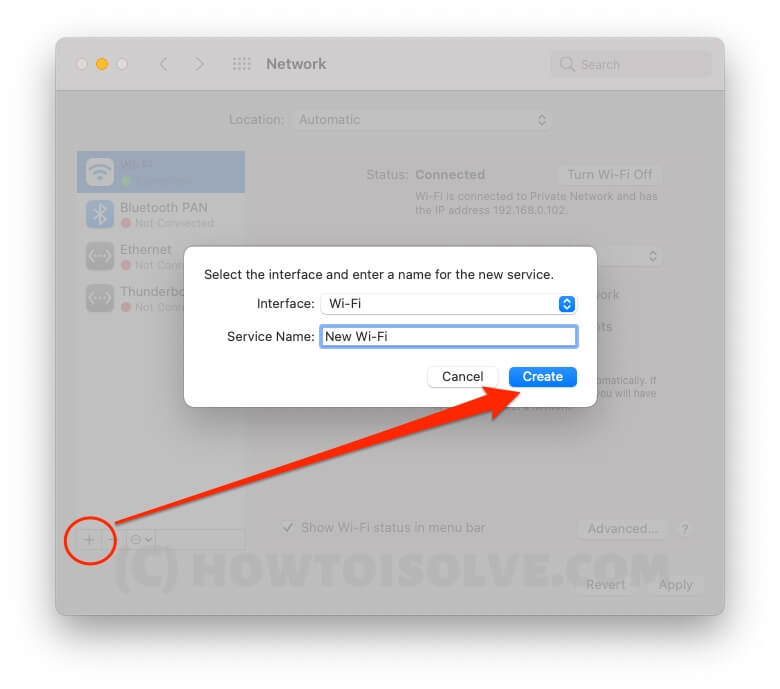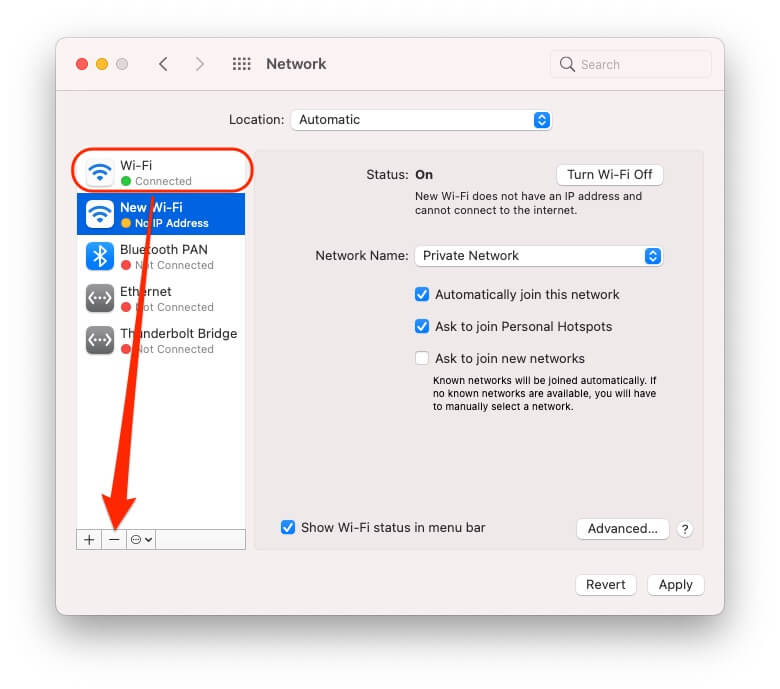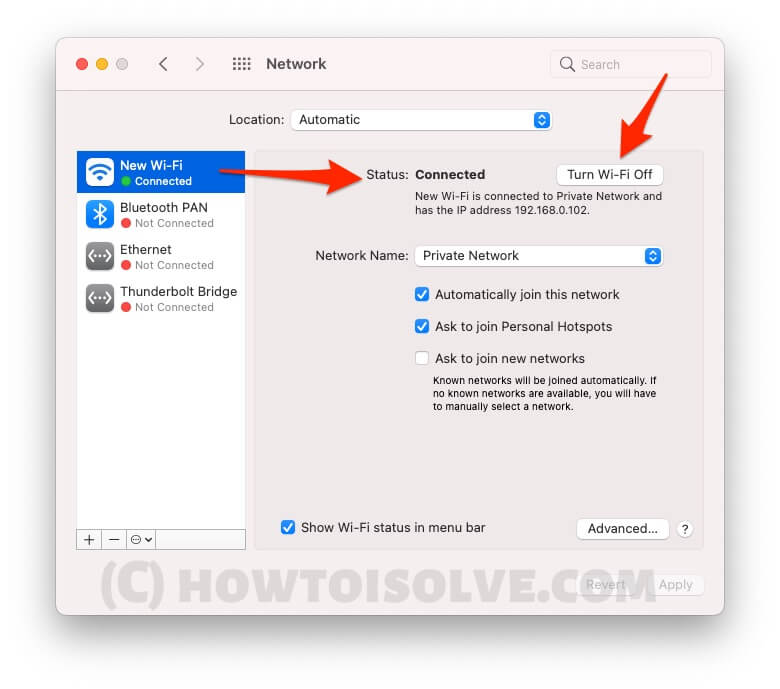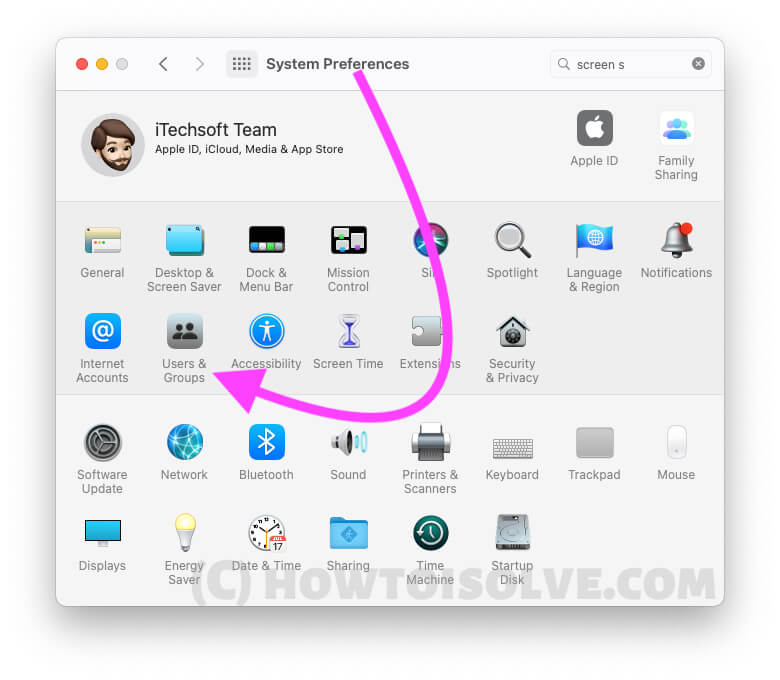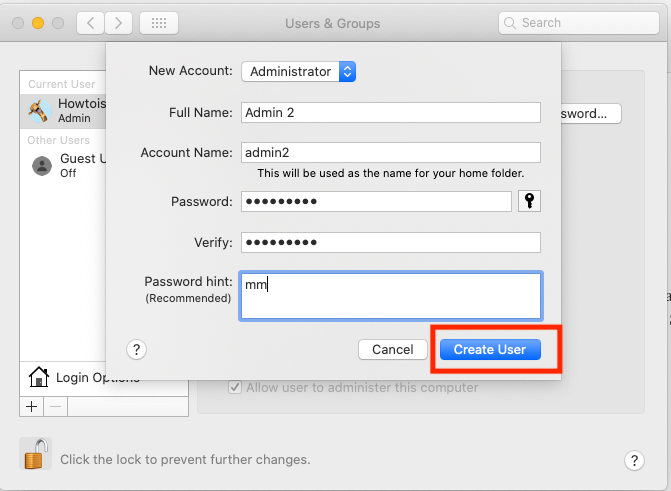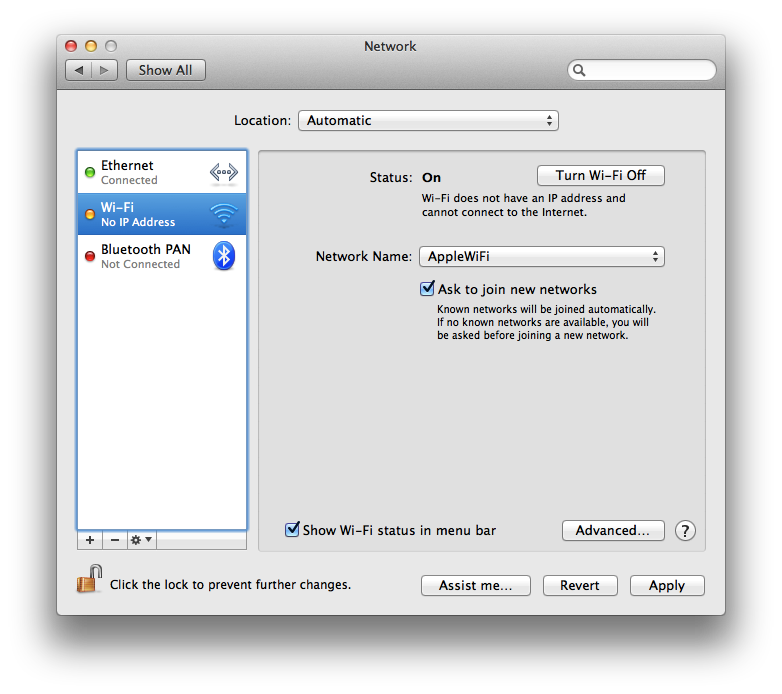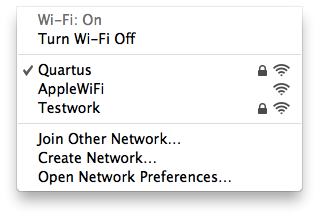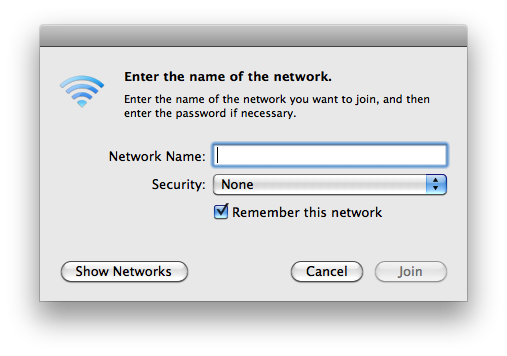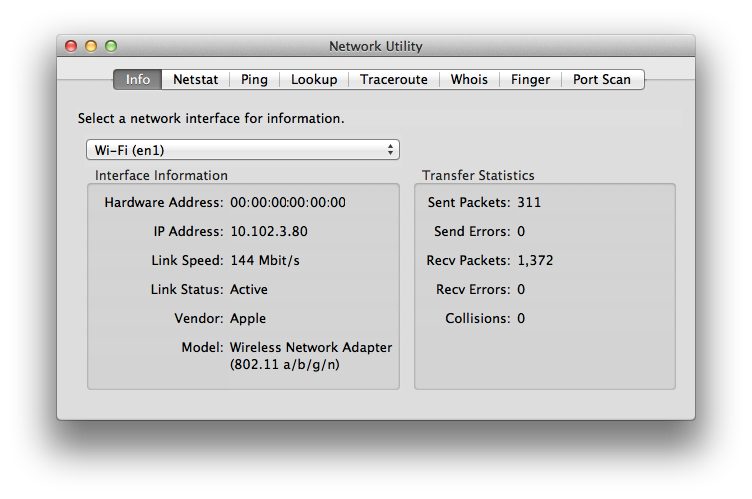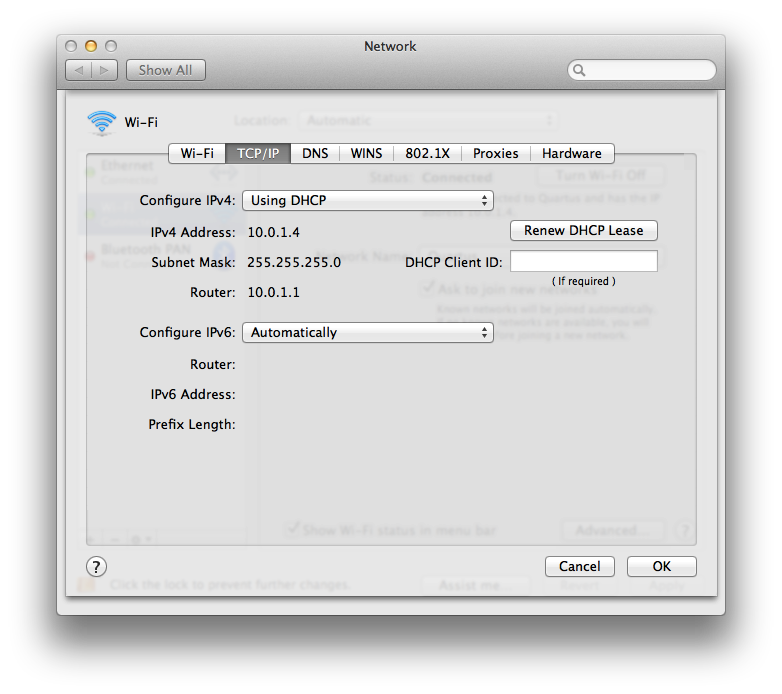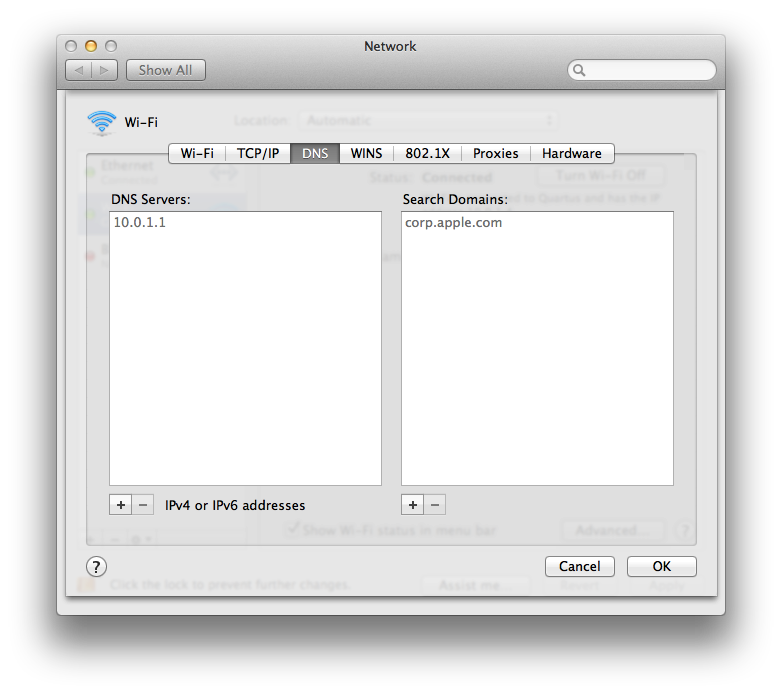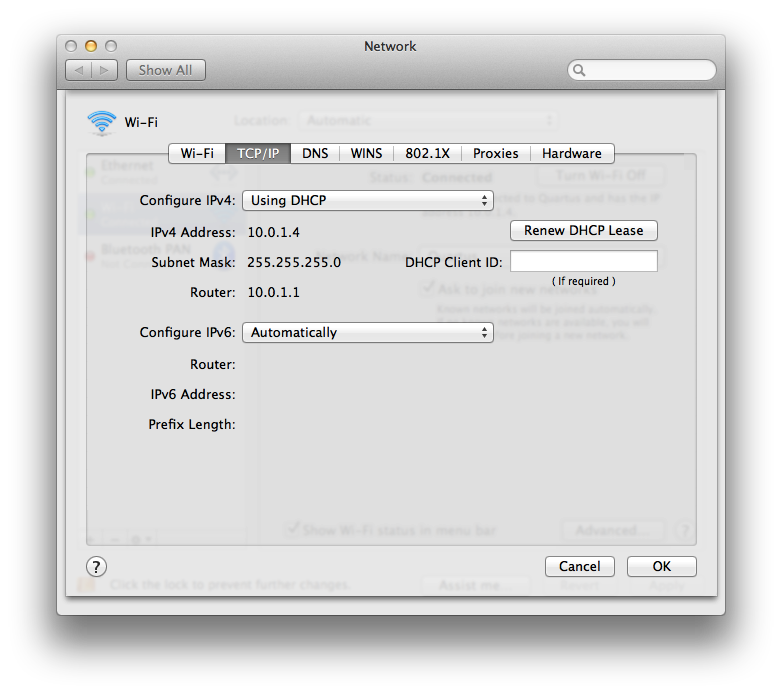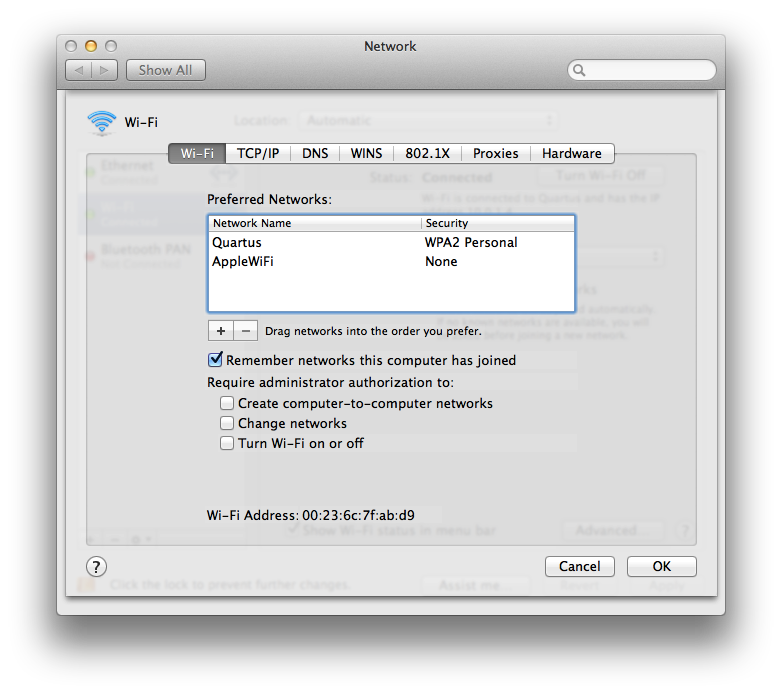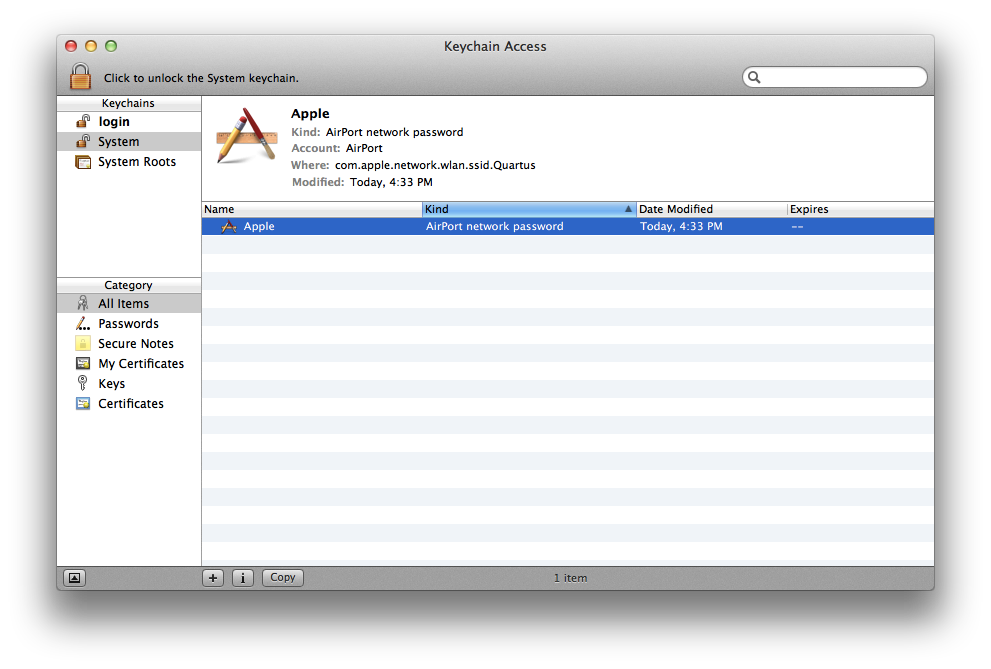- Стирание и переустановка macOS
- Изменение сетевых настроек на Mac
- Как сбросить настройки сети на Mac: 3 метода
- Метод 1: очистить настройки Wi-Fi
- Метод 2: удалить и повторно добавить интерфейс Wi-Fi
- Метод 3: попробуйте использовать другую учетную запись администратора
- Как исправить проблемы с сетью на Mac
- Лонгриды для вас
- Как сбросить настройки сети на macbook
- ОС X горный лев и позже
- ОС X Lion и более ранних версий
- Подготовка
- Устранение неполадок
- Симптом: мой Mac не подключается к интернету
- Решение
- Симптом: модуль Wi-Fi сети, кажется, медленно
- Узнать Больше
Стирание и переустановка macOS
Можно восстановить заводские настройки Mac. Для этого выполните стирание Mac, а затем переустановите macOS, используя встроенную систему восстановления Mac — режим восстановления macOS.
Важно! При стирании тома вся информация с него удаляется. Перед этим создайте резервную копию необходимых файлов и информации на запасном устройстве.
Ваш компьютер должен быть подключен к интернету. При выполнении переустановки на ноутбуке Mac подключите адаптер питания к сети питания.
Запустите компьютер в режиме восстановления macOS.
На Mac с процессором Apple. Выберите меню Apple
> «Выключить», нажмите и удерживайте кнопку питания, пока не появится надпись «Загрузка параметров запуска», выберите «Параметры», нажмите «Продолжить», затем следуйте инструкциям на экране.
На Mac с процессором Intel. Выберите пункт меню «Apple»
> «Перезагрузить» и сразу же нажмите и удерживайте сочетание клавиш Command-R.
В окне приложения «Восстановление» выберите «Дисковая утилита», затем нажмите «Продолжить».
В боковом меню Дисковой утилиты выберите том, который нужно стереть, и нажмите кнопку «Стереть» на панели инструментов.
Введите имя тома, нажмите меню «Формат» и выберите APFS, а затем нажмите «Стереть группу томов».
Когда операция будет выполнена, нажмите «Готово», затем выберите «Дисковая утилита» > «Завершить Дисковую утилиту».
В окне приложения «Восстановление» выберите «Переустановить macOS Big Sur», нажмите «Продолжить», затем следуйте инструкциям на экране.
Источник
Изменение сетевых настроек на Mac
В панели «Сеть» Системных настроек можно изменять настройки подключения к Интернету. Введите информацию, предоставленную Вашим интернет-провайдером или администратором сети.
На Mac выберите меню Apple
> «Системные настройки», затем нажмите «Сеть».
Выберите службу (например, Ethernet или Wi-Fi) в списке слева.
Если в списке нет необходимой службы, нажмите кнопку «Добавить» 
Введите для службы сетевые настройки. Нажмите «Дополнения», чтобы при необходимости ввести более детальные настройки.
Если Вы часто меняете настройки сети, то можете сохранить свои настройки в качестве сетевого размещения, а затем быстро менять настройки сети, переключая сетевое размещение. См. раздел Использование сетевых размещений.
Некоторые сетевые службы, такие как Wi-Fi или Bluetooth, требуют наличия специального аппаратного обеспечения. В приложении «Информация о системе» (расположена в папке «Программы/Утилиты») проверьте, что у Вас установлено все оборудование, необходимое для настройки этой службы.
Источник
Как сбросить настройки сети на Mac: 3 метода
Проблемы, связанные с Wi-Fi и сетью, обычно создают проблемы для пользователей Mac, и существует очень мало обходных путей, которые могли бы легко решить эти типы проблем. Одним из лучших решений является сброс настроек сети на Mac, это определенно поможет вам устранить проблемы с подключением к сети.
Часто Mac продолжает отключаться от Wi-Fi, Safari не загружает сайты, FaceTime не подключается, и при использовании Mac может появиться еще много чего, и единственный сработанный трюк — сбросить настройки сети на MacBook, Mac и других. Устройства macOS.
Однако сброс сетевых настроек в macOS сильно отличается от iOS и немного утомительный процесс, в то время как iOS и iPadOS имеют отдельные параметры для сброса сетевых настроек одним кликом мыши. Поэтому выполните следующие два метода, чтобы сбросить настройки сети на Mac, MacBook.
Метод 1: очистить настройки Wi-Fi
Удаление настроек Wi-Fi с Mac эквивалентно сбросу настроек сети. Это обновит настройки Wi-Fi, и, что наиболее важно, все вспомогательные файлы, которые могут быть повреждены и вызвать эту проблему, будут удалены. После перезапуска Mac автоматически сгенерируются те же файлы.
- Выключите Wi-Fi на Mac.
- Откройте Finder и нажмите «Перейти»> «Перейти к папке…» в верхнем меню Mac.
- Введите следующий путь,
- / Библиотека / Настройки / SystemConfiguration /
- / Библиотека / Настройки / SystemConfiguration /
- Кликните Go.
- Выберите следующие файлы,
- com.apple.airport.preferences.plist
- com.apple.network.identification.plist
- com.apple.wifi.message-tracer.plist
- NetworkInterfaces.plist
- Preferences.plist
- Для резервного копирования скопируйте все эти файлы на рабочий стол.
- Затем переместите эти файлы в корзину из папки SystemConfiguration.
- Удалите все файлы из корзины.
- Перезагрузите Mac, кликните значок Apple и выберите «Перезагрузить».
Повторно подключите Wi-Fi через верхний ярлык Wi-Fi в меню Mac. Включите переключатель после нажатия на значок Wi-Fi, затем выберите имя Wi-Fi и введите пароль для успешного подключения.
В качестве альтернативы мы можем сбросить настройки сети, удалив интернет Wi-Fi и повторно добавив
Метод 2: удалить и повторно добавить интерфейс Wi-Fi
Если описанный выше метод не работает для вас, удалите и добавьте интерфейс Wi-Fi с Mac. Вот как это сделать. В этом процессе ваш Mac сгенерирует новые файлы подключения для Wi-Fi.
Мы можем создать несколько интерфейсов WiFi одновременно с разными именами службы и переключаться в любое время.
- Кликните значок Apple в верхнем меню Mac. Выберите Системные настройки.
- Выберите опцию Сеть.
- Кликните Wi-Fi на боковой панели, а затем кликните (-) минус, чтобы удалить его.
- Наконец, нажмите Применить. еще раз нажмите кнопку (+) плюс, чтобы добавить интерфейс Wi-Fi. В интерфейсе выберите вариант Wi-Fi, а затем выберите Создать.
- Затем удалите старый Wi-Fi, выберите Wi-Fi сбоку окна и кликните значок «Минус», чтобы удалить его полностью.
Подключите новый Wi-Fi из верхнего меню Wi-Fi или из настроек Wi-Fi,
Если все вышеперечисленные методы не работают, попробуйте подключиться к Wi-Fi под другим логином пользователя. Мы можем создать несколько учетных записей администратора и учетную запись пользователя для тестирования Wi-Fi-соединения. Выполните следующие шаги, чтобы создать новую учетную запись.
Метод 3: попробуйте использовать другую учетную запись администратора
Новая учетная запись администратора создаст новую файловую систему и удалит старую учетную запись администратора. Для этого нам нужно создать для вас другую учетную запись с защитой паролем. Я предполагаю, что вы находитесь в учетной записи администратора, поэтому вы можете создать другого администратора на том же Mac. Выполните следующие шаги, чтобы создать еще один.
- Кликните логотип Apple в верхнем меню Mac> выберите «Системные настройки».
- Затем нажмите «Пользователи и группы»> «Разблокировать замок», кликнув по нему.
- Кликните значок «Плюс» и выберите тип учетной записи «Администратор».
- Заполните все данные и нажмите «Создать пользователя».
- Вот и все.
Проверьте свою новую учетную запись администратора на Mac, выйдите из Mac и снова войдите в систему с другой учетной записью. и настроить сетевое соединение.
Позже вы можете полностью удалить старую учетную запись администратора, чтобы освободить место. и не забудьте сделать резервную копию вашего Mac. И получите преимущество полного загрузочного диска на Mac.
Выберите пользователя в левой части окна> нажмите знак минус, чтобы удалить учетную запись администратора.
Прежде всего, полезны уловки для сброса настроек сети на Mac и устранения всех сетевых проблем на все времена. Напишите нам, чтобы получить дополнительную помощь в поле для комментариев.
Источник
Как исправить проблемы с сетью на Mac
Несмотря на устоявшееся мнение, компьютеры Mac далеко не всегда работают идеально. macOS, как и любая другая операционная система, подвержена сбоям или ошибкам. Неполадки обычно носят эпизодический характер, в основном проявляясь после установки крупного обновления ОС. Наиболее часто у пользователей возникают проблемы с сетью или Wi-Fi подключением. Сегодня мы расскажем, как решить эти проблемы на актуальной версии macOS Mojave.
Способ первый — сброс кэша DNS.
DNS-кеш включает в себя IP-адреса веб-страниц, которые вы посещали в последнее время. Параметр кэширования позволяет ускорить доступ при повторном обращении. Если сайт отображается неверно или не загружается, то вполне вероятно, что DNS-записи сайта были обновлены. В этом случае сброс просто необходим, так как локальный DNS-кэш содержит уже устаревшие данные.
- Запускаем приложение «Терминал» используя Spotlight или любым другим удобным способом;
- В окне командной строки нам предстоит ввести поочередно следующие команды:
sudo killall -HUP mDNSResponder;say DNS cache has been flushed
sudo killall -HUP mDNSResponder;sudo killall mDNSResponderHelper;sudo dscacheutil -flushcache;say MacOS DNS cache has been cleared
- Для подтверждения операций, нам потребуется ввести пароль администратора;
- Всё готово! Перегружаем наш компьютер.
Заметим, что в старых версиях настольной платформы Apple используется иные команды:
dscacheutil -flushcache; sudo killall -HUP mDNSResponder
OS X Mountain Lion:
sudo killall -HUP mDNSResponder
Способ два — ручной сброс настроек сети.
- Запускаем файловый менеджер Finder и используем сочетание клавиш Command + Shift + G;
- Указываем путь к папке /Library/Preferences/SystemConfiguration/;
- Откроется папка с системными файлами настроек сети;
- Удаляем все файлы и перезагружаем Mac.
После этого компьютер автоматически пересоздать параметры сети и всё должно заработать.
Предлагаем подписаться на наш канал в «Яндекс.Дзен». Там вы сможете найти эксклюзивные материалы, которых нет на сайте.
Новости, статьи и анонсы публикаций
Свободное общение и обсуждение материалов
Лонгриды для вас
MacBook Air на M1 можно разогнать, если наклеить на его процессор термопрокладку, чтобы она соприкасалась с крышкой. Тогда алюминиевый задник будет выступать в роли большого радиатора, который сможет эффективно охлаждать чип не даст ему троттлить
Пользователи устройств Apple не оценили виджеты еще с момента их появления. Многих не устраивало отсутствие интерактивных иконок, другие говорили, что виджеты — прошлый век. В статье постарались вам доказать, что виджетам в iOS и iPad OS можно найти качественное применение.
В последнее время многие пользовали начали отмечать, что игры на мобильных устройствах значительно скатились по качеству. Найти что-то действительно крутое — крайне трудная задача. В статье рассказали про лучшие игры на iPad, в которых может пригодиться Apple Pencil.
А вот почему при подключении внешнего жесткого диска он перестаёт ловить Wi-Fi, вот тут не понятно. 😡😡😡
Источник
Как сбросить настройки сети на macbook
Узнайте, как устранить неполадки в работе Wi-Fi и вопросам подключения к сети на вашем Mac.
ОС X горный лев и позже
Если вы пользуетесь OS X горный лев или позже, вы можете использовать беспроводной диагностики легко определить и устранить последствия.
ОС X Lion и более ранних версий
Скриншоты меню и выбора в этой статье из OS X лев В10.7. Понятия одинаковы для Mac ОС X версии V10.6 Снежный барс, за исключением аэропорта появится вместо Wi-Fi в области сетевой установки системы.
Подготовка
Во-первых, определить, в чем проблема. Зная, что поможет вам определить необходимые меры по устранению неполадок.
- Ли симптом возникает более чем один Wi-Fi устройства?
- Беспроводным доступом в Интернет проблемы могут быть связаны с сетью или они могут быть связаны с беспроводным доступом в интернет, объединяющая вычислительные сети. Как правило, если другие компьютеры или устройства (такие как Apple TV или iPhone) в состоянии войти в Интернет без проблем, то ваш Wi-Fi роутер-это, наверное, хорошо.
- Если у вас есть только один Wi-Fi устройства, перейти в этой статье.
- Установите все обновления программного обеспечения доступны для вашего Mac.
- Если вы используете сторонние интернет Wi-Fi-роутер, проверить с производителем, чтобы убедиться, что установлена последняя версия микропрограммы. Если обновление доступно, следуйте инструкциям производителя для обновления прошивки.
- Чтобы определить, если ваш Apple по Wi-Fi базовой станции прошивки см. В разделе Обновление программного обеспечения.
- Некоторые проблемы с сетью могут быть вызваны плохо присоединенные или отсоединившиеся кабели. Убедитесь, что все порты Ethernet и кабели питания, подключенные между модемом и Wi-Fi-роутер правильно. Проверив, что такие устройства, как маршрутизатор и модем включены, отключая и тщательно переподключения кабелей Ethernet и/или замены поврежденных кабелей Ethernet может решить проблему без каких-либо дополнительных неисправностей.
- Питания модема или маршрутизатора на несколько секунд, а затем снова может решить проблемы сети без каких-либо дополнительных неисправностей. Если у вас есть телефон службы через вашего интернет-провайдера, выключение и включение модема может прервать эту услугу. Возможно, вам нужно обратиться к вашему провайдеру для того, чтобы восстановить телефон сервиса, если ваш модем сброшен или выключен. Убедитесь, что у вас есть альтернативные способы связаться с вашим провайдером (например, сотовый телефон), чтобы избежать ненужных задержек в восстановлении вашего интернет или по телефону службы.
Устранение неполадок
Нажмите на ссылку раствора, которая появится ниже, как Wi-Fi проявление.
Симптом: мой Mac не подключается к интернету
- Веб-страницы не открываются в Safari или других веб-браузеров. Эти страницы могут быть пустыми или вы можете получить предупреждение, что «вы не подключены к интернету».
- Интернет-приложений, таких как Почта, iChat или магазин приложений не может подключиться к своим серверам.
Примечание: маршрутизаторы могут быть настроены на разрешение некоторых услуг использовать Интернет (например, Почта), предотвращая других услуг с использованием сети Интернет (например, веб-браузеры). Если вы не знаете, как настроена ваша сеть, обратитесь к вашему сетевому администратору. Если ваша сеть не настроена на блокирование служб, но некоторые интернет-приложения работают, а другие нет, то проблема скорее всего не связана с вашей Wi-Fi сети.
Решение
Используйте эти шаги, если ваш компьютер не может выйти в интернет.
- Убедитесь, что Wi-Fi включен.
Мас OS X позволяет полностью превратить ваш Wi-Fi Интернет (аэропорт) карты в случае, если вы не хотите использовать его. Иногда индикатор Wi-Fi адаптер может быть выключен случайно. Если ваш WiFi адаптер включен и подключен к Wi-Fi сеть Wi-Fi меню будут отображаться жирным шрифтом. Функции Wi-Fi меню находится в верхнем правом углу экрана.
Если ваше меню выглядит так, как выше, то ваш компьютер подключается к Wi-Fi сети. Перейдите к Шагу 2 ниже.
Если WiFi выключен, выбрать включить Wi-Fi на из меню.
Примечание: Если Wi-Fi на значок меню содержит восклицательный знак, см. В этой статье.
Если значок не отображается в меню, то выберите Системные настройки из яблочного меню. Щелкните значок «сеть», затем выберите Wi-Fi Интернет. Установите флажок рядом с «показывать Wi-Fi статус в строке меню».
Если ваш WiFi адаптер не отображается в Системных настройках, то вы должны убедиться, что ваш Wi-Fi адаптер распознается компьютером Mac. Запускаемую с установочного носителя, который поставлялся с компьютером или от восстановления в HD , если ОС Х Лев установлена. Ваш компьютер должен быть в состоянии получить доступ к доступным сетям.
Если вы до сих пор не смогли выйти в интернет, убедитесь, что ваш компьютер присоединяется к правильной сети Wi-Fi сети.
Ваш Wi-Fi меню сети должны быть перечислены в Wi-Fi Интернет. К Wi-Fi сети, с которой ваш Mac связывается будет проверяться, как показано ниже:
Выберите свою сеть, если ее не выбирают. Если ваша Wi-Fi сеть защищена паролем, вам будет предложено ввести пароль, как показано ниже.
Примечание: Если вы не знаете свой пароль, вам необходимо обратиться к администратору вашей Wi-Fi сети. Если вы не администратор/владелец сети, может потребоваться настроить ваш роутер для того, чтобы определить пароль для сети.
Вашей Wi-Fi сети может не отображаться в списке. Если сеть закрыта, он не будет транслировать свое имя сети. Для того, чтобы присоединиться к Wi-Fi сети, выбрать присоединиться к другой сети с беспроводным доступом в интернет меню. Вам будет предложено ввести имя сети и параметры безопасности.
Введите имя сети и выберите Безопасность Вашей сети используется.
Если ваша сеть все еще не виден в беспроводной сети, то это может быть использование несовместимых с Wi-Fi стандарта. Большинство компьютеров Mac поддерживает все распространенные сети Wi-Fi всех стандартов. Чтобы проверить, какие стандарты поддерживает ваш Mac, использовать сетевые утилиты. Установить сетевой интерфейс к сети Wi-Fi и изучить информацию, указанную после «Модель:»
- Выберите Системные настройки из яблочного меню.
- Выбрать сеть от просмотра меню.
- Выберите Wi-Fi, а затем нажмите кнопку Дополнительно, в нижнем левом углу экрана.
- Выберите вкладку TCP/IP в верхней части экрана.
- Ваше окно должно выглядеть следующим образом (конфигурацию IPv4 могут быть разными, и ваш адрес IPv4, безусловно, будет отличаться):
Видеть потенциальные источники помех беспроводной связи для получения дополнительной информации о вмешательства, его причинах и решениях.
Попробуйте подключиться к другой сети Wi-Fi сети.
Если ваш компьютер не проявляет каких-либо симптомов при подключении к другой сети Wi-Fi сеть, то проблема может быть связана с сетевого маршрутизатора или поставщиком услуг интернета. В этом случае, вам следует связаться с производителем маршрутизатора или поставщиком услуг интернета.
Симптом: модуль Wi-Fi сети, кажется, медленно
- Потоковое видео может пропустить или приостановить.
- iTunes или другие загрузки может занять слишком много времени.
- Веб-страницы могут не загружаться быстро.
Решение
Если доступ к Интернету является медленным на вашем компьютере, убедитесь, ваша сеть поддерживает правильной сети Wi-Fi всех стандартов. Стандарт 802.11 ac обеспечивает быстрый Wi-Fi скорость. Другие стандарты быстро, но вы должны подтвердить, что ваш компьютер использует самый быстрый из доступных протоколов.
Удерживайте клавишу Option при нажатии кнопки Wi-Fi меню.
Линии режима PHY показывает протокол на компьютере, используя присоединиться к Wi-Fi сети. Если это не показывают ожидаемого протокола 802.11, необходимо проверить настройки вашего Wi-Fi роутера. Обратитесь к производителю вашего маршрутизатора для получения информации о настройке его.
Отключить другие активные сетевые сервисы. Активные сетевые службы, потребляют часть доступной полосы пропускания. Примеры из них включают файловых серверов, потокового видео, онлайн-игр и так далее. Когда они используются, они могут вызвать другие услуги, чтобы замедлить. Попробуйте отключить неиспользуемые сетевые приложения, чтобы увеличить скорость других приложений. Помните, что другие компьютеры или устройства, подключенные к вашей сети также может способствовать снижению производительности. Если вы не уверены, если компьютер связан с вашей Wi-Fi сети является причиной низкой производительности, попробуйте отключить или отсоединить его от сети.
Использование аутентификации WPA2, если таковые имеются. Режим аутентификации WPA2 соответствует самым высоким стандартам для беспроводных соответствия и должны быть использованы, чтобы обеспечить наибольшую скорость для современных Wi-Fi сетей. Другие методы проверки подлинности могут снизить производительность вашей Wi-Fi сети. Для того, чтобы изменить метод проверки подлинности, предлагаемые вашей Wi-Fi маршрутизатор, вам потребуется связаться с производителем.
Проверьте свой диапазон к Wi-Fi-роутер и уменьшить влияние помех. Если компьютер расположен слишком далеко от вашего Wi-Fi роутера или в вашей среде слишком много для Wi-Fi помехи, то ваш компьютер не может обнаружить сеть Wi-Fi сети должным образом. Самый простой способ проверить за пределы диапазона с вашей Wi-Fi сети является перемещение вашего компьютера или вашей Wi-Fi маршрутизатор ближе друг к другу и убедитесь, что нет никаких препятствий (например, стены, шкафы, и т. д.) между маршрутизатором и компьютером.
Видеть потенциальные источники помех беспроводной связи для получения дополнительной информации о вмешательства и решения.
Попробуйте подключиться к другой сети Wi-Fi сети. Если ваш компьютер работает нормально, при подключении к другой сети Wi-Fi сеть, то проблема может быть связана с сетевого маршрутизатора или поставщиком услуг интернета. В этом случае свяжитесь с производителем маршрутизатора или поставщиком услуг интернета.
Симптом: сетевое подключение неожиданно падает
- Ваш Mac не может не остаться подключен к вашей Wi-Fi сети надежно.
- Ваш Mac может прекратить доступ к Интернету во время использования.
Решение
Используйте эти шаги, если ваш компьютер отключается от беспроводной сети, неожиданно.
Проверьте свой диапазон к Wi-Fi-роутер и уменьшить влияние помех.
Если компьютер расположен слишком далеко от вашего Wi-Fi роутера или в вашей среде слишком много для Wi-Fi помехи, то ваш компьютер не может обнаружить сеть Wi-Fi сети должным образом. Самый простой способ проверить за пределы диапазона с вашей Wi-Fi сети является перемещение вашего компьютера или вашей Wi-Fi маршрутизатор ближе друг к другу и убедитесь, что нет никаких препятствий (например, стены, шкафы, и т. д.) между маршрутизатором и компьютером.
Видеть потенциальные источники помех беспроводной связи для получения дополнительной информации о вмешательства и решения.
Попробуйте подключиться к другой сети Wi-Fi сети. Если ваш компьютер работает нормально, при подключении к другой сети Wi-Fi сеть, то проблема может быть связана с сетевого маршрутизатора или поставщиком услуг интернета. В этом случае свяжитесь с производителем маршрутизатора или поставщиком услуг интернета.
Симптом: после перезагрузки или пробуждения от сна, мой компьютер не может подключиться к интернету
- После пробуждения из режима сна или запуск, ваш компьютер может не показывать, что он подключен к Wi-Fi сети.
- После включения или пробуждения компьютера может указать, что он подключен к сети, но не подключается к интернету.
Решение
Используйте эти шаги, если ваш компьютер не может автоматически подключиться к желаемой беспроводной сети.
- Проверьте настройки TCP/IP в области сетевых настройках системы. Нажмите кнопку «Обновить аренду DHCP»
- Выберите Системные настройки из яблочного меню.
- Выбрать сеть от просмотра меню.
- Выберите Wi-Fi, а затем нажмите кнопку Дополнительно, в нижнем левом углу экрана.
- Нажмите на ТСР/IP вкладка в верхней части экрана.
- Нажмите кнопку «Обновить DHCP Лиз» кнопку.
- Выбрать любую сеть и нажмите на знак минус ( — ), чтобы удалить эти сети из вашего списка предпочтительных сетей.
- Нажмите кнопку ОК и закройте настройки сети.
Удаление сохраненных сетевых паролей с помощью утилиты связка ключей.
- Открыть брелок открыть /программы/Служебные программы. Ваше окно будет выглядеть следующим образом:
Примечание: вышеуказанные шаги будут удалить вашей Wi-Fi сети паролями. Если вы их не знаете, или если ваша сеть не использует систему паролей для ограничения доступа, вам следует обратиться к администратору сети.
Узнать Больше
Эти статьи также могут быть полезны, когда у вас есть Wi-Fi Интернет вопросы:
Если симптом отсутствует, или указанные выше действия не устраняют проблему, поиск на сайте службы поддержки Apple для симптом, который вы видите или обратиться в AppleCare за помощью.
Информация о продуктах, произведенных не компанией Apple, или о независимых веб-сайтах, неподконтрольных и не тестируемых компанией Apple, не носит рекомендательного характера и не рекламируются компанией. Компания Apple не несет никакой ответственности за выбор, функциональность и использование веб-сайтов или продукции. Apple не делает никаких заявлений относительно стороннего точность сайт или надежность. Риски, связанные с использованием Интернета. Обратитесь к поставщику за дополнительной информацией. Другие названия компаний и продуктов могут быть товарными знаками их соответствующих владельцев.
Источник