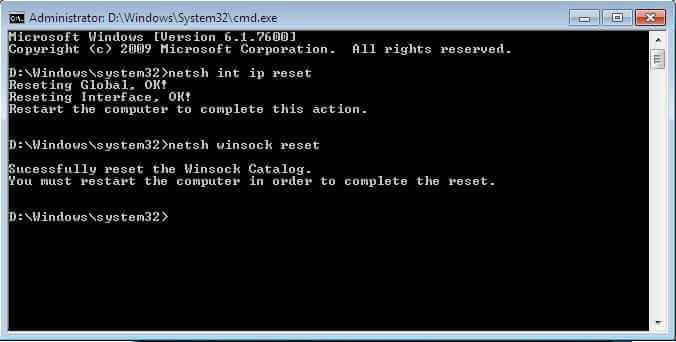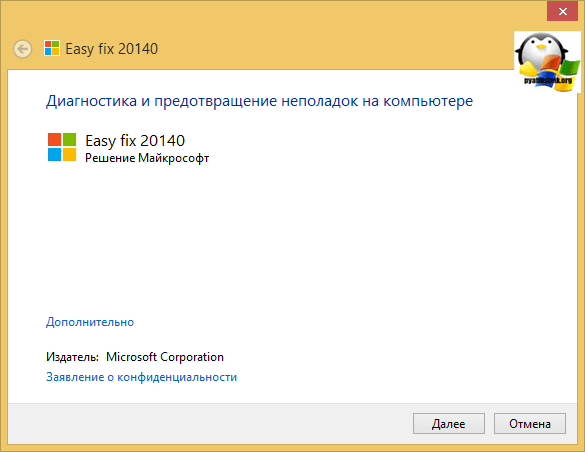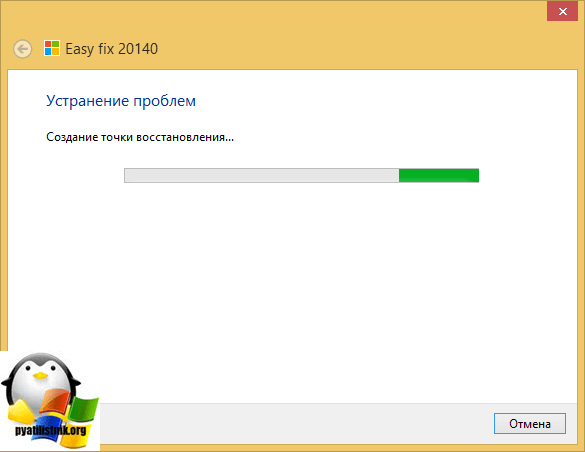- Сброс сетевых настроек в Windows 7
- Способ 1: Использование средства устранения неполадок
- Способ 2: Ручной сброс сетевых настроек
- Способ 3: Изменение сетевого расположения
- Способ 4: Проверка протоколов в параметрах адаптера
- Как сбросить сетевые настройки windows server
- Как сбросить настройки протокола TCP/IP в Windows 7,8.1/Windows Server 2008R2-2012R2
- сброс настроек tcp ip
- Сброс настроек TCP/IP в Windows
- Сброс настроек сети Windows с помощью программы
- Как сбросить настройки протокола TCP/IP при помощи служебной программы NetShell
- Аннотация
- Простое исправление
- Windows 8.1, Windows 8, Windows RT, Windows 7, Windows Server 2012 R2, Windows Server 2012, Windows Server 2008 R2
- Windows Vista, Windows XP, Windows Server 2008 или Windows Server 2003
Сброс сетевых настроек в Windows 7
Способ 1: Использование средства устранения неполадок
Ранее пользователям Windows 7 была доступна утилита EasyFix, предназначенная для решения самых разных компьютерных проблем в автоматическом режиме. Сейчас ее функциональность полностью встроена в стандартное средство решения проблем. Оно самостоятельно сбросит сетевые протоколы, если при подключении к сети возникли проблемы. В случае, когда трудности отсутствуют и вы хотите сбросить параметры по другим причинам, используйте Способ 2.
- Откройте «Пуск» и через панель справа перейдите в «Панель управления».
Щелкните по плитке «Устранение неполадок». Если не удается найти ее из-за отличий в отображении параметров при сравнении со следующим изображением, поменяйте строку «Просмотр», которая находится справа вверху, на значение «Крупные значки».
Появится окно диагностики и предотвращения неполадок, где сразу же можно перейти к следующему шагу.
Нажмите по первому варианту — «Устранение неполадок подключения к Интернету».

Ожидайте окончания сканирования — обычно это не занимает много времени. На экране появится информация о том, какие действия были выполнены и какое влияние это оказало на доступ к сети. При отображении дополнительной информации с инструкциями выполните их, завершая тем самым процесс устранения неполадок.
Способ 2: Ручной сброс сетевых настроек
Для ручного сброса сетевых параметров операционной системы понадобится знать всего несколько консольных команд и вводить их по очереди, по запросу перезагружая компьютер.
- Найдите «Командную строку» любым удобным образом, например через меню «Пуск».
Обязательно запустите ее от имени администратора, чтобы не появилось уведомление о недостаточном уровне прав при выполнении команд.
Введите команду netsh winsock reset и подтвердите ее нажатием клавиши Enter.
Если этого недостаточно, понадобится ввести команду netsh int ip reset c:\resetlog.txt , отвечающую за сброс глобального IP и IP интерфейса.
Для обоих параметров должно отобразиться состояние «ОК» — теперь следует снова перезагрузить компьютер.
Описанные только что команды затрагивают все сетевые зоны кроме DNS, поэтому понадобится написать еще одну команду — ipconfig /flushdns , чтобы обнулить и эти настройки.
В этом случае дождитесь уведомления об успешном проведении операции, а ПК можно не перезагружать.

Способ 3: Изменение сетевого расположения
В определенных случаях сброс сетевых настроек подразумевает изменение сетевого расположения. При этом действии происходит установка новых параметров, которые и могут быть нужными пользователю. Есть быстрый вариант смены настроек, на выполнение которого не уйдет много времени.
- Снова откройте «Пуск» и вызовите «Панель управления».
На этот раз нажмите по «Центр управления сетями и общим доступом».
Под значком «Сеть» будет строка «Домашняя сеть», «Общедоступная сеть» или «Рабочая сеть», по которой и кликните.
В окне «Настройка сетевого расположения» выберите новый вариант для сети, ознакомившись с описаниями каждого.
Начнется подключение, а закрыть окно можно только после уведомления об успешной смене расположения.

Способ 4: Проверка протоколов в параметрах адаптера
В качестве последнего рабочего метода советуем ознакомиться с изменением параметров сетевого адаптера. Он не подразумевает полный сброс сетевых настроек, но позволит вернуть TCP/IP и DNS-сервер в состояние по умолчанию, если пользователем были внесены какие-либо изменения.
- В том же меню «Центр управления сетями и общим доступом» нажмите по строке слева «Изменение параметров адаптера».
Щелкните по используемому адаптеру правой кнопкой мыши и через контекстное меню перейдите в «Свойства».
Там найдите пункт «Протокол Интернета версии 4», выделите его и кликните по кнопке «Свойства».
Установите автоматическое получение настроек для IP-адреса и DNS-серверов, затем примените настройки.

Если администрированием сети, занимаетесь не вы, а другой специалист, например, в вашем офисе, вполне возможно, это он поменял параметры, поэтому возвращать их в исходное положение не стоит. Лучше проконсультируйтесь с системным администратором по поводу решения возникшей ситуации.
Как сбросить сетевые настройки windows server
Как сбросить настройки протокола TCP/IP в Windows 7,8.1/Windows Server 2008R2-2012R2

Запустите командную строку cmd с правами администратора («Run As Administrator»)
Затем последовательно выполните следующие команды.
ipconfig /flushdns
сброс настроек tcp ip
сброс настроек протокола tcp ip производится старой доброй утилитой netsh. Утилита очень богата функционалом, советую брать ее на вооружение. И так приступаем.
nbtstat -R
nbtstat -RR
netsh int reset all
netsh int ip reset
netsh winsock reset
Как сбросить настроеки протокола TCP-IP в Windows 7-Windows Server 2008R2
Затем выполните следующую команду, отключающую TCP автотюнинг
netsh interface tcp set global autotuninglevel=disabled
Перезагрузите компьютер
Для ленивых есть фикс от MS, скачиваете устанавливаете, перезагружаетесь. Скачать тут . Сам фикс из себя представляет msi пакет, который так же делает сброс настроек tcp ip. Весит он буквально копейки, всего 120 кб. Запускаете его, вам покажут что это fix 20140, жмем далее.
Данный fix создаст точку восстановления системы, чтобы в случае какого то глюка вы всегда могли быстро откатиться до момента установки.
После того как данная утилита отработает, следует произвести перезагрузку системы.
Сброс настроек TCP/IP в Windows
Сбросить настройки сети в Windows обычно нужно тогда, когда наблюдаются перебои с сетевым соединением или оно вообще не работает. Либо не работают должным образом некоторые приложения, которым нужен доступ в интернет. И вообще если вам кажется, что с сетью что-то не так, первое что нужно сделать — сбросить сетевые настройки. Часто бывает, что некоторые «особо умные» программы или вирусы вносят изменения в систему и меняют сетевые настройки. Из-за этого интернет не работает или работает с перебоями.
В этой статье я опишу несколько способов сброса сетевых настроек в Windows. Перед тем как начать, хочется предупредить, что:
- Процедура сбрасывает все настройки сетевого адаптера. Поэтому прежде чем её делать, убедитесь, что у вас не прописан статический адрес в настройках сетевого подключения TCP ip v4.
- Если ваш компьютер подключен кабелем напрямую к провайдеру (а не через роутер), вероятнее всего, потребуется повторная настройка интернет соединения. Так что постарайтесь сразу же запастись данными для подключения.
Итак, как сбросить настройки TCP/IP в Windows:
- Откройте командную строку от имени администратора
- Выполните команду netsh winsock reset
- Далее выполните команду netsh int ip reset
После этих действий рекомендуется перезагрузить компьютер и проверить помогло ли их выполнение. Если ничего не изменилось, попробуйте сбросить кэш DNS.
Сброс настроек сети Windows с помощью программы
Скачайте программу с официального сайта Microsoft. Запустите её, последуйте инструкциям и перезагрузите компьютер. По сути, эта программа выполняет те же самые действия, что и командная строка, однако, вполне возможно, что Microsoft добавили чуточку «магии». Если у вас остались вопросы и ваша проблема осталась нерешенной, пишите в комментариях и мы обязательно найдём решение!
Как сбросить настройки протокола TCP/IP при помощи служебной программы NetShell
Аннотация
Если не удается подключиться к Интернету, можно сбросить параметры протокола TCP/IP. Данная статья описывает два способа сброса настроек TCP/IP. Чтобы автоматически сбросить настройки TCP/IP, перейдите к разделу Простое исправление. Чтобы сбросить настройки TCP/IP вручную, перейдите к разделу Самостоятельное решение проблемы.
Простое исправление
Чтобы сбросить TCP/IP автоматически, нажмите кнопку Скачать. В диалоговом окне Скачивание файла нажмите кнопку Выполнить или Открыть и следуйте инструкциям мастера простого исправления.
Возможно, мастер доступен только на английском языке. При этом автоматическое исправление подходит для любых языковых версий Windows.
Если вы работаете не на том компьютере, на котором возникла проблема, решение «Простое исправление» можно сохранить на устройстве флэш-памяти или компакт-диске, а затем запустить на нужном компьютере.
Windows 8.1, Windows 8, Windows RT, Windows 7, Windows Server 2012 R2, Windows Server 2012, Windows Server 2008 R2
Windows Vista, Windows XP, Windows Server 2008 или Windows Server 2003
Чтобы сбросить параметры протокола TCP/IP вручную, выполните указанные ниже действия.
Примечание. Чтобы выполнить инструкции ниже, необходимо войти в систему по учетной записи администратора.
Windows 8 и Windows 8.1
На начальном экране введите команду CMD. В результатах поиска щелкните правой кнопкой мыши пункт Командная строка и выберите команду Запуск от имени администратора.
Введите в командной строке следующую команду и нажмите клавишу ВВОД:netsh int ip reset c:\resetlog.txt Примечание. Если вы не хотите указывать путь к каталогу с файлом журнала, выполните следующую команду:netsh int ip reset
Windows 7 и Windows Vista
Чтобы открыть командную строку, нажмите кнопку Пуск, а затем в поле Найти программы и файлы введите CMD.
В списке Программы щелкните правой кнопкой мыши файл CMD.exe и выберите команду Запуск от имени администратора.
В окне Контроль учетных записей нажмите кнопку Да.
Введите в командной строке следующую команду и нажмите клавишу ВВОД:netsh int ip reset c:\resetlog.txt Примечание. Если вы не хотите указывать путь к каталогу с файлом журнала, выполните следующую команду:netsh int ip reset resetlog.txt
Чтобы открыть командную строку, нажмите кнопку Пуск, а затем щелкните Выполнить. Введите в поле Открыть следующую команду и нажмите клавишу ВВОД:
Введите в командной строке следующую команду и нажмите клавишу ВВОД:netsh int ip reset c:\resetlog.txt Примечание. Если вы не хотите указывать путь к каталогу с файлом журнала, выполните следующую команду:
netsh int ip reset resetlog.txt
Запуск команды reset перезаписывает следующие разделы реестра, которые используются протоколом TCP/IP:
Это то же самое, что удалить и вновь установить протокол TCP/IP. Для успешного выполнения команды вручную необходимо указать имя файла журнала, в который будут записываться действия, выполняемые программой netsh. (В ранее упомянутых в этом разделе процедурах, выполняемых вручную, этот файл называется «resetlog.txt».)
Проблема устранена? Проверьте, устранена ли проблема. Если проблема устранена, можно пропустить дальнейшую информацию из этой статьи. Если же нет, обратитесь в службу технической поддержки.
Ниже представлен пример файла журнала, созданного по результатам выполнения команды netsh для сброса настроек протокола TCP/IP. Содержимое файла журнала может отличаться в зависимости от конфигурации компьютера. Если исходная конфигурация разделов реестра, касающихся протокола TCP/IP, не изменялась, журнал может остаться пустым. reset SYSTEM\CurrentControlSet\Services\Dhcp\Parameters\Options\15\RegLocation
old REG_MULTI_SZ =
SYSTEM\CurrentControlSet\Services\Tcpip\Parameters\Interfaces\?\DhcpDomain
SYSTEM\CurrentControlSet\Services\TcpIp\Parameters\DhcpDomain
added SYSTEM\CurrentControlSet\Services\Netbt\Parameters\Interfaces\Tcpip_<2ddd011e-b1b6-4886-87ac-b4e72693d10c>\NetbiosOptions
added SYSTEM\CurrentControlSet\Services\Netbt\Parameters\Interfaces\Tcpip_
reset SYSTEM\CurrentControlSet\Services\Netbt\Parameters\Interfaces\Tcpip_
old REG_MULTI_SZ =
10.1.1.2
deleted SYSTEM\CurrentControlSet\Services\Netbt\Parameters\EnableLmhosts
added SYSTEM\CurrentControlSet\Services\Tcpip\Parameters\Interfaces\<2ddd011e-b1b6-4886-87ac-b4e72693d10c>\AddressType
added SYSTEM\CurrentControlSet\Services\Tcpip\Parameters\Interfaces\<2ddd011e-b1b6-4886-87ac-b4e72693d10c>\DefaultGatewayMetric
added SYSTEM\CurrentControlSet\Services\Tcpip\Parameters\Interfaces\<2ddd011e-b1b6-4886-87ac-b4e72693d10c>\DisableDynamicUpdate
deleted SYSTEM\CurrentControlSet\Services\Tcpip\Parameters\Interfaces\<2ddd011e-b1b6-4886-87ac-b4e72693d10c>\DontAddDefaultGateway
reset SYSTEM\CurrentControlSet\Services\Tcpip\Parameters\Interfaces\<2ddd011e-b1b6-4886-87ac-b4e72693d10c>\EnableDhcp
old REG_DWORD = 0
added SYSTEM\CurrentControlSet\Services\Tcpip\Parameters\Interfaces\<2ddd011e-b1b6-4886-87ac-b4e72693d10c>\NameServer
added SYSTEM\CurrentControlSet\Services\Tcpip\Parameters\Interfaces\<2ddd011e-b1b6-4886-87ac-b4e72693d10c>\RawIpAllowedProtocols
added SYSTEM\CurrentControlSet\Services\Tcpip\Parameters\Interfaces\<2ddd011e-b1b6-4886-87ac-b4e72693d10c>\TcpAllowedPorts
added SYSTEM\CurrentControlSet\Services\Tcpip\Parameters\Interfaces\<2ddd011e-b1b6-4886-87ac-b4e72693d10c>\UdpAllowedPorts
added SYSTEM\CurrentControlSet\Services\Tcpip\Parameters\Interfaces\<5b3675c3-6eb9-4936-b991-04da31024c4e>\DisableDynamicUpdate
reset SYSTEM\CurrentControlSet\Services\Tcpip\Parameters\Interfaces\<5b3675c3-6eb9-4936-b991-04da31024c4e>\EnableDhcp
old REG_DWORD = 0
reset SYSTEM\CurrentControlSet\Services\Tcpip\Parameters\Interfaces\<5b3675c3-6eb9-4936-b991-04da31024c4e>\IpAddress
old REG_MULTI_SZ =
12.12.12.12
deleted SYSTEM\CurrentControlSet\Services\Tcpip\Parameters\Interfaces\<5b3675c3-6eb9-4936-b991-04da31024c4e>\IpAutoconfigurationAddress
deleted SYSTEM\CurrentControlSet\Services\Tcpip\Parameters\Interfaces\<5b3675c3-6eb9-4936-b991-04da31024c4e>\IpAutoconfigurationMask
deleted SYSTEM\CurrentControlSet\Services\Tcpip\Parameters\Interfaces\<5b3675c3-6eb9-4936-b991-04da31024c4e>\IpAutoconfigurationSeed
reset SYSTEM\CurrentControlSet\Services\Tcpip\Parameters\Interfaces\<5b3675c3-6eb9-4936-b991-04da31024c4e>\RawIpAllowedProtocols
old REG_MULTI_SZ =
0
reset SYSTEM\CurrentControlSet\Services\Tcpip\Parameters\Interfaces\<5b3675c3-6eb9-4936-b991-04da31024c4e>\SubnetMask
old REG_MULTI_SZ =
255.255.255.0
reset SYSTEM\CurrentControlSet\Services\Tcpip\Parameters\Interfaces\<5b3675c3-6eb9-4936-b991-04da31024c4e>\TcpAllowedPorts
old REG_MULTI_SZ =
0
reset SYSTEM\CurrentControlSet\Services\Tcpip\Parameters\Interfaces\<5b3675c3-6eb9-4936-b991-04da31024c4e>\UdpAllowedPorts
old REG_MULTI_SZ =
0
added SYSTEM\CurrentControlSet\Services\Tcpip\Parameters\Interfaces\
added SYSTEM\CurrentControlSet\Services\Tcpip\Parameters\Interfaces\
added SYSTEM\CurrentControlSet\Services\Tcpip\Parameters\Interfaces\
deleted SYSTEM\CurrentControlSet\Services\Tcpip\Parameters\Interfaces\
reset SYSTEM\CurrentControlSet\Services\Tcpip\Parameters\Interfaces\
old REG_DWORD = 0
added SYSTEM\CurrentControlSet\Services\Tcpip\Parameters\Interfaces\
added SYSTEM\CurrentControlSet\Services\Tcpip\Parameters\Interfaces\
added SYSTEM\CurrentControlSet\Services\Tcpip\Parameters\Interfaces\
added SYSTEM\CurrentControlSet\Services\Tcpip\Parameters\Interfaces\
reset SYSTEM\CurrentControlSet\Services\Tcpip\Parameters\Interfaces\
old REG_MULTI_SZ =
10.1.1.2
reset SYSTEM\CurrentControlSet\Services\Tcpip\Parameters\Interfaces\
old REG_MULTI_SZ =
0
added SYSTEM\CurrentControlSet\Services\Tcpip\Parameters\Interfaces\
reset SYSTEM\CurrentControlSet\Services\Tcpip\Parameters\Interfaces\
old REG_DWORD = 0
reset SYSTEM\CurrentControlSet\Services\Tcpip\Parameters\Interfaces\
old REG_MULTI_SZ =
10.1.1.1
deleted SYSTEM\CurrentControlSet\Services\Tcpip\Parameters\Interfaces\
deleted SYSTEM\CurrentControlSet\Services\Tcpip\Parameters\Interfaces\
deleted SYSTEM\CurrentControlSet\Services\Tcpip\Parameters\Interfaces\
reset SYSTEM\CurrentControlSet\Services\Tcpip\Parameters\Interfaces\
old REG_SZ = 10.1.1.2,10.1.1.3
reset SYSTEM\CurrentControlSet\Services\Tcpip\Parameters\Interfaces\
old REG_MULTI_SZ =
0
reset SYSTEM\CurrentControlSet\Services\Tcpip\Parameters\Interfaces\
old REG_MULTI_SZ =
255.255.255.0
reset SYSTEM\CurrentControlSet\Services\Tcpip\Parameters\Interfaces\
old REG_MULTI_SZ =
0
reset SYSTEM\CurrentControlSet\Services\Tcpip\Parameters\Interfaces\
old REG_MULTI_SZ =
0
deleted SYSTEM\CurrentControlSet\Services\Tcpip\Parameters\DontAddDefaultGatewayDefault
deleted SYSTEM\CurrentControlSet\Services\Tcpip\Parameters\EnableIcmpRedirect
deleted SYSTEM\CurrentControlSet\Services\Tcpip\Parameters\EnableSecurityFilters
deleted SYSTEM\CurrentControlSet\Services\Tcpip\Parameters\SearchList
deleted SYSTEM\CurrentControlSet\Services\Tcpip\Parameters\UseDomainNameDevolution
Примечание. В Windows Server 2003 с пакетом обновления 1 можно восстановить WinSock с помощью команды netsh winsock reset.
Для получения дополнительной информации щелкните приведенные ниже номера статей базы знаний Майкрософт:
314067 Как устранить проблемы, связанные с подключением по протоколу TCP/IP, в Windows XP
811259 Как проверить целостность конфигурации Winsock2 и восстановить ее при повреждении в Windows Server 2003, Windows XP и Windows Vista
314053 Параметры конфигурации TCP/IP и NBT для Windows XP