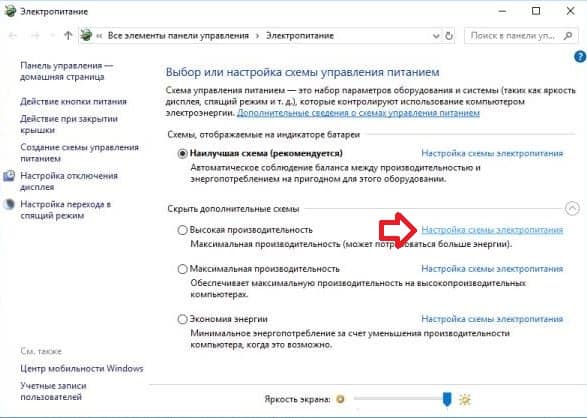- Как удалить схему электропитания в Windows 10
- Удалить схему электропитания в управлении питанием
- Удалить схему электропитания в командной строке
- Схемы управления питанием — восстановление до значений по умолчанию
- СХЕМЫ УПРАВЛЕНИЯ ПИТАНИЕМ
- Как восстановить любую схему управления питания в Windows 10
- Чтобы восстановить стандартные плагины электропитания в Windows 10 , выполните следующие действия.
- Пропали схемы электропитания windows 10
- Cхемы электропитания Windows: настройка и восстановление.
- В качестве отступления или обязательно прочтите.
- Все схемы электропитания Windows 10.
- Как восстановить или удалить конкретную схему?
Как удалить схему электропитания в Windows 10
В сегодняшней статье рассмотрим как удалить схему электропитания в Windows 10.
Удалить схему электропитания в управлении питанием
1. В строке поиска или в меню “Выполнить” (выполнить вызывается клавишами Win+R) введите команду powercfg.cpl и нажмите клавишу Enter.
2. Если в настоящий момент ваше устройство использует схему электропитания, которую вы хотите удалить – выберите другую.
3. Напротив схемы, которую вы хотите удалить, нажмите на “Настройка схемы электропитания”.
4. Нажмите на “Удалить схему” и на “ОК”.
Удалить схему электропитания в командной строке
1. Откройте командную строку от имени администратора: один из способов – нажмите на меню “Пуск” правой клавишей мыши и выберите “Командная строка (администратор)”.
2. Введите команду powercfg /L и нажмите клавишу Enter. Откроется список всех доступных схем электропитания, в средине каждой будет написан ее GUID (смотрите рисунок). Скопируйте GUID той схемы электропитания, которую вы хотите удалить.
3. Если в настоящий момент ваше устройство использует схему электропитания, которую вы хотите удалить – выберите другую. Удалите ненужную схему используя команду powercfg -delete GUID (вместо GUID впишите GUID той схемы, которую вы хотите удалить). К примеру, я хочу удалить схему “Высокая производительность – мне нужно ввести powercfg -delete 775eabc4-6161-4738-ae58-42052f659bce и нажать клавишу Enter.
На сегодня все, если вы знаете другие способы – пишите в комментариях! Удачи Вам 🙂
Схемы управления питанием — восстановление до значений по умолчанию
В операционной системе Windows разработчиками по умолчанию предопределено три схемы управления питанием. Это: Сбалансированная, Экономия энергии и Высокая производительность.
Первая позволяет установить определенный баланс между потреблением энергии и производительностью оборудования. Вторая — потреблять минимум энергии, когда это возможно, за счет уменьшения производительности. Третья, соответственно, самая энергопотребляемая, но и позволяет использовать все ресурсы компьютера по максимуму.
Они предназначены для быстрого переключения настроек питания пользователем по мере необходимости, особенно не вникая в подробности. Каждая из этих схем по своему влияет на продолжительность работы устройства от аккумулятора или на количество потребляемой им энергии.
Если пользователя не устраивает ни одна из предопределенных схем, он может создать свою, полностью отвечающую его требованиям. Это легко сделать в окне настроек, задав своё название схемы. Допускается также изменение параметров и уже существующих планов питания.
В случаях, когда необходимо восстановить ранее измененные вами настройки до состояния по умолчанию, это также не трудно сделать. Ведь ситуации бывают различные. Давайте посмотрим, как это можно сделать в Windows 10.
Новая операционная система постепенно переносит все настройки в приложение «Параметры» из привычной нам в более ранних версиях ОС классической Панели управления. Но получать доступ к некоторым из них пока ещё удобно старым способом.
СХЕМЫ УПРАВЛЕНИЯ ПИТАНИЕМ
Откройте окно дополнительных параметров электропитания. Это можно сделать быстро при помощи системной утилиты «Выполнить», которую легко запустить сочетанием клавиш Win + R на клавиатуре, ввода следующей команды:
и нажатия клавиши Enter. Из раскрывающегося списка выберите нужную вам схему (будет активна та, что установлена в данный момент) и нажмите кнопку «Восстановить параметры по умолчанию», после чего примените внесенные изменения соответствующей кнопкой.
Как вариант, можете воспользоваться разделом «Питание и спящий режим» в «Параметрах» системы и перейти по ссылке «Дополнительные параметры питания», где восстановите до значений по умолчанию выбранной схемы.
На сегодня всё, спасибо за внимание! Другие интересные и полезные компьютерные советы вы быстро найдете в Карте блога! Переместите ссылку на наш ресурс в закладки или станьте посетителем / участником наших страниц в Google+ или в Facebook.
Как восстановить любую схему управления питания в Windows 10
Публикация: 19 Май 2018 Обновлено: 25 Июнь 2018
Схема управления питанием в Windows 10, представляет собой набор аппаратных и системных опций, которые определяют, как ваше устройство использует электроэнергию. В ОС предусмотрено три встроенных схемы питания. Кроме того, вы можете создать собственный план электропитания, который будет включать ваши личные предпочтения. Сегодня мы рассмотрим, как восстановить любую схему управления питанием в Windows 10.
Windows 10 имеет новый интерфейс, параметров связанных с питанием операционной системы. Классическая панель управления теряет свои функции и, вероятно, будет полностью заменена приложением «Параметры». Приложение уже имеет множество настроек, которые были доступны только в классической панели управления. На момент написания этой статьи, приложение «Параметры Windows» не включает в себя возможность удаления плана питания. Вам все равно нужно использовать классическую панель управления.
Пользовательская схема управления питания может быть удалена любым пользователем. Тем не менее, только пользователи с правами администратора , могут удалить любой из встроенных планов питания, таких как Высокая производительность, Сбалансированный и т. Д.
Если на вашем компьютере отсутствует одна из схем электропитания, вы можете быстро восстановить их, как показано ниже.
Чтобы восстановить стандартные плагины электропитания в Windows 10 , выполните следующие действия.
Откройте командную строку или PowerShell от имени администратора .
Чтобы восстановить схему Экономия энергии, выполните команду:
Чтобы восстановить Сбалансированную схему, выполните команду:
Чтобы восстановить схему Высокая производительность, выполните команду:
Чтобы восстановить схему Максимальная производительность, выполните команду:
Примечание: План питания Максимальная производительность доступен в Windows 10 версии 1803. Он предназначен для устранения микро-латентности, система будет потреблять больше энергии, а это, в большинстве случаев, способствует увеличению вычислительной мощности компьютера. Схема питания — Максимальная производительность, доступна в системах, работающих от батарей (например, ноутбуков). Однако с помощью простого трюка вы можете активировать его в любом выпуске ОС. См. Статью:
Пропали схемы электропитания windows 10
Пропали схемы электропитания windows 10 после обновления до версии 1709.
Чистая установка также не решила проблему на сборке 1709, нет трех стандартных планов электропитания.
Можно еще так: кликнуть правой кнопкой значок батареи — Центр мобильности Windows:
И выбрать схему, она отразится в панели задач тоже, по-моему, не закрепляется.
401 польз. нашли этот ответ полезным
Был ли этот ответ полезным?
К сожалению, это не помогло.
Отлично! Благодарим за отзыв.
Насколько Вы удовлетворены этим ответом?
Благодарим за отзыв, он поможет улучшить наш сайт.
Насколько Вы удовлетворены этим ответом?
Благодарим за отзыв.
Отсутствие схем электропитания вероятнее всего связано с новым режимом питания на устройствах с аккумулятором в версии 1709 . Если щелкнуть значок батареи, то можно видеть слайдер, который появится только, если выбрана схема «Сбалансированная».
Схемы можно восстановить следующими способами: сделать схему «Высокая производительность» или «Экономия энергии» активной, при этом активная схема появится в Панели управления, или же создать дубликаты этих схем, и тогда появятся обе схемы. В Командной строке нужно выполнить команды.
Сделать схему активной: powercfg.exe /setactive
Создать дупликат схемы: powercfg -duplicatescheme
Вместо нужно вставить GUID соответствующей схемы.
Для схемы «Сбалансированная» — 381b4222-f694-41f0-9685-ff5bb260df2e
Для схемы «Экономия энергии» — a1841308-3541-4fab-bc81-f71556f20b4a
Для схемы «Высокая производительность» — 8c5e7fda-e8bf-4a96-9a85-a6e23a8c635c
489 польз. нашли этот ответ полезным
Был ли этот ответ полезным?
К сожалению, это не помогло.
Отлично! Благодарим за отзыв.
Насколько Вы удовлетворены этим ответом?
Благодарим за отзыв, он поможет улучшить наш сайт.
Cхемы электропитания Windows: настройка и восстановление.
Схемы электропитания Windows 10: как восстановить?
Схемы электропитания – это собрание аппаратных и программных настроек и возможностей компьютера, управляющие тем, сколько и как эффективно машина потребляет электроэнергию. В общем, как долго и эффективно он (если это ноут) будет работать, и сколько за это (если стационарник) вы будете платить. Начиная с Windows 10 бильда 17083, схем уже четыре. С каждой из них можно познакомиться, набрав в строке команд cmd
Не удивляйтесь, однако, если вы их обнаружите не в том виде как ожидалось или увидите кучу дублей. Читаем далее.
В качестве отступления или обязательно прочтите.
Традиционно пользователю всегда был доступен выбор из двух “энергомоделей”: S3 и Modern Standby ( S0 для пониженного потребления ). Первый из них является устаревшим стандартом (что, конечно, не означает его неприменимость). Modern Standby широко распространяется именно среди мобильных устройств, используя последние технологии встроенных в плату и подключаемых в сокет устройств. В общих чертах второй вариант может поддерживать работоспособность устройства на должном уровне на фоне меньшего энергопотребления. Вообще, здесь есть пара интересных нюансов, о которых стоит поговорить отдельно. А вот что вы должны сейчас сразу почерпнуть: если ваша сборка поддерживает Modern Standby, среди схем электропитания вы можете увидеть (по умолчанию) только Сбалансированную. И это нормально. При этом никакую другую схему вы добавить просто не сможете. Официально перевод в режим S3 простыми настройками в BIOS не возможен без полной переустановки Windows. Хотя я бы не был столь категоричным ))). Так или иначе, общую информацию о плане на вашем устройстве вы можете получить из строки cmd от имени администратора командой (ищите инфу про S0)
Короче, мы уяснили, что, особенно для владельцев ноутбуков и других мобильных устройств, не все схемы доступны. Хотя именно для таких юзеров планы управления электропитанием и разработаны. И иногда по причине поиска неисправностей эти планы необходимо использовать. Хотя бы на время.
Все схемы электропитания Windows 10.
Итак, в Windows 10 последних версий дефолтные схемы электропитания выглядят следующим списком:
Сбалансированный – предлагает полную производительность, когда та нужна и экономию энергии, когда компьютер простаивает. Для пользователей он реально оптимален.
Экономия энергии – производительность снижена, нагрузка на проц и светодиоды экрана понижена. Для обладателей ноутбуков с любым состоянием батареи иногда просто находка. Для стационарного компьютера использовать режим нет никакого смысла.
Высокая производительность – усиливает яркость на экране и теоретически увеличивает производительность. В таком режиме батарея ноутбука разряжается гораздо быстрее.
Максимальная производительность – теоретически должна быть активна лишь на стационарных (в быту – десктопах, хотя это не очень корректное название) и “хай-енд” девайсах. Ни о каких ограничениях со стороны аппаратных настроек речи нет. Спящий режим для HDD и SSD отключается, уход в гибернацию выключен, монитор – на максимальную яркость, процессор загружается на все 100%.
Собственный или настраиваемый план. К официальным его не относят: он разрабатывается и применяется конкретным OEM производителем устройства или настраивается пользователем собственноручно в настройках Создание схемы электропитанием. Отсюда возможно появление всякого рода дублей (куча схем с одинаковым названием), о которых вы можете и не подозревать.
Как восстановить или удалить конкретную схему?
У нас в этом случае несколько вариантов. С помощью консоли cmd каждую из схем можно восстановить следующими командами:
Второй вариант более сложный, используйте, если первый вариант из консоли не прокатил. Для этого:
- качаем архив с планами по ссылке чуть ниже
- распаковываем в папку
- переносим нужный файл схемы из папки в корень диска С: для удобства в дальнейших с ним операциях:
Тут же можно проверить список имеющихся планов-схем:
Как видно по фото, у меня появились дубли уже имеющегося Сбалансированного. Из графического апплета это выглядит так:
Почищу список командой типа:
– длиннющий идентификатор, присвоенный каждому из режимов. Например,
Консоль не ответит ничего, однако как проверить сделанное вы знаете: