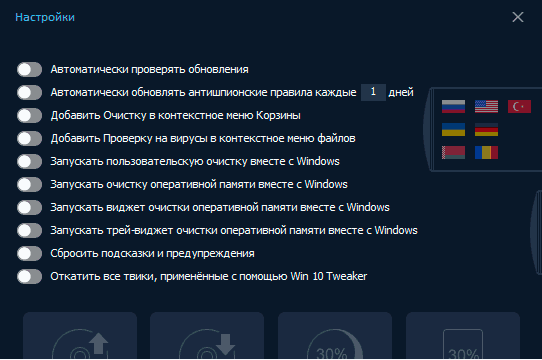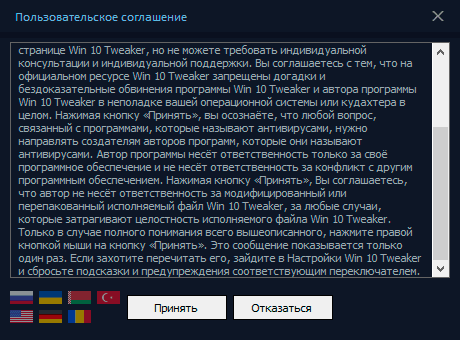- Как отменить изменения в Winaero Tweaker для Windows 10
- Где скачать Winaero Tweaker для Windows 10?
- Как пользоваться Winaero Tweaker на Winsows 10
- Win 10 Tweaker — оптимизация, очистка, настройка функций Windows 10
- Использование Win 10 Tweaker для настройки и оптимизации системы
- Видео инструкция
- Как принять лицензионное соглашение Win 10 Tweaker и где скачать программу
- Win 10 Tweaker — оптимизация, очистка, настройка функций Windows 10
- Использование Win 10 Tweaker для настройки и оптимизации системы
- Как принять лицензионное соглашение Win 10 Tweaker и где скачать программу
Как отменить изменения в Winaero Tweaker для Windows 10
16.10.2017 [16:29], nastya
Если после редактирования какого-то из пунктов в Winaero Tweaker для Windows 10, вам что-то не понравилось, нажмите на кнопку указанную на скриншоте.
Если вы по каким-либо причинам захотите вернуть всю систему в первоначальный вид, для отмены всех настроек твикера нажмите:
А какой твикер для Windows 10 знаете вы? Расскажите в комментариях.
Где скачать Winaero Tweaker для Windows 10?
Скачать Winaero Tweaker для Windows 10 можно с официального сайта абсолютно бесплатно. С официального сайта будет загружен архив. Если вы хотите скачать Winaero Tweaker для Windows 10 торрент, то можете сделать это на торрент-сайтах или через запрос в поисковике.
Программа представляет из себя архив, который нужно распаковать, после чего запустить файл WinaeroTweaker.exe.
Программу нужно запускать от имени администратора, иначе никакие настройки не будут применены.
Как пользоваться Winaero Tweaker на Winsows 10
По умолчанию в Windows 10 в главном окне проводника вы видите 6 папок пользователя “Видео, Документы, Загрузки, Изображения, Музыка, Рабочий стол”. Для примера работы с программой мы покажем изменённые стандартные папки в проводнике. Как пользоваться Winaero Tweaker:
- Перейдите в пункт Customize This PC folders
- Выделите папки которые вам не нужны и нажмите на кнопку Remove selected. Не волнуйтесь, с самими папками всё будет в порядке, они удалятся они лишь из виду в главном окне проводника
- Чтобы добавить свою папку, нажмите Add custom folder выберите нужную папку, напишите название для неё и выберите иконку папки
- Когда будет все готово, нажмите Add folder и откройте свой проводник
Теперь вы знаете, что за программа Winaero Tweaker и как ей пользоваться.
Win 10 Tweaker — оптимизация, очистка, настройка функций Windows 10
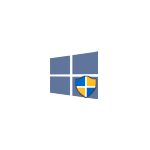
В этом обзоре — о функциях Win 10 Tweaker, некоторых особенностях работы, где скачать программу и (многие интересуются) о том, как принять лицензионное соглашение. Также может быть интересным: Лучшие программы для очистки диска компьютера Windows 10 — Windows 7.
Использование Win 10 Tweaker для настройки и оптимизации системы
Внимание: есть основания предполагать, что программа нежелательная и может совершать вредоносные действия. Более не рекомендую программу к использованию. Безопасные альтернативы указаны в первом абзаце статьи.
Прежде чем приступить, начну с первой порции предупреждений об оптимизации Windows 10 в рассматриваемой программы:
- Если вы из тех пользователей, которые действуют по принципу: отметить все доступные пункты чтобы «максимально оптимизировать» Windows 10 и применить их — Win 10 Tweaker не для вас. Впрочем, ни одна из аналогичных программ не предполагают такого сценария использования.
- Перед применением программы настоятельно рекомендую вручную создать точку восстановления системы (а лучше и вовсе резервную копию Windows 10).
- Автор Win 10 Tweaker отдельно предупреждает о том, что предполагает, что утилита будет запущена в чистой Windows 10, а не в какой-либо сборке или иным образом модифицированной системе — в этом случае вероятность того, что что-то пойдет не так возрастает.
Также учитывайте, что ваш антивирус может заблокировать запуск Win 10 Tweaker или сообщить о том, что это потенциально нежелательное ПО, такой же отчет вы увидите и в VirusTotal. Как я написал в предупреждении выше, в данном случае не исключено, что, это действительно так.
После запуска программы и принятия лицензионного соглашения вы увидите интерфейс, типичный для твикеров — возможности, отсортированные по категориям, в каждой из которых можно выбрать нужные параметры оптимизации и применить их кнопкой слева внизу. В Win 10 Tweaker при наведении указателя мыши на заголовки настроек в панели слева отображается описание этого пункта, для некоторых разделов описание дается для всего раздела целиком.
Теперь о том, что и в каких разделах Win 10 Tweaker вы можете найти:
- Конфиденциальность — параметры для отключения различных функций телеметрии (слежки) Windows 10.
- Контекстное меню — добавление полезных и удаление ненужных пунктов контекстного меню Windows 10. В этом контексте также может быть полезным: Как редактировать контекстное меню Windows 10 в EasyContextMenu.
- Интерфейс — варианты оптимизации внешнего вида Windows 10.
- Система — изменение некоторых опций системы, отключение компонентов Windows 10 (например, возможность отключить Защитник Windows 10, включить старый просмотр фотографий, удалить OneDrive).
- Службы — отключение «ненужных» служб Windows 10 и служб, отвечающих за обновления, некоторые возможности телеметрии. Состояние (включена-отключена) служб изменяется путем нажатия по её названию.
- Очистка — удаление временных и других ненужных файлов, кэша браузеров и игр, кэша установщиков и других элементов. Тут может быть интересным: Очистка системы от ненужных файлов в бесплатной программе Privazer.
- Приложения — удаление (с возможность восстановления) встроенных приложений Windows 10. В этом контексте полезным может быть материал: Лучшие бесплатные деинсталляторы (программы для удаления программ).
- Автозагрузка — программы и другие объекты в автозагрузке с возможностью их отключения и включения. На эту тему: Как удалить и добавить программы в автозагрузку Windows 10.
- Оптимизация — опции сжатия ОС и системных файлов, хранилища WinSxS, очистки от устаревших драйверов, возможность удаления дубликатов файлов с диска.
- Проверка на вирусы — возможность проверки файлов в интерфейсе Win 10 Tweaker через API VirusTotal.
- Системная информация — базовые сведения об операционной системе и оборудовании компьютера.
Отдельно рекомендую зайти в настройки программы (значок шестеренки в заголовке окна): там вы найдете некоторые дополнительные опции очистки, возможности создания точки восстановления системы, экспорта драйверов (только в Pro версии) и некоторые другие.
Здесь же присутствует опция для отката всех изменений, сделанных с помощью Win 10 Tweaker. Однако по возможности рекомендую для отмены изменений использовать системные точки восстановления, так как действие в программе откатывает не только то, что было сделано в ней, но и некоторые другие вещи (параметры переключения клавиатуры, системные значки на рабочем столе и другие).
Переходим к заключительной порции предупреждений об использовании Win 10 Tweaker:
- Если вы не знаете ничего о какой-то опции, не торопитесь применять её только исходя из описания в программе: поищите в Интернете, что это. Например, из описания опции «Остановить и отключить UAC», можно предположить, что это отличная идея (не совсем), сжатие всех системных и программных файлов или сжатие операционной системы для обычного компьютера с обычным объемом SSD/HDD не нужно, некоторые опции раздела «Интерфейс» очень субъективны, очистка некоторых элементов кэша не полезна (кроме случаев нарушения работы, например, эскизов в проводнике).
- После применения настроек в Win 10 Tweaker, а также в любой другой программе для оптимизации Windows 10 или отключения слежки всегда помните о том, что вы это когда-то делали. Если по прошествии какого-то времени вы столкнетесь с тем, что какие-то компоненты системы отказываются работать, программы, «завязанные» на серверы Майкрософт, сообщают об ошибках, нужная служба не запускается, ссылаясь на зависимые службы (Не удалось запустить дочернюю службу или группу), не исключено, что причина в проделанной когда-то оптимизации.
Видео инструкция
Далее — видео, где программа Win 10 Tweaker показано наглядно, равно как и озвучены некоторые соображения о её использовании.
Как принять лицензионное соглашение Win 10 Tweaker и где скачать программу
Отвечаю на вопрос, как на часто задаваемый пользователями. Самый верный метод принять лицензионное соглашение Win 10 Tweaker — внимательно прочитать его, там четко говорится о том, что делать.
Если это оказалось сложным, то принятие соглашения выполняется нажатием правой кнопкой мыши по кнопке «Принять».
Скачать Win 10 Tweaker вы можете бесплатно с официального сайта https://win10tweaker.pro/ — большинство функций доступно и без приобретения Pro лицензии.
А вдруг и это будет интересно:
Почему бы не подписаться?
Рассылка новых, иногда интересных и полезных, материалов сайта remontka.pro. Никакой рекламы и бесплатная компьютерная помощь подписчикам от автора. Другие способы подписки (ВК, Одноклассники, Телеграм, Facebook, Twitter, Youtube, Яндекс.Дзен)
12.05.2020 в 10:33
Спасибо! Полезно! Четко! Кратко!! УВАЖАЮ.
12.05.2020 в 11:04
программа — бомба.
пользуюсь, года 2, купил Pro,
ни о чем не жалею!
Всем рекомендую!
P.S. Win 7
15.05.2020 в 16:30
Здравствуйте! Нужен твик для быстрой вставки даты в буфер обмена, либо из него. Win 10. Подскажите пожалуйста, возможно ли это реализовать?
16.05.2020 в 10:50
Нашел команду для вставки даты в буфер обмена —
Батник работает. Подскажите пожалуйста, как сделать, что бы ещё и день недели отображался? Если я правильно понимаю, здесь не хватает одного параметра?
16.05.2020 в 13:58
в итоге у нас будет день недели в переменной dayofweek, который мы уже используем также как вы в своей команде использовали, например:
17.05.2020 в 00:46
Чё то не получается…. теперь в буфере «-2020-05-17»
17.05.2020 в 10:28
Странно. А у вас Windows 10?
Я только что проверил (bat файл, две строки из моего предыдущего комментария), результат:
Sunday-2020-05-17
18.05.2020 в 07:51
Спасибо! Получилось! А день недели на русском можно сделать?
18.05.2020 в 14:16
А вот такого способа на вскидку не знаю.
20.05.2020 в 17:14
Кстати нашел способ… Может будет интересно…
20.05.2020 в 19:42
Спасибо, что поделились!
20.06.2020 в 04:17
Получаю ошибку при нажатии на вкладку интерфейс:
20.06.2020 в 09:20
Тут наверное я не помогу, скорее всего, что-то не учтено разработчиком, а он в последнее время программу не обновляет.
22.06.2020 в 00:15
Доброго времени, для новой версии 2004 не все твики прокатывают(((
21.10.2020 в 10:19
Дмитрий, приветствую Вас!
Наткнулся на информацию, что данное приложение (как минимум в последней версии) содержит бэкдор и триггеры для его активации. Подробнее можно почитать вот здесь (правда, требуется регистрация):
forum.ru-board.com/topic.cgi?forum=35&topic=81615&start=700#10
Даже есть ответ от Dr.Web
21.10.2020 в 10:29
Здравствуйте.
Спасибо за информацию, добавлю предупреждение в статью. Ссылку на скрин вынужден удалить был (так как сайт где хостится картинка.. ну.. не самый хороший)
08.11.2020 в 00:18
Скачал с оф. сайта win10tweaker. Проверил на вирустотале, и выдает грязь 43/72. В основном как ПНП, но McAfee гласит — BehavesLike.Win32.Backdoor.tc.
Склоняюсь к тому, что срабатывание ложное, но использовать это ПО я больше не буду 🙂
21.10.2020 в 12:14
Ничего страшного. Сам не пользуюсь тем сервисом. Скрин просто был взят из обсуждения.
15.12.2020 в 12:47
Скорость загрузки Виндовз повысилась, стало много свободной оперативной памяти!
Но к сожалению потом перестало работать обновление Windows, пишет «Не удалось установить».
28.03.2021 в 14:18
Да, програмка пожалуй лучшая, но увы, давно и плотно заражена вирусом.
Подробнее можно прочитать в комментариях, там же есть ссылка на единственную почищенную версию от вирусов (но она старая, на новые версии 10ки не пойдет
29.03.2021 в 08:24
Ну вообще я в статье предупреждаю, что не рекомендую особо эту программу..
07.04.2021 в 11:17
Ничего себе, мало того, что там дурное соглашение, которое считает секунды, висит в приоритете «всегда сверху» и, вообщем-то, которое могло бы быть записано «Ответственность за возможные неполадки после применения не несу».. Так есть еще и шанс поиметь вирус.. Не зря я его снес, после нежелания читать всю ту портянку разработчика и подобного подхода. Спасибо автору этого сайта в очередной раз за актуальную инфу.
Win 10 Tweaker — оптимизация, очистка, настройка функций Windows 10
Win 10 Tweaker — программа для настройки и оптимизации Windows 10, популярная среди русскоязычных пользователей и, нужно признать, очень функциональная. Однако, если вы спросите о том, могу ли я смело рекомендовать её начинающему пользователю, отвечу: скорее нет, чем да, более безопасными будут Winaero Tweaker или Ultimate Windows Tweaker. А вот если вы понимаете (или умеете найти), что именно делает тот или иной пункт в твикере, оценить степень его полезности и готовы к тому, что что-то может пойти не так, иметь утилиту в своем арсенале может быть полезным.
В этом обзоре — о функциях Win 10 Tweaker, некоторых особенностях работы, где скачать программу и (многие интересуются) о том, как принять лицензионное соглашение.
Использование Win 10 Tweaker для настройки и оптимизации системы
Прежде чем приступить, начну с первой порции предупреждений об оптимизации Windows 10 в рассматриваемой программы:
- Если вы из тех пользователей, которые действуют по принципу: отметить все доступные пункты чтобы «максимально оптимизировать» Windows 10 и применить их — Win 10 Tweaker не для вас. Впрочем, ни одна из аналогичных программ не предполагают такого сценария использования.
- Перед применением программы настоятельно рекомендую вручную создать точку восстановления системы (а лучше и вовсе резервную копию Windows 10).
- Автор Win 10 Tweaker отдельно предупреждает о том, что предполагает, что утилита будет запущена в чистой Windows 10, а не в какой-либо сборке или иным образом модифицированной системе — в этом случае вероятность того, что что-то пойдет не так возрастает.
Также учитывайте, что ваш антивирус может заблокировать запуск Win 10 Tweaker или сообщить о том, что это потенциально нежелательное ПО, такой же отчет вы увидите и в VirusTotal. Несмотря на то, что ничего явно вредоносного в утилите нет, в результате применения некоторых настроек вы снизите защищенность системы, а потому — любые оптимизации только под вашу личную ответственность.
После запуска программы и принятия лицензионного соглашения вы увидите интерфейс, типичный для твикеров — возможности, отсортированные по категориям, в каждой из которых можно выбрать нужные параметры оптимизации и применить их кнопкой слева внизу. В Win 10 Tweaker при наведении указателя мыши на заголовки настроек в панели слева отображается описание этого пункта, для некоторых разделов описание дается для всего раздела целиком.
Теперь о том, что и в каких разделах Win 10 Tweaker вы можете найти:
- Конфиденциальность — параметры для отключения различных функций телеметрии (слежки) Windows 10.
- Контекстное меню — добавление полезных и удаление ненужных пунктов контекстного меню Windows 10. В этом контексте также может быть полезным: Как редактировать контекстное меню Windows 10 в EasyContextMenu.
- Интерфейс — варианты оптимизации внешнего вида Windows 10.
- Система — изменение некоторых опций системы, отключение компонентов Windows 10 (например, возможность отключить Защитник Windows 10, включить старый просмотр фотографий, удалить OneDrive).
- Службы — отключение «ненужных» служб Windows 10 и служб, отвечающих за обновления, некоторые возможности телеметрии. Состояние (включена-отключена) служб изменяется путем нажатия по её названию.
- Очистка — удаление временных и других ненужных файлов, кэша браузеров и игр, кэша установщиков и других элементов. Тут может быть интересным: Очистка системы от ненужных файлов в бесплатной программе Privazer.
Приложения — удаление (с возможность восстановления) встроенных приложений Windows 10. В этом контексте полезным может быть материал: Лучшие бесплатные деинсталляторы (программы для удаления программ).
- Автозагрузка — программы и другие объекты в автозагрузке с возможностью их отключения и включения. На эту тему: Как удалить и добавить программы в автозагрузку Windows 10.
- Оптимизация — опции сжатия ОС и системных файлов, хранилища WinSxS, очистки от устаревших драйверов, возможность удаления дубликатов файлов с диска .
- Проверка на вирусы — возможность проверки файлов в интерфейсе Win 10 Tweaker через API VirusTotal.
- Системная информация — базовые сведения об операционной системе и оборудовании компьютера.
Отдельно рекомендую зайти в настройки программы (значок шестеренки в заголовке окна): там вы найдете некоторые дополнительные опции очистки, возможности создания точки восстановления системы, экспорта драйверов (только в Pro версии) и некоторые другие.
Здесь же присутствует опция для отката всех изменений, сделанных с помощью Win 10 Tweaker. Однако по возможности рекомендую для отмены изменений использовать системные точки восстановления, так как действие в программе откатывает не только то, что было сделано в ней, но и некоторые другие вещи (параметры переключения клавиатуры, системные значки на рабочем столе и другие).
Переходим к заключительной порции предупреждений об использовании Win 10 Tweaker:
- Если вы не знаете ничего о какой-то опции, не торопитесь применять её только исходя из описания в программе: поищите в Интернете, что это. Например, из описания опции «Остановить и отключить UAC», можно предположить, что это отличная идея (не совсем), сжатие всех системных и программных файлов или сжатие операционной системы для обычного компьютера с обычным объемом SSD/HDD не нужно, некоторые опции раздела «Интерфейс» очень субъективны, очистка некоторых элементов кэша не полезна (кроме случаев нарушения работы, например, эскизов в проводнике).
- После применения настроек в Win 10 Tweaker, а также в любой другой программе для оптимизации Windows 10 или отключения слежки всегда помните о том, что вы это когда-то делали. Если по прошествии какого-то времени вы столкнетесь с тем, что какие-то компоненты системы отказываются работать, программы, «завязанные» на серверы Майкрософт, сообщают об ошибках, нужная служба не запускается, ссылаясь на зависимые службы ( Не удалось запустить дочернюю службу или группу ), не исключено, что причина в проделанной когда-то оптимизации.
Как принять лицензионное соглашение Win 10 Tweaker и где скачать программу
Отвечаю на вопрос, как на часто задаваемый пользователями. Самый верный метод принять лицензионное соглашение Win 10 Tweaker — внимательно прочитать его, там четко говорится о том, что делать.
Если это оказалось сложным, то принятие соглашения выполняется нажатием правой кнопкой мыши по кнопке «Принять».