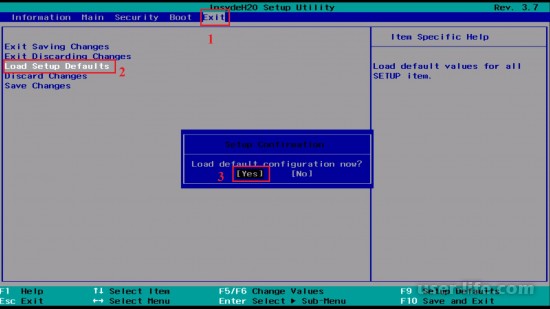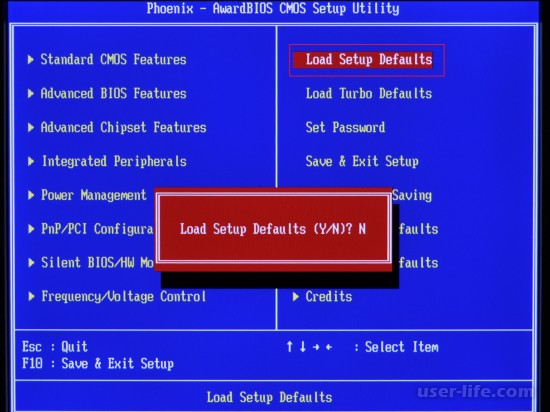- Как сбросить Виндовс до заводских через Биос (Windows Bios)
- 4 способа сбросить БИОС до заводских настроек на материнской плате и ноутбуке
- Через настройки БИОС или UEFI
- Через снятие CMOS-батарейки
- Замкнуть перемычку (джампер) CLEAR CMOS
- Специальной кнопки на материнке
- Для чего нужен сброс BIOS
- Видео по сбросу настроек БИОСа
- Сброс Bios на заводские настройки — алгоритм
- Как сбросить Bios на заводские настройки?
- Виджеты на рабочий стол
- В Экселе не двигается курсор по ячейкам: в чем может быть проблема?
- Не работает правая кнопка мыши в Excel: где кроется проблема?
- Не работает фильтр в Excel: загвоздка, на которую мы часто не обращаем внимания
- Не отображаются листы в Excel: как вернуть вкладки без танцев с бубнами
- Сбросить Биос к заводским настройкам
- Вариант 1
- Вариант 2
- Вариант 3
Как сбросить Виндовс до заводских через Биос (Windows Bios)
Многие пользователи задают вопрос: как сбросить BIOS на заводские настройки? Сразу отвечу, заводских настроек в БИОС как таковых нет. Все зависит от версии прошивки. Но доля правды все же в вопросе есть. Давайте разберемся в чем суть.
Благодаря BIOS мы можем настроить работу устройств нашего компьютера, независимо будь то настольный компьютер или ноутбук и какая операционная система установлена. Как он будет начинать свою работу, из чего будет проводиться в первую очередь загрузки системы. Можем усилить мощность нашего персонального компьютера (правда на свой страх и риск так как это может привести к выходу из строя оборудования) и изменить режимы работы нашей системы.
Но бывает так, что со временем мы забываем где и в каких разделах мы провели изменения, или проведение изменения не улучшили работу, а наоборот. Поэтому возникает потребность вернуть работу системы в оптимальную конфигурацию, или сделать по умолчанию в соответствии с прошивки
Для этого заходим в раздел Exit это самая последняя вкладка там где мы сохраняем наши настройки после изменений В замен сохранить, выбираем Load Setup Default (загрузить настройки по умолчанию), подтверждаем нажатием ОК и перезагружаем систему. Вот и все.
Сброс настроек BIOS позволит вернуть его к заводскому состоянию, лишая всех пользовательских и иных настроек. Зачастую подобный шаг позволяет решить многие проблемы работе компьютера.
Переход к заводским настройкам можно выполнить тремя способами: через меню BIOS, через материнскую плату компьютера и с помощью батарейки материнской платы. Каждый способ приведет к одному и тому же результату, но выполнение их принципиально разное.
Сброс БИОСа через его меню
Выполните вход в BIOS. Если вы не знаете, какая на вашем компьютере клавиша отвечает за вход в данное меню настроек, мы ответить 100% не можем, поскольку для разных материнских плат и версий BIOS могут использоваться разнообразные клавиши. Однако, как показывает практика, чаще всего в роли горячей клавиши может выступать F1, F2 или Del. Выяснить, какая же кнопка в вашем случае, можно лишь опытным путем.
Для этого отправьте компьютер в перезагрузку или просто включите. Как только компьютер начнет включаться, вам потребуется многократно и быстро нажимать клавишу, отвечающую за вход в BIOS (для более ускоренного получения результата допускается попеременное и также быстрое нажатие всех трех перечисленных нами клавиш). Если войти в BIOS той или иной кнопкой не удалось, вам потребуется повторить попытку, используя на этот раз уже другую клавишу.
Войдя в BIOS, нам потребуется открыть меню, отвечающее за сброс настроек. Опять же, для разных версий BIOS необходимый нам пункт меню может называться по-разному и находиться в совершенно ином месте, например, в старых версиях БИОС на главном экране могут располагаться пункты, которые одержат в себе слово «Defaults», например, «Load Optimized Defaults», что позволяет сбросить настройки на оптимизированные, или «Load Fail-Safe Defaults», который выполнит сброс настроек для устранения сбоев. Выбрав подобный параметр, вам лишь остается согласиться с проведением дальнейшей процедуры и дождаться ее окончания.
На более современных версиях BIOS, которые, как правило, имеются на ноутбуках, для нашей задачи потребуется открыть вкладку «Exit», где потребуется выбрать пункт вроде «Load Setup Defaults».
Ну и, наконец, наиболее современные версии BIOS (UEFI), которые уже поддерживают работу с мышью, а также имеют более приятный глазу интерфейс, могут вернуть заводские настройки во вкладке «Save and Exit», где располагается пункт «Load Defaults».
Сброс БИОСа через материнскую плату
Данный способ подойдет в том случае, если в вашем случае BIOS не запускается. Он не отличается особой сложностью, однако, здесь нам уже потребуется заглянуть под корпус системного блока.
Выключите компьютер и обязательно обесточьте, ограничив питание специальной кнопкой с обратной стороны системного блока.
Откройте корпус системного блока. Найдя материнскую плату, вам на ней потребуется найти перемычку (джампер), которая, как правило, располагается рядом с батарейкой. Как правило, подобная перемычка подписывается словом «CMOS».
В большинстве случаев перемычка оснащается двумя или тремя контактами. Если контакта два, то вам лишь потребуется переместить перемычку на несколько секунд во второе положение (15 будет вполне достаточно), а если контакта три, перемычку следует переместить ко второму контакту.
В завершение процедуры вам потребуется зажать кнопку питания компьютера на секунд 15 (компьютер не включится, поскольку он обесточен).
После выполнения всех действий верните компьютер в прежнее состояние, то есть соберите корпус системного блока, а затем обеспечьте компьютеру питание.
Сброс БИОСа через батарейку на материнской плате
Третий способ возврата БИОСа к заводским настройкам, который также потребует «внедрения» под корпус системного блока.
Обесточьте компьютер, переведя кнопку в положение «0» с обратной стороны системного блока.
Откройте корпус системного блока. На материнской плате вы обнаружите небольшую батарейку.
Попробуйте аккуратно снять батарейку на секунд 15-30, а затем установите ее на место. Подобное действие приведет к тому, что у БИОСа будет выполнен сброс настроек.
Обращаем ваше внимание на то, что некоторые материнские платы оснащаются несъемными батарейками, поэтому, если вы не знаете, какая батарейка в вашем случае, действуйте предельно внимательно (для извлечения часто достаточно нажать специальную защелку).
Соберите корпус системного блока, а затем верните питание компьютеру.
Каждый из представленных способов гарантированно справится с поставленной задачей. Каким способом воспользоваться – решать вам, исходя из типа проблемы, ваших умений и предпочтений.
4 способа сбросить БИОС до заводских настроек на материнской плате и ноутбуке
В этой статье мы разберемся, как сбросить БИОС на заводские настройки материнской платы или ноутбука. Наиболее частой причиной, из-за которой нам требуется производить сброс биоса, является переразгон центрального процессора или оперативной памяти. Из-за этого у нас не запускается Винда. Чтобы вернуть компьютер в рабочее состояние, нам необходимо скинуть настройки bios до дефолтных (по умолчанию).
Ниже приведены четыре различных способа очистки CMOS. Можете использовать любой из них. Что-то подходит для настольного ПК, не применить на ноутбуке. Главное ваше удобство и скорость работы в определенной ситуации ⇒
- Через настройки БИОС.
- Через снятие CMOS-батарейки.
- При помощи перемычки (джампера).
- Специальной кнопкой на материнке (clr CMOS).
Теперь разберем каждый способ более подробно ⇒
Через настройки БИОС или UEFI
Метод отката настроек может немного отличаться в зависимости от версии bios (uefi).
- Зайдите в BIOS. Как это сделать, я рассказал в статье как войти в БИОС или UEFI на компьютере или ноутбуке в Виндовс 10.
- В открывшемся меню найдите пункт Load Optimized Defaults (загрузка оптимизированных настроек) или Load Setup Defaults (загрузка стандартных настроек). Это самые распространенные варианты названия для сброса настроек биоса.
- Еще могут быть такие варианты ⇒
— Load Fail-Safe Defaults (загрузка отказоустойчивых настроек, для снижения вероятности сбоев);
— Reset to Default (восстановление значений по умолчанию);
— Factory Default (заводские установки);
— Setup Defaults (настройки по умолчанию).
.
Через снятие CMOS-батарейки
Память CMOS, в которой хранятся настройки БИОСа зависит от батарейки (правильнее элемента питания
), которая находиться на материнской плате. Ее снятие на небольшой промежуток времени, приводит к сбросу всех настроек до дефолтных. Например, будут отменены все настройки разгона CPU, оперативной памяти, отменен пароль, если он был.
- Выключите компьютер и блок питания переключателем на нем. Если переключателя нет, то вынимаем из него сетевой шнур. На ноутбуке отсоединяем батарею.
У каждого ноутбука размещение батарейки индивидуально. У одних она может быть расположена в том же отсеке, где и жесткий диск, у других под микросхемами оперативной памяти или рядом с Wi-Fi модулем. Часто, чтобы до нее добраться, вам придется снять всю заднюю крышку устройства.
На ноутбуках, элемент питания к материнской плате подключается с помощью дополнительного провода с двухконтактным разъемом
Замкнуть перемычку (джампер) CLEAR CMOS
- Выключите компьютер и блок питания переключателем на нем. Если переключателя нет, то вынимаем из него сетевой шнур.
- Открываем корпус ПК и находим перемычку (джампер), отвечающую за сброс памяти CMOS. Чаще всего она располагается рядом с батарейкой и имеет подпись на плате, типа CMOS RESET, BIOS RESET, CLCMOS, Clear CMOS, Cl_CMOS, Clear Rtc, CLR CMOS, CLRTC. Контактов может быть два или три.
При трех контактах просто снимите джампер и перемкните им средний и другой свободный контакт с противоположной стороны. Если разъем двухконтактный, то джампера на нем не будет. Если есть возможность, то можно его взять на время с другого места материнки. Если нет, то берем плоскую отвертку и прикладываем ее к ним. Вам придется ее держать, пока не выполните 3 пункт ⇒
Если перемычки не вернуть, то память CMOS будет очищаться при каждой перезагрузке вашего ПК!
На современных ноутбуках и нетбуках, такую перемычку скорее всего вы не найдете. На старых моделях она встречается чаще. Воспользуйтесь способами со спецкнопкой или отключением элемента питания КМОС.
Специальной кнопки на материнке
На многих современных моделях материнских плат, имеется специальная кнопка для сброса памяти CMOS, в которой и хранятся все настройки BIOS. Рядом с ней или прямо на самой кнопке можно увидеть надписи вроде CLR_CMOS, CLEAR, CLR, PSSWRD. Для обнуления настроек, вам нужно будет просто ее нажать, собрать и перезагрузить ПК.
Так же данная кнопка, может находиться на задней панели материнки, что очень удобно, так как не нужно вскрывать системный блок компа.
Для чего нужен сброс BIOS
- устранение неполадок или решении мелких компьютерных проблем (разгоне) или совместимости оборудования;
- для сброса забытого пароля входа в биос.
Иногда простой сброс BIOS, помогает восстановить и запустить, казалось бы, мертвый компьютер.
Видео по сбросу настроек БИОСа
Сброс делается из самого BIOS. Заходим в БИОС (ссылка как это сделать есть в статье),
Чтобы в него зайти, при запуске ноута многократно нажимайте DEL или F2 (основная кнопка для входа у Леново).
Заходите в последний пункт Load Setup Defaults или нажмите F11 и согласитесь со сбросом.
Далее можно нажать F10, чтобы сохранить настройки и выйти из BIOS.
Если ноутбук не включается, то осмотрите нижнюю или боковую часть на наличие кнопки сброса с надписью CMOS.
Если есть, то скрепкой или другм предметом сделайте сброс удерживая ее нажатой 3-5 секунд.
Если кнопки нет, то надо добраться до материнки и найти батарейку (батарейка CMOS может быть впаяна в плату ноутбука в зависимости от модели).
Если есть возможность, то вынуть её из гнезда и опять вставить. Так же на плате могут быть перемычки «CLR CMOS» или «RESET BIOS».
Ноутбук обязательно должен быть полностью выключен из сети и отключена батарея,
Сброс Bios на заводские настройки — алгоритм
Как сбросить Bios на заводские настройки?
Виджеты на рабочий стол
В Экселе не двигается курсор по ячейкам: в чем может быть проблема?
Не работает правая кнопка мыши в Excel: где кроется проблема?
Не работает фильтр в Excel: загвоздка, на которую мы часто не обращаем внимания
Не отображаются листы в Excel: как вернуть вкладки без танцев с бубнами
BIOS (Basic input/output system) – базовые настройки ввода\вывода компьютера. Работа процессора, оперативной памяти, приоритета загрузки, времени и даты настраивается через BIOS. Порой, при возникновении ошибок, связанных с загрузкой компьютера, может помочь сброс или восстановление настроек до заводских. В данной статье мы попробуем описать возможные варианты как сбросить bios на заводские настройки.
Сбросить Биос к заводским настройкам
Существует несколько вариантов сбросить настройки Bios на заводские установки:
- Через параметры BIOS (программный);
- Через перемычку или сброс CMOS (аппаратный).
Разберем данные варианты по-отдельности.
Вариант 1
Через параметры BIOS. Данный способ позволит просто и быстро сбросить настройки через uefi bios на заводские. Он исключает прямой доступ к аппаратной составляющей компьютера и отлично подойдет, если не загружается операционная система. Сложности могут возникнуть у пользователей, которые могут плохо ориентироваться в английских названиях или словах.
- Перезагрузите компьютер;
- При перезагрузке нажмите клавишу, которая вызывает BIOS. Необходимая клавиша может обозначаться на загрузочном экране, сопровождаясь обозначением Setup. В зависимости от производителя ноутбуку или материнской платы клавиши могут быть следующими Esc, Del, F2, F8, F12
- Пройдите во вкладку Settings или Exit. В данной вкладке необходимо найти следующие пункты:
— Load Default Settings;
— Load Default;
— Load Setup Default;
— Или другие похожие сочетания. - Выйдите из настроек, сохранив текущие изменения.
Вариант 2
Используя перемычку. Данный вариант будет идеален, если нужно сбросить настройки bios на установки по умолчанию, но к нему нет доступа по причине ошибки или сбоя. Данная перемычка присутствует на каждой материнской плате – персонального компьютера или ноутбука.
- Выключите компьютер;
- Обесточьте устройство (извлеките аккумулятор ноутбука или отсоедините сетевой кабель от блока питания системного блока) и снимите крышку компьютера.
Обязательно! Убедитесь в отсутствии статического тока или используйте специальные антистатические материалы.
- На материнской плате найти перемычку (Jumper) со следующими обозначениями
— CLEAR CMOS;
— CLEAR;
— CLR CMOS;
— CLR PWD.
Если перемычка имеет 2 контакта, разомкните её (снимите перемычку) на несколько минут и подключите обратно. Если 3 контакта, подключите перемычку альтернативным способом (например, из положения 1-2 в положение 2-3).
- На ноутбуке: снимите планки оперативной памяти. Под ними найдите 2 контакта с обозначениями CLEAR, CLEAR CMOS и другие. Необходимо замкнуть эти контакты для сброса CMOS.
Предупреждение! Не все ноутбуки имеют данные контакты, для них подойдёт следующий вариант.
Вариант 3
Через извлечение батарейки CMOS. Данный способ наиболее сложен/неудобен при использовании ноутбука, но порой он единственный, так как производитель не предложил других вариантов. Этот способ поможет решить вопрос как сбросить настройки bios на ноутбуке (HP, Asus, Lenovo, Acer и другие) к предустановленному значению.
- Выключите компьютер;
- Обесточьте устройство (извлеките аккумулятор ноутбука или отсоедините сетевой кабель от блока питания системного блока) и снимите крышку компьютера.
Обязательно! Убедитесь в отсутствии статического тока или используйте специальные антистатические материалы.
- Для компьютера. На материнской плате есть небольшая круглая батарейка формата CR2032. Данная батарея поддерживает питание динамической памяти (CMOS), чтобы при каждом выключении или перезагрузке компьютера не пришлось заново настраивать все параметры оборудования и загрузки. Её необходимо извлечь на 2-3 минут и подключить повторно.
- Для ноутбука. Снимите крышку ноутбука, пока не доберетесь до небольшой батарейки. Она незначительно отличается от «компьютерной батарейки», там что от неё идут 2 провода, эти контакты подключены к материнской плате, для подержания работоспособности CMOS. Отключите контакты на 2-3 минут и подключите повторно.
- Соберите Ваш системный блок или ноутбук, подключите к питанию и включите.
Сбросить параметры до заводских не всегда сложно и непонятно, достаточно иметь под рукой подходящую инструкцию.