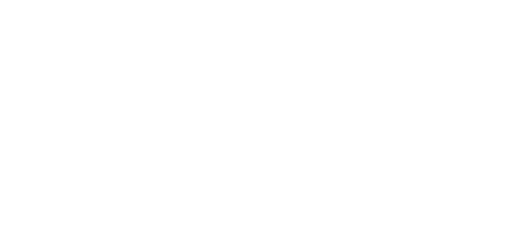- Tar — как запаковать и распаковать tar gz и tar bz2
- Что такое Tar
- Как установить, создать архив Tar и распаковать его в Windows
- Как запаковать архив tar.gz и tar.bz2 в Ubuntu, Debian, CentOS
- Как распаковать архив tar.gz и tar.bz2 Ubuntu, Debian, CentOS
- Просмотр архивов tar в Linux
- Иные возможности tar
- КАК СОЗДАТЬ (СДЕЛАТЬ) ZIP АРХИВ
- 1. Создайте ZIP архив с помощью контекстного меню Windows
- 2. Используйте проводник для создания ZIP-файлов в Windows
- 3. Используйте командную строку Windows для создания ZIP-файлов
- 4. Программы для создания ZIP-файла в Windows
- 5. Добавьте файлы в существующий ZIP-файл в Windows
- 6. Как распаковать ZIP-файлы в Windows
- Как быстро извлечь файлы .tar.gz в Windows 10
- Извлечение архивов .tar.gz, .tgz, .gz с помощью tar в Windows 10
- Извлечение архивов .tar.gz, .tgz, .gz с использованием tar в Linux в Windows 10
- Создание архивов: программа tar
- Программа ХТаr
Tar — как запаковать и распаковать tar gz и tar bz2
Что такое Tar
Tar — это популярный файловый архиватор в Unix/Linux системах. Tar зачастую используется вместе с архиваторами GZip или BZip2 , так как они отлично взаимодополняют друг друга: Tar не может сжимать файлы, только собирать их в одни архив, а GZip и BZip2 не могут сжимать несколько файлов одновременно, поэтому если вам нужно запаковать несколько файлов и директорий, сначала они собираются в один несжатый архив с помощью Tar , который сохранит их некоторые атрибуты, например такие, как права доступа, а затем этот архив сжимается с помощью GZip или BZip2 . Весь процесс запускается одной консольной командой, про которые далее.
Как установить, создать архив Tar и распаковать его в Windows
Чтобы использовать Tar в Windows, нужно воспользоваться одним из следующих вариантов:
- Установить Far Manager.
Инструкция по созданию и распаковке архива .tar с помощью Far Manager:
- Теперь просто выделяете ПКМ (правой кнопкой мыши) или кнопкой клавиатуры Insert нужные вам файлы и папки и жмёте Shift + F1 , затем выбираете нужный формат (в нашем случае, TAR) и создаёте архив:
Создание архива в Far Manager
При желании, в поле Добавить к архиву можно изменить название архива, а в поле Ключи можно ввести пароль от него.
Чтобы распаковать архив Tar, просто выделяете ПКМ или Insert нужный архив и жмёте Shift + F2
Как распаковать Tar в Far Manager
В поле Распаковать в вводится путь, куда распаковать архив. Если нужно распаковать в текущую папку, нужно оставить поле Распаковать архив пустым. Если архив запаролен, пароль вводится в поле Пароль.
Также, можно обойтись без Far Manager, установив 7-Zip
Скачать 7-zip архиватор
Всё управление — создать архив и распаковать его — через ПКМ и Проводник Windows
Как запаковать архив tar.gz и tar.bz2 в Ubuntu, Debian, CentOS
где tar — команда, cfvz — ключи, archive.tar.gz — имя будущего архива, *.php — список файлов, которые нужно заархивировать.
Список можно заменить директорией, которую нужно запаковать целиком, для этого указываем путь до неё, абсолютный или относительный
Теперь подробнее про ключи
- -с — команда, которая означает «создать архив»
- -f — команда на упаковку файлов и директорий в один файл архива
- -v — включает визуальное отображение процесса архивации
- -z — использовать для сжатия GZip
Также, можно использовать для сжатия BZip2 . Для этого нужно использовать ключ -j вместо -z .
В этом случае, команда для запаковки tar.bz2 будет выглядеть так
Вместо GZip и BZip2 можно пользоваться иными архиваторами, для этого просто нужно подобрать соответствующий ключ.
Чтобы исключить определённый каталог или файл из архива, можно воспользоваться ключом —exclude .
Сначала переходим в нужный каталог, затем используем следующую команду:
Тут мы запаковываем каталог /wp-content/ на WordPress, исключая раздел Updraft wp-content/updraft , раздел Загрузки wp-content/uploads и Кеш wp-content/cache .
Важный момент — чтобы исключить ошибки, не указывайте слеш / в конце пути исключаемого каталога.
Как распаковать архив tar.gz и tar.bz2 Ubuntu, Debian, CentOS
Чтобы распаковать архив tar.gz или tar.bz2 , в команде нужно заменить -с на ключ -x , а также указать путь до архива, абсолютный или относительный
Команда для распаковки архива в текущую директорию выглядит так
С помощью ключа -С можно указать путь, куда нужно распаковать архив
Просмотр архивов tar в Linux
Для просмотра содержимого архивов можно использовать ключ -t
Будет выведен список файлов и директорий в архиве. При добавлении ключа -v также будет выведена подробная служебная информация о правах доступа, размерах файлов и прочем.
Иные возможности tar
Tar имеет много дополнительных возможностей, к примеру, добавление файлов в существующий архив, исключение некоторых файлов и директорий при запаковке архива и так далее. Подробнее вы можете узнать о них при помощи команды
КАК СОЗДАТЬ (СДЕЛАТЬ) ZIP АРХИВ
В этой статье рассмотрено 6 способов как сделать zip архив в Windows 10. Если хотите сделать ZIP-файл на Windows 10 а не знаете как, тогда вот самые простые способы создания архивных папок.
Вы хотите создать ZIP-архив на своем компьютере с Windows? Существуют различные причины, по которым вы хотели бы сделать это. Может быть, вы хотите объединить несколько файлов в один архив? Или, может быть, вы хотите уменьшить размер ваших файлов, сжимая их в ZIP-архиве?Независимо от причины, существуют встроенные и сторонние опции создания ZIP-файла в Windows. Вот шесть простых способов создания ZIP архива в Windows 10 .
1. Создайте ZIP архив с помощью контекстного меню Windows
Один из самых простых способов создать ZIP файл на вашем ПК. Это использовать контекстное меню. В этом меню есть опция, которая позволяет добавлять выбранные файлы в ZIP-архив.
Для этого не нужно устанавливать какие-либо расширения или приложения. Эта функция доступна сразу после установки Windows 10.
Вы можете использовать эту опцию для добавления одного файла, нескольких файлов и даже папок в новый ZIP-архив. Вот как вы его используете:
Этот новый ZIP-архив помещается в ту же папку, что и ваши исходные файлы.
2. Используйте проводник для создания ZIP-файлов в Windows
Еще один встроенный способ создания ZIP-файла в Windows — это использование проводника файлов. Этот способ работает почти так же, как и пункт контекстного меню. И вы можете использовать его для добавления файлов и папок в новый ZIP-архив.
Вот как можно найти и воспользоваться этой функцией архивации:
- Откройте окно проводника файлов и откройте папку, в которой находятся ваши файлы.
- Выберите файлы, которые вы хотите добавить в ZIP-архив.
- Перейдите на вкладку с надписью Поделиться, которая находится в верхней части окна Проводника.
- Вы увидите опцию с надписью Сжать. Выберите этот параметр.
- Windows пойдет дальше и создаст для вас ZIP-архив. Не будет никаких подсказок или подтверждений.
3. Используйте командную строку Windows для создания ZIP-файлов
Если вы являетесь фанатом командной строки. Тогда этот способ точно для вас. Так как он полностью описывает метод создания Zip архива через командную строку.
Хочу заметить, что эта команда работает только в Windows 10.
В Windows 10 есть команда tar , которая помогает создавать или извлекать архивы на вашем компьютере. Вы можете использовать эту команду для добавления существующих файлов в ZIP-архив.
4. Программы для создания ZIP-файла в Windows
Windows 10 позволяет создавать ZIP-архивы без каких-либо приложений. Но эти возможности довольно ограничены и не совсем удобны. Если вам нужны дополнительные опции, такие как возможность выбрать уровень сжатия и разделить архив на несколько частей. Тогда вам потребуется скачать и установить дополнительные программы. Например:
7-Zip (free) это сторонний инструмент архивирования. Который вы можете использовать для создания, а также извлечения разных типов архивов на вашем компьютере. Эта программа предлагает такие опции, как разбитие архивов и добавление к ним защиты паролем. А так же многое другое.
Если вам интересны все функции 7-zip, напишите в комментарии,а я сделаю для вас подробный обзор с подробным описанием.
Краткая инструкция для создания ZIP-файла через команду 7-zip:
- Установите приложение 7-Zip на свой компьютер.
- Откройте приложение, и в нем появятся ваши файлы. Так как в 7-zip свой файловый менеджер.
- Используя этот менеджер, откройте папку, в которой находятся ваши файлы.
- Выберите файлы, которые вы хотите добавить в свой ZIP-архив.
- Нажмите кнопку Добавить на верхней панели инструментов.
- Укажите папку где создать Zip архив, далее формат архива, уровень сжатия, при необходимости пароль для вашего ZIP-архива. Затем нажмите кнопку ОК в нижней части экрана.
- 7-Zip создаст и сохранит архив в выбранной вами папке.
5. Добавьте файлы в существующий ZIP-файл в Windows
Если вы вдруг забыли добавить некоторые файлы при создании ZIP-архива. Не беспокойтесь, вы можете добавить файлы в существующий архив без каких-либо хлопот. Вам даже не нужна дополнительная программа. Вот что нужно сделать чтоб изменить существующий ZIP-архив:
- Откройте папку, в которой находится ваш ZIP-архив.
- В другом окне откройте папку с файлами которые вы забыли заархивировать.
- Теперь просто перетащите файлы в ZIP-архив.
- Теперь ваши файлы будут добавлены в ваш архив.
6. Как распаковать ZIP-файлы в Windows
В ОС Windows 10 можно извлечь файлы как через командную строку так и с помощью контекстного меню.
Как быстро извлечь файлы .tar.gz в Windows 10
Файл в формате .tar.gz — это файл, созданный с помощью tar-архиватора на базе Unix, а затем сжатый с использованием сжатия gzip. Эти файлы часто называют «тарболами». Хотя вы можете найти их с двойным расширением (.tar.gz), расширение также можно сократить до .tgz или .gz.
Обычно файлы tar обычно используются пользователями Ubuntu (других дистрибутивов Linux) и macOS для архивирования и резервного копирования данных. Однако пользователи Windows 10 также могут столкнуться с этими файлами, что является причиной для извлечения их содержимого.
Хотя вы можете использовать сторонние приложения (такие как 7-Zip и PeaZip), эти приложения не всегда работают должным образом с архивами, созданными на другой платформе, и они медленно распаковывают большое количество файлов. Однако теперь Windows 10 включает встроенную поддержку файлов tar, и вы можете использовать командную строку для извлечения этих файлов. Или вы даже можете использовать подсистему Windows для Linux (WSL), которая включает встроенную поддержку Ubuntu , Fedora, SUSE и многих других дистрибутивов. Следовательно, вы также можете получить доступ ко многим инструментам Linux, включая tar, для быстрого извлечения содержимого из архивов tar.
В этом руководстве вы узнаете, как использовать собственные команды tar в Windows 10 с помощью командной строки и Ubuntu для извлечения содержимого файла .tar.gz.
Извлечение архивов .tar.gz, .tgz, .gz с помощью tar в Windows 10
Чтобы извлечь файлы .tar.gz, .tgz, .gz, а также .zip с помощью tar в Windows 10 , выполните следующие действия:
- Откройте Пуск в Windows 10.
- Найдите командную строку, щелкните правой кнопкой мыши верхний результат и выберите параметр «Запуск от имени администратора».
- Введите следующую команду, чтобы использовать tar для извлечения файлов, и нажмите Enter:

Совет: обязательно обновите синтаксис команды, включив в нее исходный и целевой пути. Кроме того, поскольку вы используете tar в Windows 10, вам не нужно указывать путь, как если бы вы работали в Linux. Вы можете использовать формат пути, используемый Windows.
После выполнения этих шагов через несколько секунд все файлы и папки будут извлечены по указанному вами пути назначения.
Предполагается, что вы распаковываете архив, созданный в другой системе. Мы пропускаем некоторые аргументы, которые обычно необходимы для сохранения разрешений, которые в Windows 10 не нужны для доступа к файлам.
Извлечение архивов .tar.gz, .tgz, .gz с использованием tar в Linux в Windows 10
В Windows 10, чтобы использовать tar в Linux, вам необходимо установить подсистему Windows для Linux (WSL) и такой дистрибутив, как Ubuntu, из Microsoft Store.
Чтобы извлечь файл .tar.gz с помощью Linux в Windows 10, выполните следующие действия:
- Откройте Пуск.
- Найдите Ubuntu и щелкните верхний результат, чтобы открыть приложение.
- Введите следующую команду, чтобы извлечь содержимое файла .tar.gz, и нажмите Enter:

В приведенной выше команде мы вводим команду sudo для запуска приложения от имени администратора, tar для вызова приложения, а затем передаем ему некоторые аргументы, в том числе:
- x — указывает tar, что вы хотите извлечь содержимое.
- v — многословный. Это необязательный аргумент для отображения процесса извлечения. В противном случае вы будете видеть только мигающий курсор, пока процесс не будет завершен.
- z — указывает tar распаковать содержимое файла .tar.gz с помощью gzip.
- f — указывает tar имя файла, который вы собираетесь извлечь.
Затем вам нужно указать путь к архиву, который вы хотите распаковать. Вы заметите, что путь начинается с /mnt/c/, а не с «c:\И» потому, что мы действительно работаем в мире Linux.
-C — (дефис и заглавная C) используется для указания tar менять папки. Когда вы выполняете команду, вы начинаете с исходной папки, а затем вам нужно указать папку назначения, которая является путем, который мы указали для завершения команды. Вы можете извлечь файлы в любую папку, но не забудьте начать путь с /mnt/path Windows.
Вы должны обращать внимание на прописные и строчные буквы при вводе команды Linux, поскольку рабочий стол — это не то же самое, что рабочий стол .
В этом руководстве мы рассмотрим основные шаги для выполнения конкретной задачи. Если вы не являетесь пользователем Linux, о tar можно узнать гораздо больше. Вы можете узнать больше об этом инструменте в консоли Ubuntu, набрав tar —help .
Создание архивов: программа tar
Утилита tar предназначена для создания архивов файлов и каталогов. С помощью этой программы можно архивировать файлы, обновлять их в архиве и вводить в этот архив новые файлы. Можно архивировать и целые каталоги со всеми их файлами и подкаталогами. При необходимости все эти файлы и подкаталоги можно восстановить из архива. Программа tar предназначалась для создания архивов на лентах, отсюда и название tar ( tape archive , т.е. «архив на ленте»). Архив можно создавать на любом устройстве, например на дискете или в архивном файле на диске. Программа tar — идеальное средство для создания резервных копий файлов или объединения нескольких файлов в один с целью передачи его по сети.
В операционной системе Linux программу tar часто используют для создания архивов на устройствах и в файлах. Ей можно дать указание архивировать файлы на определенном устройстве или в определенном файле, для чего служит опция f с именем устройства или файла. Синтаксис команды tar с опцией f очевиден из нижеследующего примера. Имя устройства или файла часто называют именем архива. При создании файла для tar -архива к имени этого файла обычно добавляется расширение .tar Это условное обозначение; оно не обязательно. В команде можно указать сколько угодно имен файлов. Если указано имя каталога, то в архив включаются и все подкаталоги этого каталога.
Для создания архива служит опция с . В сочетании с опцией f опция с приводит к созданию архива в файле или на устройстве. Эта опция ставится непосредственно перед опцией f . Обратите внимание, что дефиса перед опцией нет. В следующем примере каталог mydir и все его подкаталоги сохраняются в файле myarch.tar .
Потом пользователь может извлекать каталоги из архива, применяя команду tar с опцией х . Опция xf позволяет извлекать файлы из архивного файла или устройства. При извлечении формируются и все подкаталоги. В следующем примере посредством опции xf команде tar дается указание извлечь все файлы и подкаталоги из файла myarch.tar .
Для добавления файлов в существующий архив служит опция r . В приведенном ниже примере пользователь добавляет файлы из каталога letters в архив myarch.tar .
Если нужно изменить какой-либо файл в архивированных ранее каталогах, можно с помощью опции u дать команде указание обновить архив, заменив некоторые файлы их новыми версиями. Программа tar сравнивает время последнего изменения каждого архивированного файла и соответствующего файла в каталоге и копирует в архив все файлы с более поздней датой модификации. В архив будут добавлены и все вновь созданные в этих каталогах файлы. В следующем примере пользователь обновляет файл myarch.tar , вводя в него все измененные и вновь созданные в каталоге mydir файлы.
Если вы хотите посмотреть, какие файлы хранятся в архиве, дайте команду tar с опцией t . В следующем примере показано, как с помощью этой команды можно вызвать список всех файлов, хранящихся в архиве myarch.tar .
Для создания резервных копий файлов на определенном устройстве укажите имя этого устройства в качестве имени архива. В следующем примере пользователь создает архив на дискете в устройстве /dev/fd0 и копирует в него все файлы из каталога mydir .
Для того чтобы извлечь архивированные таким образом файлы, используйте опцию xf .
Если архивируемые файлы занимают больше места, чем имеется на носителе, например на дискете, создайте tar-архив, состоящий из нескольких томов (дискет или лент).
Посредством опции M команде tar дается указание выводить сообщение о том, что текущий носитель заполнен. При архивировании файлов на дискете с использованием опции M в случае заполнения дискеты программа tar предложит вам вставить новую дискету. Таким образом вы сможете записать свой архив на нескольких дискетах.
Чтобы распаковать архив, записанный на нескольких дискетах, вставьте первую дискету в дисковод и введите команду tar с опциями х и М , как показано ниже. Программа подскажет вам, когда надо вставить следующую дискету.
При использовании команды tar операция сжатия архивных файлов не выполняется. Если вы хотите сжать файлы, дайте tar указание вызвать утилиту gzip . Если команда tar применяется с опцией z , то сначала программа gzip выполняет сжатие, а затем tar архивирует файлы. Та же опция z обеспечит вызов gzip для распаковки файлов при извлечении их из архива.
Помните, что между сжатием отдельных файлов с последующим архивированием и сжатием всего архива есть разница. Во многих случаях архив создается, чтобы переслать по сети несколько файлов в виде одного tar -файла. Для сокращения времени передачи размер этого архива должен быть по возможности небольшим. Чтобы добиться этого, можно с помощью утилиты gzip сжать архивный tar -файл, уменьшив его размер, а затем переслать сжатую версию. Получатель распакует его и восстановит файл. В результате применения утилиты gzip к tar -файлам часто получаются файлы с расши-рением .tar.gz . Расширение .gz добавляется к сжатому gzip -файлу. В следующем примере создается сжатая версия файла myarch.tar под тем же именем, но с расширением .gz .
Если вы хотите создать архив на некотором устройстве, например на ленте или в файле, нужно дать команду tar с опцией f и именем устройства или файла. Такой вариант эффективен при создании резервных копий файлов. Имя устройства по умолчанию хранится в файле /etc/default/tar . Синтаксис команды tar , подразумевающей использование устройства, заданного по умрлчанию (накопителя на магнитной ленте), приведен в показанном ниже примере. Опция f и имя устройства не задаются. Если указано имя каталога, то в архив включаются все его подкаталоги.
В представленном ниже примере каталог mydir со всеми подкаталогами сохраняется на ленте как на носителе по умолчанию.
А в этом примере каталог mydir со всеми файлами и подкаталогами извлекается из устройства, принятого по умолчанию, и помещается в рабочий каталог пользователя.
Программа ХТаr
Приложение ХТаг системы Х Window позволяет с помощью окон и меню выбрать файл tar-архива и разархивировать его. Для того чтобы запустить это приложение, нужно ввести команду xtar в окне Xterm либо воспользоваться меню рабочей области fvwm . В ХТаr три меню: ХТаr, Options и Attributes. Сначала необходимо выбрать файл tar-архива, для чего используется элемент Open меню ХТаr. Откроется окно выбора файла, в котором перечислены находящиеся в каталоге файлы. Вы можете переходить из одного каталога в другой. Когда вы выберете нужный tar-архив, в главном окне появятся все содержащиеся в нем файлы. ХТаr позволяет распаковывать как весь tar-архив, так и отдельные его файлы. Чтобы распаковать весь архив, выберите элемент Unpack All в меню ХТаr. Элемент Unpack All As позволяет распаковать архив в выбранный вами каталог. Чтобы распаковать отдельный файл, сначала выберите его (для поиска можно использовать функцию Search из меню ХТаr), а затем выберите элемент Extract в меню Options. В этом же меню есть элемент View, который позволяет просто просматривать текстовые файлы, например файл README. ХТаг может работать и со сжатым архивом (распаковывать его предварительно не нужно).