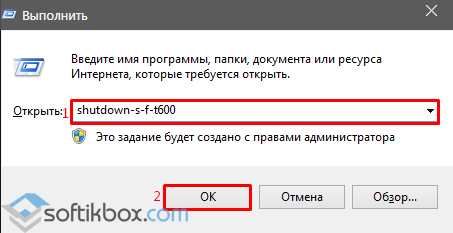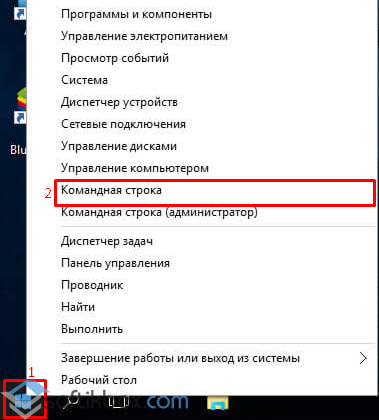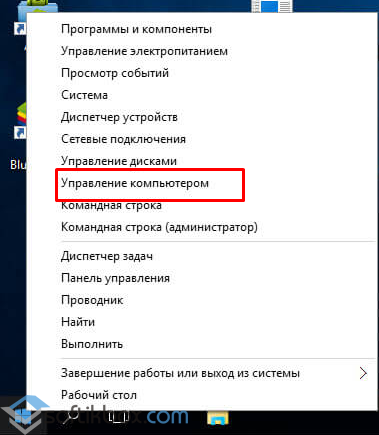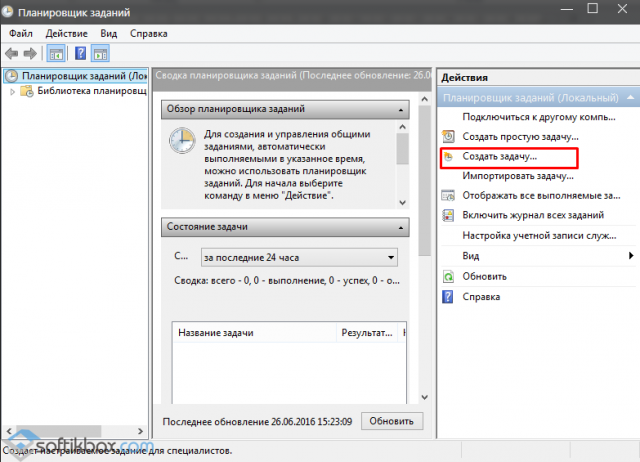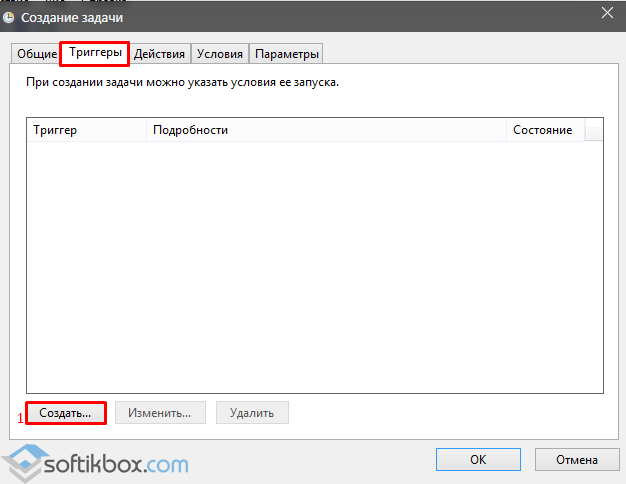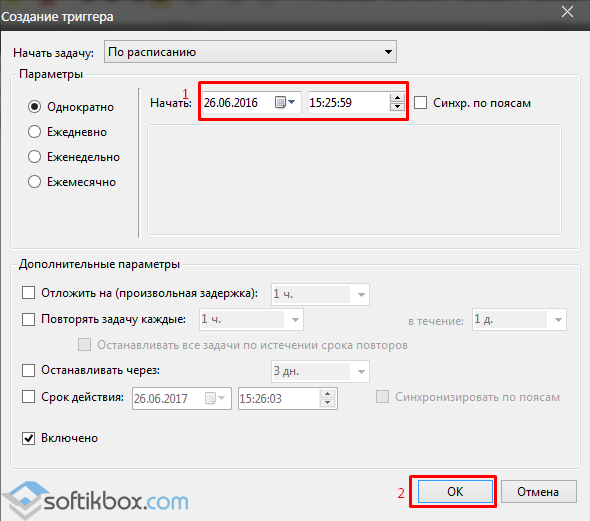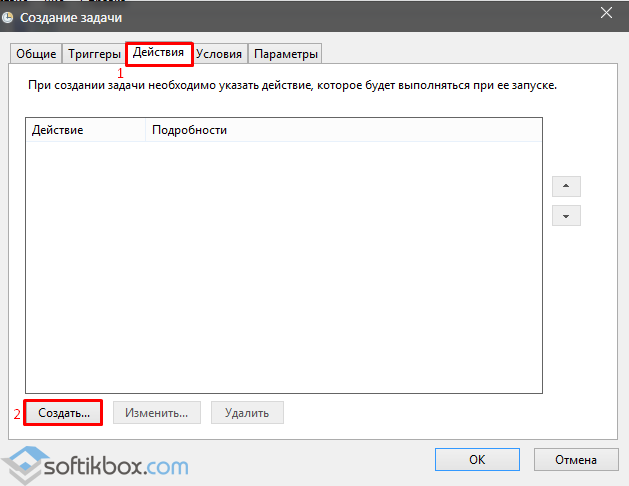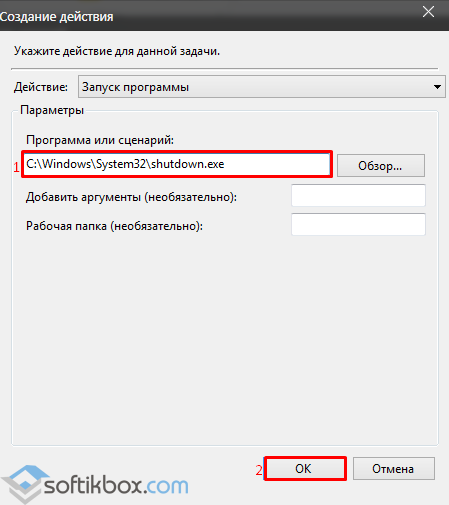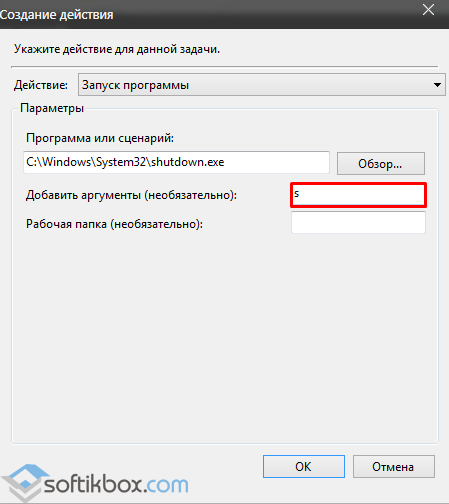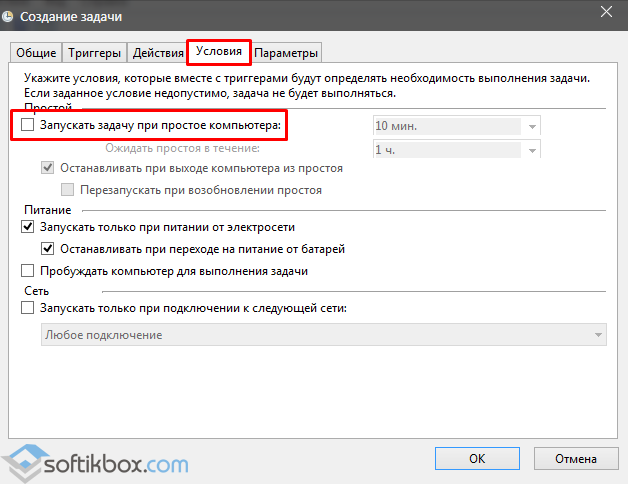- Способы настроить автовыключение компьютера с Windows 10
- Способ №1. Через строку Выполнить
- Способ №2. С помощью командной строки
- Способ №3. Через Планировщик заданий
- КАК НАСТРОИТЬ АВТОМАТИЧЕСКОЕ ВЫКЛЮЧЕНИЕ КОМПЬЮТЕРА ИЛИ НОУТБУКА?
- Мы рассмотрим несколько вариантов, каким образом можно назначить завершение работы Windows в нужное вам время
- Первый вариант — не требует установки никакого дополнительного софта на компьютер. Но требует запомнить алгоритм действий, или просто сделать закладку в браузере, на данную страницу, откуда всегда можно будет подсмотреть, чтобы вспомнить как это делается. .
- Следующий способ основан на внедрении невероятно маленькой и удобной программы, которая даже не требует установки.
- ИТАК, ЗАВОДИМ СЕБЕ ПРОСТОЙ «КЛЮЧИК», ВЫКЛЮЧАЮЩИЙ ЛЮБОЙ КОМПЬЮТЕР В ЛЮБОЕ УДОБНОЕ НАМ ВРЕМЯ:
- КАК ПОСТАВИТЬ КОМПЬЮТЕР ИЛИ НОУТБУК НА АВТОМАТИЧЕСКОЕ ВЫКЛЮЧЕНИЕ ПОСЛЕ ЗАГРУЗКИ ТОРРЕНТА
- Как настроить отключение по таймеру в Windows 10
- Настройка автоотключения компьютера
- С помощью раздела «Выполнить»
- С помощью командной строки
- В оболочке PowerShell
- Созданием новой задачи в планировщике
- Вместо послесловия
- Как сделать автоматическое выключение компьютера в Windows 7/10
- Автоматическое выключение компьютера стандартными средствами Windows
- Отложенное автовыключение компьютера через командную строку
Способы настроить автовыключение компьютера с Windows 10
Бывают случаи, когда нужно срочно уйти, а фильм ещё не загрузился, файлы не скопированы или вам просто необходимо выключить ПК перед сном, не поднимаясь с постели. В таком случае, идеальным вариантом решения проблемы становится автовыключение устройства. Настроить его в Windows 10 можно несколькими способами.
Способ №1. Через строку Выполнить
Автоматически выключить компьютер с Windows 10 через строку Выполнить можно следующим образом:
- Жмём «Win+R» и вводим «shutdown-s-f-t600», где 600 – это время в секундах.
- Через 10 минут (или сколько вы укажете) компьютер выключится.
Способ №2. С помощью командной строки
- Жмём правой кнопкой на значке «Пуск» и выбираем «Командная строка».
- Откроется консоль. Вводим команду «shutdown-s-f-t2400», где 2400 – это время, через которое нужно выключить ПК в секундах.
Способ №3. Через Планировщик заданий
- Жмём правой кнопкой мыши на меню «Пуск» и выбираем «Управление компьютером».
- Откроется новое окно. Выбираем «Планировщик заданий». Жмём «Создать задачу».
- Откроется новое окно. Переходим во вкладку «Триггеры». Нажимаем «Создать».
- Выставляем дату, время и периодичность задачи.
- Далее переходим во вкладку «Действие» и жмём «Создать».
- В поле «Программа…сценарий» вводим «C:\Windows\System32\shutdown.exе».
- В поле «Добавить аргумент» вводим «s» (чтобы все приложения завершили свою работу корректно).
- Переходим во вкладку «Условия» и ставим отметку «Запускать задачу при простое ПК». Это если вы хотите, чтобы компьютер выключался при вашем отсутствии. Указываем время, через которое ПК выключится.
- Во вкладке «Параметры» ставим отметку «При сбое выполнения перезапускать ПК через…». Сохраняем результат.
Компьютер с Windows 10 автоматически выключится по истечении времени.
КАК НАСТРОИТЬ АВТОМАТИЧЕСКОЕ ВЫКЛЮЧЕНИЕ КОМПЬЮТЕРА ИЛИ НОУТБУКА?
Актуальность данного вопроса возникает рано или поздно у каждого пользователя. Поводов различного рода может быть масса:
Мы рассмотрим несколько вариантов, каким образом можно назначить завершение работы Windows в нужное вам время

.
Первый вариант — не требует установки никакого дополнительного софта на компьютер.
Но требует запомнить алгоритм действий, или просто сделать закладку в браузере, на данную страницу, откуда всегда можно будет подсмотреть, чтобы вспомнить как это делается.
.
- Нажимаем одновременно клавиши «win»+ «R»
. - В появившемся окошке, вводим три латинские буквы «cmd«, и кликаем «ок» либо нажимаем клавишу «enter»

.
В результате чего, перед нами откроется «командная строка». Для тех, кто с ней не знаком — не пугайтесь, мы уже почти закончили.
В появившемся черном окне нужно ввести «shutdown /r /t 600″ , где цифра 600 — это количество секунд, через которые вы хотите, чтобы система завершила работу. Т.е. — в данном случае, это 10 минут.

.
Соответственно, если вы отправить компьютер на выключение через:
5 минут — вводим значение 300
15 минут — значение 900
30 минут — значение 1800
60 минут — значение 3600
2 часа — значение 7200
3 часа — значение 10800
4 часа — значение 14400
5 часов — значение 18000
6 часов — значение 21600
7 часов — значение 25200
и так далее..
.
.
Следующий способ основан на внедрении невероятно маленькой и удобной программы, которая даже не требует установки.
Для подобного рода задач, как Вы уже, возможно видели, выше, можно давать системе команды на языке программирования. Но, этот вариант подходит не всем, по понятным причинам..
Потому, мы сделаем все гораздо проще, и в приятном визуальном интерфейсе, нажав пару кнопок. Использовать которые, в дальнейшем, можно будет в любое время, на любом ПК.
ИТАК, ЗАВОДИМ СЕБЕ ПРОСТОЙ «КЛЮЧИК», ВЫКЛЮЧАЮЩИЙ ЛЮБОЙ КОМПЬЮТЕР В ЛЮБОЕ УДОБНОЕ НАМ ВРЕМЯ:
- Нам понадобится небольшая программка, под названием Goodnight — скачиваем ее ЗДЕСЬ
(либо с сайта разработчика ТУТ) - Goodnight не требует интеграции в систему, потому, его даже не нужно устанавливать. Просто распаковываем архив и запускаем..
(примечательно, что программа занимает совсем не много места, потому, скопировав ее к себе на флешку, Вы сможете запускать ее на любом ПК, прямо с USB-носителя, ничего не копируя в систему) - Пусть Вас не пугает интерфейс на Английском языке, ибо мы уже почти закончили!:)
Настраивать нигде ничего не нужно, просто выставляем нужное, в минутах, время в строке «Timer», через которое Вы хотели бы, чтобы компьютер выключился. После чего, нажимаем «run», для запуск

.
Стоит отметить, что на подходе к времени выключения, звук воспроизведения, начнет плавно уменьшаться до полного выключения, что будет особенно актуально для любителей засыпать под фильмы или музыку.
ПРИМЕЧАНИЯ:
* Если для Вас так будет удобнее, вы можете настроить Goodnight на выключение не через какое-то количество минут, а по часам, в определенное время.
Для этого можно щелкнуть левой клавишей мыши по строке «At time», и указать нужное для выключение время тут же, в окошке справа

.
*После включения таймера выключения компьютера, на рабочем столе, в правом нижнем углу экрана, возле часов, будет отображаться визуализация отсчета времени до выключения.
Если Вы захотите ее скрыть, щелкните по надписи «Hide»

.
*Если понадобится отменить автоматическое выключение, нажмите «Abort Shutdown»

.
КАК ПОСТАВИТЬ КОМПЬЮТЕР ИЛИ НОУТБУК НА АВТОМАТИЧЕСКОЕ ВЫКЛЮЧЕНИЕ ПОСЛЕ ЗАГРУЗКИ ТОРРЕНТА
Если Вы хотите, чтобы система выключила ПК по окончанию загрузки нужного Вам файла, нажмите кнопку «настройки» в верхней левой части рабочего окна торрент-клиента, и, в появившемся меню, выберите пункт «завершение работы windows»

.
и нажмите на «выключение по завершении всех загрузок»

.
Теперь, когда загрузка будет закончена, компьютер автоматически выключится.
Как настроить отключение по таймеру в Windows 10
У каждого пользователя ПК возникают ситуации, когда нужно ждать завершения выполнения какой-либо процедуры на компьютере перед тем, как его выключить. А ведь ждать совсем не обязательно – достаточно настроить автоматическое выключение компьютера. Рассмотрим, как это сделать с помощью стандартных средств Windows 10.
Настройка автоотключения компьютера
Средствами Windows 10 настроить автовыключение можно несколькими способами:
С помощью раздела «Выполнить»
В окне «Выполнить» (Win+R) вводим команду shutdown –s –t . Здесь – количество секунд. Например, если мы хотим, чтобы компьютер выключился через 1 час, команда будет выглядеть так: shutdown –s –t 3600.
После клика «ОК», ОС выдаст предупреждение о времени выключения.
С помощью командной строки
Открываем командную строку, в которой пишем команду с синтаксисом, описанным выше: shutdown –s –t 1800 (выключение через 30 минут).
В оболочке PowerShell
Открываем оболочку Windows PowerShell, в точно такую же команду, как и в предыдущем пункте: shutdown –s –t 2400 (т.е. выключение через 40 минут).
Созданием новой задачи в планировщике
Открываем классическую панель управления, выбираем «Администрирование».
Далее выбираем «Планировщик заданий».
Кликаем «Создать простую задачу».
Называем ее, для примера, «Выключение» и кликаем «Далее».
Выбираем требуемое время запуска задачи (Однократно), кликаем «Далее».
Устанавливаем время выполнения задачи, кликаем «Далее».
В следующем окне выбираем «Запустить программу».
Кликаем «Обзор» и выбираем программу «С:\Windows\System32\shutdown.exe ».
В поле необязательных дополнительных параметров вводим «-s».
Вместо послесловия
Мы рассмотрели 4 способа настроить выключение компьютера по таймеру с помощью системных средств Windows 10.
Как сделать автоматическое выключение компьютера в Windows 7/10

В каких же случаях это нужно? Ну например если вы:
- включили полное сканирование компьютера на вирусы
- запустили процесс конвертации видео
- скачиваете из интернета большой объём информации
- инсталлируете «тяжёлую» программу или игру
- копируете большой объём данных, например для бэкапа
- и ещё куча вариантов на любой вкус
В некоторых программах есть галочка, типа «Автоматическое выключение компьютера после завершения процесса» или «Auto Shutdown», например как в Nero после окончания записи диска. Но если в программе не предусмотрено такой возможности, то придётся планировать автовыключение по расписанию.
В этом нет ничего сложного. Надо лишь задать время, через которое компьютер должен выключиться, или включить таймер. Время нужно рассчитать самому. Если программа пишет расчётное время выполнения, то накиньте 20-30% и получите то, что надо. А если не пишет, то прикиньте время по скорости выполнения задания.
Чтобы запланировать выключение компьютера по расписанию можно пользоваться двумя простыми способами:
- Стандартные средства Windows XP/7/8/10
- Сторонние программы-таймеры
Лично мне больше по душе использовать специальные программы, они просты и понятны. Сейчас мы разберём стандартный способ.
Автоматическое выключение компьютера стандартными средствами Windows
Для этого нам понадобится стандартный «Планировщик заданий». Итак, разберём подробно по шагам как настроить «Планировщик заданий» на отключение ноутбука через определённое время:
- Запускаем «Планировщик заданий» через «Пуск –> Панель управления –> Администрирование -> Планировщик заданий» , или просто пишем в строке поиска меню «Пуск» слово «планировщик»
- В планировщике задач можем перейти в «Библиотеку планировщика заданий» и посмотреть все активные задачи. Нажимаем на «Создать простую задачу»
- В первом окне пишем понятное имя задания, например «Выключение компьютера» и жмём «Далее»
- Выбираем частоту запуска задания. Для одноразового действия подходит «Однократно»
- И вводим желаемое время срабатывания
- На следующем шаге оставляем значение по умолчанию «Запустить программу»
- И вводим имя запускаемой программы «shutdown» с аргументами «-s -f». Ключ «-f» не обязательный, но я рекомендую его поставить. Он принудительно закрывает непослушные программы.
- Нажимаем «Готово»
Всё, задача создана. Чтобы просмотреть её и изменить время нужно перейти в библиотеку планировщика заданий и кликнуть по нашему заданию 2 раза мышкой. Далее нужно перейти на вкладку «Триггеры» и нажать «Изменить». Всё подробно объяснено на рисунке.
В указанное время все программы будут завершены и компьютер выключиться. Заранее позаботьтесь о сохранении всех данных в открытых программах.
Наверно вы уже заметили, что мы вводили имя программы «shutdown» и аргументы «–s -f». В принципе, можно ввести просто «shutdown –s -f», и не вводить ничего более в поле аргументов. Тогда планировщик предупредит, что сам обнаружил аргументы и спросит разрешение их использовать.
Отложенное автовыключение компьютера через командную строку
Так же выключить компьютер можно и без планировщика заданий через командную строку в окне «Выполнить». А если более конкретно, то:
- Вызываем окно «Выполнить» через меню «Пуск -> Выполнить» или горячими клавишами «Win + R»
- Вводим «shutdown –s –f – t 1000», где «1000» – это количество секунд, через которое произойдёт автоматическое выключение
- Нажимаем «Enter»
Т.е. пишем всё так же, только «1000» меняете на необходимое число секунд (в одном часе 3600 секунд). По истечении указанного времени останется ещё одна минута, о чём предупредит специальное окошко
Если передумали выключать компьютер, то просто введите в окне «Выполнить» команду «shutdown -a».
На видео вы можете ознакомиться с программами для удобного определения расписания или событий для выключения компьютера/ноутбука: