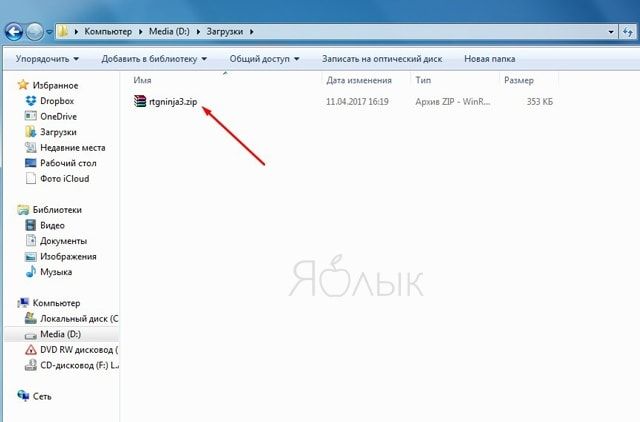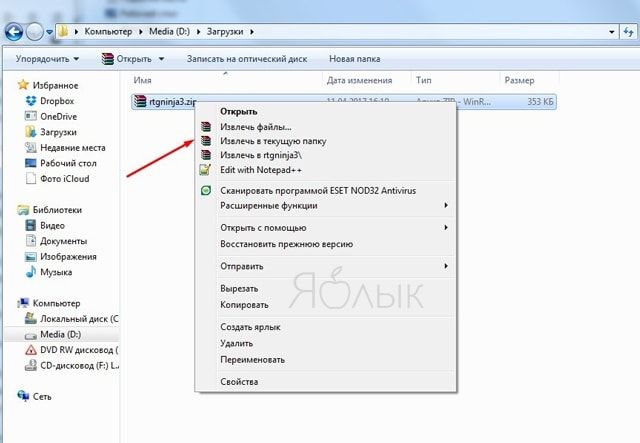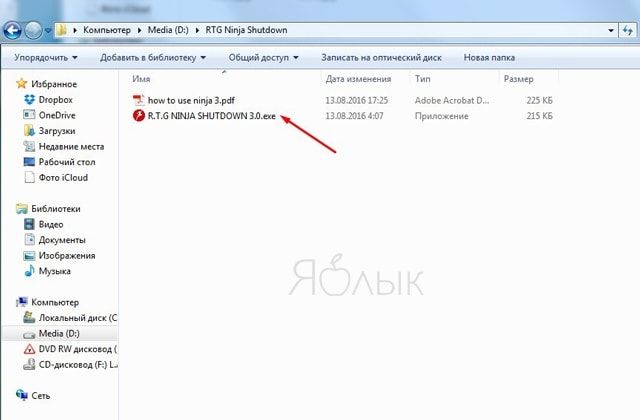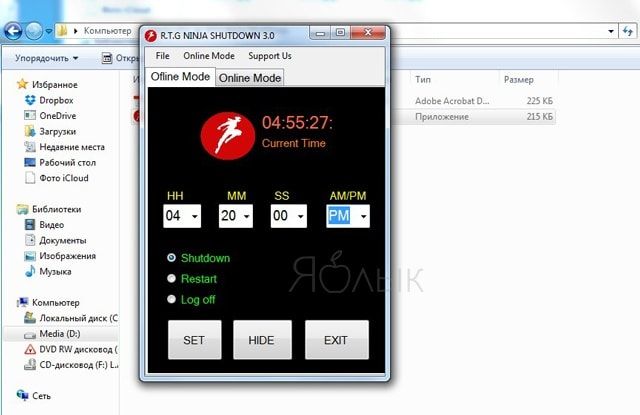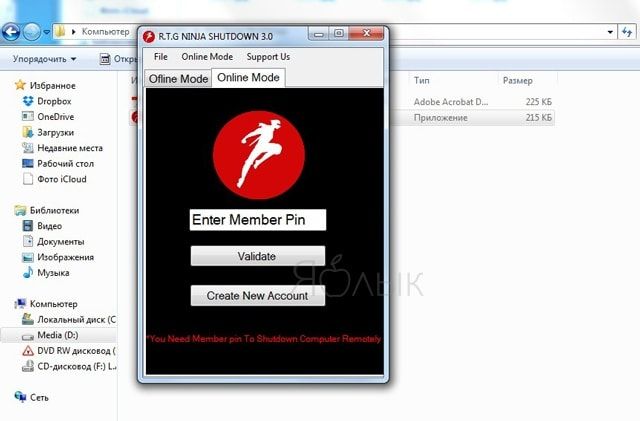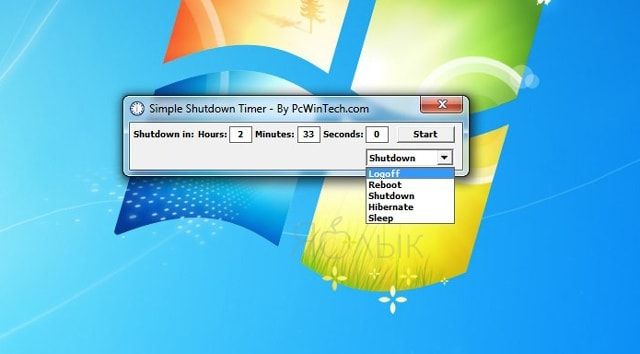- Отключение автоматической перезагрузки Windows при отказе системы
- Графический интерфейс
- Через реестр
- Командная строка
- При загрузке системы (циклическая перезагрузка)
- Windows 8 и более поздние
- Windows 7 и более ранние системы
- Дополнительно
- 1. Отключение в БИОСе
- 2. Компьютер перезагружается каждый час
- 3. Перезагрузки после обновления
- 4. После установки драйвера
- Автоматическая перезагрузка компьютера через скрипт
- Как отключить автоматическую перезагрузку Windows
- Удалённая перезагрузка компьютера через командную строку
- Автоматическое включение / выключение компьютера: как настроить
- Как настроить расписание автоматического выключения (перезагрузки) компьютера при помощи RTG Ninja Shutdown в Windows XP, Windows 7, Windows 10
- Как настроить расписание автоматического выключения / включения (перезагрузки) компьютера при помощи Simple Shutdown Timer в Windows XP, Windows 7, Windows 10
- Как настроить автоматическое выключение на Mac
- Управление автоматической перезагрузкой Windows с помощью скрытого параметра
Отключение автоматической перезагрузки Windows при отказе системы
Автоматическая перезагрузка Windows происходит при возникновении стоп ошибки операционной системы, также называемой синий экран смерти. Однако, если мы заходим проанализировать проблему, не изучая файлы дампов, а посмотрев на саму ошибку и ее код, можно отключить данную автоматическую перезагрузку.
Графический интерфейс
Открываем Проводник — кликаем правой кнопкой по Этот компьютер — Свойства:
* также можно зайти в раздел Панель управления — Система и безопасность — Система.
В левом меню кликаем по Дополнительные параметры системы:
На вкладке Дополнительно в разделе «Загрузка и восстановление» кликаем по Параметры:
В открывшемся окне в разделе «Отказ системы» снимаем галочку Выполнить автоматическую перезагрузку:
Нажимаем OK.
Через реестр
Открываем редактор реестра (команда regedit) и переходим в ветку HKEY_LOCAL_MACHINE\SYSTEM\CurrentControlSet\Control\CrashControl. Находим ключ AutoReboot и меняем его значение на «0»:
Командная строка
С помощью команды нужно поменять значение ключа в реестре. Делается это так:
reg add «HKEY_LOCAL_MACHINE\SYSTEM\CurrentControlSet\Control\CrashControl» /v AutoReboot /t REG_DWORD /d 0 /f
Это универсальный метод, который подойдет для любой версии операционной системы Windows.
При загрузке системы (циклическая перезагрузка)
Если система бесконечно перезагружается и не позволяет внести изменения в свои настройки, необходимо отключить автоматическую перезагрузку при запуске.
Windows 8 и более поздние
После нескольких неудачных попыток загрузить систему, мы увидим «Подготовка автоматического восстановления»:
Затем «Диагностика компьютера»:
В открывшемся окне нажимаем по Дополнительные параметры:
Вместо перезагрузки мы увидим окно «Выбор действия» — нажимаем по Поиск и устранение неисправностей (Windows 10):
или Диагностика (Windows 8):
Затем по Дополнительные параметры:
И Параметры загрузки:
В открывшемся окне просто нажимаем по кнопке Перезагрузить:
Компьютер перезагрузится и откроется окно «Параметры загрузки». Выбираем Отключить автоматический перезапуск после сбоя (цифра 9):
Windows 7 и более ранние системы
Нажимаем F8 после первой заставки при включении компьютера — в открывшемся меню выбираем Отключить автоматическую перезагрузку при отказе системы:
Дополнительно
Относительно автоматической перезагрузки необходимо знать следующие нюансы.
1. Отключение в БИОСе
Довольно часто, данную настройку пытаются найти в БИОС. На самом деле, автоматическая перезагрузка — функция операционной системы и отключить ее в БИОСе нельзя.
2. Компьютер перезагружается каждый час
Как правило, проблема связана с нарушением лицензионного соглашения. Необходимо активировать Windows.
3. Перезагрузки после обновления
При неудачном обновлении система может перестать работать. Необходимо попробовать запуститься в безопасном режиме или загрузиться с установочного диска и попробовать восстановить систему с использованием точки восстановления.
4. После установки драйвера
Установка или обновление драйвера также может стать причиной критической ошибки. Если компьютер начал постоянно перезагружаться после установки драйвера, необходимо загрузиться в безопасном режиме и откатить драйвер.
Автоматическая перезагрузка компьютера через скрипт
17.10.2017 [16:45], nastya
Автоматическая перезагрузка системы Windows 10 настраивается через скрипт. Для создания скрипта откройте блокнот, скопируйте в него команду перезагрузки (shutdown -r -t 0) и сохраните в формате BAT. Для этого:
- Нажмите “Файл”
- “Сохранить как”
- Укажите имя, например, reboot.bat
Теперь откройте “Планировщик заданий” (Панель управления — Администрирование — Планировщик заданий), нажмите “Создать простую задачу”.
Укажите имя задачи, например “Перезагрузка компьютера” и нажмите “Далее”. В следующем диалоговом окне выберите периодичность выполнения задачи, если нужно перезагружать компьютер каждый день, укажите соответствующие данные. Нажмите “Далее”. В следующем окне укажите время, когда запускать задачу и нажмите “Далее”. В выборе действия для задачи, остановитесь на “Запустить программу” и нажмите на “Далее”. В следующем окне вам нужно нажать кнопку “Обзор” и выбрать ранее созданный файл скрипта.
Нажмите “Далее” и “Готово”. Настройка автоматической перезагрузки компьютера завершена.
Как отключить автоматическую перезагрузку Windows
Как отключить автоматическую перезагрузку Windows 10:
- Чтобы отключить автоматическую перезагрузку системы, запустите планировщик заданий (нажмите комбинацию клавиш Win+R и введите control schedtasks)
- В планировщике заданий перейдите к папке “Библиотека планировщика заданий” — Microsoft — Windows — UpdateOrchestrator.
- Кликните правой кнопкой мыши по задаче с именем Reboot в списке задач и выберите “Отключить”
Отключение автоматической перезагрузки закончено. Windows 10 не будет автоматически перезагружаться, если есть пользователи, которые вошли в систему.
Удалённая перезагрузка компьютера через командную строку
Удалённая перезагрузка компьютера с операционной системой Windows через cmd настраивается просто. Удалённая перезагрузка компьютера через командную строку:
- Откройте командную строку
- Введите команду: shutdown -r -t 0
- Нажмите Enter и удалённый компьютер будет немедленно перезагружен
Если вам нужно выключить компьютер, введите команду: shutdown -s -t 0
Автоматическое включение / выключение компьютера: как настроить
Как известно, пользователи компьютеров делятся на две категории – на тех, кто выключает свое устройство в конце дня, и на тех, кто оставляет его включенным. Тем не менее, иногда даже самые ревностные «выключатели» отвлекаются и, закончив работу, забывают выключить компьютер. К счастью, существуют специальные программы, которые позволят устройству автоматически выключиться в установленное время.
Для автоматического выключения компьютера существует великое множество различных приложений, однако мы рекомендуем остановиться на двух из них – RTG Ninja Shutdown и Simple Shutdown Timer.
Как настроить расписание автоматического выключения (перезагрузки) компьютера при помощи RTG Ninja Shutdown в Windows XP, Windows 7, Windows 10
Созданная индийским разработчиком Прияншу Кумаром программа RTG Ninja Shutdown отличается портативностью и представляет собой лишь одно окно. Для ее использования вам необходимо:
1. Загрузить приложение в виде ZIP-архива можно на сайте разработчика.
2. После загрузки разархивируйте файлы и сохраните в удобном для вас месте.
3. Дважды кликните на исполняемый файл, и начнется процесс инсталляции программы.
Дальше все очень просто. Выберите режим «Offline» и установите точное время выключения компьютера. Обратите внимание, что программа не будет работать, если вы не заполните все четыре поля, поэтому обязательно нужно установить часы, минуты, секунды, а также время суток (AM «до 12 дня» или PM «после 12 дня»). Затем необходимо выбрать действие, которое должен сделать компьютер в установленное время – выключиться, перезагрузиться или выйти из учетной записи (Shutdown, Restart или Log off). Нажмите на «Set», чтобы завершить настройку. Для того чтобы скрыть окно приложения, нажмите на «Hide».
В RTG Ninja Shutdown также предусмотрен онлайн-режим, позволяющий установить время выключения компьютера удаленно.
Как настроить расписание автоматического выключения / включения (перезагрузки) компьютера при помощи Simple Shutdown Timer в Windows XP, Windows 7, Windows 10
В это сложно поверить, но Simple Shutdown Timer от PCWinTech еще проще, чем RTG Ninja Shutdown. Как видно на картинке, программа до смешного мала. Приложение позволяет установить период активности компьютера вплоть до секунд. После установки времени в выпадающем меню выберите, что должен сделать компьютер – выйти из учетной записи, перезагрузиться, выключиться или уйти в спящий режим (log off, reboot, shutdown, hibernate). Нажмите на «Start» и запустите таймер.
Simple Shutdown Timer устанавливается на компьютер подобно любой другой программе и работает с Windows 2000 и более новыми версиями. Также доступна портативная версия. Если вы разбираетесь в командной строке, для Simple Shutdown Timer есть несколько команд, узнать о которых можно на сайте разработчика.
Если вышеописанные приложения вас не впечатлили, существует множество других, например, Windows Reboot и Switch Off.
Как настроить автоматическое выключение на Mac
Если вы являетесь владельцем Mac, то автоматическое выключение компьютера можно настроить по этой инструкции.
Управление автоматической перезагрузкой Windows с помощью скрытого параметра
С тех пор все (немного) изменилось к лучшему. 9 апреля 2013 года Microsoft выпустила исправление, позволяющее пользователям контролировать перезагрузку Windows. Правда, в описании об этом ничего не говорится.
Когда Microsoft впервые запустила механизм автоматического обновления, установка исправлений безопасности чаще всего приводила к немедленной перезагрузке. Почти у любого пользователя XP есть жуткая история о том, как он всего на пять минуточек отошел от компьютера или оставил его включенным на ночь, а вернувшись, обнаружил, что все несохраненные документы пропали, окна браузера закрылись, копирование/перемещение файлов прекратилось из-за автоматической перезагрузки.
Vista и Windows 7 ведут себя приличнее, но у них тоже есть дурацкая привычка перезагружаться в самый неподходящий момент. Win7 выводит сообщение с предложением перезагрузить компьютер для завершения установки важных обновлений. Если это сообщение проигнорировать, оно будет периодически всплывать на протяжении четырех часов, а потом система махнет рукой и автоматически перезагрузится.
Сегодня перезагрузка не влечет за собой таких катастрофических последствий. Большинство приложений научилось сохранять резервные копии файлов, а все основные браузеры умеют восстанавливать сессию после аварийного завершения. Однако скачивание или копирование файлов по-прежнему прерывается и автоматически не восстанавливается.
В ответ на бесконечные жалобы пользователей разработчики Microsoft подошли к созданию Windows 8 с новых позиций (которые для многих оказались чересчур новыми). Вот как это объясняется в официальном описании:
«После установки важного обновления Windows 8 система уведомляет о том, что компьютер необходимо перезагрузить в течение трех дней. Если за отведенное время перезагрузка не произойдет, компьютер выводит 15-минутный таймер обратного отсчета, а затем автоматически перезагружается. По умолчанию, автоматическая перезагрузка откладывается, если компьютер заблокирован, и отсчет в таком случае начинается при следующем входе в систему».
Если компьютер с Win8 был заблокирован, когда WSUS или система автоматического обновления установила важный патч, и оставался заблокирован более трех дней, при следующем входе в систему у пользователя будет 15 минут для подготовки к неотвратимой перезагрузке.
Среди выпущенных 9 апреля обновлений есть KB2822241 – кумулятивное обновление для Windows 8 и Windows Server 2012, помеченное как «важное» (у некоторых пользователей 64-битной Win8 Pro, кстати, с ним проблемы). Хотя в длинном описании KB2822241 об этом не упоминается, данное обновление включает в себя новый раздел реестра, позволяющий изменить параметры перезагрузки на компьютере с Windows 8, заблокированном более трех дней. Новые возможности описываются в статье KB2835627:
«[Новый раздел реестра] позволяет принудительно вызвать автоматический перезапуск, чтобы завершить установку важных обновлений, вне зависимости от того, находитесь ли вы за ПК. [При изменении значения раздела] вы по-прежнему получаете уведомления о предстоящем автоматическом перезапуске на экране входа в систему. Однако по истечении трехдневного периода 15-минутный обратный отсчет начинается даже в том случае, если компьютер заблокирован. Перезагрузка также происходит, даже если компьютер заблокирован».
Короче говоря, если изменить значение раздела, Windows 8 автоматически перезагрузится через три дня после установки важного обновления, даже если пользователь за компьютером отсутствует.
Вот этот новый раздел: «HKEY_LOCAL_MACHINE\SOFTWARE\Policies\Microsoft\Windows\WindowsUpdate\AU». В нем нужно создать параметр DWORD с именем «AlwaysAutoRebootAtScheduledTime» и присвоить ему значение «1», чтобы компьютер принудительно перезагружался по истечении трех дней. При использовании значения «0» сохраняется прежний порядок перезагрузки.
Кстати, в XP, Vista и Win7 есть похожий параметр, предотвращающий автоматическую перезагрузку, если осуществлен вход в систему. В разделе «HKEY_LOCAL_MACHINE\SOFTWARE\Policies\Microsoft\Windows\WindowsUpdate\AU» можно создать параметр DWORD с именем «NoAutoRebootWithLoggedOnUsers» и присвоить ему значение «1», чтобы Windows не перезагружалась автоматически через четыре часа после установки обновлений, если в систему кто-то вошел.
Может быть, в Windows 9 или Windows 10 появится возможность самостоятельно определять, на сколько можно отложить перезагрузку, но пока – только так.