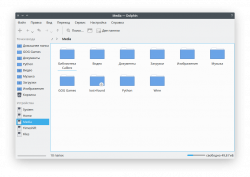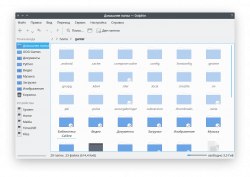- Бэкап Linux и восстановление его на другом железе
- 1. Создание бэкапа
- Восстановление бэкапа на другом железе
- Как делать бекапы и восстанавливать Linux с помощью Timeshift
- С легкостью бэкапните и восстановите рабочий стол Linux с помощью Timeshift
- Что делает Timeshift?
- Установка Timeshift в Linux
- 1.Ubuntu и Linux Mint
- 2.Arch Linux, Antergos, Apricity and Manjaro
- 3.Все другие дистрибутивы
- 4.Timeshift для 32-хразрядной Linux
- 5.Timeshift для 64-хразрядной Linux
- Как использовать Timeshift для резервного копирования и восстановления системы Linux
- A.Создаем бэкап Linux
- B.Восстановление системы Linux
- 1. Из той же ОС
- 2.Восстановление, если нельзя зайти в Linux
- Подытожим
- Timeshift — резервное копирование это не сложно
Бэкап Linux и восстановление его на другом железе
Я работаю в организации с маленьким штатом, деятельность тесно связана с IT и у нас возникают задачи по системному администрированию. Мне это интересно и частенько я беру на себя решение некоторых.
На прошлой неделе мы настраивали FreePBX под debian 7.8, нанимали фрилансера. В процессе настройки оказалось, что сервер (да, я так называю обычный PC) не хочет грузится с HDD при подключенных USB 3G модемах, которые мы используем для звонков на мобильные, колупание BIOSа не помогло. Непорядок. Решил, что нужно перенести его на другую железяку. Так появилось сразу две связанные задачи:
- сделать бэкап сервера;
- восстановить бэкап на другом железе.
Гугление не дало внятных ответов, как это сделать, пришлось собирать информацию кусками и пробовать. Всякие acronis’ы отбросил сразу, ибо не интересно.
Опыт общения с linux-системами у меня небольшой: настройка VPN сервера на open-vpn, ftp-сервера и еще пара мелочей. Сам себя я характеризую как человека умеющего читать маны и править конфиги 🙂
Ниже я описываю свой частный случай и почему я поступил именно так. Надеюсь, новичкам будет полезно, а бородатые админы улыбнутся вспомнив молодость.
Начинаем копать теорию:
Второй способ требует наличия внешнего жесткого диска объемом не меньше раздела, который архивируем. Да и что с ним потом делать, непонятно, хранить на полочке? Остановился на tar, чуть сложнее в реализации, нужно будет создать MBR, но время создания/восстановления архива существенно меньше, хранить бэкап проще, полтора гига можно закинуть в облако и скачать, когда будет нужно. Записывать его можно на ту же live-флэшку, с которой буду грузиться.
Итак, план действия:
1. Создание бэкапа
Грузимся с live-флэшки, у меня это debian-live-7.8.0-amd64-standard.
Переключаемся на root:
Монтируем раздел, который будем архивировать, у меня это sda1, чтобы случайно не наломать дров, монтируем только для чтения. Посмотреть все свои разделы можно при помощи команд ls /dev | grep sd или df -l
Наша флэшка уже примонтирована, но в режиме только чтения, нужно перемонтировать для чтения-записи, чтобы писать туда бэкап.
Все готово для создания архива
Здесь у нас параметры: c — создать архив, v — выводить информацию о процессе, z — использовать сжатие gzip, p — сохраняем данные о владельцах и правах доступа, f — пишем архив в файл, путь к файлу, —exclude — исключаем из архива каталог (я исключил каталоги с записями разговоров и каталог с бэкапами FreePBX), /mnt/ — каталог, который архивируем.
Ждем… у меня вся подготовка и создание архива заняли 10 минут. Будь флэшка быстрее, уложился бы в 7-8 минут.
Складываем архив в надежное место за пределами офиса.
Восстановление бэкапа на другом железе
2. Размечаем диск, создаем файловую систему
Грузимся с live-флэшки, у меня все та же debian-live-7.8.0.
Переключаемся на root:
Размечаем диск. Мне понравилась утилита с псевдографическим интерфейсом cfdisk. Там все просто и понятно.
Удаляем все имеющиеся разделы. Я создал два новых раздела, один на 490 Gb под / (sda1) и 10 Gb под swap (sda2) в конце диска, т.к. он практически не будет задействован. Проверим типы разделов. Который под систему должен иметь тип 83 Linux, второй — 82 Linux swap / Solaris. Помечаем системный раздел загрузочным (bootable), сохраняем изменения и выходим.
Cоздаем файловую систему на первом разделе.
3. Распаковываем архив.
Монтируем отформатированный раздел
Распаковываем архив прямо с флэшки
Параметр —same-owner — сохраняет владельцев у распаковываемых файлов, x — извлекаем из архива, v — выводить информацию о процессе, p — сохраняем права доступа, f — указываем файл, который распаковываем, C — распаковываем в категорию.
4. Создаем MBR на новом диске.
Чтобы корректно создать загрузочную запись, монтируем рабочие каталоги к нашему будущему root-каталогу, у меня это /mnt. Каталоги /dev и /proc сейчас используются live-системой, используем параметр bind, чтобы они были доступны сразу в двух местах:
Переключаемся на новую систему используя chroot:
Делаем swap-раздел для новой системы:
Подключаем его же:
Чтобы grub работал, нужно указать ему правильные UUID разделов в fstab, сейчас там прописаны разделы предыдущей системы:
Открываем второй терминал (Alt+F2) под root:
И видим текущие UUID разделов.
Вручную переписываем их в fstab переключаясь между Alt+F1 и Alt+F2. Да, муторно, но попытки копировать занимали у меня больше времени, чем переписывание. Сохраняем fstab.
Устанавливаем grub2. У меня один физический диск, поэтому ставим его на sda:
На чистый диск должно встать без ошибок. Обновляем информацию из fstab:
Возвращаемся в Live-систему:
Размонтируем все каталоги:
Если вылазят процессы, которые используют эти каталоги, убиваем их используя fuser.
Все, поехали. Грузимся с жесткого диска:
Здесь статья должна была закончиться, но у меня возникли проблемы с подключением к интернету. Сервер видит сеть, видит компьютеры в ней, но в интернет не ходит… а это как бы важно для телефонии.
5. Тестирование и устранение неполадок.
Показывет интерфейсы eth1 и lo, гугление сказало, что gateway можно прописать только подключению eth0, остальные рассчитаны только на работу внутри сети.
Похоже, отсутствие eth0 вызвано способом переноса системы. Находим файл, который отвечает за нумерацию интерфейсов, смотрим туда:
Действительно, там два активных интерфейса, определенных MAC’ами. Комментируем первый, второму прописываем eth0.
Перезапуск /etс/init.d/networking не помог, поэтому перезагружаемся:
Подключаем донглы, проверяем, все работает.
Спасибо за внимание.
Источник
Как делать бекапы и восстанавливать Linux с помощью Timeshift
Данный туториал расскажет как легко с помощью приложения Timeshift создавать бэкапы и восстанавливать Linux систему.
Какого бы уровня программистом вы ни были, если используешь Linux рано или поздно приходится заниматься резервным копированием. Всего одной неверной команды с sudo вполне хватит для того, чтобы отправиться обратно в каменный век. Linux беспощаден, особенно если не создал бэкап.
Как делать бекапы и восстанавливать Linux с помощью TimeshiftДля Linux существует уйма программ для создания резервных копий. Практически во все дистрибутивы встроены простые в использовании решения. Они создают бэкапы документов, музыки и других важных данных.
Но в момент переустановки системы, драйверов и конфигураций работа с системой превращается в пытку. И хотя есть софт вроде Aptik, он все равно немного не дотягивает.
С легкостью бэкапните и восстановите рабочий стол Linux с помощью Timeshift
Бывает, когда пытаешься заставить новые драйвера Nvidia работать или настраиваешь новый Gnome на системе, графическое окружение отключается. Это зависит от дистрибутива и инструкций, которым следуешь.
Так может произойти, если пропустил шаг и понял это в последний момент. Так или иначе потом обычно лезешь в интернет за очередной инструкцией для того, чтобы все исправить, что не очень весело. Было бы замечательно иметь шанс откатить все обратно, если нажал куда-то не туда и хочешь все вернуть как было.
Купили новый компьютер и хотите перенести всю ОС с настройками и улучшениями на новый ПК?
Что делает Timeshift?
Понимаете, Timeshift не просто создают резервную копию домашней директории. Он не просто копирует приложения. Программа способно ПОЛНОСТТЬЮ ПЕРЕНЕСТИ ВАШУ ОС со всем содержимым домашней директории в один снимок файловой системы.
Установка Timeshift в Linux
1.Ubuntu и Linux Mint
Откройте терминал (ctrl+alt+T) и выполните команды ниже одна за одной
2.Arch Linux, Antergos, Apricity and Manjaro
Последня версия Timeshift доступна в Arch User Repository. Включите AUR и получите Timeshift с помощью команды
3.Все другие дистрибутивы
Скачайте подходящий файл и откройте терминал там, где файл располагается.
4.Timeshift для 32-хразрядной Linux
5.Timeshift для 64-хразрядной Linux
Как использовать Timeshift для резервного копирования и восстановления системы Linux
A.Создаем бэкап Linux
Больше в командной строке работать не придется. Запускаем Timeshift из меню. Вводим sudo пароль по требованию. Жмем на “create”. Быстро смотрим этот ролик пока Timeshift работает. Готово.
Можно поменять параметры резервного копирования, вроде места расположения копии, в соответствующем меню.
Даже можно настроить ежедневные и еженедельные бэкапы. Если что-то пойдет не так, всегда будешь уверен в отходных путях.
B.Восстановление системы Linux
1. Из той же ОС
Если все еще можно войти в OS и хочется вернуться к предыдущему состоянию ПК, просто запустите Timeshift из меню или dash и выберите “Restore Image” и нажмите “Restore”. Это все.
2.Восстановление, если нельзя зайти в Linux
Это часть касается систем, вход в графическую часть которых невозможен по причине ее форматирования или повреждения.
Понадобиться установочная USB. Я крайне рекомендую всегда иметь под рукой или флешку с Linux или DVD так как временами очень помогает. Для отсутствия таких вещей оправданий нет.
Так или иначе запускаем live сессию и скачиваем и устанавливаем Timeshift по вышеуказанным инструкциям (да, в ней можно устанавливать приложения).
После установки запускаем приложение и ищем расположение резервной копии. Далее жмем “Restore” (да, live сессия имеет доступ к жесткому диску).
Рекомендую позволить Timeshift переустановить загрузчик.
Подытожим
Можно ли проще создать резервную копию и восстановить Linux? Данная программа имеет возможность настройки, позволяет лажать и разбираться без страха за последствия. Это незаменимое средство для новообращенных пользователей Linux, еще не привыкших к суровой реальности системы. Ведь главное в использовании Linux что? Никогда не останавливаться в исследовании. Так что вам наверняка понадобится это средство, даже если вы эксперт по Пингвину.
Как вам Timeshift? Как вы бэкапите Linux?
Также просим поделиться случаями, когда вы оплошали так, что Timeshift бы не помешал. Не стесняйтесь! Возможно вы спасете кому-то жизнь. 😀
Источник
Timeshift — резервное копирование это не сложно
Инкрементное копирование — это метод копирования, при котором к исходной копии набора данных шаг за шагом приписываются дополнения,
отражающие изменения в данных (эти пошаговые изменения в наборе данных и называются инкрементами).
6,6 ГиБ (7 123 874 392)
286 829 файлов, 22 216 вложенных папок
То есть десять снимков по десять гигов не «сожрут» 100GB места.
Установка
Устанавливаем через терминал или пакетным менеджером.
Обновляем систему:
Устанавливаем программу:
При первом запуске появляется окно настроек. 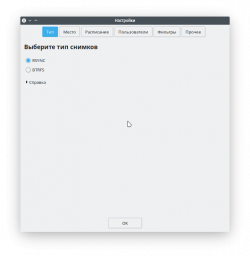
Оставляем тип снимка RSYNC.
Вкладка Место 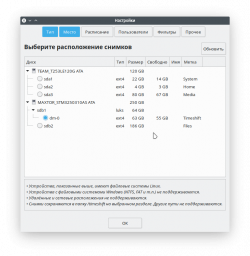
Здесь выбираем раздел где будут хранится бэкапы. Можно и даже лучше, сделать для этого отдельный раздел. При запуске программы он будет автоматически монтироваться.
Важное отступление!
Если у вас раздел Home очень большой, то давно пора делать отдельный раздел или целый жёсткий под «файлопомойку»где и будут находится папки: Видео, Документы, Загрузки, Изображения, Музыка или какие-то свои. А в Home будут храниться только ссылки на них. К примеру у меня Home 4 Gb, при этом файлов там на один гиг всего. Каталог Home на отдельном разделе это очень удобно, так как при переустановке системы все настройки системы и программ сохраняются там и не придётся всё заново настраивать.
В KDE симлинки делаются лекго. При перетаскивании папки из одной вкладки/окна Dolpin предлагает сделать ссылку.
Или сделать командой в терминале.
К примеру есть скрытый в Home каталог «.wine», который наверняка весит очень много.
Копируем папку «.wine» на раздел с файлопомойкой и переименовываем в Wine для того чтобы каталог был виден в файловом менеджере.
Удаляем из Home старую папку и делаем символическую ссылку.
Пишем в терминале команду:
Первым указывается адрес реального раздела, вторым пишется адрес назначения где будет располагаться сама ссылка.
Эта команда создаст символическую ссылку на папку».wine» которая будет «пониматься» системой как реальная папка.
Так можно и даже нужно поступить с другими важными или «большими» по объёму каталогами.
Если система выйдет из строя полностью данные никуда не пропадут. Или если придётся устанавливать систему с нуля, то полную работоспособность можно обеспечить очень быстро.
Можно делать по несколько ссылок на один каталог с другими названиями.
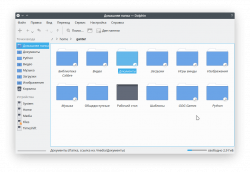
И теперь помимо скрытой «папки» «.wine» у нас ещё есть ссылка «Игры винды». Имена ссылкам можно давать любые. Главное не забывать что имена папок с пробелами нужно заключать в кавычки.
Продолжим. Вкладка Расписание 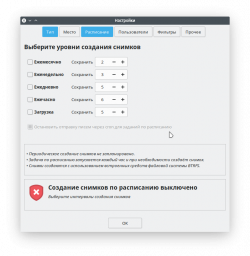
Здесь в принципе всё понятно, настраиваем «когда и сколько раз» будем делать бэкапы. Я бы порекомендовал делать это в ручную.
Вкладка Пользователи. 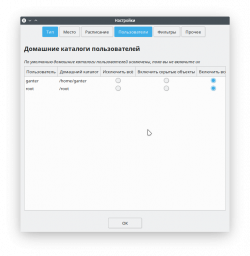
Тут выбираем домашние папки пользователей. Лучше выбрать «Включить всё» так как в скрытых папках хранятся настройки системы.
Вкладка Фильтры 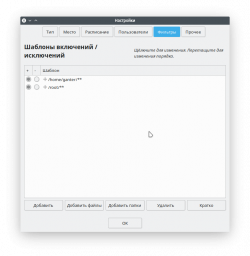
Здесь можно выбрать какие папки нам нужно или не нужно восстанавливать. Если добавить нужную папку и поставить «-«,
то эта папка останется нетронутой при восстановлении системы. Также и в предыдущей вкладке Пользователи, если мы поставим галочку не включать, к примеру свой домашний каталог, то даже если он изначально был сохранён с этой настройкой он не восстановится.
Главное окно 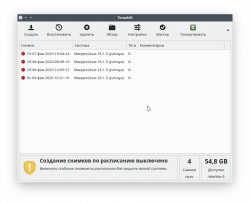
Нажимаем кнопку Создать и делаем бэкап. Снимки можно делать хоть каждый день. Как я писал раннее, все снимки, кроме первого, будут делаться очень быстро.
Для восстановления выбираем снимок и жмём кнопку Восстановить. Появится окно с выбором разделов, если в fstab разделы монтируются по UUID, то сразу будут показаны нужные разделы. 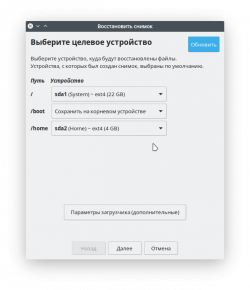
Или же выбираем в ручную нужные разделы. Если раздел boot отдельный, то выбираем куда восстановить и его. Если же на системном разделе — оставляем по умолчанию. Нажимаем Далее
Timeshift синхронизирует файлы и выдаст список что будет сделать. 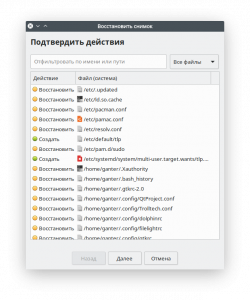
Нажимаем Далее.
Во время восстановления рабочий стол пропадёт и на сером фоне будут выводится «отчёты» что именно прого делает… Потом компьютер автоматически перезагрузится.
Восстановление после «апокалипсиса» и те только.
Если система вообще не загружается, то можно её спокойно восстановить загрузившись с флешки.
Грузимся в live и если программы не установлено, то устанавливаем сами.
Чтобы не вводить пароль пишем в терминале:
И мы уже с правами администратора.
Далее пишем:
Эта команда установит Timeshift без установки обновлений.
Можно при помощи Timeshift перенести систему на новый жёсткий диск. Допустим купили вы SSD. Просто размечаем новый диск, грузимся с флешки и «восстанавливаем» всю настроенную систему. Важно не забыть что нужно будет исправить fstab. Это можно сделать сразу в папке бэкапов timeshift или находясь в режиме Live сразу после переноса системы на новые разделы.
Upd.
Исправил ошибки о создании символических ссылок.
Источник