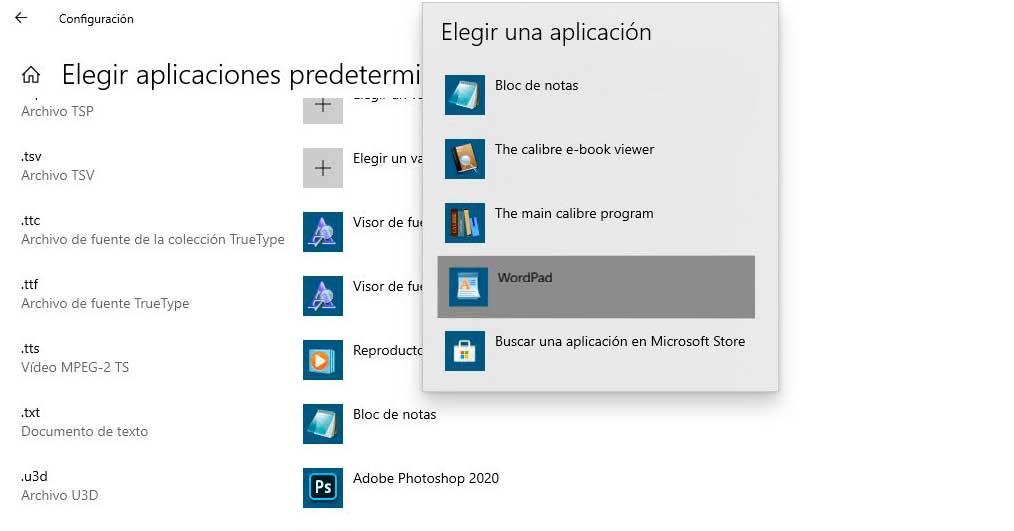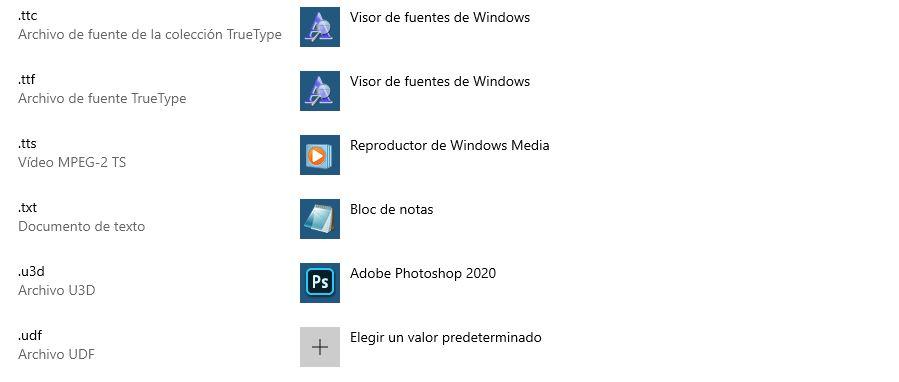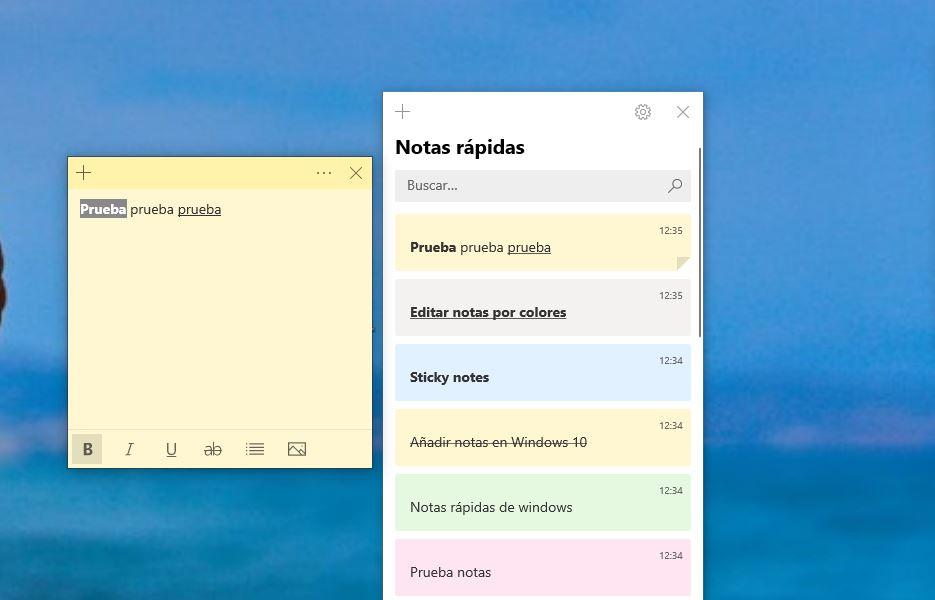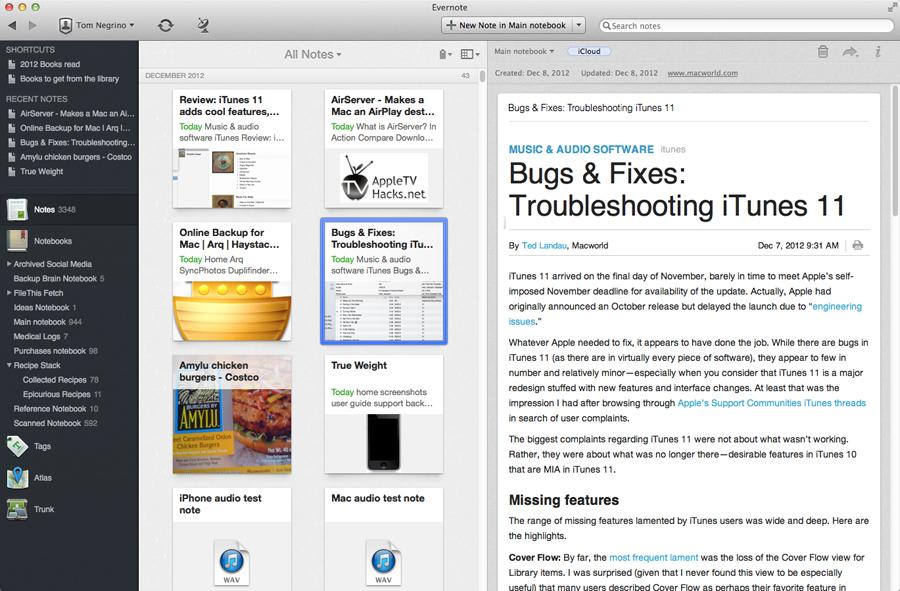- Как глобально заменить штатный Блокнот редактором Notepad++
- Как сделать программу Notepad++ по умолчанию для файлов `.txt`?
- 7 ответов 7
- Как сделать программу по умолчанию для Notepad ++ для файлов .txt?
- Как изменить приложение Windows Notes по умолчанию
- Изменение программы по умолчанию
- Альтернативы блокноту
- Заметки
- Evernote
- Google Keep
- Microsoft OneNote
Как глобально заменить штатный Блокнот редактором Notepad++
Штатный текстовый редактор Блокнот имеется во всех версиях Windows, начиная с самой первой, выпущенной в 1985 году. Простота этого инструмента одновременно является его и сильной, и слабой стороной. Он прекрасно подходит для выполнения простейших задач по редактированию текста, но очень плохо приспособлен для работы с конфигурационными файлами и кодом. Поэтому наряду с программистами, опытные юзеры предпочитают использовать более мощные приложения, например, Notepad++.
Благодаря интеграции Notepad++ в оболочку Windows, открывать текстовые файлы с его помощью можно прямо из контекстного меню Проводника, но можно пойти еще дальше, сделав его приложением для работы с текстовыми файлами по умолчанию.
Это очень просто, достаточно открыть свойства текстового файла, на вкладке «Общие» нажать «Изменить» и указать путь к исполняемому файлу Notepad++, перенастроив таким образом ассоциацию.
Но есть и другой, более специфичный способ.
Начиная с версии 7.5.9 , в Notepad++ появилась новая функция, позволяющая заменять этим сторонним редактором штатный Блокнот Windows. Новая фишка была реализована специально для отладки кода, но найти ей применение можно и в других случаях. Настройки, которая позволяла бы произвести такую замену, в интерфейсе Notepad++ пока что нет, по крайней мере, найти ее нам не удалось, поэтому придется действовать в обход путем правки реестра.
Для этого в ключе:
Нужно создать подраздел notepad.exe со строковым параметром Debugger и путем к исполняемому файлу Notepad++ в качестве значения оного параметра.
Поступим так. Скачайте по ссылке drive.google.com/open?id=1RhnFhXAA0xKS2HKzAuwzIE110_08E9Wz архив с командными файлами, распакуйте его и запустите от имени администратора файл «Замена блокнота» 32 или 64 -бит.
Значки текстовых документов не изменятся, но отныне они станут открываться в Notepad++. Чтобы восстановить настройки по умолчанию, запустите CMD-файл «Отмена».
Как сделать программу Notepad++ по умолчанию для файлов `.txt`?
Я хотел бы, чтобы .txt файлы открывались с помощью Notepad++ по умолчанию в Windows 10. Я нашел варианты, чтобы изменить ассоциации файлов, но нет возможности указать пользовательские программы. Вот снимок экрана:
Как сделать программу Notepad++ по умолчанию для файлов .txt ?
7 ответов 7
Как сделать программу по умолчанию для Notepad ++ для файлов .txt?
Запустите Notepad++ в качестве администратора
Меню> Настройки, чтобы открыть диалоговое окно «Настройки»
Нажмите «Ассоциация файлов»
Нажмите «Блокнот», затем
Нажмите «.txt». затем
Нажмите «->», чтобы зарегистрировать notepad++ в качестве программы для редактирования .txt файлов:
С Windows 10 (октябрь 2018) это работало для меня:
- Откройте Notepad++ как администратор, а затем следуйте инструкциям DavidPostill, описанным выше.
- Выполните обычный процесс Windows, щелкнув правой кнопкой мыши «Открыть с помощью»> «Выбрать другое приложение» и установите флажок «Всегда использовать это приложение для открытия .txt файла».
Выполните следующие шаги
- Щелкните правой кнопкой мыши любой файл .txt и выберите
Открыть с помощью>> Выбрать другое приложение
- Прокрутите вниз и нажмите
Ищите другое приложение на этом ПК
- Перейдите, чтобы установить местоположение Notepad++. По умолчанию
Это заняло у меня минуту, но это должно помочь.
- Найти файл .txt
- Щелкните правой кнопкой мыши
- Выберите «Открыть с помощью . » -> «Выбрать другое приложение»
- Прокрутите вниз и выберите «Другие приложения» во всплывающем окне.
- Выберите «Найти другое приложение на этом ПК . »
- Найти и выбрать блокнот ++. Exe
Если ничего из вышеперечисленного не работает, попробуйте использовать это:
а затем щелкните правой кнопкой мыши файл> Открыть с помощью> Выберите другое приложение и выберите Блокнот ++
Хорошо, вот обходной путь:
- Создайте фиктивный файл с расширением, которое вы хотите использовать в своей программе по умолчанию. Файл может быть пустым.
- Щелкните правой кнопкой мыши на файле-пустышке и выберите «Свойства».
- На вкладке Общие есть раздел, в котором указано: Тип файла: Открывается с помощью и кнопка с надписью. Нажмите Изменить.
- Как вы хотите открыть файлы с этого момента? Выберите .
- Прокрутите вниз и выберите Перейти к C:\Program Files (x86)\Notepad++, выберите и выберите
- Закрыть свойства и все готово!
Перепробовав все описанные решения, это то, что я нашел, и как я заставил это работать (спасибо Шерил Хохман за ее комментарий в ответе Анимеш Чандры за то, что он подстегнул меня).
По какой-то причине я подумал: «просто нажмите на пробел выше« всегда используйте это приложение, чтобы открывать файлы .log »» и, о чудо .
и все возвращается к работе, как раньше.
—- изменить —- и тогда я обнаружил, что сталкиваюсь с той же проблемой, что и Даниэль Хари. Файл возвращается к открытию с помощью блокнота Windows (не очень полезный, так как это файл rsyncd.log, с окончаниями строк в стиле Unix).
Итак — запустите regedit от имени администратора и внесите эти изменения . (экспорт их в виде файлов .reg приводит к шестнадцатеричному выводу для «ItemName». Этот формат кажется более читабельным). Обратите внимание, что расширение .log не имеет вложенных ключей на моем компьютере с примером, поэтому я не редактировал этот ключ. Существуют и другие расширения с подключами, которые могут вас заинтересовать. Я нашел их, ища в реестре строку txtfile.


Похоже, что изменения стали более запутанными (все ставки отключены после следующего обновления функции).
Как изменить приложение Windows Notes по умолчанию
Если у вас есть Windows компьютер, вы прекрасно знаете, что блокноты — это те документы, которые мы можем легко создать и не нуждаемся в каком-либо другом программном обеспечении для их чтения, файлы .txt, которые открываются автоматически с помощью блокнота Windows. Но вам не обязательно использовать это, но вы можете изменить приложение для заметок по умолчанию в Windows 10 если у вас есть альтернатива, которая вам больше нравится или более удобная или полная, чем та, которая уже есть.
Первое, что следует иметь в виду, это то, что мы говорим о файлах .txt, которые мы видим на нашем компьютере, а не, в целом, ни о каком документе, который мы сохранили. Это будет зависеть от расширения, будь то PDF или .doc, например, или .docx. В случае .txt что у нас есть в Windows 10, они всегда открываются автоматически с Microsoftблокнот, но мы можем его изменить.
Изменение программы по умолчанию
Когда дело доходит до открытия документов в формате .txt, очень легко изменить записную книжку по умолчанию. Это быстро и займет всего несколько секунд.
Для этого есть два варианта:
- Создайте текстовый документ на рабочем столе вашего компьютера
- Щелкните правой кнопкой мыши по нему
- Нажмите Открыть с помощью…
- Выберите приложение, которое хотите использовать для открытия документа .txt.
- Нажать на » Всегда используйте это приложение для открытия файлов .txt »
- Подтвердите процесс, нажав ОК во всплывающем окне.
Вы также можете выбрать другой путь из настроек и конфигурации Windows.
- Откройте Параметры Windows раздел из меню Пуск
- Нажмите на приложения
- Перейдите в меню, которое мы найдем в левой части экрана.
- Приложения и особенности
- Приложения по умолчанию
- Offline карты
- Приложения для веб-сайтов
- Воспроизведение видео
- Запустить
- В этом меню выберите «Приложения по умолчанию».
- Нажмите на опцию «Выбрать приложения по умолчанию по типу файла».
- Вы увидите все типы файлов в левом столбце.
- Вы увидите различные приложения в столбце справа.
- Прокрутите несколько секунд пока вы не найдете .txt
- Нажмите на «Блокнот»
- Откроется всплывающее окно с альтернативными вариантами.
- Выберите приложение по умолчанию, на которое вы хотите его заменить
Он автоматически станет приложением по умолчанию для чтения заметок.
Альтернативы блокноту
Вы можете использовать альтернативы блокноту, чтобы делать заметки на своем компьютере, не прибегая к приложению по умолчанию. Есть несколько интересных вариантов, которые вы можете бесплатно скачать на свой компьютер.
Заметки
В качестве альтернативы блокноту Windows у нас есть Sticky Notes, собственное приложение для Windows 10, которое позволяет нам вставлять заметки в любое место на рабочем столе, чтобы они всегда были видны без необходимости открывать документ. Это все равно что приклеить классический желтый стикер на стену, но на экран. У них нет возможности редактировать практически что-либо или синхронизировать, просто иметь всегда видимую заметку, которую вы хотите запомнить в течение дня или всегда под рукой. Отличие от блокнота Windows: вам не нужно открывать блокнот, чтобы прочитать, что там написано, но он всегда будет виден. Вы можете зачеркнуть уже выполненные задачи, выделить жирным шрифтом или изменить цвет наклеек или заметок, чтобы различать их.
Чтобы открыть стикеры, просто перейдите в меню «Пуск» Windows и установите «Sticky notes». Приложение появится автоматически, и вам может потребоваться войти в систему. Когда оно будет готово, просто нажмите «+», чтобы создать заметку, выберите цвет и напишите то, что вы хотите. Вы можете перемещать его по рабочему столу, чтобы он всегда был виден, и вы можете изменять цвета.
Это одна из лучших альтернатив блокноту, потому что она бесплатна, вы всегда можете иметь ее под рукой, и она устанавливается по умолчанию, поэтому вам не нужно ничего загружать. Кроме того, вы увидите заметки, расположенные в меню, если вам не нужно, чтобы они повсюду застревали. Вы можете использовать поисковую систему, чтобы найти то, что вам нужно.
Evernote
Evernote — один из лучших вариантов, если вы ищете альтернативу блокноту, потому что вы можете синхронизировать заметки Windows со своим мобильным телефоном или планшетом или даже проконсультироваться с ними в Интернете, если вы хотите, чтобы они всегда были под рукой. Хотя Evernote не так популярен, как несколько лет назад, он совместим практически с любой операционной системой и имеет веб-версию. По умолчанию вы можете составлять списки дел бесплатно или синхронизировать их с несколькими устройствами (двумя в базовой версии, хотя, если вы платите с неограниченной регистрацией нескольких устройств), он также позволяет вам делиться записными книжками с одним или несколькими людьми или вы можете дать разрешение на редактирование заметок или записных книжек, например, если вам нужно что-то сделать совместно. В бесплатном варианте у нас есть ежемесячный лимит загрузки 60 МБ и максимальный размер заметок 25 ГБ. Вы также можете получить доступ без подключения к Интернету с компьютера-клиента.
Это очень рекомендуемый вариант, в котором вы можете добавлять заметки, не создавая блокнота. Вы можете организовать их папки и блокноты, загружайте фотографии или составляйте списки , например. Он также позволяет добавлять статьи для последующего чтения или сохранять аудиозаписи, так что это вариант.
Google Keep
Google Keep похож на простые заметки или Sticky Notes в Windows, но через Интернет и с возможностью всегда иметь их в облаке. Это бесплатный инструмент, к которому вы можете получить доступ, если у вас есть учетная запись Google, и с любого устройства. Он работает аналогично стикерам Windows, и вы можете организовать их по тегам by Inspiration, Personal, Work… Или отредактируйте теги, чтобы организовать их в соответствии с вашими интересами, если они относятся к школе, работе, университете, отдыху, свиданиям или даже списку покупок, если необходимо. Вы можете добавить текст, но вы также можете загружать голосовые заметки или загружать изображения. Кроме того, вы можете сделать их цветными, чтобы визуально упорядочить их.
Microsoft OneNote
OneNote является частью парка Office, который вы, возможно, установили на свой компьютер, и это еще один из лучших вариантов, если вы хотите иметь удобный и универсальный блокнот в Windows, помимо классического блокнота по умолчанию. Это бесплатно, и вы можете это получить из магазина Microsoft если он еще не установлен. Вы можете создавать разделы по своему усмотрению и страницы в каждом разделе.
Например, организуйте поездки в раздел, в котором можно поставить «Что посмотреть» или «Что взять с собой» с идеально упорядоченными списками. Вы можете вставлять предметы или изображения, рисовать на заметках. Кроме того, у него есть возможность использовать линии сетки или линейки для рисования и пишите точнее и это полезно при составлении планов, схем или любой другой работы. Также есть облачная синхронизация.