- Как сделать Firefox браузером по умолчанию в Windows 10
- Как сделать Firefox основным браузером
- Как сделать так, чтобы веб-страницы открывались в Firefox
- Как сделать Firefox браузером по умолчанию
- Вариант первый – «радикальный»
- Вариант второй – «предпочтительный»
- Третий вариант – «универсальный»
- Не могу установить Firefox в качестве браузера по умолчанию в Windows 10
- Способ 1: С помощью настройки Firefox.
- Способ 2: С помощью Параметров Windows 10
- Способ 3: Установите последнюю версию веб-браузера.
- Способ 4: Удалите любой другой конфликтующий браузер.
- Как установить браузер по умолчанию в Windows 10
- Через меню «Параметры»
- Через «Панель управления»
- Через настройки браузера
- Google Chrome
- «Яндекс.Браузер»
- Mozilla Firefox
- Opera
- Видео: как сделать Chrome, Firefox, Opera, «Яндекс», Edge браузером по умолчанию в Windows 10
Как сделать Firefox браузером по умолчанию в Windows 10
Если вы недавно купили новый компьютер или просто хотите переключиться на Firefox из другого браузера, например Microsoft Edge или Chrome, вы можете легко сделать его основным браузером в вашей операционной системе. Выполните следующие действия, чтобы установить Firefox в качестве браузера по умолчанию в Windows 10.
Сначала загрузите и установите Firefox для Windows. Если он не установлен на вашем устройстве, вы не сможете установить его в качестве браузера по умолчанию.
Как сделать Firefox основным браузером
Чтобы установить Firefox в качестве браузера по умолчанию на вашем компьютере, перейдите в меню «Системные настройки». Чтобы открыть его, нажмите Win+i.
Нажмите «Приложения».
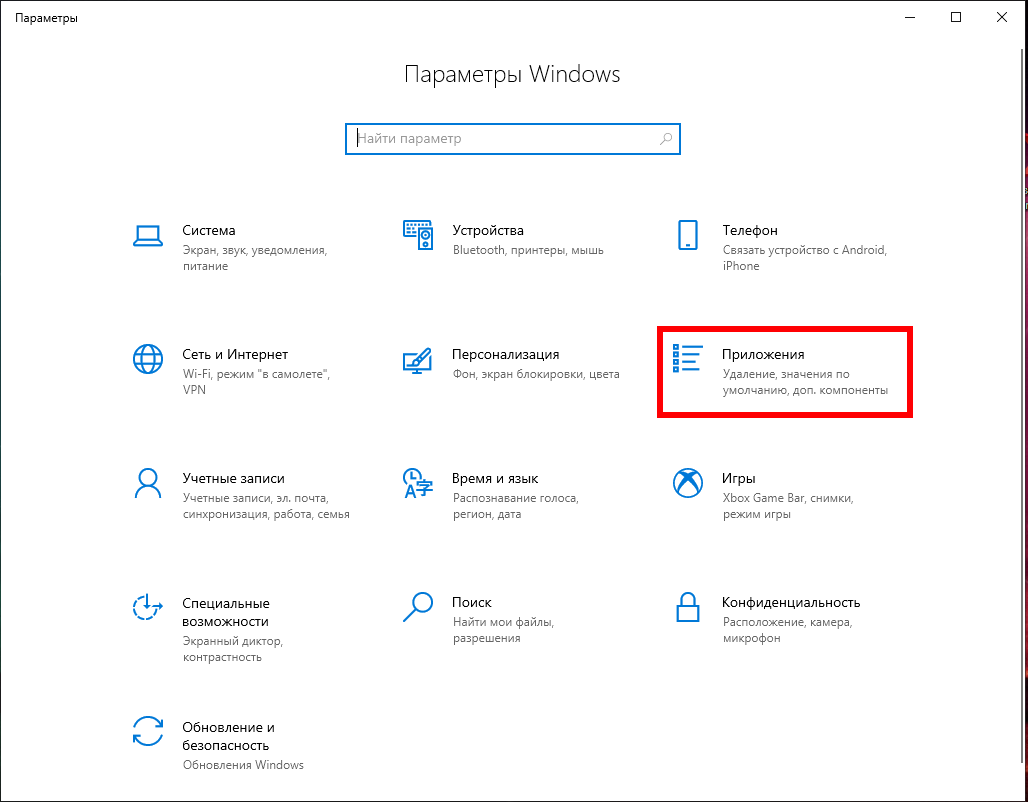
На левой панели нажмите «Приложения по умолчанию».
Вы увидите список различных категорий («Электронная почта», «Карты», «Музыкальный проигрыватель» и т. д.), для которых выбрано приложение по умолчанию. Прокрутите вниз до «Веб-браузер» и щёлкните браузер под ним.
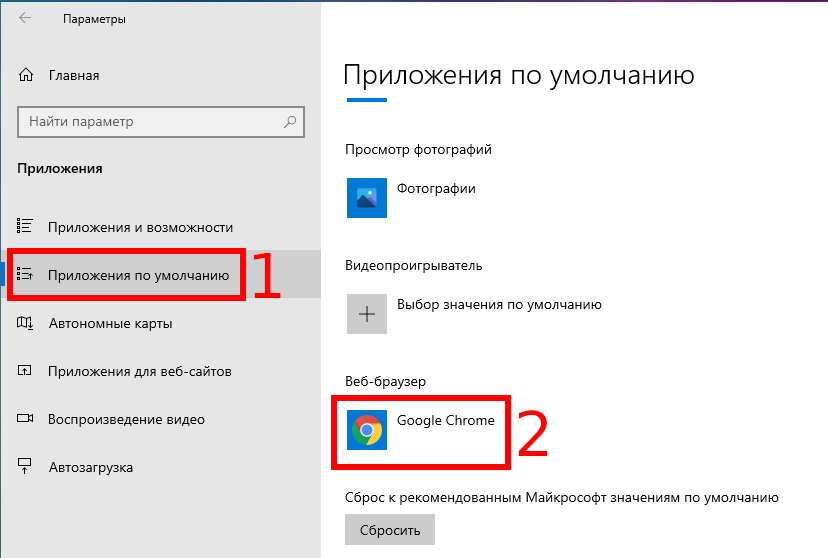
Появится список веб-браузеров, установленных на вашем компьютере; нажмите «Firefox».
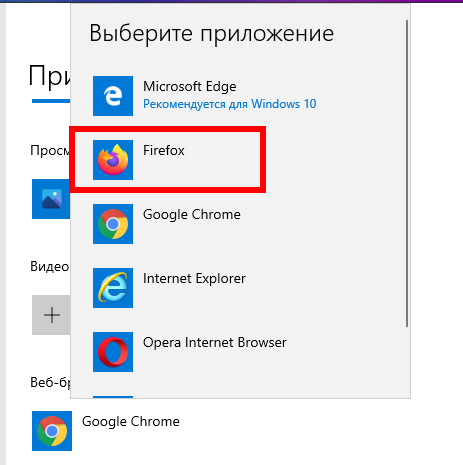
Mozilla Firefox теперь является браузером по умолчанию на вашем компьютере с Windows 10.
Как сделать так, чтобы веб-страницы открывались в Firefox
Вы также можете установить Firefox в качестве браузера по умолчанию в самом браузере. Для этого запустите Firefox, а затем щёлкните кнопку Меню в правом верхнем углу (три горизонтальных полоски).
Выберите «Настройки».
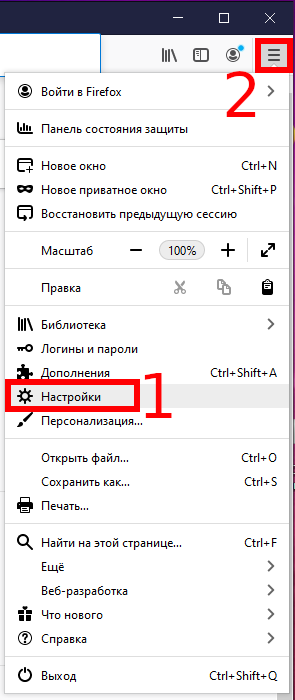
Кроме того, вы можете ввести следующее в адресной строке браузера:
Теперь вы находитесь на вкладке «Основные». В разделе «Запуск» вы увидите «Firefox не является вашим браузером по умолчанию»; нажмите «Установить по умолчанию».
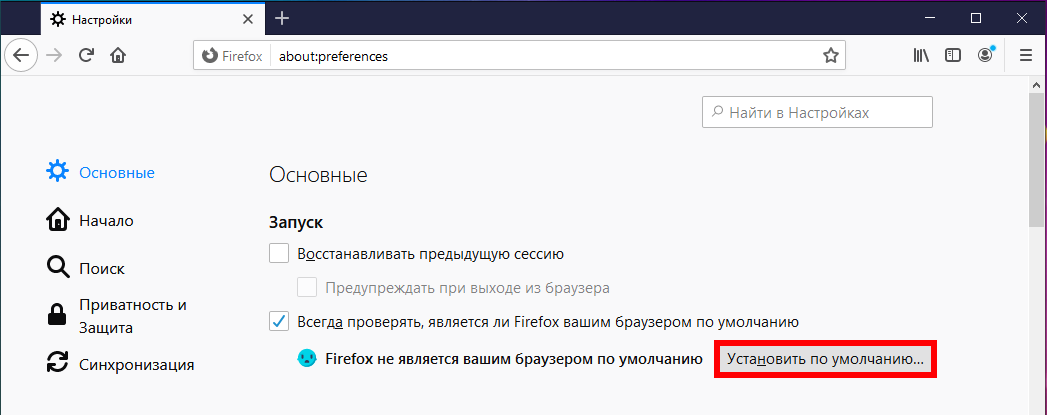
Windows откроет меню «Настройки» (с которым вы уже знакомы из предыдущего раздела). Нажмите браузер в разделе «Веб-браузер».

Выберите «Firefox» в появившемся меню.
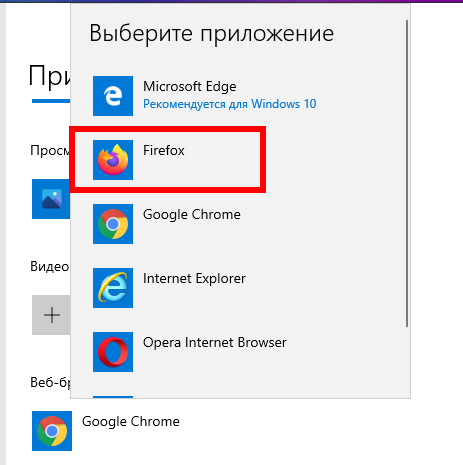
Mozilla Firefox теперь является браузером по умолчанию на вашем компьютере.
Как сделать Firefox браузером по умолчанию
Если Windows при клике по ссылке открывает неудобный Internet Explorer, значит, у этого интернет-обозревателя выставлен приоритет или, как еще говорят, браузер по умолчанию. Пользоваться стандартной утилитой или любой другой нет желания, возникает логический вопрос – как сделать Фаерфокс браузером по умолчанию. Ведь он гораздо удобнее нам, там сохранены важнейшие закладки, все настроено для удобства личного пользования и установлены любимые дополнения.
Вариант первый – «радикальный»
Способ хорош тем, что обозреватель будет работать быстрее и стабильнее и подойдет тем, кто только установил его на свой компьютер. При первом запуске утилиты будет предложено сделать Mozilla Firefox браузером по умолчанию. Всплывет соответствующее окно, в котором нужно будет нажать кнопку соответствующую кнопку.
Также можно переустановить браузер. Зайти в меню «Пуск», «Программы». Здесь удалить Mozilla. Найти установочный файл на компьютере и заново инсталлировать утилиту.
Примечание: если нет профиля в Mozilla, тогда при переустановке исчезнут все настройки, плагины и закладки, а также история. В ином случае, когда есть профиль, все пользовательские настройки будут восстановлены.
Вариант второй – «предпочтительный»
Более популярный способ, как установить Фаерфокс браузером по умолчанию – сделать это через настройки. В этом случае остаются все пользовательские настройки.
Необходимо нажать кнопку в виде трех горизонтальных полосок в правом углу экрана – «Открыть меню».
Здесь нажимаем кнопку «Настройки», которая в виде шестеренки.
На панели «Основные» кликнуть «Установить по умолчанию».
Или вставьте в адресную строку about:preferences и нажмите Enter.
Третий вариант – «универсальный»
Если возникли проблемы в первых двух метода, они могут оказать неэффективными, и такое случается, остается установить приоритет для Мозиллы в настройках Windows. Для этого:
- Открыть меню «Пуск».
- Щелкнуть «Программы по умолчанию».
- «Настройка доступа и умолчаний» и клацнуть «Другая».
- Выбрать Firefox и нажать «Ок».
Не могу установить Firefox в качестве браузера по умолчанию в Windows 10
Публикация: 21 Март 2019 Обновлено: 29 Март 2019
Mozilla Firefox работает на движке веб-рендеринга Gecko , напрямую конкурируя с механизмом веб-рендеринга Chromium, на котором работает Google Chrome, и вскоре будет работать браузер Microsoft Edge. Большинство из нас используют один браузер и предпочитают использовать его по умолчанию. Если вы являетесь пользователем Firefox, но оказались в положении, когда вы не можете установить его в качестве браузера по умолчанию, вот что вам нужно сделать.
Все веб-браузеры, которые вы используете сегодня, предложит вам сделать его браузером по умолчанию, в том числе и Firefox. Но иногда эта опция Mozilla Firefox не работает так, как задумано. В этой статье мы рассмотрим, как это исправить.
Как установить Firefox в качестве браузера по умолчанию
Мы рассмотрим следующие способы, чтобы решить эту проблему:
- С помощью настройки Firefox.
- С помощью параметров Windows 10.
- Переустановите последнюю версию веб-браузера.
- Удалите любой другой конфликтующий веб-браузер.
Способ 1: С помощью настройки Firefox.
Откройте меню Firefox → Настройки → Основные и нажмите кнопку «Установить по умолчанию».
В списке программ найдите и кликните браузер, который в настоящее время установлен в по умолчанию.
В появившемся списке выберите Mozilla Firefox.
Способ 2: С помощью Параметров Windows 10
Откройте «Параметры» → «Приложения» → «Приложения по умолчанию».
Здесь вы можете установить настройки по умолчанию для браузера .
Или запустите Командную строку от имени администратора и выполните следующую команду, чтобы открыть страницу настроек:
В списке программ найдите и кликните браузер, который в настоящее время установлен в по умолчанию.
В появившемся списке выберите Mozilla Firefox.
Это должно решить вашу проблему.
Способ 3: Установите последнюю версию веб-браузера.
Возможно, вам придется удалить текущую версию Mozilla Firefox и установить последнюю версию браузера Firefox с официального сайта.
Установите его как обычно и проверьте, можете ли вы установить его в качестве браузера по умолчанию.
Способ 4: Удалите любой другой конфликтующий браузер.
Вы также можете попробовать удалить, а затем переустановить любое конфликтующее приложение веб-браузера.
После того, как вы удалили конфликтующее приложение браузера, попробуйте сделать Mozilla Firefox браузером по умолчанию.
Помогло ли вам один из способов исправлений? Поделитесь своим решением в комментариях ниже.
Как установить браузер по умолчанию в Windows 10
Установка любимого браузера по умолчанию — первый шаг к комфортной работе в интернете. Изменить настройки компьютера таким образом, чтобы он открывал ссылки в выбранной программе, можно несколькими способами.
Через меню «Параметры»
Чтобы установить браузер по умолчанию через меню «Параметры», воспользуйтесь следующей инструкцией:
- Вызовите меню «Пуск» и зайдите в «Параметры». Кнопка вызова этого меню может быть не подписана — тогда она отображается в виде шестерёнки.
При нажатии на кнопку «Параметры» появится окно с пользовательскими настройками системы
- Выберите «Система», а затем «Приложения по умолчанию» в меню слева.
У вас появится список приложений, которые используются по умолчанию для открытия разных типов файлов
- Пролистайте до пункта «Веб-браузер». Кликните на выбранный браузер. Всплывёт список из установленных браузеров под заголовком «Выберите приложение». Кликните на тот, который вы хотите установить в качестве основного.
Система автоматически распознаёт все установленные браузеры и показывает их список
Через «Панель управления»
Установить браузер основным можно и через «Панель управления»:
- Вызовите «Панель управления». Она располагается по пути «Пуск» — «Служебные».
В «Панели управления» Windows 10 можно изменять «тонкие» настройки системы
- Кликните на «Программы», а затем на «Задание программ по умолчанию».
В «Панели управления» можно также удалять и обновлять установленные программы
- Система быстро соберёт данные и выдаст список установленных на компьютере программ и утилит. Найдите в списке слева браузер, который хотите установить по умолчанию, и нажмите на него.
Вы увидите короткое описание программы и ссылку на сайт разработчика
- Нажмите на «Использовать эту программу по умолчанию», затем «ОК».
Через настройки браузера
В Windows 10 настройка приложений по умолчанию напрямую в браузерах встречается не всегда. Однако в меню программы можно найти ссылку на «Параметры», которая сразу же отправит к настройкам основного веб-браузера.
Большинство современных браузеров сразу после установки спрашивают пользователя, установить ли их по умолчанию. Такой запрос выглядит как диалоговое окно, которое появляется при открытии программы.
Google Chrome
Настройка браузера Google Chrome по умолчанию выглядит следующим образом:
- Откройте настройки. Для этого нажмите на три точки в правой верхней части экрана и во всплывающем меню выберите «Настройки».
Настройки браузера откроются в той же вкладке
- Пролистайте настройки до самого низа. Вы увидите пункт «Браузер по умолчанию». Нажмите на кнопку напротив него.
Если браузер уже установлен в качестве программы по умолчанию, то в этом пункте будет отображаться сообщение об этом
- Программа перенаправит вас в окно «Параметры», где сразу же появится всплывающий список установленных браузеров. Chrome будет выделен другим цветом. Вам осталось только нажать на него.
Меню «Параметры» автоматически сохраняет установленную настройку
«Яндекс.Браузер»
«Яндекс.Браузер» уже при установке предлагает настроить себя в качестве программы по умолчанию. При запуске установщика, скачанного с сайта, вы увидите внизу окна подпись с галочкой «Сделать браузером по умолчанию».

Если же программа уже стоит, но не назначена браузером по умолчанию, исправить это можно в её настройках:
- Войдите в настройки. Для этого нажмите на три полоски, расположенные рядом с кнопками «Свернуть» и «Закрыть» сверху справа.
Вы увидите длинный список настроек браузера
- Пролистайте страницу и найдите пункт «Браузер по умолчанию». Если «Яндекс.Браузер» уже установлен в качестве основного, вы увидите сообщение об этом. Нажмите на «По умолчанию использовать Яндекс.Браузер».
Пункт «Сделать браузером по умолчанию» находится почти в конце страницы
- Программа самостоятельно установит себя в качестве браузера по умолчанию.
Mozilla Firefox
Установка Mozilla Firefox браузером по умолчанию аналогична Chrome:
- Зайдите в настройки (три горизонтальные полоски в правой верхней части интерфейса, затем «Настройки»).
В настройках Mozilla Firefox установка браузера по умолчанию расположена в самом верху страницы
- Вы увидите грустный голубой смайлик, если назначен другой браузер по умолчанию. Нажмите «Установить по умолчанию…». Обозреватель перенесёт вас в параметры программ и сразу откроет всплывающий список браузеров.
- Нажмите на пункт Firefox.
Выбранный браузер выделится другим цветом
Opera
Чтобы сделать Opera основным интернет-проводником, выполните следующие шаги:
- Откройте новую пустую вкладку. Нажмите в правом верхнем углу на три полоски с регуляторами. Откроется боковое меню.
Opera предлагает сокращённое и компактное основное меню настроек
- Пролистайте боковое меню до самого конца и найдите пункт «Сделать Opera браузером по умолчанию». Нажмите на него.
Установка Opera по умолчанию делается буквально в два клика
- Готово, Opera установлен как основной браузер.
Видео: как сделать Chrome, Firefox, Opera, «Яндекс», Edge браузером по умолчанию в Windows 10
Выбрав свой любимый браузер по умолчанию, вы сможете с комфортом путешествовать по просторам интернета.
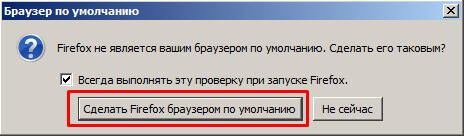
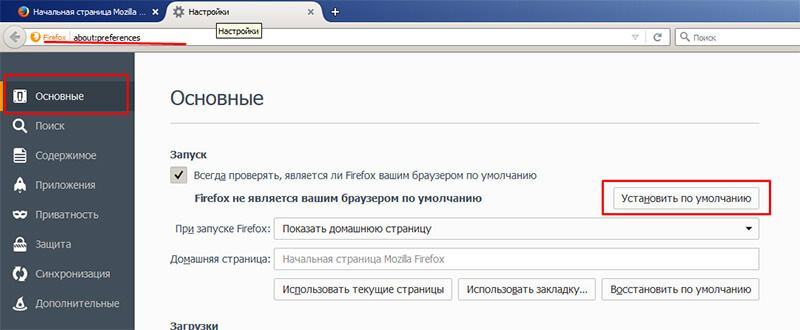
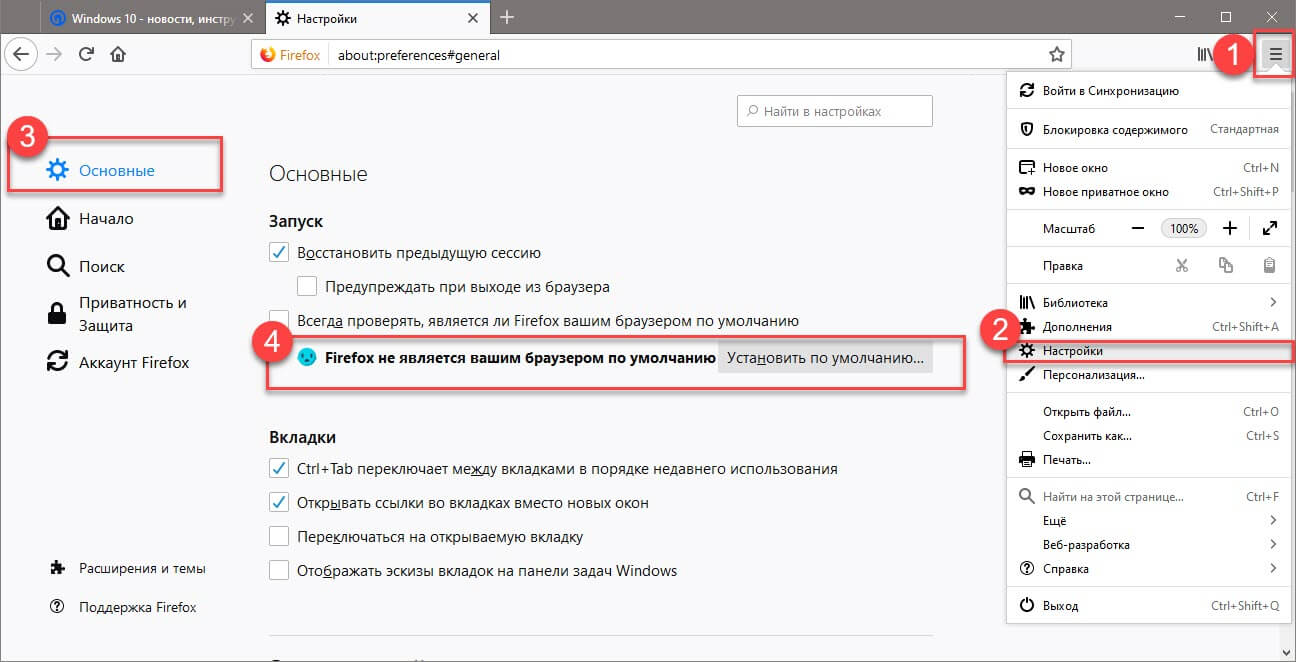
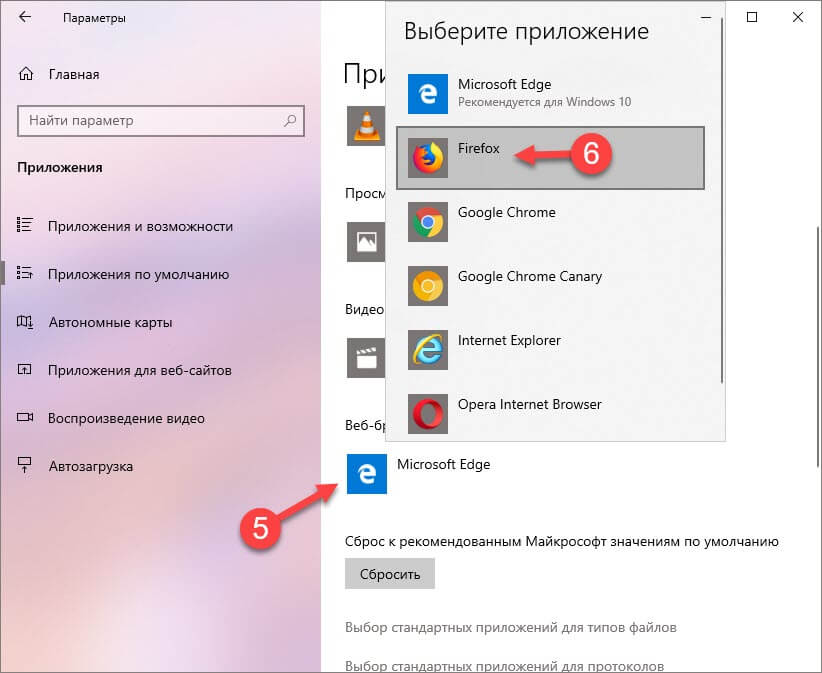

 При нажатии на кнопку «Параметры» появится окно с пользовательскими настройками системы
При нажатии на кнопку «Параметры» появится окно с пользовательскими настройками системы У вас появится список приложений, которые используются по умолчанию для открытия разных типов файлов
У вас появится список приложений, которые используются по умолчанию для открытия разных типов файлов Система автоматически распознаёт все установленные браузеры и показывает их список
Система автоматически распознаёт все установленные браузеры и показывает их список В «Панели управления» Windows 10 можно изменять «тонкие» настройки системы
В «Панели управления» Windows 10 можно изменять «тонкие» настройки системы В «Панели управления» можно также удалять и обновлять установленные программы
В «Панели управления» можно также удалять и обновлять установленные программы Вы увидите короткое описание программы и ссылку на сайт разработчика
Вы увидите короткое описание программы и ссылку на сайт разработчика Настройки браузера откроются в той же вкладке
Настройки браузера откроются в той же вкладке Если браузер уже установлен в качестве программы по умолчанию, то в этом пункте будет отображаться сообщение об этом
Если браузер уже установлен в качестве программы по умолчанию, то в этом пункте будет отображаться сообщение об этом Меню «Параметры» автоматически сохраняет установленную настройку
Меню «Параметры» автоматически сохраняет установленную настройку Вы увидите длинный список настроек браузера
Вы увидите длинный список настроек браузера Пункт «Сделать браузером по умолчанию» находится почти в конце страницы
Пункт «Сделать браузером по умолчанию» находится почти в конце страницы В настройках Mozilla Firefox установка браузера по умолчанию расположена в самом верху страницы
В настройках Mozilla Firefox установка браузера по умолчанию расположена в самом верху страницы Выбранный браузер выделится другим цветом
Выбранный браузер выделится другим цветом Opera предлагает сокращённое и компактное основное меню настроек
Opera предлагает сокращённое и компактное основное меню настроек Установка Opera по умолчанию делается буквально в два клика
Установка Opera по умолчанию делается буквально в два клика


