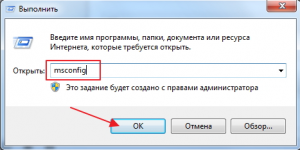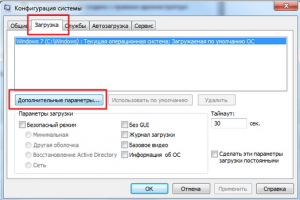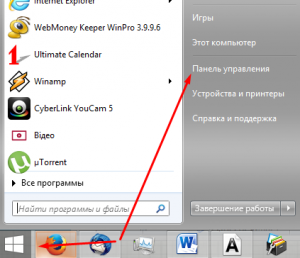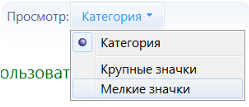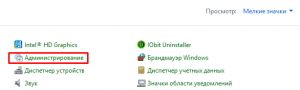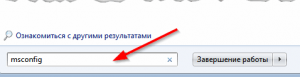- Быстрый запуск Windows 7
- Шаг первый
- Для ускорения загрузки посредством настройки BIOS необходимо:
- Второй шаг
- Шаг третий
- Отключение служб
- Шаг четвертый
- Настройка автозагрузки Windows 7
- Шаг пятый
- Как сделать, чтобы компьютер быстро загружался
- Методы ускорения загрузки ПК
- 4 супер-простых способа сделать ваш компьютер быстрее при загрузке
- 1. Держите свой рабочий стол в чистоте
- 2. Закройте неиспользуемые программы (только Mac)
- 3. Остановите программы от автоматического запуска
- 4. Очистить временные файлы
Быстрый запуск Windows 7
Если перед вами стоит задача – ускорить загрузку Windows, и сделать это нужно без использования сторонних программ, то вам определенно нужно прочесть эту статью. Поскольку в ней собраны простые, а главное действенные способы ускорения загрузки операционной системы Windows 7, влияние которых вы сможете почувствовать без секундомера.
Шаг первый
Начиная работу любой компьютер первым делом запускает BIOS (от английского Basic Input/Output System – Базовая система Ввода/вывода), а потому ускорение запуска Windows нужно начать именно с него. В BIOS(е) нас интересуют две вещи: очередь приоритетов загрузки, и функция Fast boot.
Последняя способна значительно ускорить запуск системы, отменив поиск и проверку BIOS(ом) подключенных устройств. Однако в этой функции есть свои минусы – отключив ее, пользователь отключает использование устройств, подключенных через нестандартные разъемы (USB, S-Video, хосты для мобильных устройств). Они начнут работать после полного запуска Windows.
Для ускорения загрузки посредством настройки BIOS необходимо:
- Войти в BIOS. Нажав при старте компьютера кнопку F2 или Del (Иногда F1, F10).
- Открыть закладку «Boot».
- Сменить очередь загрузки, поставив первым (1st Boot Priority) значение Hard Disk.
- Если компьютер имеет несколько жестких дисков, выберете тот? на котором установлена операционная система.
- Здесь же включаем функцию «Fast Boot» (вверху).
Важно! На рисунке показана «Очередь загрузки» для ноутбука Dell Inspiron. На других устройствах она может незначительно отличаться. Как правило, отличия касаются лишь визуальной составляющей, в то время как названия закладок и команд почти всегда идентичны (стандартизированы) для всех устройств.
Также следует отметить, Fast boot иногда работает слишком хорошо. Вследствие чего пользователи физически не успевают нажать вовремя нужную кнопку для повторного входа в BIOS. Это проблема решается нажатием кнопки открывающей настройки BIOS(а) до включения компьютера.
Второй шаг
Следующее действие по ускорению загрузки относится к подключению всех ядер процессора (если их больше одного) для запуска операционной системы. Для этого:
- Нажимаем кнопку «Пуск» где в графе поиска/выполнения вводим без кавычек «msconfig». Окно «Выполнить» также запускается нажатием двух клавиш «Win+R».
- Дальше в открывшемся окне переходим в закладку «Загрузки». Выбираем строчку «Windows…Загружаемая по умолчанию ОС», прожимаем «Дополнительные параметры».
- Откроется окошко, где ставим галочку напротив «Число процессоров». Вследствие чего появиться возможность выбрать нужное число ядер (рекомендовано выбрать максимально допустимое количество). Нажимаем «Ок».
Проделанные манипуляции начнут работать при следующей перезагрузке операционной системы.
Шаг третий
Следующим шагом будет отключение ненужных программ и служб, влияющих на запуск системы.
Отключение служб
- Откройте «Пуск», перейдите в «Панель управления».
- Прожмите «Категории» (вверху справа) и выберете «Мелкие значки».
- Отыщите иконку «Администрирование».
- Откройте пункт «Службы».
Здесь необходимо отключить ненужные службы, поскольку они нагружают систему, даже если не используются пользователем. Особенно при запуске Windows. Детально о том, что можно отключить, а что лучше не трогать можно прочесть в интернете, однако, про некоторые службы можно догадаться и самому. К примеру «Диспетчер печати» вам не нужен, если у вас нет принтера.
«Служба» выключается путем нажатия на нее правой кнопкой мышки, где нажимается пункта «Свойства». После чего откроется окошко, где в графе «Тип запуска» выберите «Отключена».
Шаг четвертый
Далее настраиваем то, какие программы Windows стоит автоматически запускаются при старте системы. Поскольку очень много программ любят прописываться в автозапуске, при этом пользователь мало того что не использует их, он даже не подозревает что они работают.
Настройка автозагрузки Windows 7
- Открываем меню «Пуск», вбиваем в поисковую строку «msconfig».
Либо нажимаем «Win+R» и таким образом запускаем команду «msconfig».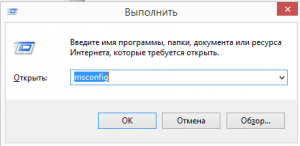
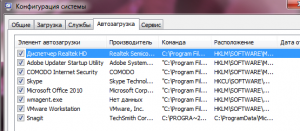
Внесенные изменения вступят в силу при следующем запуске операционной системы.
Шаг пятый
Последний пункт ускорения запуска системы — это упорядочивание занятого файлами пространства на жестком диске, иными словами – дефрагментация жесткого диска. Данная процедура напоминает упорядочивание расстановки книг в библиотеке. Что требуется для более удобного, быстрого поиска книг (в нашем случае файлов) и их использования.
Служба дефрагментация дисков в Windows 7 запускается отдельной командой — defrag.exe. Ее нужно ввести в поисковую строку меню «Пуска» либо в окне «Выполнить» (Win+R).
Запустив эту команду, вы откроете окно «Дефрагментации», где следует выбрать диск, на котором установлена операционная система и запустить его дефрагментацию.
Процесс дефрагментации может занять большое количество времени, иногда несколько часов.
Также в этом окошке лучше сразу включить функцию периодического запуска дефрагментации, нажав «Настроить расписание».
И выбрав оптимальные для вас параметры запуска. После этого можно начать дефрагментацию жесткого диска.
Совет. Не стоит во время дефрагментации загружать компьютер, лучше всего оставить его пока процесс не закончится.
Как сделать, чтобы компьютер быстро загружался
Методы ускорения загрузки ПК
Вас выводит из себя долгое время загрузки ноутбука или пк? Представляем видеоурок с простыми методами, благодаря применению которых компьютер будет быстро загружаться, а Windows, возможно, будет летать. С учетом, конечно, аппаратных возможностей вашего ПК.
В операционке имеется отличная функция автозапуска программ, которые должны включаться при запуске системы, но дело в том что почти все программа стремятся залезть в автозапуск и поэтому при загрузке Windows задумывается, запуская проги одну за другой мешая пользователю вам нормально работать.
Переделать настройки, которые определяют приоритет загрузки в BIOS – это еще один метод уменьшить время загрузки Виндовс. Убрав оптические приводы и юсб-порты с первых мест приоритета загрузки, чтобы система сразу выбрала для этого жесткий диск и загружала с него Windows.
При загрузке ПК входим в BIOS, переходим во вкладку Boot, выбирают Boot Device Priority и ставим наш жесткий диск на 1 место. Для сохранения настройки нажимаем F10 и подтверждаем данное действие.
В более современных версиях BIOS все еще проще. На главном экране надо просто перетащить значок жесткого диска на 1 место и также нажать F10.
Теперь давайте отключим индексацию файлов. Необходимо перейти в мой компьютер, потом щелкнуть правой кнопкой мышки на значке диска и выбрать свойства. Во вкладке “общие” нужно снять флажок внизу, как показано на видео и нажать OK. Спустя некоторое время индексация будет отключена.
Не помешает сделать дефрагментацию системного диска. Нажмите пуск, напишите в строке слово дефрагментация и жмите на иконку. Выберите нужный раздел и запустите процесс. Это процедура может занять длительное время, но она повысит эффективность операции чтения и записи, увеличит быстродействие и соответственно даст бонус в скорости загрузки вашего компьютера.
Пожалуй, самое кардинальные и при этом не требующий каких-то особых усилий способ – это использование спящего режима вместо выключения компьютера. Для того, чтобы погрузить компьютер в спящий режим, жмем на пуск, наводим курсор на стрелочку возле Завершения работы и выбираем Сон. Не забывайте, что в этом режиме выключать питание компьютера нельзя. Потом,включив компьютер, вы сможете практически моментально возвращаться к работе и сэкономить огромное количество времени.
Конечно, можно купить твердотельный ssd-накопитель, который решит эту проблему. Но не все могут себе это позволить, поэтому советуем проделать данные действия и вы определенно получите прирост скорости загрузки вашего компьютера. Тем более, что это бесплатно.
4 супер-простых способа сделать ваш компьютер быстрее при загрузке
Даже если ваш компьютер не содержит вирусов и воздерживается от загрузки сомнительных программ, он в конечном итоге перестанет загружаться так же быстро, как раньше. Но не волнуйтесь, есть несколько простых исправлений, которые вы можете сделать, чтобы ваш Mac или ПК запускался почти так же быстро, как когда вы впервые взяли его из коробки.
1. Держите свой рабочий стол в чистоте
Один из самых простых способов ускорить загрузку – очистить рабочий стол. Чем больше файлов, фотографий, папок и программ вы храните на рабочем столе, тем больше ваш компьютер должен будет загружать прямо из ворот. Вы можете подумать, что ваш рабочий стол – это просто другая папка, но в отличие от других папок, все на нем загружается как часть последовательности загрузки вашего компьютера, что может привести к нагрузке на ОЗУ и замедлению всего процесса, особенно если ваш компьютер немного старше.
Вам не нужно удалять все со своего рабочего стола, но на этом этапе нет особой необходимости иметь что-либо там. На компьютерах Mac вы можете хранить наиболее часто используемые программы и приложения на док-станции, а на компьютерах с Windows вы можете закрепить ваши любимые программы на панели задач, щелкнув правой кнопкой мыши программу и выбрав этот параметр.
Использование рабочего стола в качестве хранилища для файлов и фотографий прекрасно подходит для временной работы, но как только вы не видите половину фона, самое время начать перемещать эти элементы в папку немного глубже на вашем компьютере.
2. Закройте неиспользуемые программы (только Mac)
То, что вы нажали красный крестик в левом верхнем углу окна, не означает, что вы вышли из программы. На Mac вы можете закрыть все окна, но по-прежнему запускать все программы, и выключение компьютера не означает, что они тоже закрываются.
Если вы закончили использовать свой Mac, убедитесь, что вы закрыли все программы, которые вам не нужны при запуске, прежде чем выключать его, иначе они будут автоматически загружаться при загрузке и сокращать время запуска. Вы можете выйти из программы, пройдя через меню программы в левом верхнем углу и выбрав «Выйти из программы» или нажав ⌘-Q.
3. Остановите программы от автоматического запуска
Даже если вы выйдете из каждой программы перед выключением компьютера, некоторые приложения запустятся автоматически при повторной загрузке. Наличие нескольких программ, запускаемых вместе с вашим компьютером, может сильно нагрузить ресурсы вашего компьютера и замедлить весь процесс.
Некоторые программы при их установке настраиваются на запуск при запуске. Навигация по меню в программе, вы обычно можете найти вариант, чтобы отключить это. Некоторые программы затрудняют поиск этой опции, поэтому, если вы не можете найти ее, есть простой способ избавиться от приложений, которые запускаются при запуске.
Mac: откройте системные настройки и перейдите в раздел «Пользователи и группы». Под своим именем пользователя перейдите на вкладку «Пароли» и «Элементы входа», и вы увидите список программ, которые автоматически запускаются при запуске. Нажмите на замок в левом нижнем углу и введите свой пароль, чтобы внести изменения, а затем выберите программы, которые вы не хотите иметь при запуске, и нажмите кнопку «-» под списком, чтобы удалить их. Вам не нужно удалять все, но чем меньше у вас в этом списке, тем быстрее вы загрузитесь.
Windows: Либо с помощью панели поиска в меню «Пуск», либо с помощью Cortana выполните поиск «MSConfig» и нажмите «Ввод», чтобы открыть конфигурацию системы. Посмотрите на вкладке «Автозагрузка», которая покажет вам список программ, которые запускаются при запуске компьютера. Перед тем, как снимать все флажки, установите флажок в левом нижнем углу окна с надписью «Скрыть все службы Microsoft», в котором будут удалены все необходимые загрузочные программы, чтобы случайно не испортить процесс загрузки. Удалите некоторые из программ, которые вы не хотите показывать, например Skype или ITunes, и оставьте все, что вы не можете распознать или покажете важным.
4. Очистить временные файлы
Если ваш интернет-браузер – первое, что вы нажимаете при запуске компьютера, вы можете удалить временные файлы и файлы cookie, хранящиеся в нем. Через некоторое время ваш браузер будет перегружен элементами, хранящимися в его кеше, такими как автоматическое заполнение форм, информация для входа и история. Если вы перейдете к настройкам своего браузера, очистка кеша и удаление файлов cookie удалит все это. Вам придется снова войти в систему на сайтах, которые сохраняют вашу информацию, но увеличение скорости стоит случайной очистки.