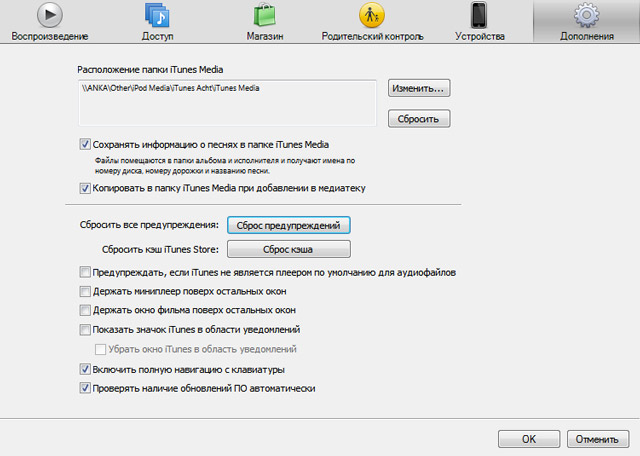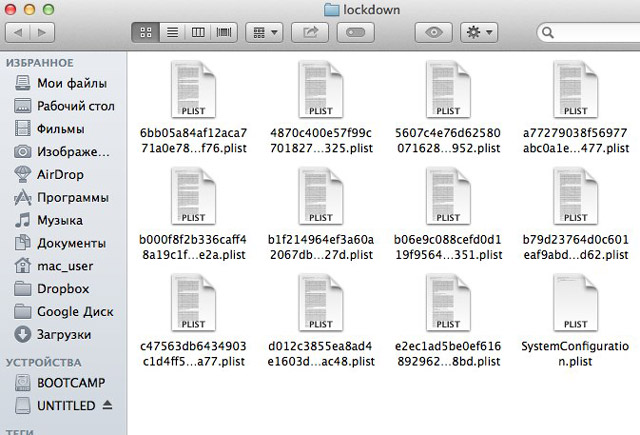- «Доверять этому компьютеру?» – решение проблем
- Сброс предупреждений в iTunes
- «Доверять этому компьютеру» – сброс настройки
- Как исправить доверие iphone к этому компьютеру, не показывая проблему 2021
- ну где же Ñ‚Ñ‹ любовь Ð¼Ð¾Ñ Ð¿Ñ€ÐµÐºÑ€Ð°Ñное иÑполнение
- Отключить и восстановить
- Обновите iTunes
- Перезапустите устройство iOS
- Сбросить настройки доверия
- Сбросить настройки сети
- Это должно было это исправить
- iPhone Trust This Computer — Руководство по устранению распространенных ошибок
- Часть 1. Как доверять и не доверять компьютерам на iPhone и iPad
- Раздел 1. Как доверять компьютеру на iPhone
- Раздел 2. Как не доверять компьютеру на iPhone
- Часть 2. Как отменить «Не верь» на iPhone
- Часть 3. Как остановить сообщение «Доверяй этому компьютеру» на iPhone / iPad
- Раздел 1. Перезапустите Apple Mobile Device Support.
- Раздел 2: Проверьте драйвер USB для мобильного устройства Apple
- Раздел 3: Обновите iTunes до последней версии
- Раздел 4: Другие методы исправления iPhone Доверяйте этой компьютерной петле
- Заключение
«Доверять этому компьютеру?» – решение проблем
- Если вы нажмете на кнопку «Доверять», данный компьютер сможет считать данные с вашего iOS-гаджета. При этом, доверие к компьютеру присваивается навсегда.
- Если вы нажмете на кнопку «Не доверять», устройство будет заряжаться, но получить доступ к файлами не удастся. При следующем подключении девайса к этому компьютеру, вы снова увидите диалоговое окно «Доверять данному компьютеру».
Несмотря на то, что вышеописанная функция достаточно простая, ее работа не редко создает ощутимые трудности пользователям. Иногда случается так, что после нажатия кнопки «Доверять», iTunes по-прежнему не видит iPhone, iPad, да и фотографии через «Проводник» скинуть на компьютер не удается.
У данной проблемы есть два решения, первое из которых помогает далеко не всем.
Сброс предупреждений в iTunes
Ничего не помогает? Тогда следует попробовать инструкцию сброса настройки «Доверять этому компьютеру», представленной ниже.
«Доверять этому компьютеру» – сброс настройки
На данный момент в настройках iOS нет возможности «сбросить» доверие компьютеру, поэтому придется немного полазить в файловой системе служб Apple на вашем компьютере.
Для начала следует включить отображение скрытых файлов и папок (если вы на Windows).
- В любой папке на верхней панели проследуйте в раздел «Сервис > Параметры папок» (если панели нет, нажмите alt);
- переходим на вкладку «Вид» и выбираем «Показывать скрытые файлы и папки» (в самом низу).
Теперь нам нужно найти злосчастную папку Lockdown, в которой хранятся файлы, отвечающие за доверие компьютеру. Необходимо удалить все файлы в этой папке (не забудьте сделать резервные копии).
Lockdown на Windows находится в следующей директории:
- C:\Documents and Settings\All Users\Application Data\Apple\Lockdown
Чтобы попасть в папку Lockdown на Mac придется преодолеть следующее:
- в верхней панели выбираем вкладку «Переход»;
- переходим в «Переход к папке»;
- вводим /var/db/lockdown; удаляем все файлы в папке Lockdown.
Если вы не нашли ответа на свой вопрос или у вас что-то не получилось, а в комментаряих ниже нет подходящего решения, задайте вопрос через нашу форму помощи. Это быстро, просто, удобно и не требует регистрации. Ответы на свой и другие вопросы вы найдете в данном разделе.
Как исправить доверие iphone к этому компьютеру, не показывая проблему 2021
ну где же Ñ‚Ñ‹ любовь Ð¼Ð¾Ñ Ð¿Ñ€ÐµÐºÑ€Ð°Ñное иÑполнение
Обычно вы получаете «Доверять этому компьютеру»? подсказывать при первом подключении iPhone или iPad к ПК или Mac. Это позволяет iOS определить, что вы в порядке, подключив устройство к потенциально небезопасному компьютеру.
Если вы не получили это приглашение, это проблема, и вы не единственный, кто сталкивается с этой проблемой. Хуже всего то, что это происходит независимо от типа используемого устройства iOS.
Так как вам действительно нужен «Доверяй этому компьютеру»? уведомление, чтобы иметь возможность делать что-либо с вашим компьютером, это в ваших интересах, чтобы решить эту проблему как можно скорее.
Прежде чем начать, я рекомендую вам поработать над следующими исправлениями в том порядке, в котором они написаны.
Также читайте: Как быстро перенести видео или музыку на iPhone с помощью VLC, без iTunes
Отключить и восстановить
Если вы подключили свой iPhone или iPad во время загрузки вашего ПК или Mac, у вас есть шанс доверять этому компьютеру? подскажите глючить. В этом случае просто отключите и снова подключите устройство к компьютеру.
Кроме того, это хорошая идея, когда iTunes активно запускается на вашем ПК или Mac.
Если это не сработало, давайте посмотрим, что вы можете сделать дальше.
Обновите iTunes
Устаревшая версия iTunes может вызвать проблемы с подключением и помешать «Доверять этому компьютеру?» подсказка от появления. Поэтому убедитесь, что на вашем ПК или Mac установлена самая последняя версия iTunes.
Чтобы проверить наличие обновлений, нажмите «Справка» в строке меню iTunes, а затем нажмите «Проверить наличие обновлений». Если у вас есть новое обновление, приступайте к его установке.
После применения каких-либо обновлений перезагрузите компьютер и перезапустите iTunes. Если «Доверяй этому компьютеру?» сообщение появится на вашем iPhone или iPad, нажмите «Доверие». Если это не появляется, двигаться дальше.
Также читайте: Как создать рингтон из любого трека на iPhone бесплатно без iTunes
Перезапустите устройство iOS
Перезагрузите ваш iPhone или iPad. Обычно это устраняет все проблемы и сбои, которые мешают «доверять этому компьютеру?». всплывающее окно не отображается.
Перед перезапуском обязательно отключите устройство iOS от компьютера.
Чтобы перезапустить iPhone или iPad, нажмите и удерживайте кнопку питания до тех пор, пока не будет предложено скользить, чтобы выключить устройство.
Примечание. На iPhone X необходимо нажать и удерживать кнопку питания и любую из кнопок громкости, чтобы появилось сообщение о выключении.
После полного выключения устройства нажмите и удерживайте кнопку питания еще раз, чтобы перезапустить его.
После запуска iTunes на ПК или Mac подключите устройство iOS через USB. Если «Доверяй этому компьютеру?» подсказка все еще не появляется, пришло время стать немного серьезнее.
Сбросить настройки доверия
Ваши iPhone и iPad хранят записи обо всех компьютерах, которым вы ранее доверяли или не доверяли. Обычно, очистка этой записи исправляет ситуацию, особенно если компьютер, к которому вы собираетесь подключиться, ранее не пользовался доверием.
Примечание. Очевидно, что сброс настроек доверия заставит вас пройти через «Доверять этому компьютеру?». подскажите также на ранее доверенных компьютерах.
Шаг 1. Нажмите «Основные» на экране «Настройки», а затем нажмите «Сброс».
Шаг 2: Далее нажмите «Сбросить местоположение и конфиденциальность».
Шаг 3: Нажмите «Сброс». Вы должны быть сделаны в данный момент.
Это заставило ‘Довериться этому компьютеру?’ уведомление появляется? Если нет, переходите к последнему и последнему исправлению.
Сбросить настройки сети
Если все вышеперечисленные исправления не удалось, попробуйте сбросить настройки сети на вашем iPhone или iPad. Любые сбои, вызванные устаревшими или поврежденными сетевыми настройками, должны быть устранены сбросом.
Примечание. Помните, что любые сохраненные сети и пароли Wi-Fi, а также любые настройки VPN и APN полностью удаляются при сбросе настроек сети.
Шаг 1. На экране настроек нажмите «Основные», а затем нажмите «Сброс». Теперь нажмите «Сбросить настройки сети».
Шаг 2: Нажмите «Сброс».
После сброса настроек сети вы должны получить «Доверять этому компьютеру?» на вашем iPhone или iPad, при условии, что вы прошли через другие исправления.
Это должно было это исправить
Надеюсь, у вас должно появиться всплывающее окно «Доверие этому компьютеру» и успешно установлено соединение между вашим iPhone или iPad и вашим компьютером. Это распространенная проблема, которая может возникать время от времени, и любое из приведенных выше исправлений должно помочь решить проблемы.
В любом случае, это просто недопустимо. iTunes приносит достаточно проблем как таковых, и необходимость иметь дело с какой-то глупой подсказкой, которая не появляется в самое неудобное время, только усугубляет проблему. Да ладно, Apple, исправь это!
Итак, как все прошло? Знаете какие-нибудь другие исправления? Дайте нам знать в комментариях.
Также читайте: Как исправить проблему с отсутствующей папкой на моем iPhone или iPad в приложении iOS 11 Files
iPhone Trust This Computer — Руководство по устранению распространенных ошибок
Когда вы нажимаете «Доверие» в появившемся сообщении «Доверьтесь этому компьютеру», это означает, что вы можете начать общий доступ и передавать все файлы iPhone на другое устройство. И в большинстве случаев люди подключают iPhone к компьютеру с Windows или Mac с помощью iTunes. Дверь между вашим iPhone и компьютером открыта, поэтому данные вашего iPhone могут быть полностью переданы на компьютер. Поэтому каждый раз, когда вы видите, что iPhone доверяет этому сообщению компьютера, при подключении к новому компьютеру вы не должны обходить это уведомление. Поэтому после нажатия «Не доверять» iTunes вообще не распознает ваш iPhone. Это может быть последним шагом для защиты ваших данных iOS.
iPhone доверяет этому компьютеру
Часть 1. Как доверять и не доверять компьютерам на iPhone и iPad
В следующих параграфах будет показано, почему iPhone доверяет и «не доверяет» этому компьютеру, что будет происходить с доверенным или ненадежным компьютером и как подробно доверять или не доверять компьютеру с iPhone.
Раздел 1. Как доверять компьютеру на iPhone
При первом подключении iPhone, iPad или iPod touch к компьютеру вы получите предупреждение с вопросом, доверяете ли вы этому компьютеру или нет. В тот момент, когда вы включаете iPhone, доверяете этому компьютеру, доверенный компьютер будет контролировать все действия, происходящие на этом устройстве iOS. Он может синхронизироваться с вашим iPhone, создавать резервные копии и управлять фотографиями, контактами, видео, журналами вызовов и всем остальным напрямую.
Шаг 1 Подключите iPhone к компьютеру
После подключения iPhone к компьютеру Mac или Windows ваш iPhone спросит вас «доверяете ли вы этому устройству». Выберите «Да», а затем введите пароль, чтобы разблокировать iPhone.
Введите пароль для разблокировки iPhone
Шаг 2 Нажмите «Доверять» в сообщении «Доверяй этому компьютеру»
Там будет предупреждение о том, хотите ли вы доверять этому компьютеру. Подумайте дважды, прежде чем нажимать кнопку «Доверие», потому что ваши настройки и данные будут доступны с этого компьютера при подключении.
Доверь этому компьютеру
Раздел 2. Как не доверять компьютеру на iPhone
Но если вы используете общедоступный компьютер или компьютеры других людей, вам лучше выбрать «Не доверять», чтобы заблокировать доступ. Поэтому iPhone просит доверять этому компьютеру каждый раз, когда вы подключаете iPhone к компьютеру. Если вы хотите запретить доступ с предыдущего доверенного компьютера, попробуйте выполнить следующие действия.
Шаг 1 Найти iPhone доверять этому компьютеру сброс
Откройте «Настройки» в вашем iPhone, перейдите к списку «Общие». Выберите «Сброс», а затем выберите «Сброс местоположения и конфиденциальностиmsgstr «чтобы сменить айфон доверяй настройке компьютера
Шаг 2 Сбросьте настройки конфиденциальности, чтобы не доверять этому компьютеру
Вам нужно будет ввести пароль перед сбросом настроек. Нажмите «Сбросить настройки» и закройте настройки, чтобы не доверять компьютерам на iPhone и iPad.
Часть 2. Как отменить «Не верь» на iPhone
— «Я случайно нажал« не доверять »своему собственному компьютеру. Как я могу вернуть его, чтобы мой iPhone снова доверял этому компьютеру?»
После обновления до последней версии iOS 14 появилось много новых функций. И если кто-то выберет неправильный вариант, чтобы не доверять этому компьютеру, он или она столкнутся с проблемой синхронизации iPhone с iTunes. В течение этого времени вы должны вручную доверять iPhone ненадежному компьютеру.
Шаг 1 Открыть меню «Дополнительные настройки»
Как только вы по ошибке нажмете «Не доверять», вы можете отменить его, перезагрузив iTunes. Отключите iPhone от компьютера. Откройте iTunes, чтобы выбрать «Настройки» в меню «Редактировать».
Шаг 2 Отменить iPhone, не доверять этому компьютеру
Выберите «Дополнительно» в разделе «Дополнительные настройки». Нажмите «Сбросить предупреждения» в середине. Нажмите «ОК», а затем выключите iTunes. Снова подключите iPhone к компьютеру под управлением Windows или Mac, и теперь вы увидите, что iPhone снова доверяет этому компьютеру.
Часть 3. Как остановить сообщение «Доверяй этому компьютеру» на iPhone / iPad
— «Я продолжаю заставлять iPhone доверять этому компьютеру снова и снова».
— «Почему iPhone доверяет тому, чтобы этот компьютер появлялся? Я думал, что это была разовая вещь для каждого компьютера».
Также досадно получать от iPhone доверие к этому компьютерному циклу сообщений. Так как вы нажали «Доверие», ваш iPhone все еще спрашивает ваше разрешение доверять этому компьютеру или нет. Чтобы решить, доверять ли iPhone этому компьютеру постоянно, вы можете положиться на следующие хорошие методы.
Раздел 1. Перезапустите Apple Mobile Device Support.
Шаг 1 Откройте «Панель управления» на ПК с Windows.
Шаг 2 Выберите «Удалить программу».
Шаг 3 Щелкните правой кнопкой «Поддержка мобильных устройств Apple», чтобы выбрать «Свойства».
Шаг 4 Нажмите «Стоп», а затем «Старт».
Шаг 5 Перезагрузите и снова подключите iPhone к ПК.
Перезапустите Apple Mobile Device Support
Раздел 2: Проверьте драйвер USB для мобильного устройства Apple
Шаг 1 Выберите «Пуск», а затем активируйте «Выполнить».
Шаг 2 Введите devmgmt.msc и нажмите «Enter».
Шаг 3 Разверните запись «Универсальные контроллеры серии».
Шаг 4 Проверьте, установлен ли «Драйвер Apple Mobile Device USB». Если нет, включите эту опцию.
Шаг 5 Вы можете переустановить iTunes и снова подключить iPhone к ПК.
Проверьте драйвер USB для мобильного устройства Apple
Раздел 3: Обновите iTunes до последней версии
Шаг 1 Нажмите «App Store»> «Обновить»> «Установить», чтобы обновить iTunes на Mac.
Шаг 2 Откройте «iTunes»> «Справка»> «Проверить наличие обновлений», чтобы установить последнюю версию iTunes на ПК.
Раздел 4: Другие методы исправления iPhone Доверяйте этой компьютерной петле
Способ 1. Перезагрузите iPhone и компьютер, чтобы снова довериться этому компьютеру.
Способ 2. Отключите и снова подключите iPhone к компьютеру Mac или Windows.
Способ 3. Сброс настроек доверия, аналогичных описанным выше операциям «Отменить не доверять этому компьютеру».
Способ 4: сброс настроек сети после выбора «Настройки» и «Общие».
Заключение
Вы можете узнать пошаговые решения, чтобы доверять или не доверять этому компьютеру с вашим iPhone. И проблемы, с которыми вы можете столкнуться, также перечислены. IPhone легко исправить, доверие к этому компьютеру продолжает расти, и нет никаких проблем с тем, чтобы снова доверять ненадежному компьютеру. Если вы сталкиваетесь с ошибками других компьютеров iPhone, просто оставьте свои комментарии ниже.
Понятия не имеете, какой у вас iPad? Просто найдите и используйте несколько небольших советов, чтобы легко узнать модель и поколение вашего iPad из этой статьи.
Получите лучший способ дезинфекции и очистки экрана iPhone легко. Все, что вам нужно сделать, было в списке. Просто прочитайте и следуйте, чтобы получить ваш iPhone без полос с легкостью.
Мой iPhone не выключается! это часто задаваемый вопрос. И вы можете найти реальное исправление из этой статьи, объясняющее, как выключить iPhone, если он отключен.
Авторские права © 2021 Aiseesoft Studio. Все права защищены.