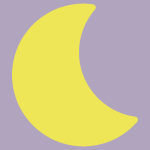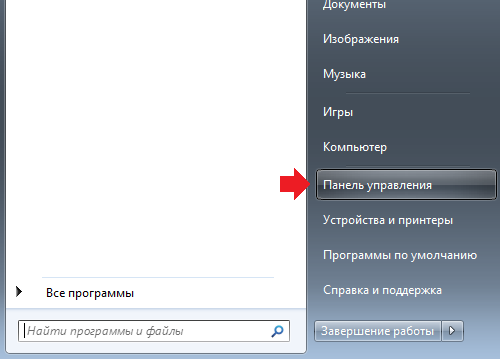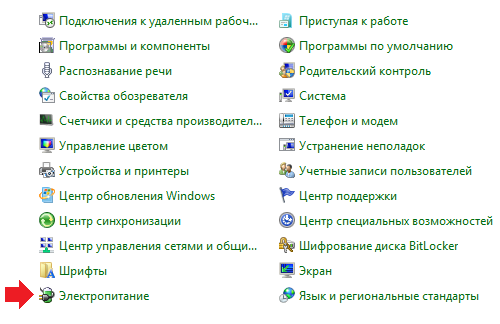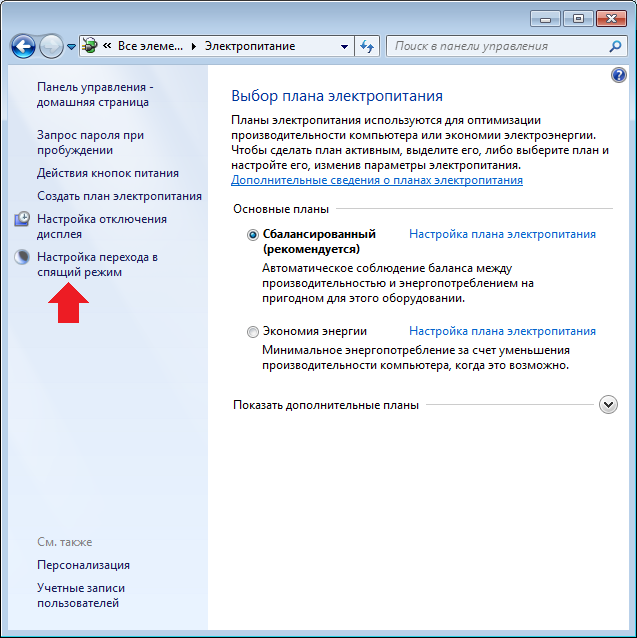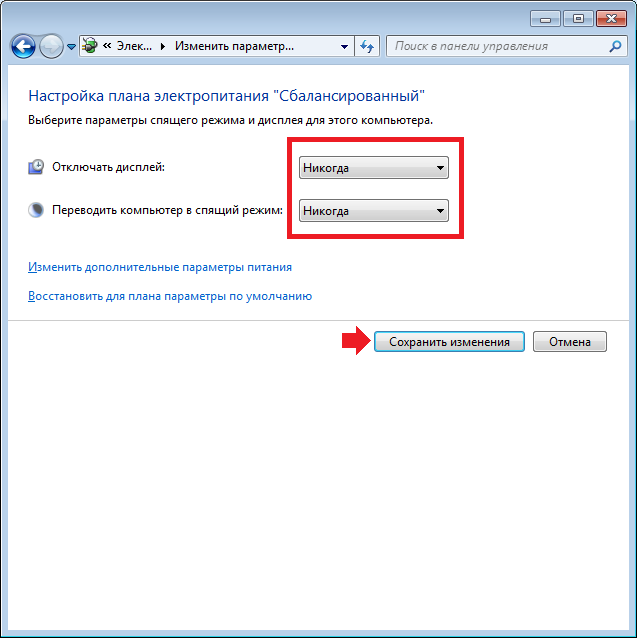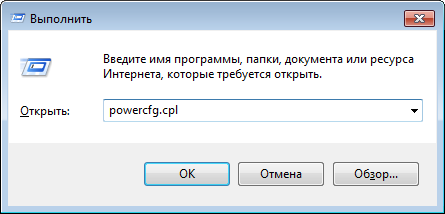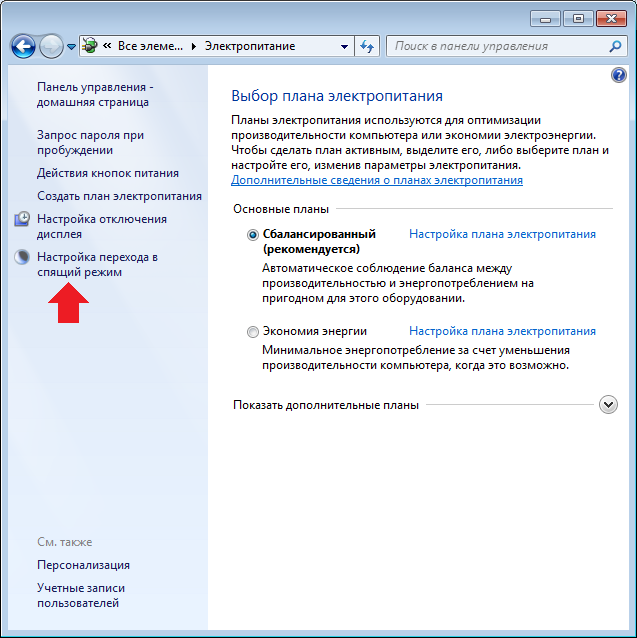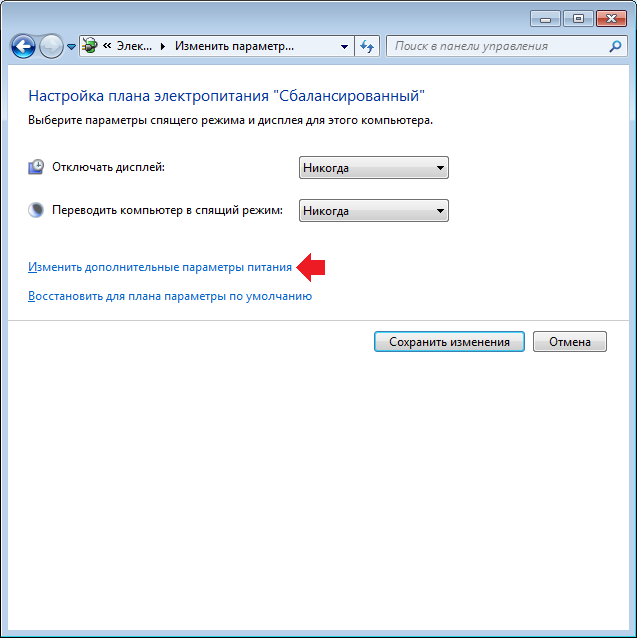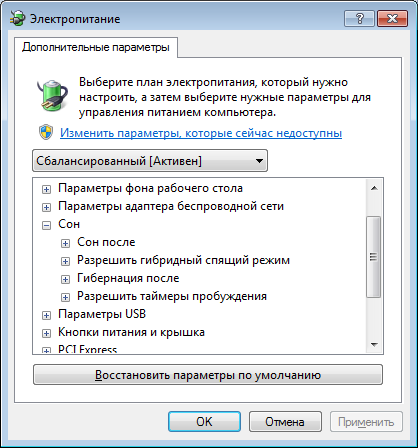- Блог молодого админа
- Увлекательный блог увлеченного айтишника
- Как сделать, чтобы компьютер не уходил в спящий режим?
- Комментарии к записи “ Как сделать, чтобы компьютер не уходил в спящий режим? ”
- Как сделать чтобы компьютер не уходил в спящий режим Windows 10?
- Как действует спящий режим?
- Отключаем спящий режим
- Отключение СР через «Параметры»
- Пользуемся панелью управления
- Как сделать чтобы компьютер не уходил в спящий режим
- Настройка ухода компьютера в спящий режим через Панель управления
- Настройка ухода компьютера в спящий режим через Параметры
- Настройка ухода компьютера в спящий режим через Командную строку
Блог молодого админа
Увлекательный блог увлеченного айтишника
Как сделать, чтобы компьютер не уходил в спящий режим?
В операционной системе Windows имеются различные возможности по сохранению электропитания. Одним из таких режимов называется «Сон» — он позволяет экономить электроэнергию. Впрочем, специалисты отмечают, что полезен он по большей части для ноутбуков, а не для настольных компьютеров, ведь в таком случае если и удается сэкономить электроэнергию, то лишь самую малость. Кроме того, некоторые пользователи испытывают проблемы с выходом из режима «Сон»: компьютер не реагирует на кнопки, зависает и требует перезагрузки.
Сегодня я расскажу вам о том, как сделать так, что бы ваш компьютер или ноутбук не уходил в спящий режим. Пример я покажу на основе Windows 7, хотя особой разницы между Windows 8 (8.1) или Windows XP нет — этот процесс, можно сказать, универсален.
Заходим в панель управления. Для этого нажимаем на кнопку «Пуск», ищем пункт «Панель управления» и нажимаем на него.
Попав в панель управления, находим здесь пункт «Электропитание». Обычно он находится в самой нижней части окна.
Откроется окно с настройками электропитания. В его левой части вы можете увидеть пункт «Настройка перехода в спящий режим» — нажмите на него.
Перед собой вы увидите настройки текущего плана электропитания. Все, что вам необходимо сделать, это выбрать режимы «Никогда» и нажать на кнопку «Сохранить изменения».
Собственно, на этом все, теперь режим «Сон» не будет вам докучать.
Между прочим, до пункта настроек спящего режима можно добраться чуть быстрее. Нажмите сочетание клавиш WIN+R, после чего откроется окно. В нем введите команду powercfg.cpl и нажмите ОК.
В этом случае откроется окно с настройками электропитания — вам просто не нужно будет заходить в панель управления.
Для более тонких настроек электропитания вам необходимо зайти в подраздел «Настройка перехода в спящий режим» (выделен стрелкой на предыдущем скриншоте), а затем нажать «Изменить дополнительные параметры питания».
Откроется небольшое окошко, где вы можете поработать с различными режимами сна и выбрать время, через которое будет активен тот или иной режим.
Если у вас есть вопросы, задать их вы можете с помощью комментариев.
Комментарии к записи “ Как сделать, чтобы компьютер не уходил в спящий режим? ”
Все настроил, до этого уходил каждые полчаса и ничего не помогало почему-то. Посмотрим, как будет теперь.
Уходит в спящий режим при нажатии на л,и на б — в режим num lok(пишу на экранной клавиатуре)
Спасибо, помогло, а то купил гта 5 и поиграть уже 3 день не могу 🙂
Спасибо Вам огромное.
Здравствуйте господа! Хочу поставить напоминалку на комп, чтобы он напоминал мне каждые полчаса или час делать зарядку. Но не знаю где можно скачать такую программу. Если кто знает напишите пожалуйста, спасибо. Эдуард
Как сделать чтобы компьютер не уходил в спящий режим Windows 10?
Добрый день, друзья. Как сделать чтобы компьютер не уходил в спящий режим Windows 10? Использование спящего режима в ОС в основном обусловлено экономией энергопотребления. Из-за этого пользователю не нужно выключать компьютер, и производить запуск приложений вновь, когда он отходит от компьютера на короткий срок.
Как действует спящий режим?
Когда мы подобный режим включаем, часть опций Windows просто перестают функционировать. Самое главное, энергия перестаёт поступать на большую часть деталей ПК, кроме оперативки с ЦП. Данные устройства продолжают функционировать, чтобы сам компьютер без проблем смог выйти из этого состояния и сохранил данные, которые были до включения сна.
Из-за этого, когда ПК выходит из этого режима, все приложения с утилитами снова функционируют в активном режиме.
Если же задействовать «Гибернацию», то ЦП и оперативная плата также не работают, а вся информация о включённых программах записываются на ЖД. Другими словами, «Гибернация» для ноутбуков более полезна, так как не разряжает батарею. Соответственно, если у вас ноутбук, советую применять режим «Гибернации» для экономии энергии! Разумеется, это всё относится к тем ноутбукам, которые не подключены к электросети, так как они продолжают потреблять энергию.
Если ПК в спящем режиме, вам может показаться, что вы его выключили, так как дисплей не функционирует. Вы будете только слышать слабый шум от ЦП и ОЗУ. Для нарушения спящего режима достаточно всего-навсего шевельнуть мышкой, или кликнуть по любой кнопочке клавиатуры.
Но, в современных OS Windows 10 когда ПК выходит из сна, может потребоваться Пин-код от системы. Не все пользователи его помнят. Кроме этого, для ЖД всё равно, выключили вы ПК или он всё ещё в режиме сна. Он выключается. А так как он имеет ограниченный цикл включений-выключений, то он быстрее выходит их строя. Поэтому, многие пользователи его отключают. Особенно SSD диск.
Отключаем спящий режим
Итак, нам ясно, зачем его нужно отключать. Давайте посмотрим, как это правильно сделать. Методов тут несколько. Достаточно применить один из них.
Отключение СР через «Параметры»
Система Виндовс 10 даёт нам больше возможностей. К примеру, функцию «Параметры».
- Чтобы в «Параметры» войти, кликнем по кнопочке «Пуск» и выбираем «Шестерёнку»;
- В «Параметрах» нам нужно выбрать вкладку «Система»;
- В левом окошке выбираем команду «Питание и СР»;
- Теперь обращаем внимание на правое окно. В ней нам нужно выбрать команду «Спящий режим» и поставить команду «Никогда» или то время, которое вам нужно (для входа в сон). Также, можно опцию «Никогда» поставить над командой «Отключением экрана», или то время, которое вас устроит;
- Итак, мы спящий режим отключили, что нам и требовалось.
Пользуемся панелью управления
Данный метод привычнее для тех людей, у кого система Виндовс 7, так как у них опции «Параметры» нет. Чтобы воспользоваться панелью, выполним дальнейшие шаги:
- В строку поиска вписываем «Панель…» и кликнем по возникшему элементу;
- В панели выбираем «Крупные значки» и внизу пункт «Электропитание» (Рядом с ним ярлык «Чайника»);
- Над «Высокой производительностью» поставим чикбокс, выберем показать дополнительные схемы и кликнем по ссылочке «Настройка схемы электропитания»;
- В новом окошке нам нужно выбрать время для отключения дисплея, и над переходом в спящий режим поставить «Никогда». После этого, для сохраняем изменения;
- Чтобы более точно откорректировать параметры, есть возможность в этом же окне кликнуть по ссылке «Изменение дополнительных параметров питания»;
- В новом окошке перед человеком открываются новые функции: можно отключить ЖД через определённое время, в браузере IE поменять частоту таймера «Джава Скрипт», настроить «Рабочий стол», беспроводную сеть, тот же сон, гибернацию, таймеры пробуждения и прочее. Советую получше разобраться в этих настройках.
Вывод: как сделать чтобы компьютер не уходил в спящий режим Windows 10, вы теперь знаете. Как видите, сделать это проще-простого даже для неопытного пользователя. Успехов!
Как сделать чтобы компьютер не уходил в спящий режим
Многих пользователей раздражает, когда их компьютер или ноутбук уходит в спящий режим. Обычно это происходит после некоторого простоя компьютера или после закрытия крышки ноутбука.
Компьютер ведет себя таким образом для того чтобы сэкономить электроэнергию или заряд батареи на ноутбуке. Но, если экономия вас не волнует, то вы можете отключить эту функцию.
В данной статье мы расскажем о том, как сделать чтобы компьютер не уходил в спящий режим. Статья будет актуальна для Windows 7, Windows 8 и Windows 10.
Настройка ухода компьютера в спящий режим через Панель управления
Если вы хотите, чтобы компьютер не уходил в спящий режим после закрытия крышки или длительного простоя, то вы можете изменить соответствующие настройки в Панели управления и отключить эту функцию. Этот способ решения проблемы работает одинаково во всех версиях Windows, начиная с Windows 7.
Итак, сначала вам нужно открыть «Панель управления» и перейти в раздел «Система и безопасность» а потом в подраздел «Электропитание» . Если не получается найти этот подраздел, то воспользуйтесь поиском по «Панели управления». В правом верхнем углу окна «Панель управления» есть поисковая строка. Введите туда «Электропитание», и вы сразу найдете то, что вам нужно. В Windows 8 и Windows 10 зайти в настройки электропитания можно с помощью меню, которое открывается комбинацией клавиш Windows+X.
После открытия подраздела «Электропитание» вам нужно перейти в настройки схемы электропитания . Обратите внимание, вам нужны настройки именно той схемы электропитания, которую вы используете. Если же вы пользуетесь несколькими схемами электропитания, то описанные ниже настройки нужно повторить для каждой схемы.
После открытия настроек электропитания нужно выбрать вариант «Никогда» для функции «Переводить компьютер в спящий режим» . Также здесь можно настроить время, после которого экран компьютера будет выключаться, в случае простоя компьютера. После внесения всех изменений в настройки не забудьте нажать на кнопку «Сохранить изменения».
После этих манипуляций компьютер больше не будет уходить в спящий режим при простое. Но, спящий режим все еще может использоваться при закрытии крышки ноутбука. Для того чтобы отключить и эту функцию, вернитесь в «Электропитание» и перейдите в раздел «Действие при закрытии крышки» .
После этого перед вами появится окно, в котором можно будет настроить поведение ноутбука при нажатии кнопки питания, при нажатии кнопки сна и при закрытии крышки . При этом для каждого из этих действий можно настроить два варианта поведения компьютера, в зависимости от того работает он от батареи или от сети.
Для того чтобы компьютер не уходил в спящий режим при закрытии крышки измените значение «Сон» на значение «Действие не требуется» для действия при закрытии крышки .
Настройка ухода компьютера в спящий режим через Параметры
В операционной системе Windows 10 есть альтернатива «Панели управления», это так называемое меню «Параметры», которое можно открыть с помощью меню «Пуск». Среди прочего данное меню можно использовать для настройки текущего схемы электропитания. Для этого нужно открыть «Параметры» и перейти в раздел «Система – Питание и спящий режим» .
В этом разделе «Параметров» можно настроить, когда компьютер должен отключить экран и уходить в спящий режим при длительном бездействии компьютера.
Настройка ухода компьютера в спящий режим через Командную строку
Также вы можете запретить компьютеру уходить в спящий режим с помощью командной строки. Для этого откройте командную строку и выполните в ней следующие команды :
- powercfg -x -standby-timeout-ac 0
- powercfg -x -standby-timeout-dc 0
Эти команды запрещают компьютеру уходить в спящий режим (устанавливают значение «никогда») во время работы от сети (команда с параметром -standby-timeout-ac) и во время работы от батареи (команда с параметром standby-timeout-dc 0).
Нужно отметить, что описанные команды одинаково хорошо работают в Windows 7, Windows 8 и Windows 10.
Создатель сайта comp-security.net, автор более 2000 статей о ремонте компьютеров, работе с программами, настройке операционных систем.
Спасибо статья очень помогла. Просто, быстро и с первого раза.