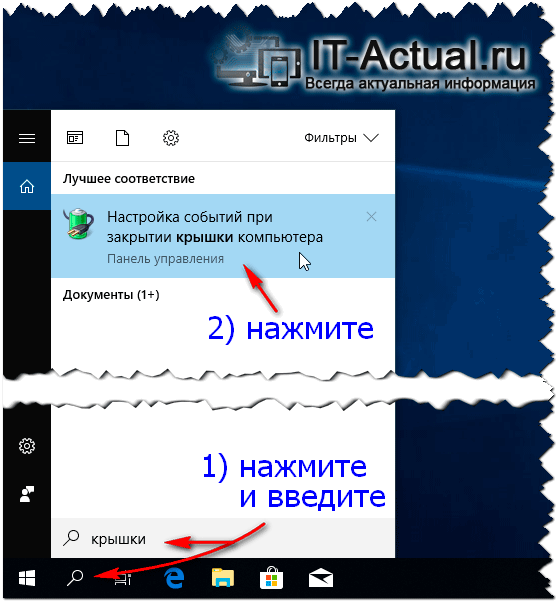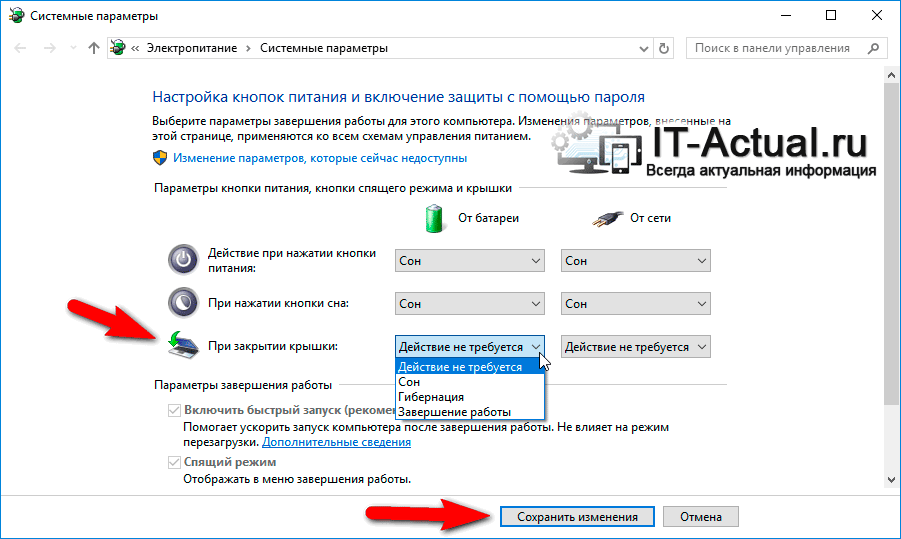- Как настроить действия при закрытии крышки ноутбука в Windows 10
- Настройка действия при закрытии крышки ноутбука
- Как сделать, чтобы ноутбук работал и не выключался при закрытии крышки в Windows 10
- Отключение перехода в спящий режим или гибернацию после закрытия крышки ноутбука
- Дополнительный метод включить работу ноутбука при закрытой крышке
- Настройка действий при закрытии крышки ноутбука в Windows 10
- Тонкие настройки реакции на закрытие крышки мобильного ПК в Windows 10
- Видеоинструкция
Как настроить действия при закрытии крышки ноутбука в Windows 10
Многие пользователи ноутбуков с операционной системой Windows 10 сталкиваются с тем, что их устройство переходит в спящий режим или выключается тогда, когда пользователь этого не ожидает. Одна из типичных проблем — это активация спящего режима или выключение ноутбука при закрытии крышки. Чаще всего с этой проблемой сталкиваются пользователи, которые используют ноутбук с внешним монитором или телевизором.
К счастью, в данном случае проблема решается достаточно просто. Нужно только настроить действия при закрытии ноутбука. После этого ваш мобильный компьютер с Windows 10 будет работать так как это необходимо.
Настройка действия при закрытии крышки ноутбука
На данный момент, в Windows 10 действия при закрытии крышки ноутбука настраиваются точно также, как это делалось в Windows 7, то есть через Панель управления. Единственное отличие, в Windows 10 доступ к «Панели управления» усложнен, поэтому и процесс настройки немного сложнее.
Итак, для того чтобы изменить действие, которое выполняется при закрытии крышки ноутбука, вам нужно сначала попасть в «Панель управления». Для этого нажмите комбинацию клавиш windows-R и в появившемся окне выполните команду « control ». Это самый надежный способ открытия «Панели задач», он будет работать во всех версиях Windows 10.
В «Панели задач» нужно открыть раздел « Оборудование и звук ».
И потом перейти в подраздел « Электропитание ».
В результате перед вами появится окно со списком схем управления электропитанием. Здесь в левой части окна нужно нажать на ссылку « Действие при закрытии крышки ».
После этого появится экран, на котором можно настроить кнопки питания, а также действие при закрытии крышки ноутбука. В частности, здесь доступно три отдельных параметра: действие при нажатии кнопки питания, действие при нажатии кнопки сна и действие при закрытии крышки. При этом для каждого из этих параметров можно отдельно настроить действие, которое будет выполняться при работе ноутбука от батареи и при работе от сети (при подключенной зарядке).
Например, можно все настроить таким образом, что при закрытии крышки ноутбук будет отправляться в режим сна только при работе от батареи, а при работе от зарядного устройства будет продолжать работать в штатном режиме. Либо можно полностью отключить режим сна при закрытии крышки, в этом случае для обоих параметров нужно выбрать вариант «Действие не требуется».
Также настройки, которые управляют действиями при закрытии крышки ноутбука, можно изменять через схемы управления питанием. Для этого в разделе « Электропитание » нужно нажать на ссылку « Настройка схемы электропитания »
А потом кликнуть на « Изменить дополнительные параметры питания ».
В результате откроется небольшое окно с множеством настроек, которые касаются управления питанием. Здесь нужно открыть раздел « Кнопки питания и крышка – Действие закрытия крышки ».
Как и в предыдущем способе, здесь можно будет настроить действия, которые будут выполняться при закрытии крышки ноутбука при работе от батареи или сети.
После изменения указанных выше настроек закрытие крышки ноутбука будет выполнять именно то действие, которое вы ожидаете. Но, нужно помнить, что переход в спящий режим может также активироваться по истечении некоторого времени бездействия. Чтобы проверить эти настройки проще всего воспользоваться новым меню «Параметры», которое появилось в Windows 10.
Для этого нажмите комбинацию клавиш Windows-i и перейдите в раздел « Система – Питание и спящий режим ». Здесь можно указать, после какого времени ноутбук должен переходить в режим сна при работе от батареи и при питании от сети. Для отключения перехода в спящий режим нужно выбрать вариант «Никогда».
Также нужно понимать, что все эти настройки работают только после полной загрузки Windows 10. Если же закрыть крышку ноутбука сразу после его включения (не ожидая появления рабочего стола Windows), то устройство может выключиться или перейти в спящий режим несмотря на указанные выше настройки.
Создатель сайта comp-security.net, автор более 2000 статей о ремонте компьютеров, работе с программами, настройке операционных систем.
«в Windows 10 действия при закрытии крышки ноутбука настраиваются точно также, как это делалось в Windows 10» — это конечно круто. исправьте, а так неплохая статья
В том то и беда, что при подключеном мониторе/телевизоре, ноутбук с 10-й на борту откровенно игнорирует, что вы там поставили в настройках действия при закрытии крышки. Гасит встроенный и считает что внешний дисплей это он, т.е. все настройки, как то, разрешение, формат, все окна сваливаются на один монитор-он же стол… и сделать у меня с этим, пока не получилось.
В принципе, это логичное поведение для ноутбука. Если экран закрыт, то ноутбук его отключает, чтобы сэкономить заряд батареи. Зачем светить экраном в клавиатуру? В результате у вас остается только один внешний экран и туда сваливаются все открытые окна.
Вот здесь есть какое-то решение данной проблемы для Windows 7, но я не уверен, что оно работает и будет актуальным для Windows 10.
нетривиальный вопрос, а как сделать так, чтобы при закрытии крышки, менять план питания, или, принудительно тормозить процессор для экономии потребеления..
Вряд ли есть какой-то простой способ. Менять план электропитания можно через командную строку, с помощью команды «POWERCFG -SETACTIVE». Можно сделать bat-файлы для быстрой смены плана в один клик. Но, как запустить это при закрытии крышки не знаю.
Как сделать, чтобы ноутбук работал и не выключался при закрытии крышки в Windows 10

В этой короткой инструкции для начинающих подробно о том, как отключить спящий режим или гибернацию при закрытии крышки ноутбука и сделать так, чтобы после этого действия он продолжал работать.
Отключение перехода в спящий режим или гибернацию после закрытия крышки ноутбука
Необходимые параметры для того, чтобы ноутбук продолжал работать после закрытия крышки, находятся в настройках электропитания, которые можно открыть правым кликом по значку батареи в области уведомлений, в панели управления Windows 10 или использовать следующие шаги:
- Нажмите клавиши Win+R на клавиатуре, введите powercfg.cpl и нажмите Enter.
- В открывшемся окне настроек электропитания, слева, нажмите по пункту «Действие при закрытии крышки».
- В следующем окне в разделе «При закрытии крышки» укажите «Действие не требуется», это можно задать отдельно для случая работы ноутбука от батареи или от сети.
- Примените сделанные настройки.
По сути, этого достаточно: теперь, когда вы закрываете крышку ноутбука, он не будет выключаться. Не забудьте также проверить параметры перехода в спящий режим, так как если у вас установлено включение спящего режима по истечении определенного времени бездействия, оно продолжит срабатывать. Подробнее на тему: Спящий режим Windows 10.
Также учитывайте следующий нюанс: на этапе до загрузки Windows 10 ваше устройство может вести себя иначе, чем это настроено в системе. К примеру, вы открыли ноутбук, нажали кнопку включения, и после появления логотипа производителя сразу его закрыли — не исключено, что он выключится или перейдет в спящий режим, настройками Windows 10 это не меняется (на редких моделях необходимые параметры поведения в этом случае присутствуют в БИОС).
Дополнительный метод включить работу ноутбука при закрытой крышке
Существует еще один способ настройки работы ноутбука после, являющийся, по сути, вариантом предыдущего варианта:
- Зайдите в настройки электропитания (Win+R — powercfg.cpl).
- В разделе «Выбранная схема», рядом с именем активной схемы электропитания, нажмите «Настройка схемы электропитания».
- В следующем окне нажмите «Изменить дополнительные параметры питания».
- В разделе «Кнопки питания и крышка» настройте необходимое поведение при закрытии крышки ноутбука и примените настройки.
Теперь крышку ноутбука можно закрывать, при этом он продолжит работать без перехода в спящий режим или выключения в закрытом состоянии.
Если в этой инструкции вы не нашли ответ на свой вопрос, опишите ситуацию в комментариях, по возможности, подробно и с указанием модели ноутбука — я постараюсь подсказать решение.
А вдруг и это будет интересно:
Почему бы не подписаться?
Рассылка новых, иногда интересных и полезных, материалов сайта remontka.pro. Никакой рекламы и бесплатная компьютерная помощь подписчикам от автора. Другие способы подписки (ВК, Одноклассники, Телеграм, Facebook, Twitter, Youtube, Яндекс.Дзен)
15.05.2019 в 08:45
пожалуйста опубликуйте развернутую статью и желательно видео-об обновлении биос на материнских платах от ECS
03.06.2019 в 11:58
Вот здесь обновляли биос для мамки ECS по проц Xeon youtu.be/C8vKkX44fz0
08.02.2020 в 16:51
Проблема в том, что сломался контроллер закрытия крышки и иногда экран мигает. Раньше тут же выключался, а после вашей статьи экран просто гаснет и обратно загорается, как сделать так, что-бы при закрытии крышки экран даже не тух??
12.02.2020 в 16:13
не работает всё равно выключается!
помогите
13.02.2020 в 08:40
В параметрах больше ничего не изменишь — только действие закрытия крышки и полностью поотключать везде спящий режим/гибернацию.
19.06.2020 в 16:44
Сначала мигает, потом надпись блокировка и выключается.
asus u50vg
Спасибо!
20.06.2020 в 09:25
Все настройки в параметрах электропитания просмотрели? Спящий режим тоже не включен при закрытии крышки?
Настройка действий при закрытии крышки ноутбука в Windows 10
Приветствую!
Практически во всех современных (и не очень) ноутбуках имеется датчик закрытия крышки, при срабатывании которого можно в операционной системе назначить то или иное действие. В данном случае речь пойдёт о настройке оного действия в последней на сегодняшней день версии ОС от Майкрософт – Windows 10.
Тонкие настройки реакции на закрытие крышки мобильного ПК в Windows 10
- В Windows 10 добраться до тонких настроек, в которых и осуществляется данная настройка, штатным способом стало несколько труднее, однако ситуацию спасает имеющийся поисковый механизм. Им и воспользуемся.
Стоит ввести лишь слово «крышки» (без кавычек), как необходимый вариант уже выводится к выбору – нажмите его.
Перед вами откроется окно системных параметров электропитания. Среди пунктов будет настройка реакции на кнопки питания, сна (имеется не на всех клавиатурах) и закрытии крышки. Нам, естественно, нужен последний вариант.
Можно настроить реакцию раздельно для ситуации, когда ноутбук работает от батареи или от сети электропитания. Среди возможных действий доступны следующие:
- Действие не требуется – если выбрать данный вариант, то ноутбук продолжит работу в штатном режиме, даже если закрыть его крышку. Единственное, дисплей будет отключен на момент закрытия крышки, за это отвечает уже другой физический датчик, который не поддаётся настройке.
- Сон – в данном режиме компьютер обесточивает большинство подсистем, оставляя питание только для оперативной памяти. Благодаря этому возврат в рабочий режим осуществляется молниеносно, причём с того же самого момента, на котором и закончили.
Находясь в режиме сна, компьютер потребляет некоторое количество энергии, хотя и несравненно меньше, чем если бы он был в штатном включённом состоянии. - Гибернация – в данном режиме компьютер переносит текущие данные из оперативной памяти на жёсткий диск (или SSD накопитель), и полностью обесточивает компьютер. При включении данные с жёсткого диска загружаются обратно в оперативную память, и вы можете продолжить работу ровно с того момента, на котором остановились.
- Завершение работы – в данном случае операционная система закрывает все текущие программы, завершает свою работу и полностью обесточивает компьютер.
Видеоинструкция
Всё. На этом описание тонкой настройки реакции системы на закрытие крышки ноутбука можно считать оконченной.
В свою очередь, Вы тоже можете нам очень помочь.
Просто поделитесь статьей в социальных сетях и мессенджерах с друзьями.
Поделившись результатами труда автора, вы окажете неоценимую помощь как ему самому, так и сайту в целом. Спасибо!