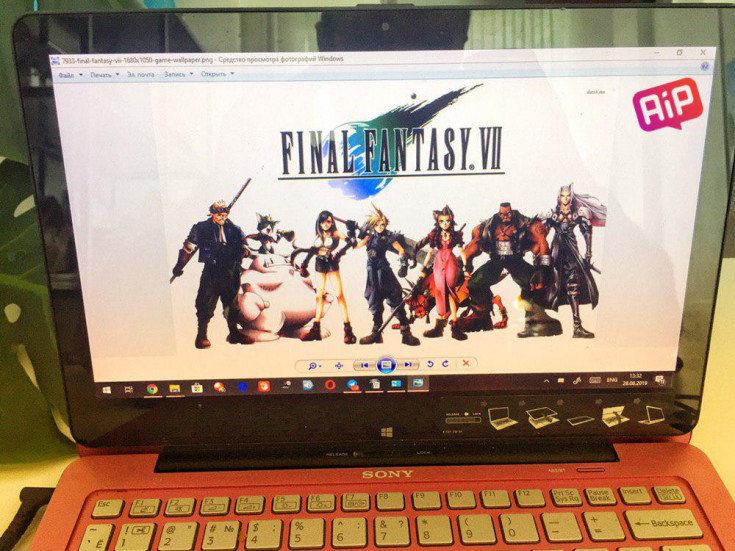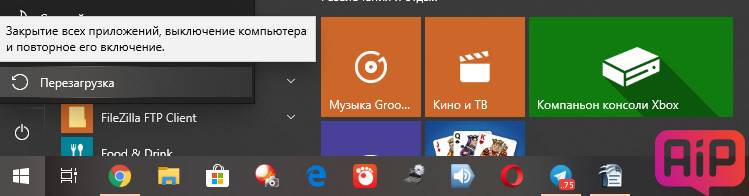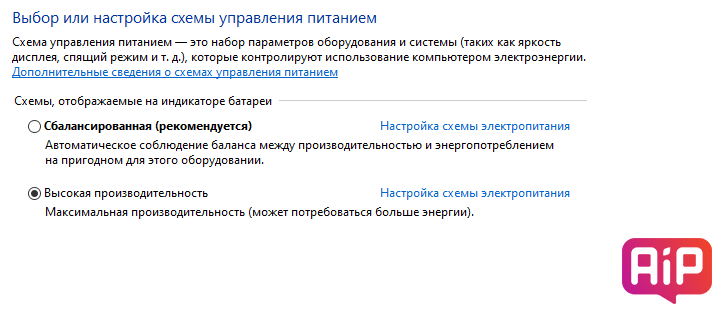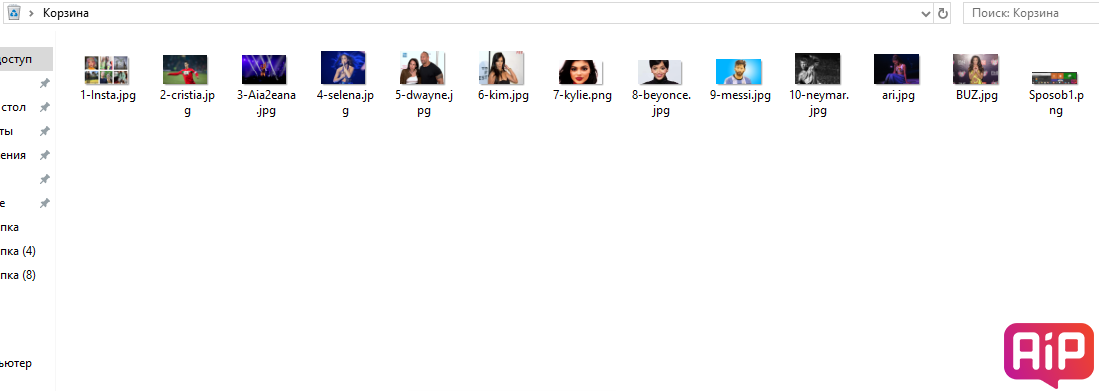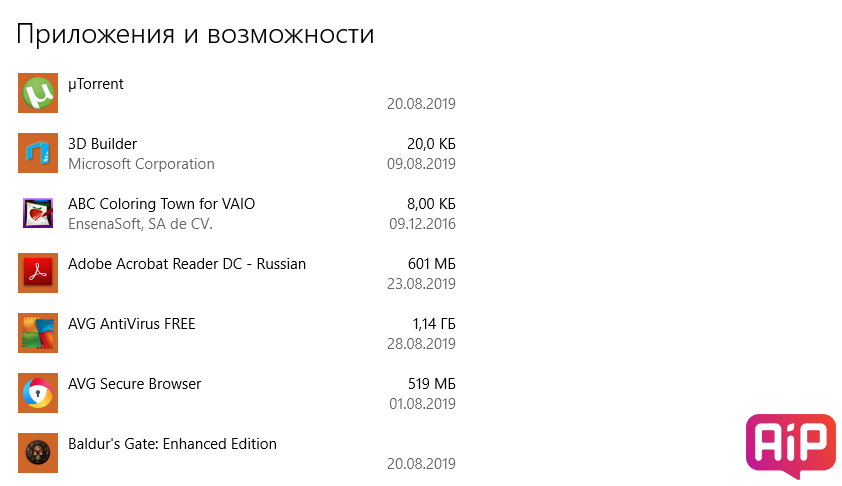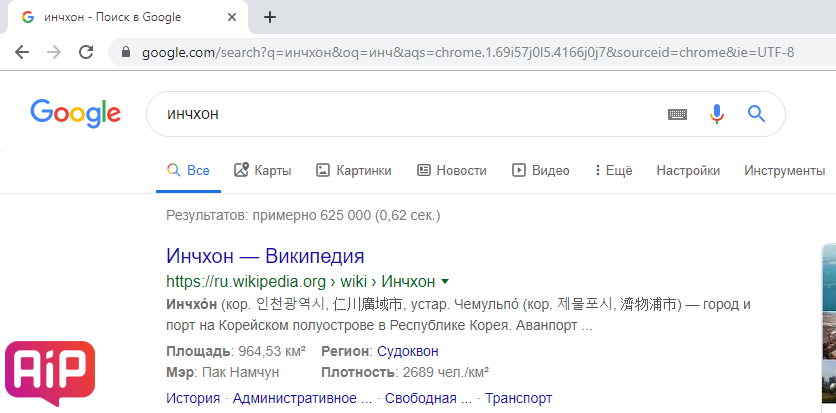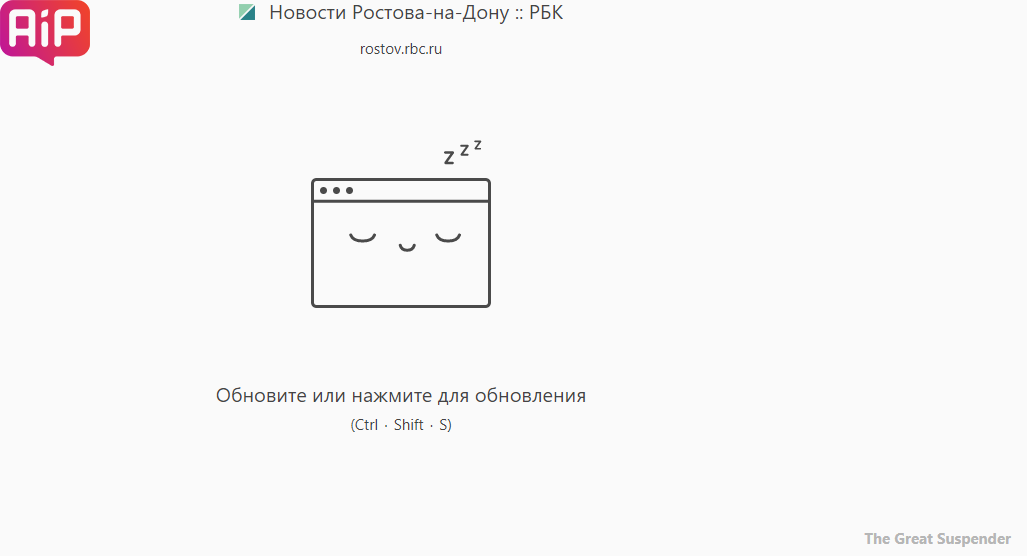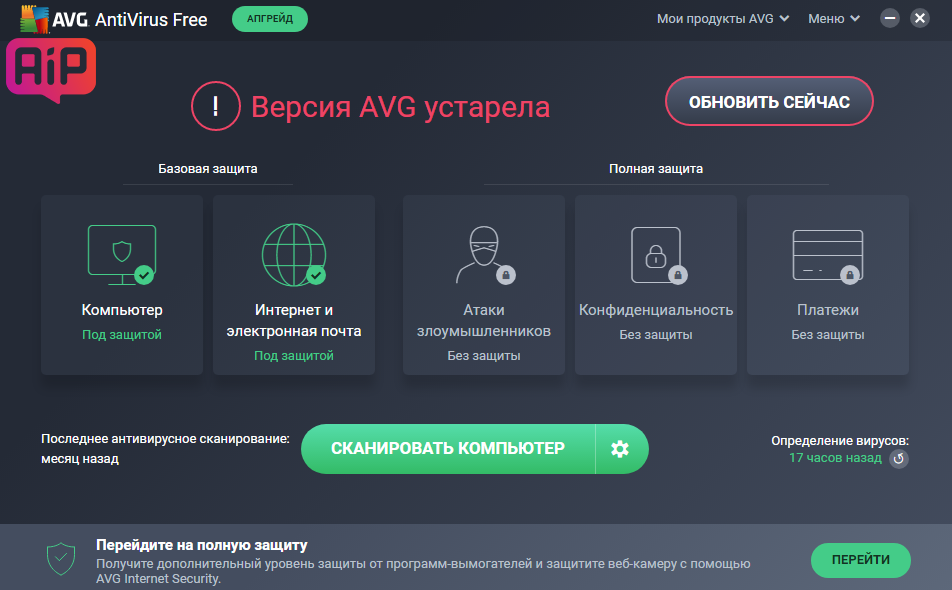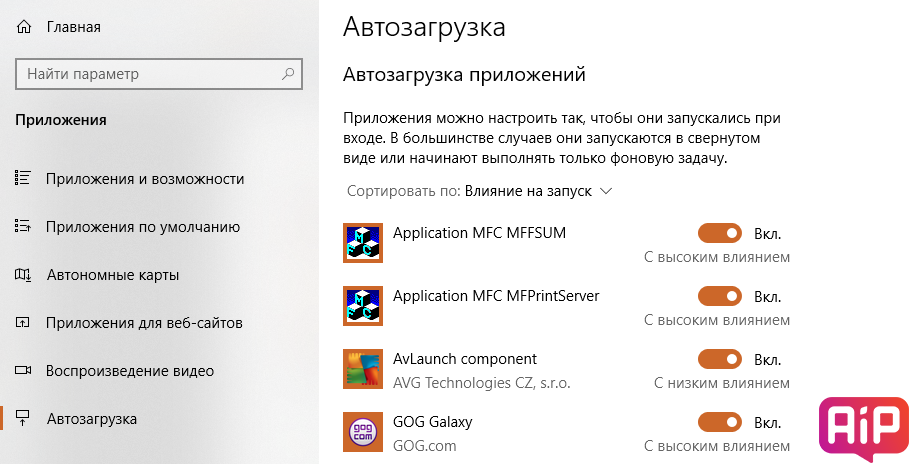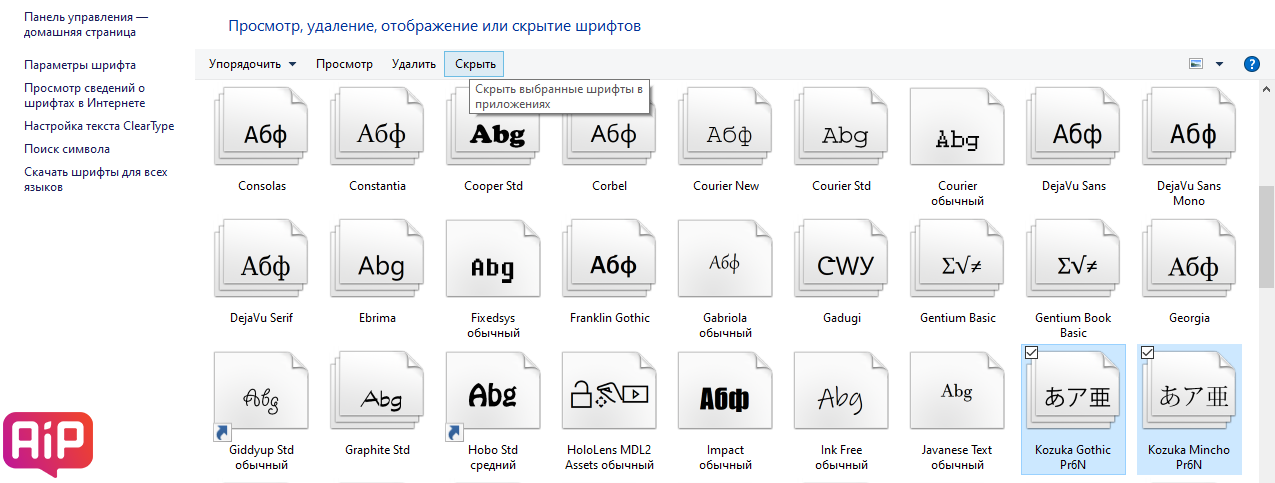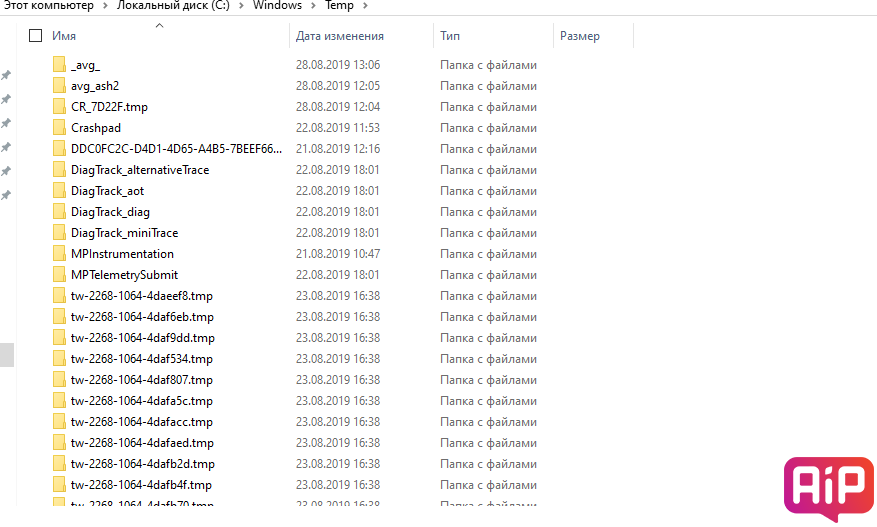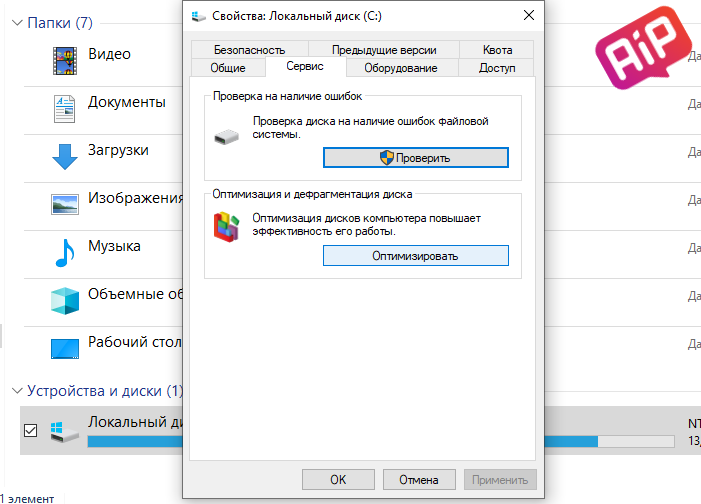- 10 способов ускорить работу компьютера
- Способ № 1 — Перезагрузка PC
- Способ № 2 — Включите режим высокой производительности
- Способ № 3 — Освободите место на системном диске
- Способ № 4 — Закройте неиспользуемые вкладки в браузере
- Способ № 5 — Удалите дополнительный антивирус
- Способ № 6 — Очистите список автозагрузки
- Способ № 7 — Отключаем автозагрузку ненужных шрифтов
- Способ № 8 — Избавляемся от временных файлов
- Способ № 9 — Манипуляции с диском
- Способ № 10 «Железный» — Смените HDD на SSD, добавьте оперативной памяти
- Как заставить компьютер работать быстрее
- Опубликовано Михаил Непомнящий в 06.02.2017
- Ускорить загрузку
- Активировать наилучшее быстродействие
- Ускорить открытие меню Пуск
- Убрать лишние команды из контекстного меню
- Дефрагментация жесткого диска
- «Этот компьютер» по умолчанию
- Удаление лишних программ
- Отключение зависших программ
- Что делает компьютер быстрее?
10 способов ускорить работу компьютера
Называем простые и эффективные способы повысить скорость работы вашего ПК.
Каждый пользователь хотя бы раз в жизни сталкивался с тормозами во время использования компьютера. Неожиданно сайты начинают грузиться по 5-10 минут, скорость открытия новых файлов снижается буквально до черепашьей, работать с текстовыми — и тем более фото и видео файлами — становится практически невозможно.
Как быстро и просто повысить скорость работы ПК? Мы подобрали для вас 10 максимально понятных способов, доступных каждому (даже новичкам) — выполните эти действия и ваш компьютер тут же «оживет».
Способ № 1 — Перезагрузка PC
Когда в компьютере скапливается большое количество ошибочных данных и файлового «мусора», он начинает тормозить. Если вы не привыкли часто перезагружать ваш ПК, то рано или поздно столкнетесь с этим. Простой способ — перезагрузите устройство.
И делайте это хотя бы раз в неделю. Следует понимать, что «Спящий режим» к перезагрузке не приравнивается.
Способ № 2 — Включите режим высокой производительности
Этот способ актуален для ноутбуков. Зачастую по-умолчанию они функционируют в режиме экономии энергии — таким образом повышается автономность при работе от аккумулятора. Для повышения быстродействия потребуется включить режим высокой производительности.
Для этого проходим в «Параметры Windows», затем в «Систему», выбираем пункт «Питание и спящий режим», справа видим вкладу «Дополнительные параметры питания», нажимаем на нее и включаем режим «Высокая производительность».
Актуально для ноутбуков на Windows 10.
Способ № 3 — Освободите место на системном диске
Видите ярлык на «Корзину» на рабочем столе вашего ПК? Так вот, зачастую пользователи забывают удалять оттуда файлы. Когда на HDD с установленной ОС заканчивается свободное пространство — начинаются тормоза. Немедленно удалите файлы из корзины.
Кроме того, можно также стереть старые игры или программы. Для этого перейдите в «Параметры Windows», после в «Приложения», затем вы увидите список установленного софта, а также объем каждой позиции в МБ или ГБ. Удаляйте ненужное.
Еще один совет — перенесите большие файлы на съемный носитель.
Способ № 4 — Закройте неиспользуемые вкладки в браузере
Чем больше вкладок открыто в браузере, тем больше памяти они потребляют, нагружая систему и замедляя работу вашего компьютера.
Если чувствуете, что компьютер тормозит, просто закройте ненужные страницы.
Также можно скачать специальные плагины, которые «отключают» вкладки для системы, когда вы их долго не используете. Например, для Chrome существует довольно качественный плагин The Great Suspender.
Способ № 5 — Удалите дополнительный антивирус
Антивирусы довольно серьезно «грузят» систему. А когда таковых сразу два (а бывает, когда пользователи зачем-то ставят три и более) — пиши пропало, тормоза становятся совсем уж невыносимыми.
Выход — удалить один из них.
Способ № 6 — Очистите список автозагрузки
Множество программ запускаются в автоматическом режиме при включении ПК. Из-за этого нагрузка на систему повышается, приложения активно «кушают» оперативную память.
Очистите автозагрузку от ненужных приложений. Для этого пройдите в «Параметры Windows» и выберете пункт «Автозагрузка». Избавьтесь от всего лишнего.
Способ № 7 — Отключаем автозагрузку ненужных шрифтов
При загрузке Windows загружает более 200 разнообразных шрифтов на разных языках. И это тоже довольно серьезно грузит систему. Рекомендуем избавиться от всего лишнего — согласитесь, в повседневной жизни вам вряд ли потребуются китайские и японские шрифты.
Для этого проходим по пути «Пуск» → «Панель управления» → «Оформление и персонализация» → «Шрифты».
Далее выбираем ненужные шрифты, и в меню сверху нажимаем на кнопку «Скрыть».
Способ № 8 — Избавляемся от временных файлов
Временные файлы, к сожалению, имеют тенденцию превращаться в постоянные — затем они дополнительно нагружают ваш компьютер и понижают скорость его работы. От них следует избавиться. Как это сделать?
Заходим на системный диск. Затем в папку с Windows, там выбираем папку Temp и удаляем все файлы.
После не забудьте удалить их также из «Корзины».
Способ № 9 — Манипуляции с диском
Очистить лишние данные поможет «Дефрагментация диска». Для этого правой кнопкой мыши кликаем на диск, выбираем «Свойства», после «Сервис» и, наконец, «Оптимизация и дефрагментация диска».
Процесс может занять довольно много времени.
Способ № 10 «Железный» — Смените HDD на SSD, добавьте оперативной памяти
Если чувствуете, что все вышеупомянутое вам хоть и помогло, но существенного прироста в скорости вы все равно не ощущаете, то советуем сменить жесткий диск HDD на твердотельный накопитель SSD. Такие диски значительно быстрее. Можете приобрести SSD небольшого объема для установки системных файлов и операционной системы, а все остальное хранить на HDD.
Если денег совсем мало, а скорость работы ПК не устраивает, купите еще один простой HDD, на который затем установить Windows. Оставите системный жесткий диск пустым хотя бы на 70%.
А еще вам может помочь дополнительная оперативная память, благо стоит она недорого. Если у вас установлено большое количество программ, то пару лишних ГБ существенно повысят скорость работы ПК.
И еще один бесплатный совет — регулярно пылесосьте ваш ПК или ноутбук, проводите уборку дома хотя бы раз в неделю. Дело в том, что пыль — один из злейших врагов электронных устройств. Из-за нее ваш компьютер может перегреваться, а это грозит не только замедлением, но и может привести к поломке различных элементов.
Будем рады узнать и о других способах, позволяющих повысить скорость работы ПК — быть может, нашим читателям есть, что сказать по теме.
Поставьте 5 звезд внизу статьи, если нравится эта тема. Подписывайтесь на нас Telegram , ВКонтакте , Instagram , Facebook , Twitter , YouTube .
Как заставить компьютер работать быстрее
Опубликовано Михаил Непомнящий в 06.02.2017
Самый простой способ ускорить работу компьютера – это приобрести новый более современный. Однако столь кардинальные меры требуются не так часто. Компьютерная грамота предлагает 8 советов по ускорению работы ПК.
Ускорить загрузку
Если загрузка операционной системы превратилась в длительное ожидание, и можно спокойно сходить заварить чаю, а то и сделать пару-тройку телефонных звонков, то не лишним будет разобраться в чем дело и исправить данную ситуацию.
Первым делом необходимо отключить лишние программы, которые не нужны вам в автозагрузке. Например, Skype, если вы не планируете им пользоваться сразу, а также ряд других приложений, о существовании которых вы, быть может, даже и не догадывались.
Для выполнения этого действия в Windows 10 откройте Диспетчер задач – либо сочетанием клавиш Ctrl+Shift+Esc, либо через контекстное меню с Панели задач. В самом Диспетчере перейдите во вкладку «Автозагрузка» и здесь выберите лишние приложения, отключая их по кнопке «Отключить». В крайнем случае можно отключить все доступные здесь программы, так как жизненно важные компоненты сюда всё равно не попадают.
Далее можно попробовать отключить опцию Быстрого старта. Предполагается, что данная опция немного ускоряет процесс загрузки, однако зачастую оказывает больше вреда для ряда пользователей. Как вариант, можно отключить и проверить какие будут изменения, а при необходимости включить обратно.
Сделать это можно через конфигурацию управления питанием. Через поиск Windows найдите раздел «Электропитание» и в левой колонке перейдите по ссылке «Действия кнопок питания». По умолчанию снять чекбокс со значения «Включить быстрый запуск (рекомендуется)» не получится. Перед этим нужно выше нажать на ссылку «Изменение параметров, которые сейчас недоступны».
Активировать наилучшее быстродействие
Вся красота в Windows 10 ежесекундно потребляет ресурсы процессора и оперативной памяти. Однако при желании можно пожертвовать красивыми эффектами переключения окон и прочими фишками, активировав минималистический вид операционной системы.
Делается это через «Дополнительные параметры системы», которые доступны в колонке слева в окне «Система» (вызывается сочетанием Win+Break). В области «Быстродействие» кликните на кнопку «Параметры» и в новом окне выберите пункт «Обеспечить наилучшее быстродействие». По нажатию на кнопку «Применить» у вас будет возможность оценить изменения. Если они вас не устраивают, то можно опционально вернуть какие-то эффекты.
Ускорить открытие меню Пуск
Если открытие Пуска стало притормаживать, можно вручную ускорить этот процесс. По умолчанию в реестре операционной системы прописана небольшая задержка на открытие данного меню. И если сам компьютер притормаживает, то это значение можно уменьшить. Однако помните, что без надобности лезть в настройки реестра не стоит, и уж тем более экспериментировать со значениями, в которых вы не разбираетесь.
Чтобы открыть редактор реестра, нажмите сочетание Win+R и в строке «Выполнить» наберите команду regedit. Нажмите Ok и у вас откроется окно редактора. Перейдите в раздел HKEY_CURRENT_USER\Control Panel\Desktop.
Здесь вам нужна запись, которая называется MenuShowDelay. Кликните на нее дважды, чтобы отредактировать значение. Здесь указано количество миллисекунд, которое уходит на задержку перед открытием Пуска. Изначальное значение – 400. Не рекомендуется менять его на 0, но, как вариант, снизить значение в два раза – до 200 – вполне приемлемо.
Убрать лишние команды из контекстного меню
Некоторые программы считают своим долгом добавить дополнительных команд собственного производства в контекстное меню операционной системы. Со временем это меню может разрастись настолько, что с трудом будет умещаться в экран, не говоря уже о том, что на поиски нужного пункта каждый раз придется собирать экспедицию.
Аналогично с программами из автозагрузки, эти команды контекстного меню также можно отключить. Разве что стандартными средствами Windows здесь не обойтись. Одним из решений является бесплатная программа CCleaner, которая не только чистит реестр, но и занимается другими видами очистки системы.
Данная программа доступна даже без установки (так называемая Portable версия). В ней необходимо перейти в раздел «Сервис», выбрать пункт «Автозагрузка» и перейти во вкладку «Контекстное меню». Здесь просто выбираете соответствующую программу и нажимаете на кнопку «Выключить».
Дефрагментация жесткого диска
На современных устройствах необходимость в регулярной дефрагментации жесткого диска практически отпала. Windows автоматически выполняет эту процедуру по расписанию. Однако если у вас довольно старое устройство, то вероятно здесь могут быть проблемы. Кстати, если у вас используется носитель SSD, то имейте в виду, что он в дефрагментации не нуждается.
Для процедуры дефрагментации существует множество инструментов. Одним из наиболее удачных является специализированное приложение Disk Defrag. Оно не только дефрагментирует файлы и свободное пространство, но и оптимизирует размещение системных файлов и может работать в фоновом режиме.
«Этот компьютер» по умолчанию
Раньше при открытии проводника мы попадали в раздел «Мой компьютер», который ныне называется «Этот компьютер». Теперь же при нажатии сочетания клавиш Win+E открывается так называемый «Быстрый доступ», который, по мнению разработчиков, будет удобнее. Однако часто используемые папки, приведенные здесь, отображаются в списке слева, а по-старинке получить доступ к жестким дискам в один клик уже не получится.
Поэтому исправляем это недоразумение и возвращаем привычный вид Проводника. Для этого через его меню «Вид» выбираем команду «Параметры» и кнопку «Изменить параметры папок и поиска». В открывшемся окне из выпадающей области «Открыть проводник для:» меняем значение с «Быстрого доступа» на «Этот компьютер».
Проделать данную операцию будет полезно даже тем, у кого нет проблем со скоростью работы самого компьютера. Банально сократить ежедневное путешествие до нужного диска в Проводнике будет существенным ускорением рутинного действа.
Удаление лишних программ
Установка каждой программы заполняет системный реестр и занимает место на жестком диске. Поэтому, когда счет приложений перевалил уже за сотню, имеет смысл удалить всё ненужное. Ведь почти каждый найдет у себя с десяток-другой программ, которые не использовались годами.
Удалять программы можно через стандартную утилиту «Программы и компоненты», однако зачастую она грузится достаточно долго, подгружая заголовки всех установленных приложений. Поэтому иногда будет быстрее удалять программы через сторонние решения. Например, через тот же CCleaner, озвученный ранее. Более того, специализированные программы по удалению софта делают данную процедуру более основательно, нежели стандартная процедура Windows, после которой зачастую в реестре продолжает оставаться масса ненужного мусора.
Отключение зависших программ
Одной из претензий к операционным системам Windows всегда была нестабильность. В частности, периодически зависания приложений, с появлением малоприятного окошка, уведомляющего, что приложение придется закрыть. Причем нередко сама процедура закрытия зависшей программы затягивается.
Но существуют и альтернативные пути отключения программ со статусом «Не отвечает». Это можно сделать без использования Диспетчера задач, используя специальный скрипт, либо же установив небольшую утилиту SuperF4, которая добавит специальное сочетание клавиш, которое быстро будет закрывать зависшие программы.
Что делает компьютер быстрее?
Приведенные выше рекомендации не гарантируют существенного ускорения работы вашего ПК. Проблемы со скоростью могут иметь более глобальные причины. Если вашему компьютеру уже добрый десяток лет, то для адаптации к современным реалиям он просто окажется не готов, как ты его не настраивай. Тем не менее, если у вас есть проблемы с областями, описанными выше, советы Компьютерной грамоты могут оказаться полезными.