- Простые шаги к ускорению загрузки и скорости работы Windows 10
- Почему компьютер с Windows 10 начинает тормозить?
- Системные требования Windows 10
- Как ускорить работу Windows 10: пошаговая инструкция
- Шаг 1: освобождаем память в системе
- Шаг 2: удаляем временные файлы
- Шаг 3: отключаем автозапуск ненужных программ
- Шаг 4: упрощаем интерфейс Windows для повышения производительности
- Шаг 5: выключаем функции слежения
- Шаг 6: обновляем драйвера
- Шаг 7: деактивируем бесполезные службы
- Шаг 8: выполняем дефрагментацию диска
- Шаг 9: запускаем проверку Windows на ошибки
- Шаг 10: обновляем ОС до свежей версии
- Радикальные методы ускорения загрузки и работы Windows 10
- Как ускорить загрузку Windows 10
- Как ускорить загрузку системы Windows 10 — пошаговые инструкции со скриншотами
- Очистка диска и удаление мусора
- Настройка автозагрузки или удаление из неё ненужных программ
- Системная функция быстрого запуска
- Дефрагментация диска
- Обновление драйверов
- Видео: как обновить драйверы
- Отключение ненужных служб
- Видео: как отключить ненужные службы
- Специальные программы для оптимизации и ускорения системы
- «Ускоритель Компьютера»
- CCleaner
Простые шаги к ускорению загрузки и скорости работы Windows 10
Вне зависимости от версии операционной системы, одним из наиболее распространенных вопросов является ускорение ее работы. В этом руководстве рассмотрены основные причины торможения Windows 10 и способы ускорения операционной системы, а также факторы, что влияют на производительность.
Почему компьютер с Windows 10 начинает тормозить?
Несмотря на явные достоинства, Windows 10 также имеет и недостатки, в частности, постепенное замедление работы ОС. При сравнительно невысоких системных требованиях, иногда система начинает тормозить не только на слабом компьютере, но и на мощных игровых ноутбуках.
Среди основных причин:
- Приложения в автозагрузке. Нужно открыть список и найти те программы, которые не используются и отключить их.
- Неустановленные драйвера. Отсутствие новой версии зачастую становится причиной замедленной работы ОС.
- Забитый системный диск. Нужно постоянно проверять наличие свободного места на нем.
- Перегрев ПК. Когда компьютер быстро включается, но тормозит при работе с “тяжелыми” приложениями, это связано с температурным режимом.
- Вредоносное ПО. Зачастую сложности в работе ОС обусловлены наличием вирусов и шпионских программ, попавших на ПК извне.
Чтобы знать, как ускорить Windows 10, следует понимать, с чем связана утрата производительности ПК. Выше перечислено только часть причин, их еще много, но не будем просто философствовать, а перейдем к делу.
Системные требования Windows 10
Для оперативной работы компьютера с Windows 10 необходимы следующие системные требования:
- процессор с частотой 1 ГГц и выше;
- ОЗУ 1 ГБ для ПК с разрядностью 32 бита либо 2 ГБ с 64;
- пространство на диске не менее 32 ГБ;
- видеокарта, которая поддерживает DirectX 9;
- экран с разрешением 800 на 600 пикселей и больше.
Как ускорить работу Windows 10: пошаговая инструкция
Невзирая на быстрое развитие ОС, компьютеры со временем начинают функционировать медленнее и притормаживать. Это связано со скоплением различных программных обеспечений и файлов. В целях оптимизации работы системы, рекомендуется воспользоваться следующими рекомендациями.
Шаг 1: освобождаем память в системе
Иногда ПК притормаживает из-за нехватки памяти на диске. Необходимо проверить, чтобы на системном носителе было по меньшей мере 10% свободного места от его общего объема. Следует оставить только те программы, которые действительно нужны — удаление ненужного ПО значительно ускорит работу жесткого диска. Алгоритм действий:
- Открыть “Пуск”, а затем “Панель управления”.
- Выбрать пункт “Программы”/”Удаление программ”.
- Далее нужно пересмотреть все, что установлено, и избавиться от лишнего.
Эффект будет ощутим сразу, особенно явно, когда лишнего ПО было слишком много.
Шаг 2: удаляем временные файлы
В любой операционной системе за время работы собирается немало мусорных файлов. Чтобы повысить производительность, рекомендуется время от времени чистить историю обозревателя и другие временные данные — это позволит снизить число выполняемых операций при запуске ПО.
- В меню “Пуск” ввести “Очистка диска”.
- Открыть программу, выбрать системный диск С и нажать “ОК”;
- Поставить отметки в каждом разделе, где будут очищаться файлы, и нажать “ОК”.
Важно! Чтобы ускорить интернет и снизить потребление ресурсов, необходимо проверить дополнения для обозревателя. Вероятно, большое количество расширений и встроенных панелей негативно отражается на работе браузера.
Шаг 3: отключаем автозапуск ненужных программ
Когда ПК подолгу включается, вероятно, включено много ПО, которые замедляют запуск. Даже после окончательной загрузки ОС, они работают в фоновом режиме, влияя на ее производительность. Алгоритм действий в такой ситуации – устранение всего лишнего из автозапуска. Это один из самых эффективных методов повышения скорости работы.
Как ускорить загрузку Windows 10 при включении
- Открыть “Пуск” и выбрать раздел “Диспетчер задач”.
- Перейти в пункт “Автозагрузка”.
- Найти приложение, которое не нужно открывать при включении и нажать “Отключить”.
Когда эти шаги выполнены, ПК станет загружаться быстрее.
Шаг 4: упрощаем интерфейс Windows для повышения производительности
Создать медленную работу ПК также способны визуальные эффекты и анимация, которые повышают нагрузку на ОС. В современных моделях эти факторы не сильно влияют на производительность, но на старых компьютерах это может стать причиной снижения скорости работы, потому отключить их – оптимальное решение.
- Открыть меню “Пуск” и выбрать “Система”.
- Ввести “Настройка представления” и нажать искомую ссылку.
- Перейти в раздел “Визуальные эффекты” и выбрать “Обеспечить наилучшее быстродействие”.
Эти меры помогут ускорить игры, работу в интернет-обозревателях и прочих приложениях.
Шаг 5: выключаем функции слежения
Опция слежения в Windows 10 также расходует системные ресурсы. Чтобы оптимизировать работу ПК на медленных моделях, лучше ее отключить.
Как выключить слежение в Windows 10:
- Нажать “Пуск”, выбрать “Параметры” и “Конфиденциальность”.
- В разделе “Общее” выбрать “Изменение параметров конфиденциальности”, а после сдвинуть 3 рычажка в позицию “Отключить”.
- Спуститься в “Местоположение” и также сдвинуть рычажок “Службы определения местоположения” в положение “Отключить”.
- В нижней части найти раздел “Отзывы и диагностика”: в первой вкладке “Данные диагностики…” следует открыть “Основной”, а во второй – “Частота формирования отзывов” и выбрать “Базовые сведения” либо “Никогда”.
Шаг 6: обновляем драйвера
Обычно производители разных устройств регулярно публикуют на своих сайтах рабочие версии драйверов в целях улучшения производительности, до того, как их автоматически получает Windows через “Центр обновления”. Сначала требуется в обязательном порядке загрузить последнюю доступную версию с официального сайта, распаковать архив и сделать следующее:
- Открыть “Пуск”, затем – “Управление компьютером”.
- Развернуть ветвь обновляемого устройства.
- Нажать на систему мышкой и выбрать “Обновить драйвер”.
- Выбрать “Обзор моего компьютера”, чтобы получить нужную программу ПО.
- В меню “Поиск драйверов” нажать “Обзор”, чтобы найти папку с последней версией”.
- Нажать “Далее” и закрыть.
После совершения указанных действий, установится свежая версия драйверов — проблемы с совместимостью и прочие неполадки, которые влияют на производительность, должны исчезнуть.
Важно! Когда ПК функционирует медленно из-за проблем с совместимостью либо плохого программного обеспечения, это решается ручным обновлением ПО.
Шаг 7: деактивируем бесполезные службы
При покупке нового компьютера c Windows 10, на нем предустановленны сервисы, которые пользователю не нужны. Такие приложения не будут использоваться и только займут место на диске. В связи с этим следует удалить неиспользуемые службы и ПО, чтобы повысить производительность ОС:
- В поиск (в Пуске) ввести msconfig и открыть одноименный файл.
- Перейти во вкладку “Службы”.
- Выделить только те службы, которые не нужны в обычной работе. Посмотреть ненужные сервисы можно на скриншоте снизу.
Когда указанные выше шаги выполнены, производится перезагрузка ПК. Это необходимо для удостоверения, что изменения вступили в силу. После этого пользователь заметит прирост в производительности ОС.
Шаг 8: выполняем дефрагментацию диска
Зачастую дефрагментация диска помогает избавиться от множества ошибок и увеличить свободное место. Если используется твердотельный накопитель, то в такой ситуации особых изменений не произойдет. В случае установленого обычного жесткого диска, такой способ поможет увеличить производительность ОС. Для дефрагментации и сохранения работоспособности винчестера необходимо выполнить следующие действия:
- Открыть “Проводник файлов”.
- Выбрать “Локальный диск (C:)”, нажать правую кнопку мыши и кликнуть на “Свойства”.
- Перейти в раздел “Сервис”, открыть вкладку “Оптимизация и дефрагментация диска” и нажать “Оптимизировать”, после чего откроется “Оптимизация дисков”.
- Выбрать все устройства и нажать “Оптимизировать для дефрагментации каждого из жестких дисков”.
По окончании дефрагментации, файлы будут организованы таким способом, чтобы для их поиска тратилось меньше времени — это существенно улучшит производительность ОС. Длительность процесса зависит от размеров диска, количества информации и конфигурации системы.
Шаг 9: запускаем проверку Windows на ошибки
В ОС Виндовс 10 предусматривается наличие стандартного инструмента для поиска и устранения ошибок. Благодаря ему возможно устранить ряд проблем, которые замедляют работу компьютера.
- В поиск Пуска ввести cmd и открывать файл с расширением exe.
- Вставить команду sfc /scannow и нажать Enter.
Большинство ошибок будут исправлены автоматическим образом.
Шаг 10: обновляем ОС до свежей версии
Также необходимо убедиться, что ПК был обновлен до последней версии ОС. Производитель постоянно выпускает новые функции и возможности для Windows. Несмотря на то, что большинство из них нацелено на увеличение безопасности, часть связана с эффективностью работы.
- Нажать “Пуск” и щелкнуть иконку настроек, похожую по форме на шестеренку.
- Выбрать “Обновление и безопасность”.
- После начнется проверка на наличие обновлений и их установка.
Важно! В обязательном порядке следует заменять драйверы устройств в ПК и в ноутбуке c Windows 10 в сведениях о которых, в качестве поставщика, указывается Microsoft.
Радикальные методы ускорения загрузки и работы Windows 10
Когда указанные способы ускорения работы операционной системы не помогают, можно воспользоваться более радикальными методами:
- Существенно повысить производительность ПК реально, поставив SSD-диск. Когда установлен стандартный жесткий диск, вместо него можно поставить SSD. Последний обладает тем же типом памяти, что и USB-накопители, и потому Windows, различные приложения и т. п. загружаются значительно сбыстрее. SSD-накопитель станет довольно важным улучшением, которое можно сделать для компьютера. Это может принести даже больше пользы, чем приобретение нового процессора.
- Недостаточный объем ОЗУ также является частой причиной замедленной работы ПК. В частности когда пользователь работает с несколькими приложениями и открывает много вкладок в обозревателе. Если общее количество используемой памяти постоянно высокое (примерно 80%), следует задуматься об ее увеличении. Ускоренная загрузка Windows 10 возможна благодаря установке дополнительной планки ОЗУ — этот процесс достаточно простой, но важно удостовериться, что был выбран подходящий модуль.
- Антивирусные программы оказывают значительное влияние на производительность компьютера. Когда не осуществляется посещение непроверенных либо подозрительных интернет-сайтов, то на период проведения каких-то ресурсоемких задач антивирус рекомендуется отключить.
- Когда все вышеуказанные рекомендации не помогли, последним решением станет сброс ОС к заводским настройкам. Эта функция поможет вернуться к последней рабочей конфигурации Windows 10. Нужно помнить, что хоть это и не навредит сохраненным документам, ранее установленные программы и драйвера исчезнут.
Производительность любой ОС со временем ухудшается, и ПК либо ноутбук на Windows 10 начинает тормозить. Указанные рекомендации помогут оптимизировать работу системы и избавиться от ряда проблем. Следует учесть, что причинами ухудшения производительности бывают не только вышеуказанные факторы, но и ряд других серьезных оснований: к примеру, неисправность жесткого диска, перегрев и пр. Однако, эти случаи встречаются куда реже, чем захламление системы программами, файлами или некорректная ее настройка.
Как ускорить загрузку Windows 10
Каждый пользователь Windows задумывался о том, что при включении компьютера система загружается медленно. Причиной могут служить самые разные процессы: «старение» ОС, захламление диска или плохие драйверы. Но с каждой отдельной причиной можно справиться за несколько кликов.
Как ускорить загрузку системы Windows 10 — пошаговые инструкции со скриншотами
Если загрузка Windows не отличается скоростью и занимает больше минуты, стоит задуматься над тем, что систему необходимо комплексно оптимизировать, а также проверить на вирусы.
Оптимизация состоит из многих способов исправления ошибок, вычищения мусора, отключения лишних служб и многого другого. Причём чистить ПК профессионалы рекомендуют не реже, чем раз в месяц. Именно в этот период в Windows собирается достаточно мусора для того, чтобы производительность системы начала падать.
Автор старается очищать систему от мусора и ненужных файлов каждые две недели, проводить дефрагментацию диска раз в три недели, качественно обновлять драйверы и отключать службы сразу после установки ОС. При этом Windows для себя переустанавливает не чаще раза в год.
Если компьютер начинает долго загружаться или наблюдается общее замедление работы — первым делом необходимо проверить Windows на наличие вирусов. Делать это лучше всего двумя — тремя антивирусными программами от разных производителей.
Очистка диска и удаление мусора
Под мусором подразумевается некоторые файлы кэша приложений, логов программ, разного рода отчётов, временных данных браузеров и системы, содержание корзины и многое другое. При загрузке Windows считывает эти файлы, определяет их потребность, а на это уходят ресурсы и время. Именно потому рекомендуется регулярно проводить чистку системы.
- В поиске прописываем «Панель управления» и выбираем лучший результат.
В поиске прописываем «Панель управления» и выбираем лучший результат
- Открываем категорию «Система и безопасность».
Среди категорий выбираем «Система и безопасность»
- В апплете «Администрирование» щёлкаем на ссылку «Освобождение места на диске».
В графе «Администрирование» щёлкаем на ссылку «Освобождение места на диске»
- Далее выбираем диск C, нажимаем OK, и ожидаем, пока мастер сформирует список файлов для удаления.
1
- В диалоговом окне ставим галочки напротив групп данных, которые необходимо удалить и нажимаем OK.
В окне программы ставим галочки напротив групп данных, которые необходимо удалить и нажимаем OK
- Ожидаем, пока программа закончит работу и перезагружаем компьютер.
Удаление файлов может длиться долгое время. На памяти автора был случай, когда диск очищался два с половиной часа, из-за некорректной установки Windows поверх другой версии. Обязательно стоит дождаться пока все файлы будут удалены. Насильное прерывание процесса чревато ошибками диска, а их вылечить куда тяжелее чем немного мусора.
Настройка автозагрузки или удаление из неё ненужных программ
«Автозагрузка» — это процесс запуска программ при старте операционной системы без участия пользователя. В случае когда в среде автоматического запуска слишком много программ, которые не несут практической пользы и их можно запустить в ручном режиме, желательно её очистить.
- Щёлкаем правой кнопкой (ПКМ) по пустому месту на панели задач и выбираем «Диспетчер задач».
Щёлкаем правой кнопкой по пустому месту на панели задач и выбираем «Диспетчер задач»
- В открывшемся окне переходим во вкладку «Автозагрузка». Кликаем ПКМ по процессу и выбираем «Отключить».
Во вкладке «Автозагрузка» кликаем ПКМ по процессу и выбираем «Отключить»
При последующих запусках Windows отключённые процессы не будут запускаться автоматически.
Системная функция быстрого запуска
В Windows 10 также есть настройка быстрого запуска, которая позволяет создавать меньше резервной информации при старте, тем самым уменьшается нагрузка на ядро системы.
- Открываем «Панель управления», как показано выше, переходим в апплет «Оборудование и звук».
Открываем «Панель управления», переходим в апплет «Оборудование и звук»
- Далее в группе «Электропитание» щёлкаем по «Настройка функций кнопок питания».
В группе «Электропитание» щёлкаем по «Настройка функций кнопок питания»
- Далее щёлкаем на «Изменение параметров, которые сейчас недоступны».
Далее щёлкаем на «Изменение параметров, которые сейчас недоступны»
- И ставим галочку у пункта «Включить быстрый запуск» и щёлкаем «Сохранить изменения».
Ставим галочку у пункта «Включить быстрый запуск» и щелкаем «Сохранить изменения»
Если у вас отключена «служба Гибернации», функция быстрого запуска будет недоступна.

Дефрагментация диска
Фрагментация — это процесс записи, который использует Windows при сохранении информации. При этом файл может дробиться на части, для более компактного расположения на винчестере. Однако при попытке его считывания, операционная система должна сначала «склеить» данные, и только потом пользоваться ими. На это уходит время, а значит, нужно воспользоваться обратным процессом — дефрагментацией.
- Открываем меню «Пуск», в списке программ щёлкаем на «Средства администрирования Windows» и выбираем «Оптимизация дисков».
Открываем меню «Пуск», в списке программ щёлкаем на «Средства администрирования Windows» и выбираем «Оптимизация дисков»
- В открывшемся мастере нажимаем «Оптимизировать» и ожидаем, пока программа закончит свою работу.
Нажимаем «Оптимизировать» и ожидаем, пока программа закончит свою работу
Обновление драйверов
Драйверы — это важные составляющие работы операционной системы. Эти программные продукты обеспечивают стабильную работу «внутренностей» компьютера, связь между системой и устройствами. Именно поэтому необходимо, чтобы драйверы были актуальными, а не базовыми. Особенно для работы и загрузки системы нужны драйверы контроллеров AHCI, которые отвечают за скорость обмена данных между жёстким диском и остальным компьютером.
- В поиске прописываем «Диспетчер устройств» и выбираем лучшее соответствие.
В поиске прописываем «Диспетчер устройств» и выбираем лучшее соответствие
- Открываем вкладку «Контроллеры IDE», щёлкаем правой кнопкой по устройству, в названии которого есть AHCI и выбираем «Обновить драйвер».
Щёлкаем правой кнопкой по устройству и выбираем «Обновить драйвер»
- Далее кликаем на «Автоматический поиск» и ожидаем, пока программа установит наилучшее программное обеспечение.
Кликаем на «Автоматический поиск» и ожидаем, пока программа установит наилучшее программное обеспечение
- Перезагружаем компьютер.
Видео: как обновить драйверы
Отключение ненужных служб
Службы — это фоновые процессы, которые обеспечивают работоспособность операционной системы. Если драйверы позволяют работать устройствам, службы задают вектор этой работы. Однако Windows имеет очень много служб и не все из них «полезные» К примеру, служба «Факс» или «Удалённый реестр», они попросту не нужны обычным пользователям.
- Открываем меню «Пуск», в списке программ, папке «Средства администрирования Windows», выбираем «Службы».
Открываем меню «Пуск», в списке программ, папке «Средства администрирования Windows», выбираем «Службы»
- В открывшемся окне щёлкаем дважды по службе, чтобы вызвать её свойства. Далее меняем фильтр «Тип запуска» на «Отключена» и сохраняем настройку кнопкой OK.
В свойствах службы меняем фильтр «Тип запуска» на «Отключена» и сохраняем настройку кнопкой OK
- Повторяем процедуру для всех ненужных служб Windows.
Список служб, которые можно безвредно отключить для операционной системы:
- «Факс»;
- NVIDIA Stereoscopic 3D Driver Service (для видеокарт NVidia, если вы не используете 3D-стереоизображения);
- «Служба общего доступа к портам Net.Tcp»;
- «Рабочие папки»;
- «Служба маршрутизатора AllJoyn»;
- «Удостоверение приложения»;
- «Служба шифрования дисков BitLocker»;
- «Служба поддержки Bluetooth» (если вы не используете Bluetooth);
- «Служба лицензий клиента» (ClipSVC, после отключения могут неправильно работать приложения магазина Windows 10);
- «Браузер компьютеров»;
- Dmwappushservice;
- «Служба географического положения»;
- «Служба обмена данными (Hyper-V)»;
- «Служба завершения работы в качестве гостя (Hyper-V)»;
- «Служба пульса (Hyper-V)»;
- «Служба сеансов виртуальных машин Hyper-V»;
- «Служба синхронизации времени Hyper-V»;
- «Служба обмена данными (Hyper-V)»;
- «Служба виртуализации удалённых рабочих столов Hyper-V»;
- «Служба наблюдения за датчиками»;
- «Служба данных датчиков»;
- «Служба датчиков»;
- «Функциональные возможности для подключённых пользователей и телеметрия» (это одна из возможностей отключить «слежку» Windows 10 за пользователем);
- «Общий доступ к интернету (ICS)» (при условии, что вы не используете функции общего доступа к интернету, например, для раздачи Wi-Fi с ноутбука);
- «Сетевая служба Xbox Live»;
- Superfetch (при условии, что вы используете SSD);
- «Диспетчер печати» (если вы не используете функции печати, в том числе встроенную в Windows 10 печать в PDF-файлы);
- «Биометрическая служба Windows»;
- «Удалённый реестр»;
- «Телефония»;
- «Телефонная связь»;
- «Вторичный вход в систему» (при условии, что вы его не используете).
Видео: как отключить ненужные службы
Специальные программы для оптимизации и ускорения системы
Если задуматься об оптимизации, можно понять, что это весьма трудоёмкий процесс, который занимает у пользователя приличное количество времени. Отсюда появился спрос на программы, которые все будут делать за человека. Сейчас рынок изобилует программами, которые помогают оптимизировать ПК в пару кликов.
«Ускоритель Компьютера»
«Ускоритель Компьютера» — крайне эффективная программа для очистки и оптимизации Windows. Приложение имеет ряд преимуществ перед конкурентами: удобный интерфейс, наиболее полный спектр вшитых утилит для ускорения работы ПК, встроенный планировщик и многое другое.

Возможности программы «Ускоритель Компьютера»:
- невероятно эффективное ускорение показателей работы вашего компьютера на фоне аналогов;
- специальный функционал устранения зависаний, а также системных сбоев;
- наличие полезного встроенного планировщика заданий;
- возможность проводить полную очистку системы от всевозможного компьютерного мусора;
- функция исправления разнообразных ошибок, обнаруженных при проверке реестра Windows, а также его качественная очистка;
- предоставляется возможность управления автозагрузкой;
- эффективная оптимизация реестра и важных программных комплексов;
- оперативный мониторинг и очистка жёсткого диска от повреждённых, ненужных и временных файлов.
CCleaner
CCleaner — это крайне полезная программа для улучшения функциональности Windows. Основной вектор работы приложения — очистка мусора и реестра от возможных ошибок. Также имеет ряд других приятных настроек: удаление программ, истории браузеров, оптимизация автозагрузки, поиск файлов дубликатов и много других.

- автоматические режимы очистки;
- безопасное удаление временных файлов и записей реестра для новичков;
- расширенные ручные настройки для продвинутых пользователей;
- мгновенная чистка компьютера от информации о пользователе — например, удаление одной кнопкой данных о посещённых страницах и истории загрузок, во всех установленных на ПК браузерах, включая Google Chrome и Internet Explorer;
- встроенная утилита слежения и восстановления системы — защита от рекламы в браузерах и подмены стартовых страниц.
Автор постоянно пользуется программой CCleaner для очистки диска и оптимизации системы в целом. Каждые две недели проводит чистку реестра и вынос мусора, а также раз в месяц полностью чистит информацию в браузерах. Программа действительно помогает в производительности и это заметно.
Ускорить загрузку Windows 10 очень просто. Достаточно очистить компьютер от мусора, и держать драйверы в актуальном состоянии.
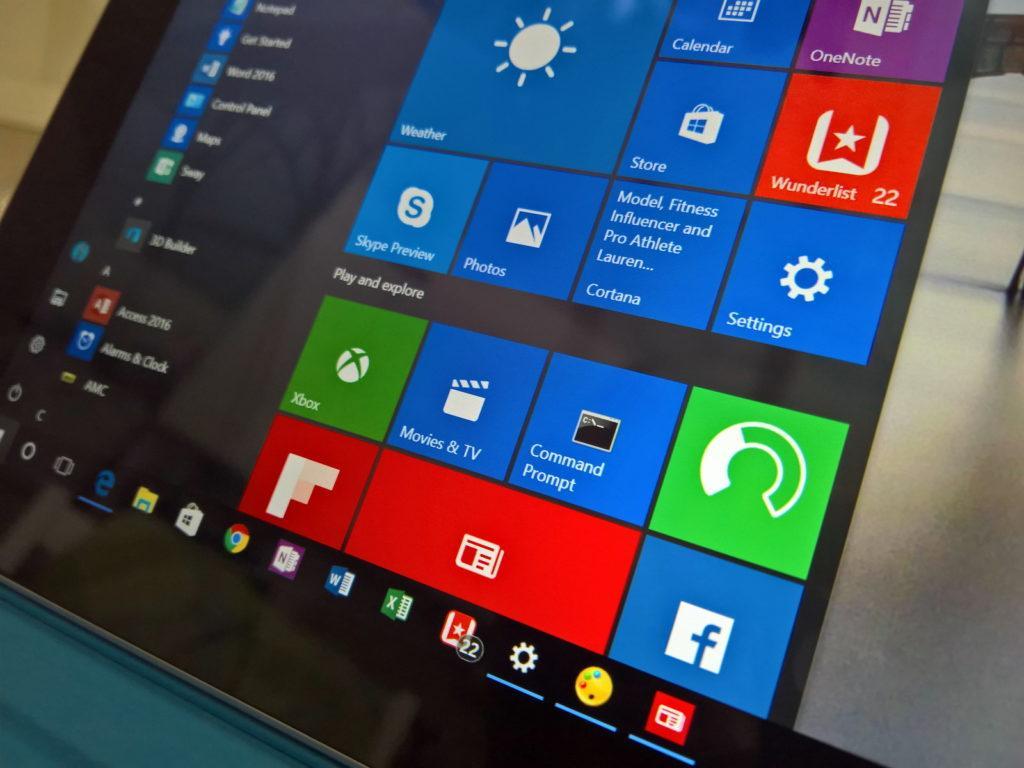
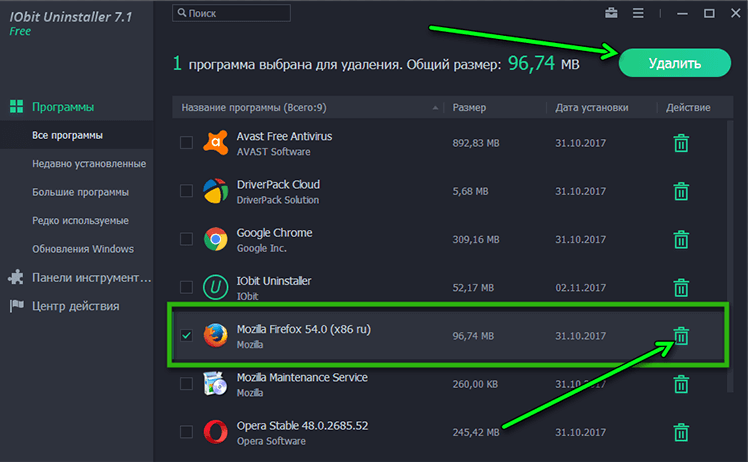
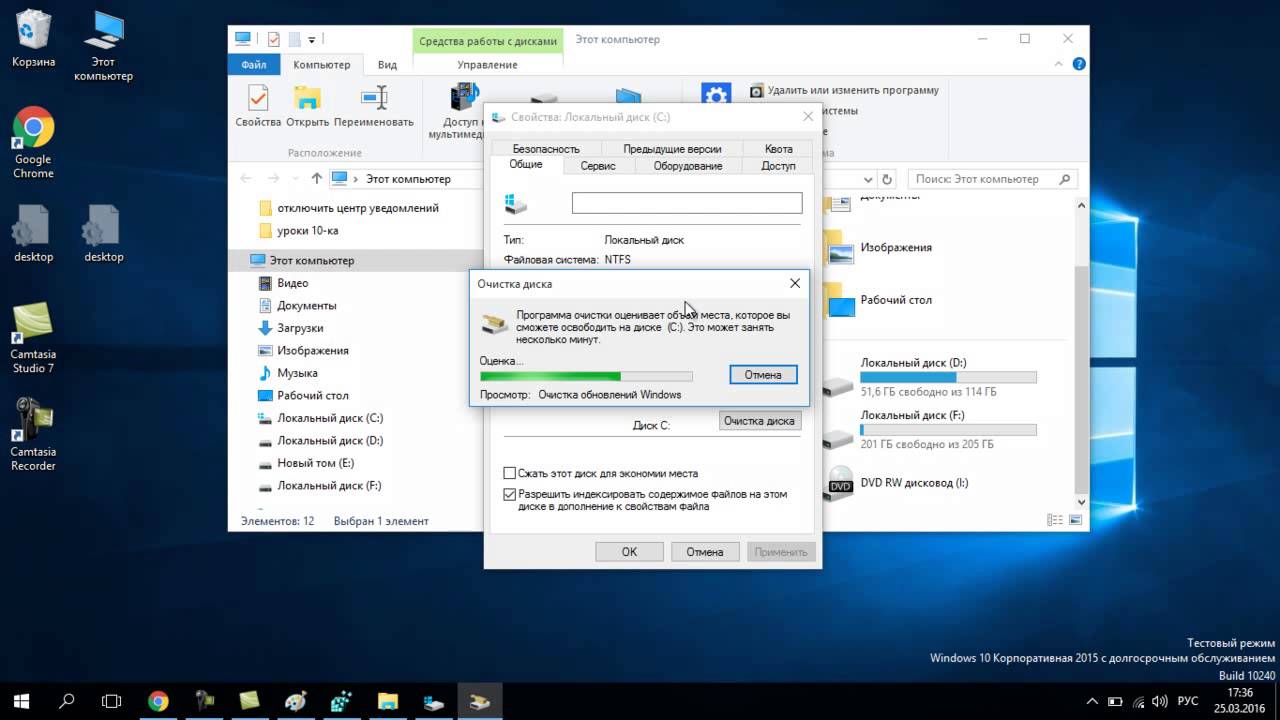
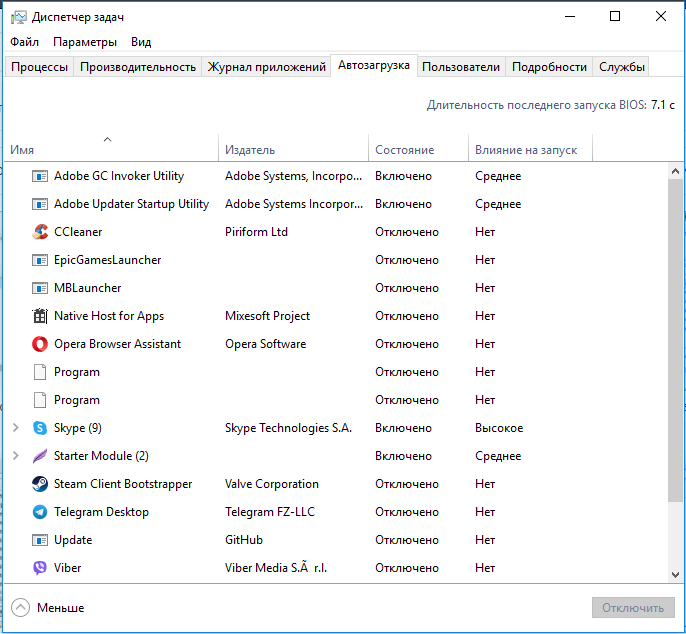
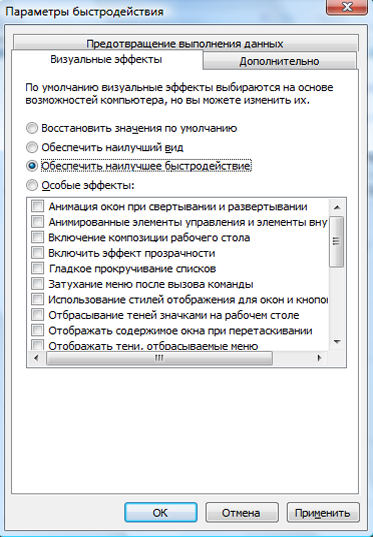
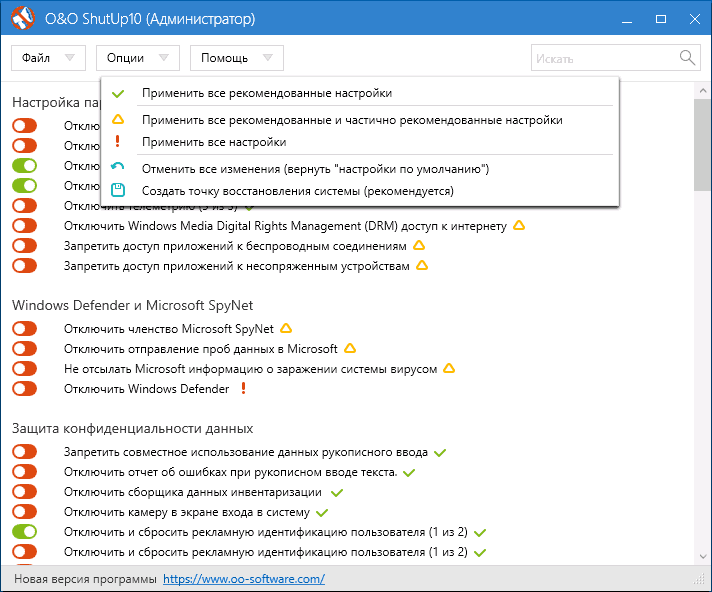
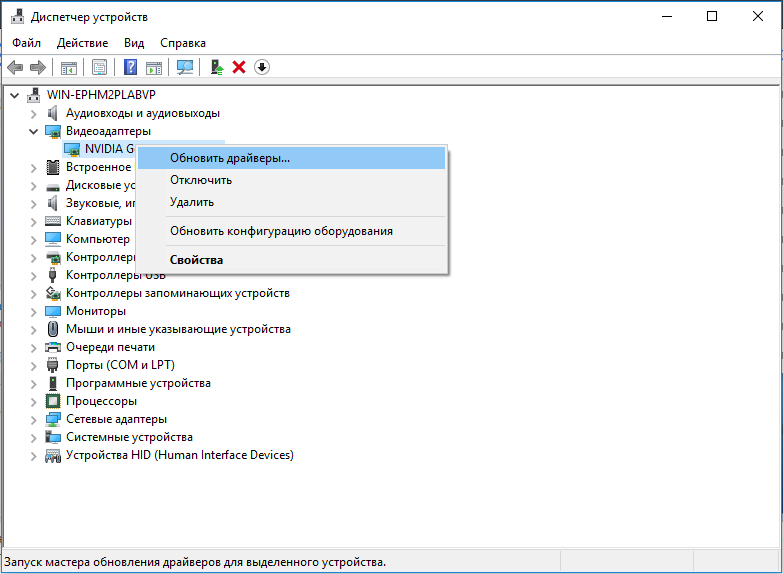
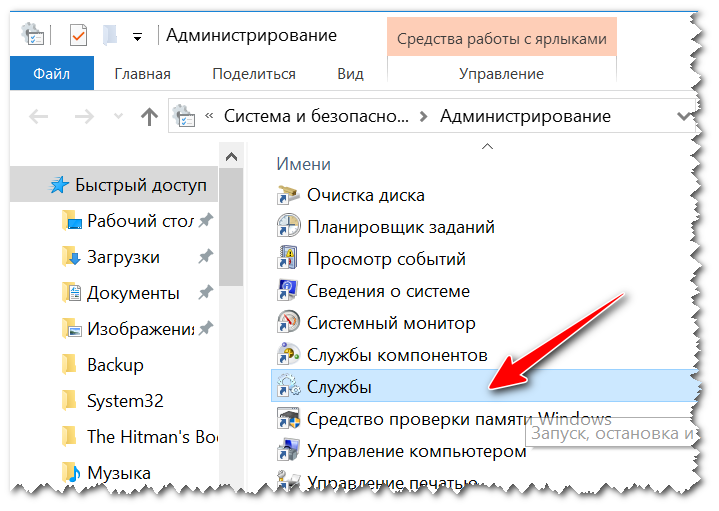

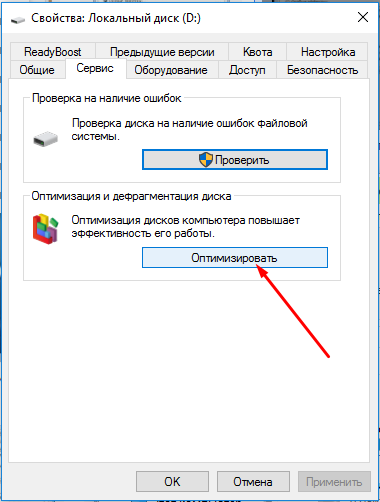
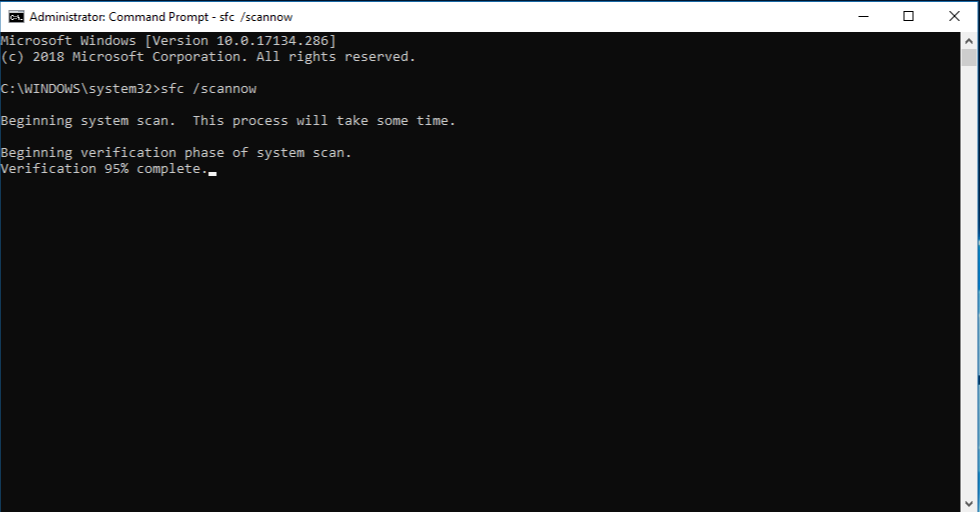
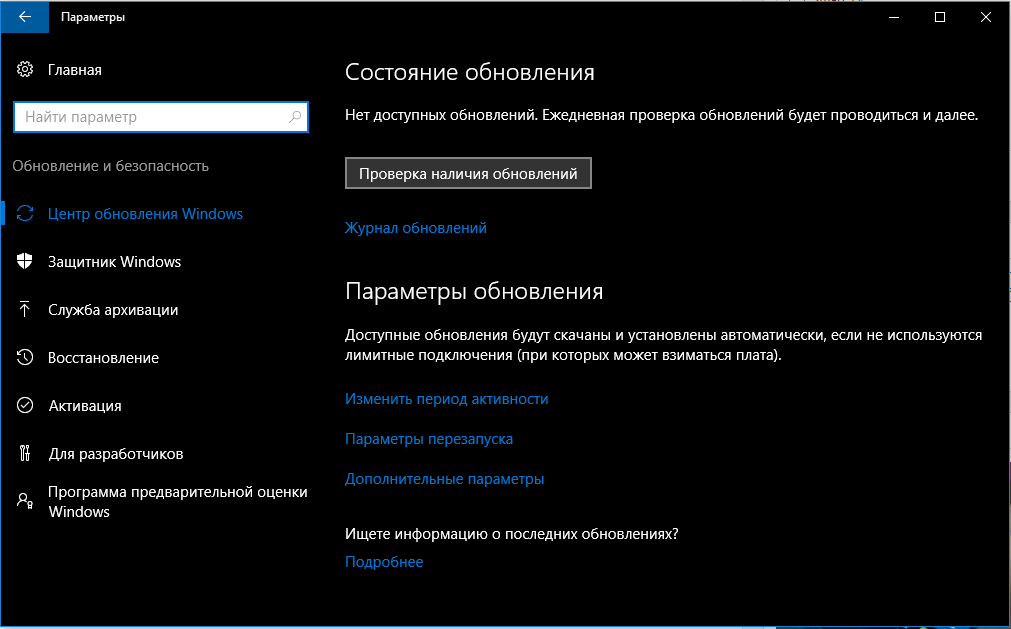

 В поиске прописываем «Панель управления» и выбираем лучший результат
В поиске прописываем «Панель управления» и выбираем лучший результат Среди категорий выбираем «Система и безопасность»
Среди категорий выбираем «Система и безопасность» В графе «Администрирование» щёлкаем на ссылку «Освобождение места на диске»
В графе «Администрирование» щёлкаем на ссылку «Освобождение места на диске» 1
1 В окне программы ставим галочки напротив групп данных, которые необходимо удалить и нажимаем OK
В окне программы ставим галочки напротив групп данных, которые необходимо удалить и нажимаем OK Щёлкаем правой кнопкой по пустому месту на панели задач и выбираем «Диспетчер задач»
Щёлкаем правой кнопкой по пустому месту на панели задач и выбираем «Диспетчер задач» Во вкладке «Автозагрузка» кликаем ПКМ по процессу и выбираем «Отключить»
Во вкладке «Автозагрузка» кликаем ПКМ по процессу и выбираем «Отключить» Открываем «Панель управления», переходим в апплет «Оборудование и звук»
Открываем «Панель управления», переходим в апплет «Оборудование и звук» В группе «Электропитание» щёлкаем по «Настройка функций кнопок питания»
В группе «Электропитание» щёлкаем по «Настройка функций кнопок питания» Далее щёлкаем на «Изменение параметров, которые сейчас недоступны»
Далее щёлкаем на «Изменение параметров, которые сейчас недоступны» Ставим галочку у пункта «Включить быстрый запуск» и щелкаем «Сохранить изменения»
Ставим галочку у пункта «Включить быстрый запуск» и щелкаем «Сохранить изменения» Открываем меню «Пуск», в списке программ щёлкаем на «Средства администрирования Windows» и выбираем «Оптимизация дисков»
Открываем меню «Пуск», в списке программ щёлкаем на «Средства администрирования Windows» и выбираем «Оптимизация дисков» Нажимаем «Оптимизировать» и ожидаем, пока программа закончит свою работу
Нажимаем «Оптимизировать» и ожидаем, пока программа закончит свою работу В поиске прописываем «Диспетчер устройств» и выбираем лучшее соответствие
В поиске прописываем «Диспетчер устройств» и выбираем лучшее соответствие Щёлкаем правой кнопкой по устройству и выбираем «Обновить драйвер»
Щёлкаем правой кнопкой по устройству и выбираем «Обновить драйвер» Кликаем на «Автоматический поиск» и ожидаем, пока программа установит наилучшее программное обеспечение
Кликаем на «Автоматический поиск» и ожидаем, пока программа установит наилучшее программное обеспечение Открываем меню «Пуск», в списке программ, папке «Средства администрирования Windows», выбираем «Службы»
Открываем меню «Пуск», в списке программ, папке «Средства администрирования Windows», выбираем «Службы» В свойствах службы меняем фильтр «Тип запуска» на «Отключена» и сохраняем настройку кнопкой OK
В свойствах службы меняем фильтр «Тип запуска» на «Отключена» и сохраняем настройку кнопкой OK


