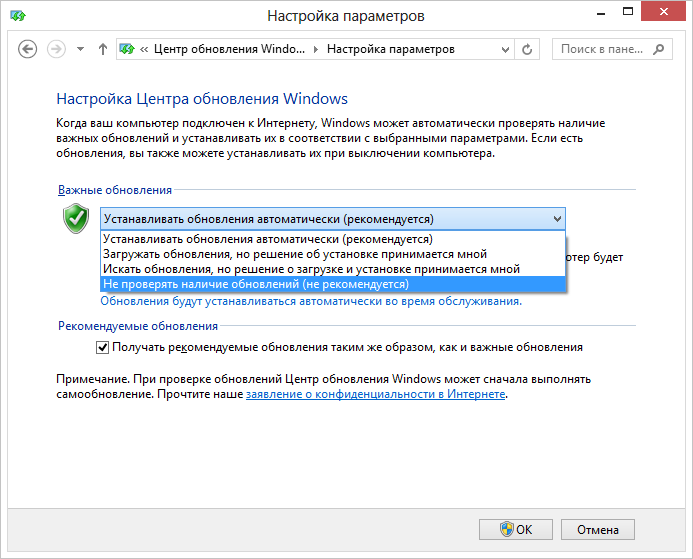- Как отключить автоматическое обновление Windows 10
- Как отключить автоматическое обновление Windows 10
- Как отключить автоматическое обновление с помощью локальных групповых политик
- Примечание
- Настройка параметров автоматического обновления
- Как отключить автоматическое обновление с помощью реестра
- Примечание
- Настройка параметров автоматического обновления
- Заключение
- Как отключить обновления Windows 7 и Windows 8
- Отключение обновлений в Windows
- Как отключить автоматическую перезагрузку Windows после обновления
Как отключить автоматическое обновление Windows 10
В Windows 10 накопительные обновления стали обязательными, т.е. они загружаются и устанавливаются автоматически, как только становятся доступны. Хотя новый механизм удобен с точки зрения обеспечения актуального состояния устройств Windows 10, своевременного получения патчей безопасности, исправлений и улучшений, данная функция нравится не всем пользователям.
Если вы используете компьютер под управлением Windows 10, то в зависимости от редакции системы, у вас есть возможность отключить автоматическое обновление с помощью редактора локальных групповых политик или системного реестра.
Как отключить автоматическое обновление Windows 10
В данном руководстве покажем, как заблокировать установку автоматических обновлений в Windows 10.
Как отключить автоматическое обновление с помощью локальных групповых политик
Если вы используете Windows 10 Pro, то можно воспользоваться редактором групповых политик, чтобы предотвратить автоматическую загрузку и установку обновлений.
- 1. Нажмите сочетание клавиш Windows + R , чтобы открыть окно команды «Выполнить».
- 2. Введите gpedit.msc и нажмите OK, чтобы открыть редактор локальных групповых политик.
- 3. Перейдите по следующему пути:
- 4. В правой части окна выберите пункт «Настройка автоматического обновления» и дважды кликните по нему.
- 5. Выберите опцию «Отключено», чтобы отключить данную локальную политику.
- 6. Нажмите кнопку «Применить» и затем «ОК».
- 8. Перезагрузите компьютер
После завершения данных шагов, Windows 10 больше не будет загружать обновления в автоматическом режиме. Этим способом вы также можете сэкономить трафик при использовании ограниченных подключений. Для установки будущих обновлений нужно перейти в приложение Параметры > Обновление и безопасность > Центр обновления Windows или использовать сторонние утилиты для загрузки и установки обновлений вручную, такие как WuMgr (Update Manager for Windows).
Примечание
В Центр обновления Windows вы также увидите сообщения:
- Некоторыми параметрами управляет ваша организация. Посмотреть настроенные политики обновления
- Ваша организация отключила автоматические обновления
Настройка параметров автоматического обновления
Если отключение политики не сработало, вы можете использовать редактор групповых политик для предотвращения автоматической установки обновлений на вашем компьютере.
- 1. Нажмите сочетание клавиш Windows + R , чтобы открыть окно команды «Выполнить».
- 2. Введите gpedit.msc и нажмите OK, чтобы открыть редактор локальных групповых политик.
- 3. Перейдите по следующему пути:
- 4. В правой части окна выберите пункт «Настройка автоматического обновления» и дважды кликните по нему.
- 5. Выберите опцию «Включено», чтобы включить данную локальную политику.
- 6. В разделе параметры вы обнаружите несколько доступных опций:
- 2 – Уведомлять перед загрузкой и установкой любых обновлений.
- 3 – Автоматически загружать обновления и уведомлять об их готовности к установке.
- 4 – Автоматически загружать обновления и устанавливать их по указанному расписанию.
- 5 – Разрешить локальным администраторам выбирать режим конфигурации уведомления и установки для автоматического обновления.
Выберите опцию, которая лучше всего соответствуют вашим потребностям. Рекомендуется использовать вариант 2 – Уведомление о загрузке и автоматическая установка для отключения автоматических обновлений на постоянной основе.
- 7. Нажмите кнопку «Применить» и затем «ОК».
- 8. Перезагрузите компьютер
После выполнения данных действий, Windows 10 перестанет загружать обновления автоматически. Когда новые обновления станут доступны, вы получите уведомление и должны будете установить их вручную, перейдя в приложение Параметры > Обновление и безопасность > Центр обновления Windows.
Примечание: В любой момент вы можете откатить изменения, используя ту же последовательность действий, но на шаге 5 нужно выбрать вариант «Не задано». Затем перезагрузите устройство, чтобы применить изменения.
Как отключить автоматическое обновление с помощью реестра
В Windows 10 Pro и Windows 10 Домашняя вы можете отключить автоматические обновления с помощью системного реестра.
Примечание: Некорректное изменение реестра может привести к серьезным проблемам. Рекомендуется создать резервную копию реестра Windows перед тем, как выполнить данные шаги. В меню редактора реестра выберите Файл > Экспорт для сохранения резервной копии.
- 1. Нажмите сочетание клавиш Windows + R , чтобы открыть окно команды «Выполнить».
- 2. Введите regedit и нажмите OK, чтобы открыть редактор реестра.
- 3. Перейдите по следующему пути:
- Кликните правой кнопкой мыши по разделу Windows и выберите Создать > Раздел.
- 4. Назовите новый раздел WindowsUpdate и нажмите Enter.
- 5. Кликните правой кнопкой мыши по созданному разделу WindowsUpdate и выберите Создать > Раздел.
- 6. Назовите новый раздел AU и нажмите Enter.
- 7. Кликните правой кнопкой мыши по созданному разделу AU и выберите Создать > Параметр DWORD (32 бита).
- 8. Назовите новый параметр NoAutoUpdate и нажмите Enter.
- 9. Дважды кликните по созданному параметру и поменяйте значение с 0 на 1.
- 10. Нажмите кнопку OK.
- 11. Перезагрузите компьютер
После завершения данных шагов, Windows 10 не будет получать обновления в автоматическом режиме. Для принудительной установки будущих обновлений нужно перейти в приложение Параметры > Обновление и безопасность > Центр обновления Windows или использовать сторонние утилиты для загрузки и установки обновлений вручную, такие как WuMgr (Update Manager for Windows).
Примечание
В Центр обновления Windows вы также увидите сообщения:
- Некоторыми параметрами управляет ваша организация. Посмотреть настроенные политики обновления
- Ваша организация отключила автоматические обновления
Настройка параметров автоматического обновления
Если отключение служебной политики не сработало, вы можете использовать редактор реестра для предотвращения автоматической установки обновлений на вашем компьютере.
- 1. Нажмите сочетание клавиш Windows + R , чтобы открыть окно команды «Выполнить».
- 2. Введите regedit и нажмите OK, чтобы открыть редактор реестра.
- 3. Перейдите по следующему пути:
- Кликните правой кнопкой мыши по разделу Windows и выберите Создать > Раздел.
- 4. Назовите новый раздел WindowsUpdate и нажмите Enter.
- 5. Кликните правой кнопкой мыши по созданному разделу WindowsUpdate и выберите Создать > Раздел.
- 6. Назовите новый раздел AU и нажмите Enter.
- 7. Кликните правой кнопкой мыши по созданному разделу AU и выберите Создать > Параметр DWORD (32 бита).
- 8. Назовите новый параметр AUOptions и нажмите Enter.
- 9. Дважды кликните по созданному параметру и установите одно из следующих значений:
- 2 – Уведомлять перед загрузкой и установкой любых обновлений.
- 3 – Автоматически загружать обновления и уведомлять об их готовности к установке.
- 4 – Автоматически загружать обновления и устанавливать их по указанному расписанию.
- 5 – Разрешить локальным администраторам выбирать режим конфигурации уведомления и установки для автоматического обновления.
Аналогично использованию редактора групповых политик, вы можете выбрать опцию, которая лучше всего соответствуют вашим потребностям. Рекомендуется использовать вариант 2 – Уведомление о загрузке и автоматическая установка для отключения автоматических обновлений на постоянной основе.
- 10. Нажмите кнопку OK.
- 11. Перезагрузите компьютер
После выполнения данных действий, Windows 10 перестанет загружать обновления автоматически. Когда новые обновления станут доступны, вы получите уведомление и должны будете установить их вручную, перейдя в приложение Параметры > Обновление и безопасность > Центр обновления Windows.
Примечание: В любой момент вы можете откатить изменения, используя ту же последовательность действий, но на шаге 4 нужно удалить раздел WindowsUpdate, используя меню правой кнопки мыши. Затем перезагрузите устройство, чтобы применить изменения.
Вы также можете скачать и запустить готовые reg-файлы для отключения или включения автоматического обновления Windows 10:
Заключение
Хотя мы привели инструкции для отключения автоматического обновления Windows 10, важно подчеркнуть, что пропускать обновления не рекомендуется. Причина заключается в том, что обновления являются критически важными для поддержания корректной работы Windows 10 и обеспечения безопасности ваших данных.
Тем не менее, существуют сценарии, при которых вам может потребоваться возможность ручного применения обновлений или планирования установки на определенный период времени. Например, вы хотите убедиться, что конкретное накопительное обновление работает корректно перед установкой на рабочую станцию.
Приведенные инструкции позволяют заблокировать только ежемесячные накопительные обновления, которые обычно устраняют уязвимости безопасности и улучшают производительность Windows 10.
Если вы хотите на какое-то время отменить автоматическую установку обновлений функций, то, начиная с Windows 10 May 2019 Update, система больше не будет автоматически устанавливать обновления функций дважды в год, а администраторы Windows 10 могут выбрать желаемую целевую версию Windows 10 в редакциях Pro и Enterprise. Операционная система останется на выбранном обновлении функций до «конца срока службы»
Для отключения обновлений Windows 10 вы также можете воспользоваться сторонними утилитами StopUpdates10, Windows Update Blocker или Kill-Update.
Как отключить обновления Windows 7 и Windows 8

Прежде, чем приступать, отмечу, что если у Вас установлена лицензионная версия Windows и вы хотите отключить обновления, я бы не рекомендовал это делать. Несмотря на то, что порой они могут потрепать нервы (в самое неподходящее время в течение часа отображая надпись «идет установка обновления 2 из 100500), лучше все же устанавливать их — в них содержатся важные заплатки для дыр в безопасности Windows, и другие полезные штуки. Как правило, установка обновлений в лицензионной операционной системе не грозит какими-либо неприятностями, чего не скажешь обо всяких «сборках».
Отключение обновлений в Windows
Для того, чтобы отключить их, вам следует зайти в Центр обновления Windows. Сделать это можно, запустив его в панели управления Windows, либо же кликнув правой кнопкой мыши по флажку в области уведомлений ОС (около часов) и выбрав в контекстном меню пункт «Открыть Центр обновления Windows». Это действие одинаково для Windows 7 и для Windows 8.
В Центре обновления слева выберите пункт «Настройка параметров» и, вместо «Устанавливать обновления автоматически» укажите «Не проверять наличие обновлений», а также уберите галочку напротив пункта «Получать рекомендуемые обновления таким же образом, как и важные обновления».
Нажмите «Ок». Почти все — впредь Windows не будет автоматически обновляться. Почти — потому что по этому поводу Вас будет донимать Центр поддержки Windows, все время уведомляя о грозящих Вам опасностях. Чтобы этого не происходило, проделайте следующее:
- Откройте центр поддержки Windows тем же способом, которым открывали Центр обновления.
- В меню слева выберите пункт «Параметры Центра поддержки».
- Уберите галочку с пункта «Центр обновления Windows».
Вот, теперь точно все и вы полностью забудете об автоматических обновлениях.
Как отключить автоматическую перезагрузку Windows после обновления
Еще одна вещь, которая может многих раздражать — то, что Windows сама перезагружается после получения обновлений. Причем происходит это не всегда самым тактичным образом: быть может, вы работаете над очень важным проектом, а вам сообщают, что не позже, чем через десять минут компьютер будет перезагружен. Как избавиться от этого:
- На рабочем столе Windows нажмите клавиши Win + R и введите gpedit.msc
- Откроется редактор локальной групповой политики Windows
- Откройте раздел «Конфигурация компьютера» — «Административные шаблоны» — «Компоненты Windows» — «Центр обновления Windows».
- В правой части вы увидите список параметров, среди которых обнаружите «Не выполнять автоматическую перезагрузку при автоматической установке обновлений, если в системе работают пользователи».
- Сделайте двойной клик по этому параметру, и установите его в значение «Включено», после чего нажмите «Применить».
После этого, рекомендуется применить изменения групповой политики с помощью команды gpupdate /force, которую можно ввести в окно «Выполнить» или в командной строке, запущенной от имени администратора.
На этом все: теперь вы знаете, как отключить обновления Windows, а также автоматическую перезагрузку компьютера при их установке.
А вдруг и это будет интересно:
Почему бы не подписаться?
Рассылка новых, иногда интересных и полезных, материалов сайта remontka.pro. Никакой рекламы и бесплатная компьютерная помощь подписчикам от автора. Другие способы подписки (ВК, Одноклассники, Телеграм, Facebook, Twitter, Youtube, Яндекс.Дзен)
12.03.2014 в 14:18
Спасибо за инфу, от души.
10.07.2014 в 01:28
Спасибо Громадное
можно ли удалить установленные обновления.
10.07.2014 в 10:50
Да, можно. Зайдите в Центр обновлений Windows, а там нажмите слева внизу «Установленные обновления».
16.12.2014 в 21:11
А что делать дальше? хочу удалить обновление windows 8 до windows 8.1.
17.12.2014 в 10:58
Зайдите в правую панель — изменение параметров компьютера — обновление и восстановление, а там в восстановлении есть полный сброс. Если у вас была установлена Windows 8 при покупке и сейчас стоит она же, то сбросится на Windows 8 как раз.
11.08.2014 в 07:46
Здравствуйте, спасибо за сайт! Скажите, если стоит опция загружать, но не устанавливать обновления, как вручную их установить?
11.08.2014 в 09:01
Зайдите в центр обновления Windows, посмотрите его настройки. Там точно такое есть и, по-моему, именно так и называется.
05.05.2015 в 14:48
я отключил обновление windows но всё равно трафик уходит быстро не знаю от чего помогите пожалуста
09.06.2015 в 10:16
У меня в папке центр обновления виндоус только три параметра и среди них нет «Не выполнять автоматическую перезагрузку при автоматической установке обновлений, если в системе работают пользователи». Что делать, помогите пожалуйста.
30.06.2015 в 18:36
Здравствуйте, я приобрёл ноутбук на виндовс 8, года мучает вопрос как отключить бесплатное обновление до виндовс 8.1. ело в том что установка происходит каждый месяц без моего согласия, занимает этот процесс в среднем 2 часа, затем пишет что установка обновлений невозможна и переустанавливает систему с НУЛЯ. Центр обновления я отключил напрочь, удалил нортон онлайн бэкап. И всё равно в течении 2х лет каждый месяц происходит это безобразие. Подскажите как быть.
01.07.2015 в 09:10
04.02.2016 в 14:12
Привет всем , очень прошу помочь! После очередной обновы Windows перестал работать ПК. Включаю , выбивает черный экран , зайти никуда не могу , только курсор работает. Как устранить проблему?
05.02.2016 в 08:44
Диспетчер задач по Ctrl+Alt+Del вызывается? Можно ли там в файл — новая задача запустить explorer.exe? Решает ли это проблему?
05.03.2016 в 12:57
Я полностью удалил службы «центр обновления виндовса» и «центр обеспечение безопасности». Все равно когда просто соединяю интернет трафик быстро расходуется. Пожалуйста помогите честно я уже устал искать интернет. Виндовс 7 рог у меня установлено
06.03.2016 в 08:34
Смотря что такое быстро… он может обновлять защитник Windows, да и не только. Программы с автоматическим обновлением и прочее прочее.
02.05.2016 в 01:05
Подскажите пожалуйста что делать вот с этим: Microsoft.NET Framework 4.5.2? Он начал примерно с 200 Мб, а теперь занимает у меня уже 3,5 Гб и продолжает расти!
02.05.2016 в 08:15
Александр, что-то странно, не встречал такого. Попробуйте для начала простую очистку диска Windows сделать, Win+R, ввести cleanmgr
17.08.2016 в 03:35
Здравствуйте. Несмотря на то, что я отключил даже проверку наличия обновлений, на мой компьютер они начали устанавливаться.
1й раз — в начале августа, 2й раз — сейчас
Что делать? Мне они не нужны
17.08.2016 в 10:42
Можно отключить службу «Центр обновления Windows» в настройках служб.
19.09.2016 в 14:20
Дмитрий,Здравствуйте! Можете подсказать еще какие-нибудь варианты отключения обновлений? Проблема в том, что отключив обновления, как указано выше, при перезагрузке все равно происходит «Настройка центра обновлений» с их последующей загрузкой….. И это критически важно, потому как после такого обновления система слетает, ее приходится «переустанавливать» (вернее это делает диск-сборка). в общем, на данный момент работают 2 варианта: либо, раз в 3 дня переустанавливать, либо не выключать и не перезагружать комп. Я понимаю , вы не компьютерный экстрасенс, и без осмотра пациента не возможно поставить диагноз ,но все же можете поделиться вашеми соображениям на этот счет? Благодарна за любую обратную связь.
20.09.2016 в 11:57
А службу обновлений отключить (поставить в состояние «отключено»)?
26.09.2016 в 22:18
У меня 7 винда и там где Центр обновления виндовс слева нету параметры центра поддержки виндовс я только нажал тоисть выбрал Не проверять наличие обновлений (не рекомендуется)потом убрал галочку и ок. потом типа слева нужно выбрать параметры центра поддержки виндовс ПОМОГИТЕ СРОЧНО
01.01.2017 в 17:52
Отключил автообновление но не отключил самое главное в центре обновлений. Ребутнул комп и теперь он у меня ищет обновлено и хочет завершить процесс но ооочень долго, даже через командную строку он всё равно выполняет этот процесс, как исправить?
27.04.2018 в 15:15
Компьютер иногда зависает в начале работы программ. Иногда работает целый день без проблем. Тогда делаю точку восстановления. Через день- два снова зависает и в выборе точек восстановления появляется одна- две записи «Критическое обновление».
Откуда берутся эти обновления и, наверное, они и являются причиной зависания?
Восстанавливаю систему с помощью мною созданной точки.
Убрал автоматическое обновление- посмотрю, что будет.
27.04.2018 в 17:19
Навряд ли дело в них. А точки восстановления — создаются автоматически при установке важных обновлений (которые берутся из центра обновлений Windows)