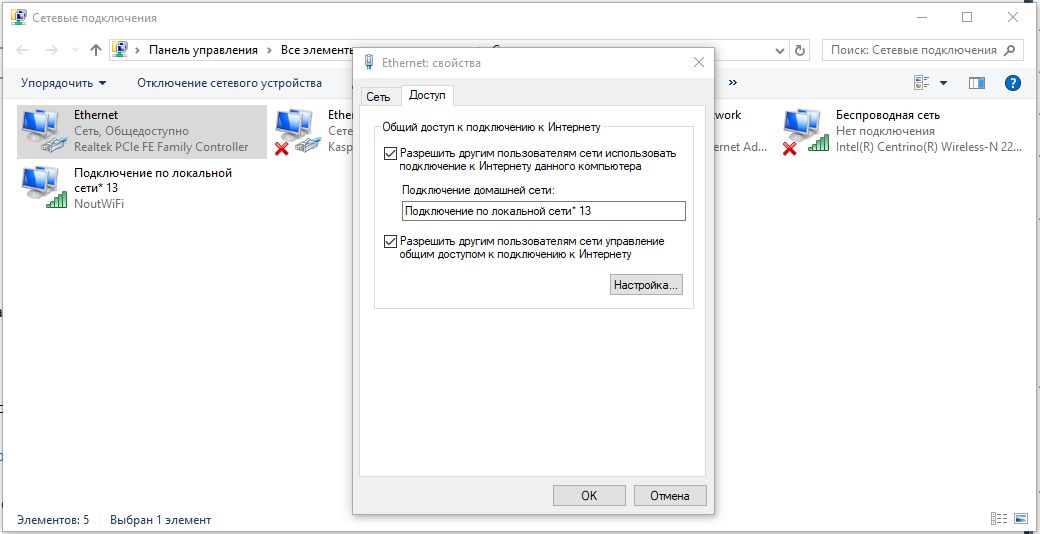- Как раздать Wi-Fi и интернет с ноутбука: 4 проверенных способа
- Ситуация
- Настроить через командную строку
- Шаг 1. Запуск командной строки
- Шаг 2. Создание сети
- Шаг 3. Запуск сети
- Шаг 4. Открываем общий доступ
- Шаг 5. Перезапускаем соединение
- Дальнейшее использование
- Через мобильный хот-спот
- Через одноранговую сеть компьютер-компьютер
- Через сторонние программы
- Switch Virtual Router
- MyPublicWiFi
- Connectify
- Если какие-то проблемы
- Как раздать Wi-Fi с ноутбука: средства Windows и сторонний софт
- Как раздать вай фай с ноутбука, используя возможности Windows
- Раздача вай фай с ноутбука на базе Windows 10
- Connectify — программа для раздачи вай фай с ноутбука
- Вывод
Как раздать Wi-Fi и интернет с ноутбука: 4 проверенных способа
Привет! Сегодня я расскажу, как раздать Wi-Fi с ноутбука. Тема была выбрана не случайно – один из читателей попросил поделиться этой магией, да пришла зима и вспомнилась одна история… Однажды пришлось уехать в глухую-глухую российскую деревню. За день переделав все дела, остается только сидеть у печи да пить чай до следующего утра – на улице дикий зусман, лучше не выходить. Так я и сидел бы…
Но хочется ведь комфорта. Привычного интернета. Как это ни странно, интернет был найден – в виде старенького системника да воткнутого в него провода. Вай-фаем здесь и не пахло. А хочется, чтобы еще он и дополз до телефона – связь-то никакая. Благо с собой всегда рабочий ноутбук. Но оказывается, раздать WiFi без предварительного опыта не так-то и просто. Приходится повозиться. Но что еще там было делать?) Уже потом создание точки доступа стало рядовым делом. Так что своим опытом я и поделюсь в этой статье.
Ситуация
Обрисую еще раз кратко ситуацию – вам нужно раздавать интернет через Wi-Fi со своего ноутбука на другой ноутбук, на телефон, планшет или даже компьютер с Wi-Fi адаптером. Интернет есть только на вашем ноутбуке. Он может быть как по проводу, через USB телефон или модем 3G. У вашего ноутбука есть Wi-Fi.
Идеально было бы приобрести все-таки роутер, но его под рукой нет. Придется делать роутер из ноутбука. И спешу заверить на перед, так сделать можно! Всего есть 3 варианта, как ноут может раздавать Wi-Fi:
- Через командную строку – для сисадминов. Способ универсальный для любой версии: Windows 7 или Windows При правильном подходе выходит быстрее и безопаснее.
- Через мобильный хот-спот – уже проще, но с ограничениями. Недавно введена на Windows Все интуитивно понятно – вводим название сети, пароль и запускаем точку доступа. Если вы сидите под «десяткой», попробуйте именно этот способ (для Win7 есть альтернатива «Сеть компьютер-компьютер», пример привел).
- Через сторонние приложения – просто и быстро. Есть и платные, и бесплатные. Их основной функционал – работа с командной строкой в красивом для вас интерфейсе.
Кому и что подходит – сразу переходим в нужный раздел. Скорее всего, на нашем сайте уже есть детальные статьи под каждую из этих тем, со всеми проблемами и нюансами, но эта статья будет обзорная под все методы, чтобы запуститься наверняка.
Внимание! На вашем ноутбуке обязательно должен быть включен исправный Wi-Fi! На ноутбуках его можно отключать, обязательно убедитесь в его работоспособности и исправности! Кроме того, драйвер должен работать исправно, а в сетевых настройках должен быть расположен адаптер «Беспроводная сеть».
Есть быстрый способ проверить исправность сети. Введите следующую команду в командную строку и убедитесь, что напротив «Поддержка размещенной сети» стоит «Да»:
netsh wlan show drivers
Настроить через командную строку
Самый быстрый и удобный способ для уверенных пользователей ПК. Не надо ничего ставить и качать, а работает под любой операционной системой Windows: Windows 7, 8, 10 – проверено.
Шаг 1. Запуск командной строки
Сначала нужно запустить Командную строку. Есть 3 варианта, выбирайте любой:
- Пуск – Стандартные – Командная строка (щелкаем правой кнопкой мыши и запускаем «От имени администратора»).
- Щелкаем правой кнопкой мыши по Пуску – «Командная строка (администратор)» (Windows
или «Windows PowerShell (администратор)» (Windows 10).
- Нажимаем сочетание Win+R – вводим «cmd» – универсально, но если ваш пользователь не администратор системы, может не получиться. Предпочтительнее использовать первые 2 варианта.
Шаг 2. Создание сети
В командную строку вводим:
netsh wlan set hostednetwork mode=allow ssid=”WiFiGid-set” key=”12345678″ keyUsage=persistent
- ssid=”WiFiGid-set” – имя сети, при желании можно поменять на свое
- key=”12345678″ – пароль создаваемой сети, измените на свой посложнее
Команда создает сеть. В будущем даже после перезагрузки ее вводить уже не нужно – нужно будет только запускать следующей командой.
Примечание. Командная строка на Windows 10 отлично понимает команды Ctrl+C и Ctrl+V, а вот на Windows 7 с этим плохо – там лучше использовать правую кнопку мыши и команды «Копировать» – «Вставить».
Шаг 3. Запуск сети
Вводим команду для запуска:
netsh wlan start hostednetwork
После чего сеть должна успешно запуститься как на следующем рисунке:
Если вдруг возникла какая-то ошибка – напишите об этом в комментариях. Скорее всего у меня уже есть статья, которая сможет быстро помочь вам и будущим читателям)
После перезагрузки для запуска раздачи WiFi просто введите эту команду и все должно будет заработать. Больше никаких шагов выполнять будет не нужно.
Шаг 4. Открываем общий доступ
Сеть создана, к ней уже могут даже подключаться, но нужно раздать в нее интернет. Далее на рисунках могут быть небольшие различия – например, в случаях использования проводного и модемного соединений, но суть и действия остаются теми же самыми. Переходим:
- Центр управления сетями (правой кнопкой по значку вайфая возле часов)
- Изменение параметров адаптера
- Щелкаем правой кнопкой по нашему созданному соединению – Свойства
- Вкладка «Доступ»
- Разрешить другим пользователям сети использовать подключение к Интернету данного компьютера
- Не забываем нажать «ОК», чтобы сохранить
Внимание! Если вам нужен полный доступ к интернету, а не только к сайтам через браузер, то есть смысл открыть кнопку «Настройка» и разрешить все необходимое (на случай, если что-то не заработает, например, торрент):
Шаг 5. Перезапускаем соединение
Чтобы прошлые настройки применились, нужно перезапустить сеть. В командной строке вводим последовательно две команды:
netsh wlan stop hostednetwork
netsh wlan start hostednetwork
Все! Теперь при подключении к нашей сети интернет будет работать. Можно спокойно пользоваться.
Если вдруг инет не работает, попробуйте сначала отключить на своем ноутбуке антивирус и брандмауэр, а затем проверить. Очень часто это помогает! Еще классное действие – перезагрузить компьютер и заново запустить сеть (Шаг 3). Ну и на край – пишем в комментарии и зовем нашего Бородача. Он может все!
Дальнейшее использование
- netsh wlan start hostednetwork — запуск точки доступа (после включения)
- netsh wlan stop hostednetwork — остановка точки доступа (если нужно, не обязательно)
Под эти команды можно создать BAT файл, чтобы каждый раз не вводить вручную. Но нужно помнить про права администратора, они здесь нужны. Этого способа достаточно, чтобы раздавать Вай-Фай со своего ноутбука – остальные являются лишь дополнением.
Через мобильный хот-спот
Относительно новый способ. Появился на Windows 10 и подходит только для нее. Быстро, удобно, красиво. Так раздать WiFi с ноутбука на Windows 7, к сожалению, не получится. Переходим:
Пуск – Параметры (шестеренка) – Сеть и интернет – Мобильный хот спот
Все что нужно сделать – включить мобильный хот-спот. Остальное уже есть, но при желании название и пароль можно поменять здесь же.
Через одноранговую сеть компьютер-компьютер
Внимание! Этого пункта у вас может и не быть! Но можно проверить.
Разновидность прошлого варианта, но для Windows 7. Делаем так:
- Заходим в «Центр управления сетями»
- Далее выбираем «Настройка нового подключения или сети»
- «Настройка беспроводной сети «компьютер-компьютер»
- Вводим ранее знакомые нам данные:
Не забудьте далее открыть доступ к интернету как в «Шаг 4» – без этого сеть будет, но без раздачи интернета.
Через сторонние программы
Программ, помогающих раздавать Wi-Fi, много. Выбирать – на ваше усмотрение. Но будьте осторожны и не занесите какую-нибудь заразу себе. А то получите не роутер из ноутбука, а бот в сети злоумышленника) Способы выше, как по мне, самые удобные и быстрые в реализации, и не требуют никакого стороннего софта. Но на любителя и как один из способов все же привожу пример.
Рабочие известные программы:
- Maryfi
- MyPublicWiFi
- Connectify
- Switch Virtual Router
- Virtual Router Plus
Интересное название всех программ – виртуальный роутер или виртуальный маршрутизатор. Можно поискать и так. Интерфейс примерно одинаковый, а суть та же самая – вводим название сети, пароль, запускаем. Напоминаю, они делают все те же действия, что и командная строка, только в понятном виде. Примеры:
Switch Virtual Router
MyPublicWiFi
Здесь же во вкладке Management можно задать обход файрвола и автоматическое включение при запуске:
Connectify
Есть платная и бесплатная версия, нам подойдет и бесплатная. На запуске просто жмем – Try Connectify lite.
Если какие-то проблемы
На настройку производитель вашего ноутбука не влияет – подходят все известные модели: HP, ASUS, Acer, DELL и т.д. Исключение – разные физические кнопки включить Wi-Fi адаптер, но это мелочи. Главное – ваша операционная система. От нее зависят и способы и возможные ошибки.
Все эти способы в глухой глубинке я проверил на собственной шкуре – Wi-Fi с интернета течет как надо во всех направлениях. Сначала на «семерке», а потом уже и на обновленной «десятке». Так что – все работает. Но бывает, возникают проблемы, которые нередко зависят от самого ноутбука. Если что-то случилось – комментарии ждут вашего голоса. Положительные радостные выклики тоже приветствуются! И помните, ноутбук отлично работает как роутер, но лучше приобрести полноценный маршрутизатор – меньше будет проблем.
Как раздать Wi-Fi с ноутбука: средства Windows и сторонний софт
Доступ во всемирную Сеть для других устройств, если у вас имеется лишь проводной интернет от провайдера, можно организовать через ноутбук. Рассказываем, как это правильно сделать.
Применение роутера для раздачи доступа в Интернет в домашних условиях сегодня уже можно назвать аксиомой. Такое подключение по WiFi, в отличие от сотовой связи, обеспечивает бесплатный скоростной доступ в Сеть для всех мобильных устройств, включая ноутбуки, смартфоны и планшеты.

Конечно можно! Такое решение, конечно, накладывает некоторые ограничения. Например мощность сигнала будет очень небольшой, а значит и радиус действия существенно меньше. Тем не менее — это вариант решения задачи, и мы расскажем, как его реализовать на практике.
Как раздать вай фай с ноутбука, используя возможности Windows
В Windows 7 и Windows 10 разработчики предусмотрели функцию создания виртуального роутера, однако активировать ее несколько сложнее, чем это организовано, например, на телефонах под управлением ОС Android. Там достаточно в меню активировать функцию «Точка доступа», задать пароль — и раздача Интернета запущена.
Как раздать вай фай через ноутбук на базе операционной системы Windows? Отметим, что способы раздавать WiFi в Windows 7 и Windows 10 серьезно различаются, и в последнем случае все гораздо проще. Поэтому, начнем в настройки виртуального роутера в Windows 7, а затем расскажем, как включить все в «Десятке».
Большинство описанных в Сети способов настройки в Windows 7 относятся к организации виртуальной «вай фай» сети в меню «Центр управления сетями и общим доступом | Создание и настройка нового подключения или сети». Главным здесь является пункт «Настройка беспроводной сети компьютер-компьютер». Все бы хорошо, но беда в том, что в некоторых версиях Windows такого пункта просто нет, и пользователи встают в тупик.
Но выход есть! Мы расскажем, как раздать WiFi с ноутбука, используя командную строку и с помощью сторонних утилит. Поверьте, сделать это сможет даже новичок.
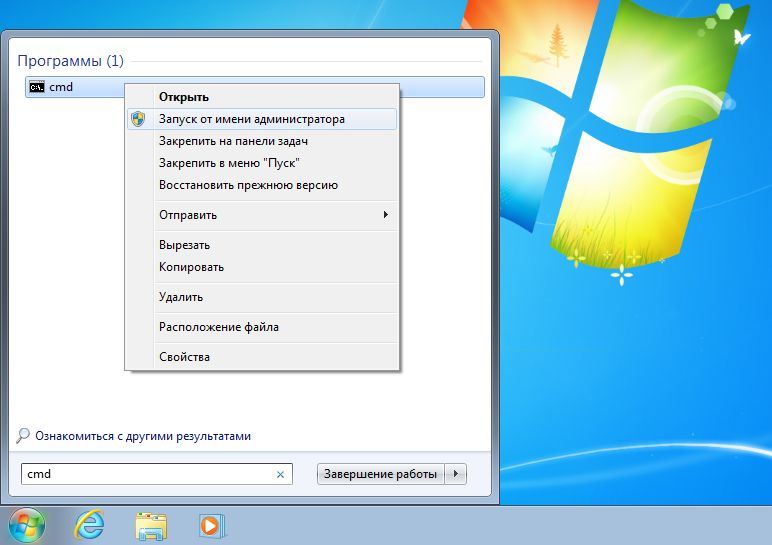
netsh wlan set hostednetwork mode=allow ssid=«WiFiNout» key=«Test5678» keyUsage=persistent
где WiFiNout — пример имени создаваемой Wi-Fi сети, а параметр Test5678 — пример пароля (ключа) к сети, которые вы можете задать на свое усмотрение.
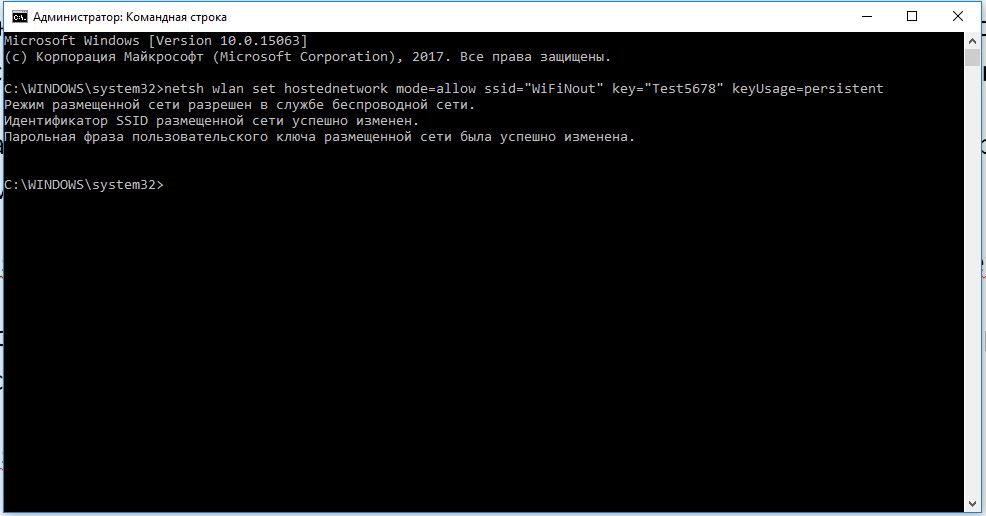
netsh wlan start hostednetwork
После выполнения этой команды ноутбук начинает раздавать WiFi сеть. Но нам предстоит еще организовать к ней доступ ваших устройств. Для этого кликните правой кнопкой мыши по значку сети в трее Windows и выберите в контекстном меню «Центр управления сетями и общим доступом».
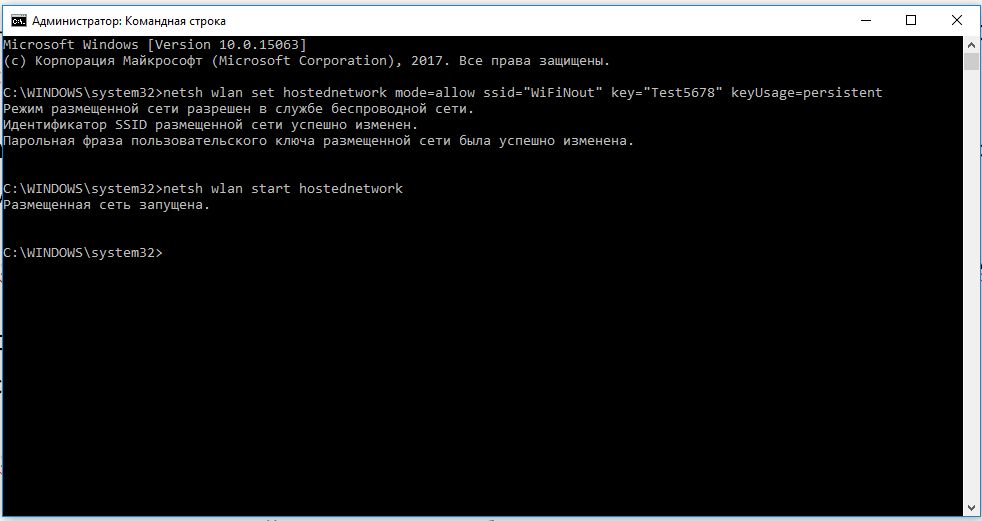
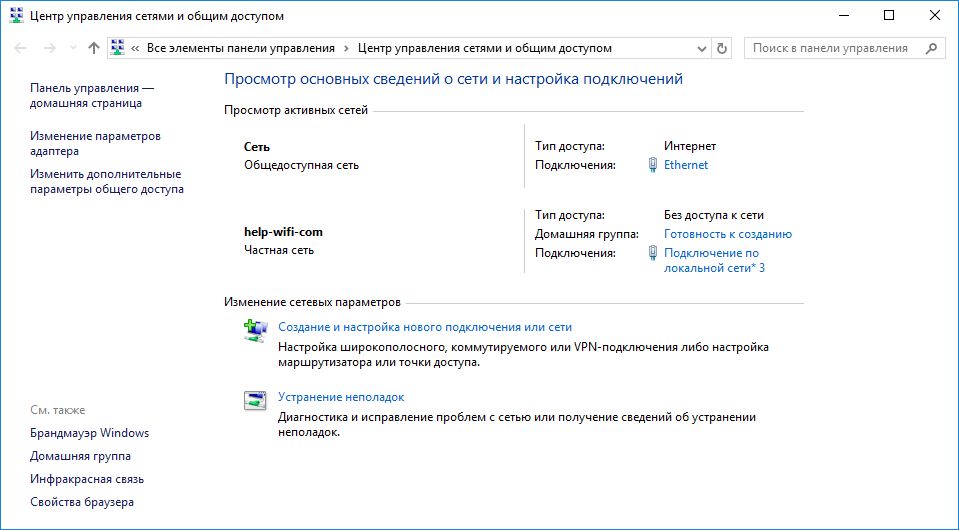
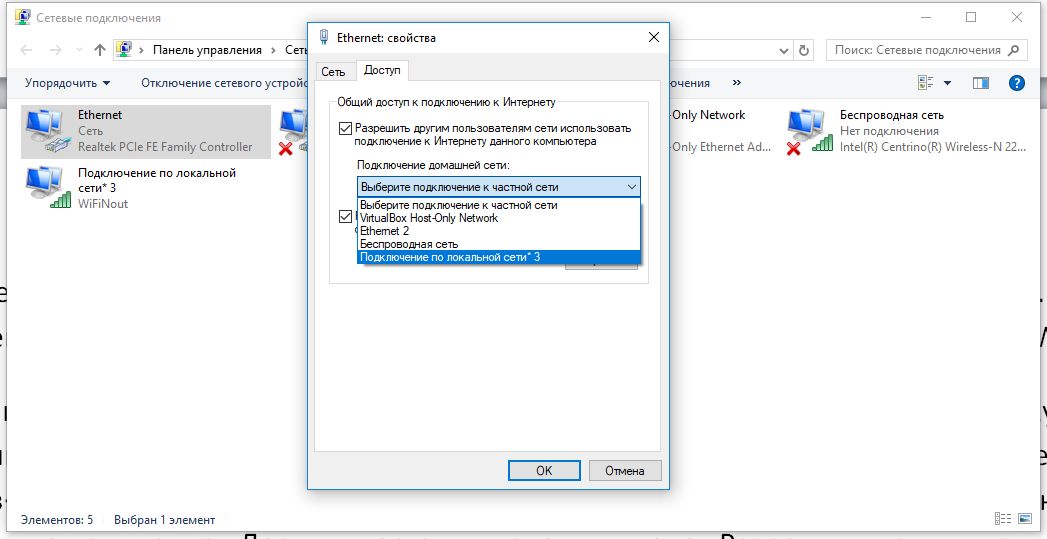
После этого, желательно перезагрузить компьютер. После перезагрузки, чтобы ноутбук начал раздавать сеть, потребуется вновь активировать ее в командной строке командой:
netsh wlan start hostednetwork
Для остановки Wi-Fi трансляции используйте команду:
netsh wlan stop hostednetwork
Раздача вай фай с ноутбука на базе Windows 10
Чтобы включить раздачу вай фай в Windows 10 разработчики добавили отдельную функцию — «Мобильный хот-спот». Для того, чтобы его активировать, откройте в меню «Пуск» раздел «Параметры» и кликните по иконке «Сеть и Интернет».

Если вы не хотите, чтобы кто-то имел возможность включать раздачу Wi-Fi удаленно по Blutooth, то отключите эту функцию в данном окне.
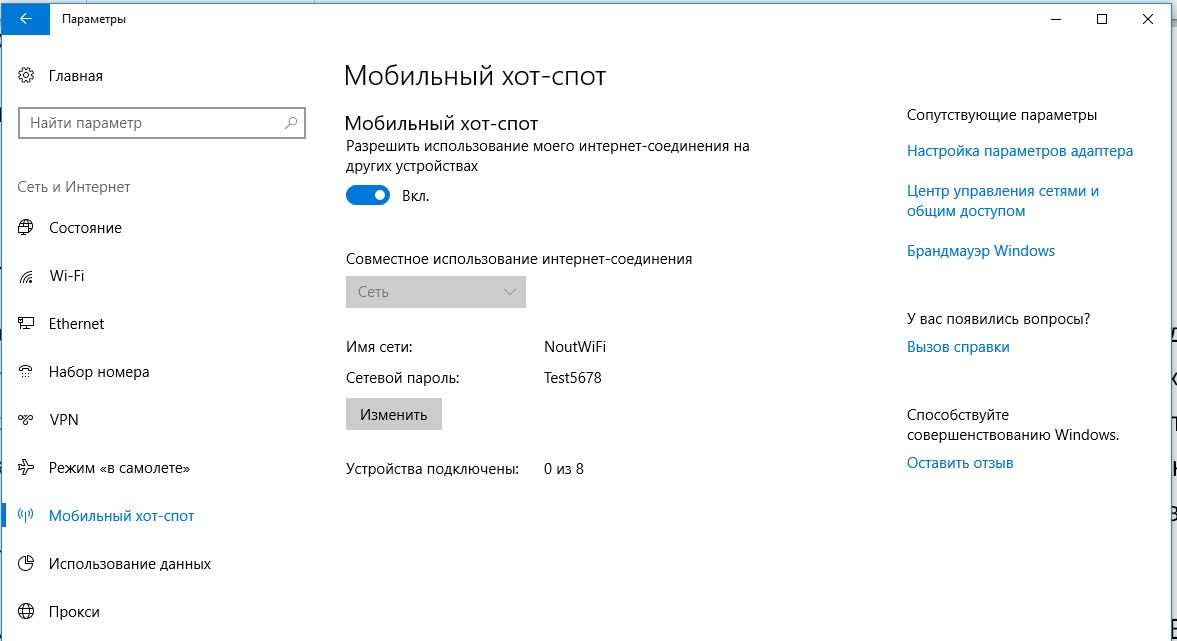
В данном случае, это сеть с номером 13. Чтобы устройства смогли подключаться, перезагрузите ПК.
Connectify — программа для раздачи вай фай с ноутбука
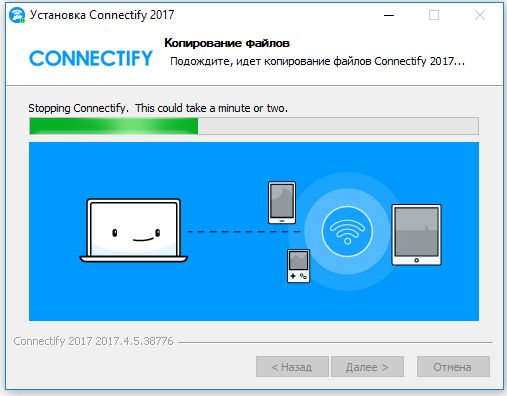
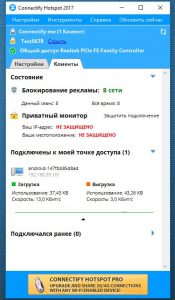
От вас потребуется выбрать сетевой адаптер, через который в ноутбук соединяется с Интернет и задать собственный пароль.
Чтобы включить трансляцию, нажмите кнопку в нижней части окна программы — «Запустите точку доступа Hotspot».
Если данная утилита вас не устраивает, то можете выбрать любой аналог из списка:
- Virtual Router. Наверное, самая популярная программа из-за своего простого интерфейса и бесплатной версии. Присутствует любительский перевод, который не мешает процессу настройки.
- Switch Virtual Router. По сравнению с предшественницей имеет больший функционал. Также поддерживает русский язык.
- Maryfi. Работает и в случае, если вы используете прокси-сервер или даже VPN-подключения. Есть возможность настройки оффлайн-сети.
Вывод
Как видите, настроить wi-fi на ноутбуке очень просто. Мы лично проверяли все три способа и беспроводное соединение работало отлично. Да, в некоторых случаях могут возникнуть ошибки. Все они, как правило, касаются устаревших драйверов. Иногда, бывает, ругаются различные антивирусы, особенно те, в которых встроены фаерволы, контролирующие сетевой трафик. Их, разумеется, лучше отключать перед настройкой беспроводного соединения. Также втроенный в операционную систему брандмауэр тоже может быть недоволен. В остальном, процесс настройки должен пройти без проблем.

 или «Windows PowerShell (администратор)» (Windows 10).
или «Windows PowerShell (администратор)» (Windows 10).