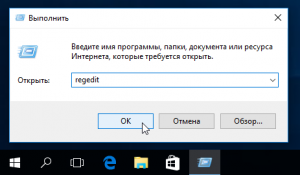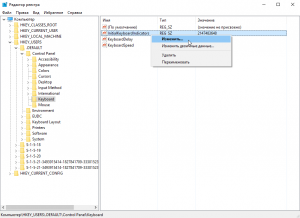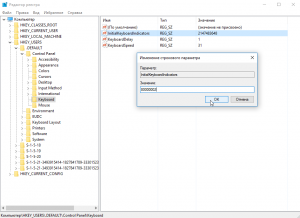- Включение NumLock при загрузке Windows 10
- Способ 1: Стандартные средства
- Способ 2: Редактирование параметра реестра
- Способ 3: Использование команды для PowerShell
- Способ 4: Добавление скрипта в автозагрузку
- Решение возможных проблем с автоматическим включением NumLock
- Как в Windows 8.1 и 10 сделать Num Lock включенным по умолчанию
- Как включить Num Lock по умолчанию при загрузке Windows 10?
- Как включить NUM LOCK по умолчанию при входе в Windows 10
- Как включить NUM LOCK по умолчанию в Windows 10
Включение NumLock при загрузке Windows 10
Клавиша NumLock управляет цифровым блоком на клавиатуре и по умолчанию отключена, что вызывает надобность активировать ее, например, чтобы ввести пин-код во время входа в Windows 10. Существуют способы, позволяющие настроить автоматическое включение цифрового блока при загрузке операционной системы. Сегодня мы предлагаем разобраться со всеми ними, чтобы любой пользователь смог подобрать понравившийся вариант и без проблем реализовать его.
Способ 1: Стандартные средства
В первую очередь поговорим о стандартных средствах, которые позволяют быстро активировать NumLock и начать использовать цифровой блок. Сюда относится сама клавиша, расположенная на клавиатуре, функциональные клавиши ноутбука и настройки BIOS, отвечающие за работоспособность рассматриваемой опции. Обо всем этом вы можете прочесть в другом материале на нашем сайте, нажав по следующей ссылке.
Однако представленные в упомянутом руководстве методы не всегда работают именно при загрузке Виндовс и не активируют цифровой блок автоматически, поэтому мы предлагаем ознакомиться с более сложными вариантами, благодаря которым цифровой блок будет переходить в рабочее состояние самостоятельно.
Способ 2: Редактирование параметра реестра
В редакторе реестра есть ключ, отвечающий за функционирование определенных клавиш на клавиатуре, куда относится и NumLock. Если его правильно отредактировать, блок дополнительных цифр справа будет автоматически активирован при загрузке операционной системы. От пользователя требуется выполнить всего несколько простых действий.
- Откройте утилиту «Выполнить», зажав стандартную комбинацию клавиш Win + R. Там введите regedit и нажмите на Enter.
В корне ключа отыщите параметр «InitialKeyboardIndicators» и дважды кликните по нему левой кнопкой мыши, чтобы открыть настройки.
Измените стандартное значение на «2» и сохраните изменения.
Если это не принесет результата, вернитесь к изменению строкового параметра и задайте для него значение «80000002».
Все изменения, вносимые в редактор реестра, вступят в силу только после перезагрузки компьютера, поэтому осуществите повторный вход в систему, а затем проверяйте результат выполненных действий.
Способ 3: Использование команды для PowerShell
Расширенная оболочка PowerShell позволяет использовать различные команды для внесения изменений в системные настройки. Это можно сделать и для определенных ключей реестра, изменяя их значения путем ввода всего одной строчки кода. Если вы не боитесь работать с такой оболочкой, осуществите следующие шаги:
- Щелкните ПКМ по значку «Пуск» и в появившемся контекстном меню отыщите пункт «Windows PowerShell (администратор)».
После загрузки оболочки вставьте туда команду Set-ItemProperty -Path ‘Registry::HKU\.DEFAULT\Control Panel\Keyboard’ -Name «InitialKeyboardIndicators» -Value «2» и нажмите на Enter для ее активации. Замените значение на «80000002», если в первом случае настройка не сработает.
Об успешном выполнении действия сообщит появившаяся строка ввода без дополнительных уведомлений об ошибках.
В этом случае тоже следует перезагрузить операционную систему, чтобы все изменения вступили в силу. При следующем входе в Виндовс уже можно проверить, работает ли цифровой блок на клавиатуре без предварительной его активации.
Способ 4: Добавление скрипта в автозагрузку
Этот вариант рекомендуется использовать только в той ситуации, если два описанных выше метода не помогли и NumLock все еще не включается автоматически при старте Windows 10. Его суть заключается в добавлении скрипта в автозагрузку, который и будет отвечать за включение цифрового блока.
- Для этого откройте «Пуск» и запустите оттуда приложение «Блокнот».
Вставьте туда следующее содержимое:
set WshShell = CreateObject(«WScript.Shell»)
WshShell.SendKeys «
Через меню «Файл» перейдите в «Сохранить как…». Эту же команду можно вызвать комбинацией Ctrl + Shift + S.
В открывшемся окне Проводника перейдите по пути C:\Users\ИМЯ_ПОЛЬЗОВАТЕЛЯ\AppData\Roaming\Microsoft\Windows\Start Menu\Programs\Startup .
Выберите тип файла «Все файлы» и задайте имя numlock.vbs , а уже после нажмите по кнопке «Сохранить».
Решение возможных проблем с автоматическим включением NumLock
Некоторые пользователи при выполнении описанных выше действий могут столкнуться с проблемой, что цифровой блок по-прежнему не активируется автоматически. В большинстве случаев это связано с настройками питания, мешающими корректному включению цифрового блока. Проверить и исправить ситуацию можно так:
- Откройте «Пуск» и перейдите в «Параметры».
Выберите раздел «Система».
Через левое меню перейдите в «Питание и спящий режим».
В категории «Сопутствующие параметры» кликните по надписи «Дополнительные параметры питания».
Откроется новое окно «Электропитание», где нужно переместиться в «Действия кнопок питания».
Щелкните по надписи «Изменение параметров, которые сейчас недоступны».
Снимите галочки с пунктов «Включить быстрый запуск» и «Режим гибернации».
Сохраните изменения и перезапустите компьютер.
Теперь вы знакомы со всеми доступными методами активации NumLock при загрузке Windows 10, а также знаете о решении возможных проблем с осуществлением поставленной задачи.
Как в Windows 8.1 и 10 сделать Num Lock включенным по умолчанию
К азалось бы, не имеет никакого значения, с какой части клавиатуры следует вводить содержащий цифры пароль входа в Windows. Более того, из пользователей об этом мало кто задумывается, так как никаких проблем при этом обычно не возникает. Но потому, что предпочитают они вводить цифры с верхнего ряда клавиатуры. Если вы попробуете ввести цифры с дополнительного цифирного блока, пароль окажется неверным (знаки вводиться не будут).
Те, кто поступают именно так, знают в чём тут дело. Перед тем как использовать дополнительную часть клавиатуры нужно включить Num Lock . По умолчанию эта клавиша отключена. В это же состояние она переходит при каждом выключении или перезагрузке Windows, поэтому при вводе пароля с дополнительной цифирной клавиатуры её приходится включать вновь и вновь. Но вы можете избавить себя от лишних движений, сделав Num Lock включенным по умолчанию.
Первый способ самый простой, но он не всегда срабатывает. После того как попадёте на экран входа в систему, нажмите Num Lock и тут же перезагрузите систему не входя в неё.
При следующей загрузке Windows Num Lock должен оказаться уже включённым. Если описанный способ не дал положительного результата, можно прибегнуть к небольшому твику реестра. Он одинаково хорошо работает и в Windows 8.1/10, и в Windows 7. Откройте редактор реестра и разверните следующую ветку:
Если подраздела Keyboard не существует, создайте его вручную. В этом подразделе создайте строковый параметр InitialKeyboardIndicators и присвойте ему значение 80000002.
Можете перезагрузиться и попробовать ввести пароль, не нажимая Num Lock .
Как включить Num Lock по умолчанию при загрузке Windows 10?
Ввод пароля при входе в систему, почтовый ящик, аккаунт от социальной сети сопровождается использованием цифровых клавиш. Они расположены как в верхней части клавиатуры, так и отдельным цифровым блоком. За активацию последнего отвечает клавиша Num Lock. Однако в Windows 10 при загрузке системы она не активна и воспользоваться цифровым блоком невозможно. Чтобы исправить данную ситуацию, стоит воспользоваться следующими способами.
Чтобы при загрузке Windows 10 можно было использовать цифры с правого цифрового блока на клавиатуре, стоит выполнить твик реестра. Для этого выполняем следующие действия:
- Откроется редактор. Переходим по ветке реестра «HKEY_USERS», «.DEFAULT», «Control Panel», «Keyboard». Здесь нужно найти и отредактировать параметр «InitialKeyboardIndicators», задав ему значение «80000002».
- Для этого двойным щелчком открываем параметр и вводим «80000002». Если Num Lock не начала работать, нужно повторить все действия и ввести значение «2».
Также можно попробовать вовремя загрузки Windows 10 нажать «Перезагрузить» и до появления логотипа нажать «Numlock».
После этого Numlock будет включён по умолчанию.
Как включить NUM LOCK по умолчанию при входе в Windows 10
Пользователи Windows 10, предпочитающие вводить пароль для входа в систему с дополнительного цифрового блока клавиатура, наверняка не раз сталкивались с такой ситуацией, когда при вводе пароля или ПИН-кода он не набирается, так как не нажата клавиша NUM LOCK, отвечающая за активацию цифрового блока (она отключена по умолчанию). Однако можно сделать и так, чтобы клавиша NUM LOCK автоматически была бы включена при загрузке Windows.
Чтобы включить NUM LOCK по умолчанию при входе в Windows потребуется воспользоваться редактором реестра.
Внимание: неправильное изменение настроек может привести к возникновению серьезных проблем, поэтому строго следуйте нижеприведённой инструкции, а для обеспечения дополнительной защиты рекомендуем создать резервную копию реестра, которая поможет восстановить его при возникновении тех или иных неполадок.
Как включить NUM LOCK по умолчанию в Windows 10
- Открыть редактор реестра. Для этого, используя сочетание клавиш WIN + R, вызываем команду выполнить, и вводим «regedit» (без кавычек);
- Перейти к разделу: HKEY_USERS\.Default\Control Panel\Keyboard
- Кликнуть правой кнопкой мыши по параметру InitialKeyboardIndicators и нажать «Изменить»;
- Заменить значение 2147483648 на 80000002 → ОК (как на скриншоте);
- Закройте редактор.
На этом всё. Теперь вам не придётся каждый раз вручную нажимать клавишу NUM LOCK при запуске Windows 10.