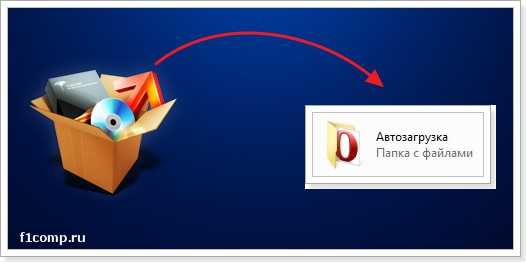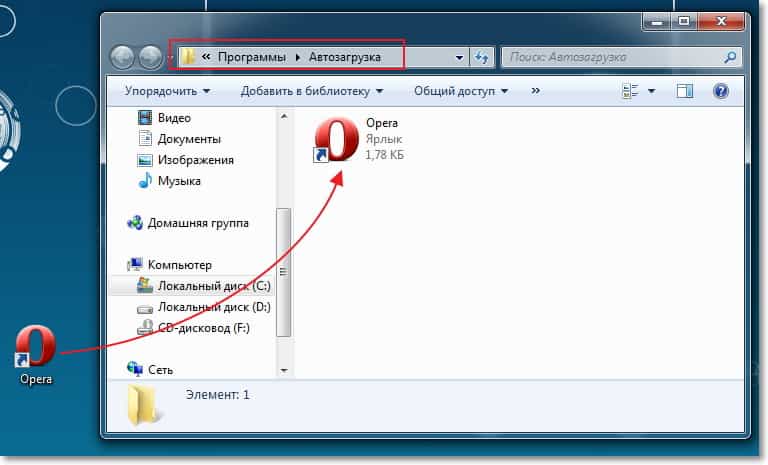- Как сделать, чтобы при включении компьютера запускались ранее открытые окна Windows
- Вносим изменения в реестр
- Второй способ
- Бонус для самых терпеливых
- Как сделать чтобы программа запускалась при запуске Windows 10,8,7
- Добавить программу в автозагрузку
- Как сделать так, чтобы программа запускалась после загрузки Windows? Добавляем программу в автозагрузку
- Добавляем программу в автозагрузку
- Как поменять программу для открытия файла?
- Как одноразово открыть файл программой не по умолчанию
- Изменение программы для файла по умолчанию
- Как открыть окно «Выполнить» в Windows
- С помощью сочетания клавиш
- В меню Win+X (Power User Menu)
- В меню «Пуск»
- Используя «Поиск»
- Используя расположение файла
- Через «Диспетчер задач»
Как сделать, чтобы при включении компьютера запускались ранее открытые окна Windows
В сегодняшнем обзоре поделимся компьютерной хитростью, которая может пригодится многим пользователям операционной системы Windows. Речь пойдет о способе восстановления незакрытых окон, которые будут заново открываться при включении ПК.
Вносим изменения в реестр
Восстанавливать прежние окна папок при входе в систему — что это значит? В принципе суть предельно ясна — у Вас были открыты определённые окна, компьютер внезапно выключился (или кто-то намеренно хотел навредить). В итоге, после запуска на экране снова отобразятся те же каталоги.
Начнем с быстрого метода. Для его реализации достаточно скачать наш архив , распаковать его. Внутри найдете два reg-файла:
- WindowsON — включении функции восстановления окон после запуска Виндовс;
- WindowsOFF — отключение.
- Если захотите воспользоваться данной хитростью, запустите ON, согласитесь с внесением изменений в системный реестр. Для отключения предназначен OFF-файл:
[info]При желании можно просмотреть содержимое документов в обычном «Блокноте», чтобы убедиться — никаких вирусов и угроз внутри нет. Просто указан путь и действие.[/info]
Второй способ
Если сомневаетесь в первом методе, боитесь, что компьютер «взорвётся», перестанет работать — тогда переходите к более наглядной инструкции:
- Заходим в панель управления — проще всего туда попасть, указав в главном поиске соответствующий запрос:
- в появившемся окне обязательно меняем режим просмотра, выбрав в правом верхнем углу значение «Мелкие значки». Затем ищем «Параметры Проводника (папок)»:
- Спустя пару секунд отобразиться окно с тремя вкладками, переключаемся на «Вид» и сразу же в списке активируем опцию восстановления прежних окон:
Вот и всё. При желании всегда сможете снова зайти в панель управления и отключить функцию.
Кстати, в этом же списке можно найти множество полезных фишек — даже управление отображением скрытых файлов и папок.
Бонус для самых терпеливых
Кто дочитал статью до самого конца, тот узнает больше остальных. Предлагаем посмотреть интересное видео о приложении Easy Context Menu. Оно позволяет добавлять в контекстное меню (вызываемое кликом правой кнопки мышки) полезные инструменты — доступ к очистке, оптимизации, панели управления и т.д. Также можно удалять пункты, которые Вам не нужны:
Как сделать чтобы программа запускалась при запуске Windows 10,8,7
Зачастую программы во время установки сами добавляют себя в автозапуск и стартуют вместе с включением компьютера, но что делать если нужная программа не запускается с включением компьютера? Конечно можно просто открыть ее с ярлыка, но можно и добавить ее в автозапуск, чтобы она запускалась каждый раз с включением компьютера.
Чаще всего пользователи задаются вопросом как убрать лишнее с автозагрузки, чтобы компьютер не так сильно тормозил и мы это рассматривали ранее.
Добавить программу в автозагрузку
1. Если у вас нет ярлыка программы, которую вы хотите добавить в автозагрузку, сначала создайте его.
2. В адресную строку проводника вставте %AppData%\Microsoft\Windows\Start Menu\Programs\Startup и нажмите клавишу Enter, или в меню “Выполнить” (выполнить вызывается клавишами Win+R) введите shell:startup и нажмите Enter.
3. Откроется папка автозагрузки, если вставить сюда любой ярлык программы – то данная программа будет запускаться каждый раз с включением компьютера. Нажмите на нужный ярлык левой кнопкой мыши и не отпуская кнопку перетяните его в папку автозагрузки.
Или нажмите на ярлык правой кнопкой мыши – выберите из появившегося контекстного меню “Копировать” и в папке автозагрузка в пустом месте нажмите правой кнопкой мыши => выберите “Вставить”.
Если вы хотите чтобы данная программа стартовала для всех пользователей компьютера – ее ярлык нужно поместить в папку C:\ProgramData\Microsoft\Windows\Start Menu\Programs\StartUp. Чтобы открыть ее через выполнить -нужно нажать клавиши Win+R и вписать команду shell:common startup, после чего нажать Enter.
Эти способы добавление приложения для запуска из стартом компьютера – самые простые. Есть конечно еще вариант скачать дополнительное ПО (то есть дополнительный мусор) на ваш компьютер, которое будет делать тоже самое но через другой интерфейс, но стоит ли? Есть еще в редакторе реестра ветки в которые можно добавить нужные программы для автозапуска
HKEY_LOCAL_MACHINE \ Software \ Microsoft \ Windows \ CurrentVersion \ Run
HKEY_CURRENT_USER \ Software \ Microsoft \ Windows \ CurrentVersion \ Run
HKEY_LOCAL_MACHINE \ Software \ Microsoft \ Windows \ CurrentVersion \ RunOnce
HKEY_CURRENT_USER \ Software \ Microsoft \ Windows \ CurrentVersion \ RunOnce
Но опять таки – зачем всё усложнять? Данных способов добавить нужную программу, чтобы стартовала с включением компьютера – вам должно хватить. Если есть дополнения – пишите комментарии! Удачи Вам 🙂
Как сделать так, чтобы программа запускалась после загрузки Windows? Добавляем программу в автозагрузку
Привет. Сегодня я решил подготовить маленькую инструкцию о том, как добавить программу в автозагрузку. Мы сделаем так, чтобы программа автоматически открывалась сразу после включения компьютера. Вчера мне задали такой вопрос и я решил, что нужно бы всем рассказать как это сделать.
Вы наверное уже подготовили вопрос: “А для чего это нужно?”. Нужно друзья, такие программы как Скайп, ICQ и т. д. сами добавляют себя в список автозагрузки и запускаются при включении компьютера, удобно? Думаю что удобно, но очень много программ не умеют прописывать себя в автозагрузку и это хорошо. Приставляете, какой бардак бы творился при включении компьютера, если бы начали запускаться все установленные программы? Но у Вас скорее всего есть программа, которую Вы запускаете самостоятельно после того, как Windows полностью загрузился. У меня это браузер, Opera. После включения компьютера я сразу открываю Оперу и я почему-то уверен, что точно так же делаете и Вы, ну разве что у Вас браузер другой. А зачем еще сейчас включать компьютер, если не в интернете посидеть :).
Так вот, почему бы не добавить этот баузер (или любую другую программу) в автозагрузку? Если Вы все равно открываете его после запуска компьютера. Давайте попробуем, все очень просто.
Добавляем программу в автозагрузку
Я добавлю в автозагрузку для примера Оперу, а Вы можете добавить абсолютно любую программу, все что нам понадобится, так это ярлык по с которого запускается программа.
Если Вам интересно, то есть три известных мне способа, которыми можно добавить программу в автозагрузку. Это:
- Редактирование реестра.
- Редактирование системного файла win.ini.
- Простое добавление ярлыка в папку “Автозагрузка”.
Мы выберем третий способ, потому что он самый просто и не навредит компьютеру в случае неверно выполненных действий. Да и зачем копаться в реестре или редактировать системные файлы, если можно все сделать просто и быстро.
Если коротко, то нам нужно скопировать ярлык нужной нам программы в папку “Автозагрузка”. Папку эту проще всего найти в меню “Пуск”.
Значит открываем “Пуск”, затем “Все программы” и нажимаем правой кнопкой на папку “Автозагрузка”, выбираем “Проводник”.
В проводнике откроется папка “Автозагрузка” и все программы, ярлыки которых, Вы положите в эту папку, будут запускаться автоматически.
Поэтому, просто копируем, или переносим ярлык нужной нам программы в эту папку.
Все, можно перезагружать компьютер и наблюдать за результатом. Если Вы захотите убрать программу из автозагрузки, то просто удалите ее ярлык с этой папки.
И не забывайте о том, что программы в автозагрузке замедляют процесс включения компьютера, а точнее загрузку операционной системы. И не все программы, которые запускаются автоматически находятся в этой папке. У меня она например была пустая, но в автозагрузке у меня находится несколько программ.
Подробно о том, как почистить список автозагрузки, я писал в статье Как убрать программы из автозагрузки (автозапуска)? Ускоряем загрузку компьютера. Почитайте, думаю что пригодится. Всего хорошего!
Как поменять программу для открытия файла?
Часто так бывает, что один и тот же тип файлов можно открывать разными программами (например, изображения). Но не всегда та или иная программа вам подходит. В этой статье показано как одноразово или навсегда поменять программу для открытия разных типов файлов.
Как одноразово открыть файл программой не по умолчанию
Чтобы одноразово открыть файл не стандартной программой следуйте инструкциям ниже:
- Нажмите правой кнопкой мыши по нужному файлу.
- В отрывшемся меню выберите «Открыть с помощью» и выберите программу из списка. Если нужной программы нет в списке предложенных, то:
- Нажмите «Выбрать программу..» (Внизу списка).
- Выберите нужную программу в открывшемся окне.
- Снимите галочку с «Использовать выбранную программу для всех файлов такого типа» и нажмите «ОК». Если программы, которую вы хотите использовать нет в этом окне, значит нажмите «Обзор…», найдите и выделите программу, затем нажмите «Открыть». Когда программа выбрана, нажмите «ОК».
Изменение программы для файла по умолчанию
- Нажмите по нужному файлу правой кнопкой мыши и выберите «Свойства».
- В открывшемся окне перейдите на вкладку «Общие».
- Напротив пункта «Приложение:» нажмите кнопку «Изменить».
- Снова отроется окно «Выбор программы», в нем выделите или найдите через кнопку «Обзор…» нужную программу.
- Проследите, чтобы стояла галочка на «Использовать выбранную программу для всех файлов такого типа».
- Нажмите «ОК».
Теперь выбранный вами файл и все файлы такого типа всегда будет открываться выбранной вами программой.
См. также нашу более новую статью о том, как сопоставить файлы с программами.
Как открыть окно «Выполнить» в Windows
В этой статье показаны действия, с помощью которых можно открыть окно «Выполнить» в Windows.
Диалоговое окно «Выполнить» — это полезный инструмент с помощью которого можно запустить любую программу расположенную в каталогах %systemroot% и %systemroot%\\system32, просто указав название нужной программы. Также, аналогичным способом можно запустить программы расположенные в каталогах, определенных в переменных среды окружения
Кроме того, в диалоговом окне «Выполнить», можно быстро открыть скрытые системные папки с помощью команд Shell, используя названия и GUID объектов
Данный материал опубликован в информационно-познавательных целях, в котором рассматриваются различные способы как отрыть диалоговое окно «Выполнить» в операционной системе Windows.
С помощью сочетания клавиш
Самый простой способ запуска окна «Выполнить», это нажать на клавиатуре сочетание клавиш 
В меню Win+X (Power User Menu)
Нажмите на клавиатуре сочетание клавиш 
В меню «Пуск»
Откройте меню «Пуск», в списке приложений найдите и разверните папку Служебные — Windows, и далее выберите Выполнить
Также можно закрепить приложение «Выполнить» на начальном экране или на панели задач, для этого выберите соответствующий пункт контекстного меню вызываемого нажатием правой кнопкой мыши.
Используя «Поиск»
Нажмите на панели задач на значок поиска или нажмите сочетание клавиш 
Также можно закрепить приложение «Выполнить» на начальном экране или на панели задач, для этого воспользуйтесь контекстным меню которое вызывается нажатием правой кнопкой мыши.
Используя расположение файла
Чтобы открыть окно «Выполнить», можно использовать папку где хранится его ярлык.
Для этого перейдите (скопируйте и вставьте в адресную строку проводника Windows) по следующему пути:
%USERPROFILE%\\AppData\\Roaming\\Microsoft\\Windows\\Start Menu\\Programs\\System Tools
Здесь можно скопировать ярлык приложения «Выполнить» в любое удобное место.
Через «Диспетчер задач»
Откройте диспетчер задач, для этого нажмите сочетание клавиш Ctrl + Shift + Esc, в левом верхнем углу нажмите Файл и в появившемся меню выберите пункт Запустить новую задачу
В результате откроется окно Создание задачи .
Теперь, используя любой из представленных выше способов, можно открыть диалоговое окно «Выполнить», но пожалуй наиболее предпочтительным является первый способ с использованием сочетания клавиш