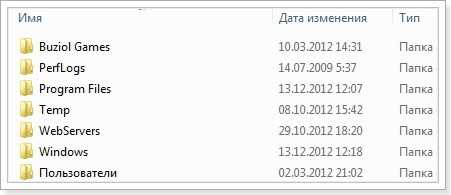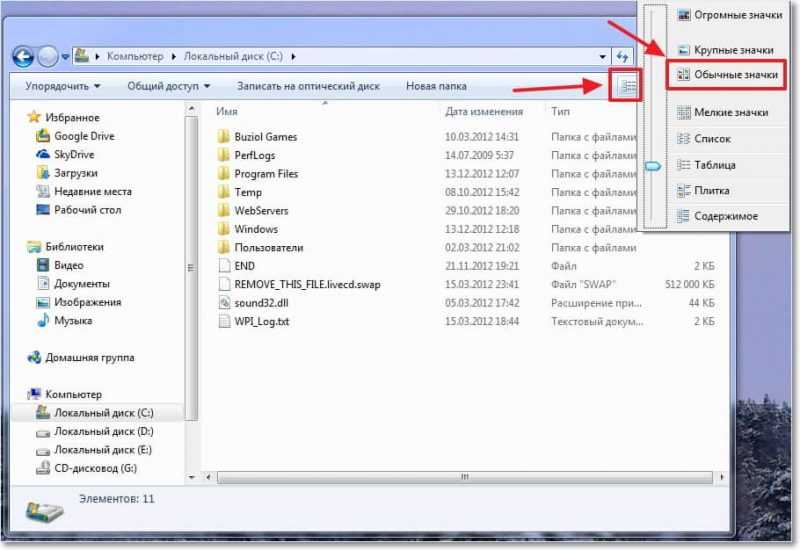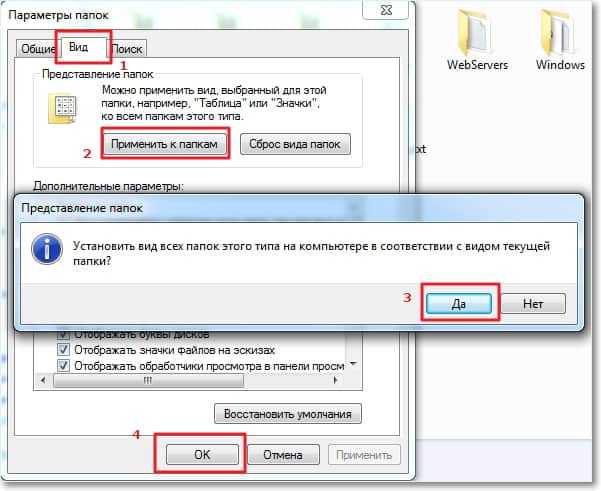- Windows 7: как сделать что бы в папках файлы отображались не списком, а обычными значками?
- Основные параметры отображения файлов и папок в Windows!
- Где настраиваются параметры отображения файлов и папок
- Включение / отключение отображения скрытых и системных файлов и папок Windows
- Включение / отключение отображения расширений для файлов
- Заключение
- Windows 10 перестал отображать эскизы (миниатюры) фотографий в режиме «огромные и крупные значки». Как решить?
- Вадим Стеркин
- Об авторе
- Вас также может заинтересовать:
- Я в Telegram
- комментариев 70
Windows 7: как сделать что бы в папках файлы отображались не списком, а обычными значками?
Привет! Какой-то длинный заголовок получился, ну да ладно :), главное что бы понятно было о чем статья. А писать я сегодня буду как вы уже поняли, о том как в Windows 7 сделать так, что бы вместо списков файлы в папках отображаться обычными значками, ну или крупными, это уже на любителя.
Не знаю как вам, но мне не нравится когда все файлы в папках в виде списков, все маленькое, да и работать с ними не удобно. А после установки Windows 7 по умолчанию все файлы отображаются в виде таблицы. И даже если поменять вид, то после того как вы закроете папку и снова ее откроете, все будет снова отображаться таблицей (списком). Поэтому здесь нужно немного пошаманить 🙂 как именно, я сейчас напишу.
Заходим в папку, где есть другие папки или файлы, и нажимаем на значок смены представления. Затем выберем “Обычные значки” , или то что вам больше всего подходит.
Пол дела сделали, теперь папки отображаются как нужно. Но теперь нам нужно сохранить эти изменения и применить их ко всем папкам. Для этого, ничего не закрываем, а нажимаем на “Упорядочить” и выбираем “Параметры папок и поиска” .
Откроется окно настройки параметров папок. Переходим на вкладку “Вид” , затем нажимаем “Применить к папкам” , подтверждаем нажав “Да” и “Ok” .
Вот так просто, можно установить нужный нам вид для всех папок. Надеюсь что мой совет вам пригодится. Будут вопросы, задавайте их в комментариях. Удачи!
Основные параметры отображения файлов и папок в Windows!
В данной статье я хочу рассказать о возможности изменять параметры отображения файлов и папок в операционных системах Windows. При помощи этих параметров вы можете, например, включить отображение скрытых файлов и папок, расширений файлов, настроить варианты отображения списка файлов в различных папках. Знаю, что многие новички не знают, как отключить отображение скрытых и системных файлов в системе, а они, порой мешаются. Тоже самое и о расширении файлов. Многим удобнее, когда их видно, а кому-то наоборот. Поэтому данные параметры всем нужно уметь настраивать и об этом я расскажу в данной статье.
Показывать буду на примере последней разработки операционных систем от Microsoft – Windows 10. В Windows 8 и Windows 7 отличий серьёзных нет.
Где настраиваются параметры отображения файлов и папок
Настроить параметры отображения файлов и папок можно разными путями, но быстрее всего это сделать через стандартный проводник Windows.
Для запуска проводника Windows, нажимаем сочетание клавиш Win + S. Откроется поиск Windows, в котором набираем «проводник» (1) и открываем появившуюся в результатах поиска программу (2).

Основные параметры настройки отображения файлов и папок находятся на вкладке «Вид» в проводнике.
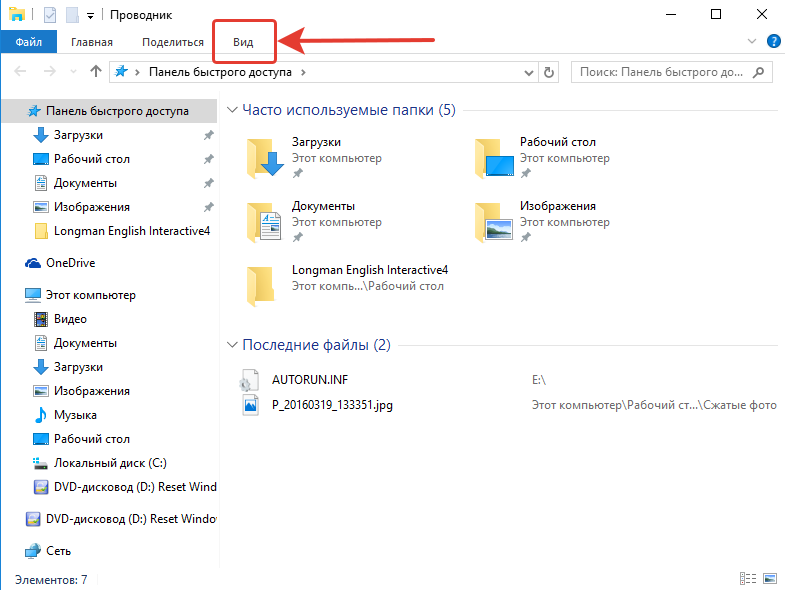
Именно в данном меню вы найдёте большинство параметров файлов и папок.
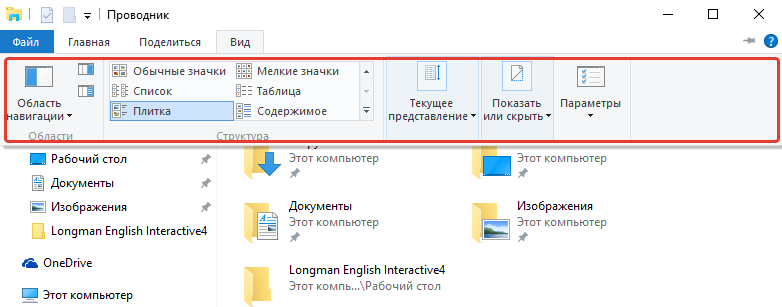
Также имеются дополнительные настройки параметров файлов и папок. Чтобы в них попасть, во вкладке «Вид» открываем меню «Параметры» (1) и нажимаем «Изменить параметры папок и поиска» (2).

В открывшемся окне на вкладке «Вид» будут отображаться дополнительные настройки файлов и папок.
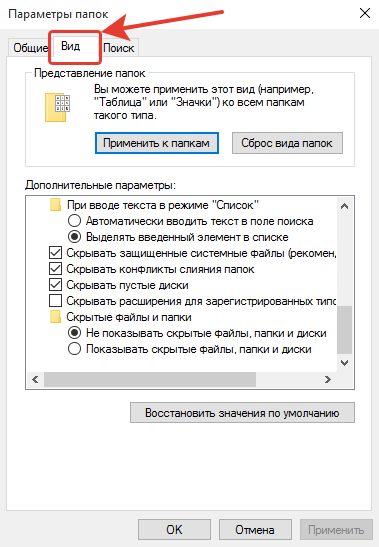
Теперь рассмотрим, как включать и отключать показ скрытых и системных файлов в Windows, а также расширений файлов.
Включение / отключение отображения скрытых и системных файлов и папок Windows
Допустим, что у нас в системе включено отображение скрытых и системных файлов и папок. Выглядят они полупрозрачными. Пример:
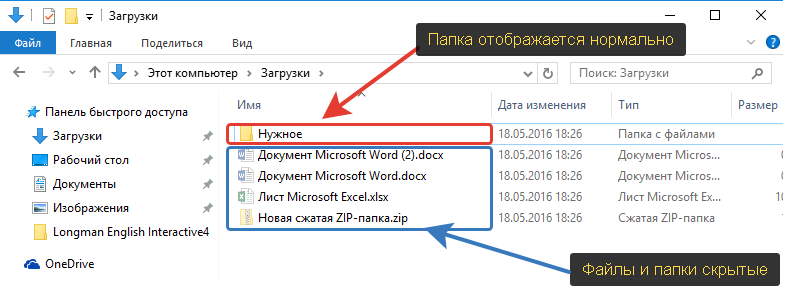
Иногда отображение скрытых файлов и папок напрягает, поскольку их может быть много из-за того, что создаёт их система для своих нужд. В итоге многие пользователи задаются вопросами «А что это за файлы такие? А это что за папка? Я ведь ничего не создавал(а)».
В системе есть просто скрытые файлы и папки (их можно сделать скрытыми вручную), а есть те, которые создаются системой и так называются «системные». Они также будут отображаться как скрытые.
Чтобы отключить отображение просто скрытых файлов и папок, в меню вид выбираем «Показать или скрыть» (1) и в появившемся меню снимаем галочку «Скрытые элементы» (2).
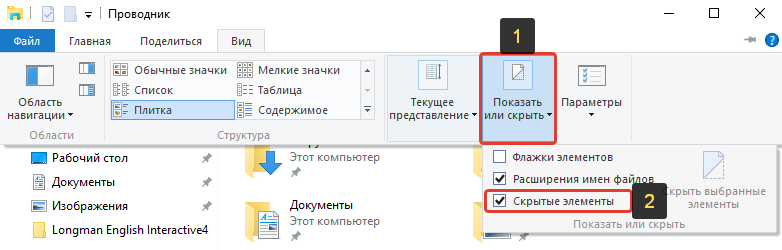
В результате все скрытые, а также системные файлы и папки перестанут отображаться.
Вообще включать их отображение, пожалуй, не имеет смысла. Только лишь в случае, если вы намеренно скрываете файлы и папки от кого-то, а затем включив их отображение, сможете все их просмотреть. Но чаще всего отображение скрытых файлов и папок включается либо пользователями по ошибке, либо в следствие какого-нибудь вирусного заражения.
Если вам необходимо сделать выбранные файлы и папки скрытыми, то это делается очень просто. Нужно выделить нужные файлы и папки, щёлкнуть правой кнопкой мыши и выбрать «Свойства».

В открывшемся окне отмечаем пункт «Скрытый» (1), после чего нажимаем «Применить» (2) и «ОК» (3).
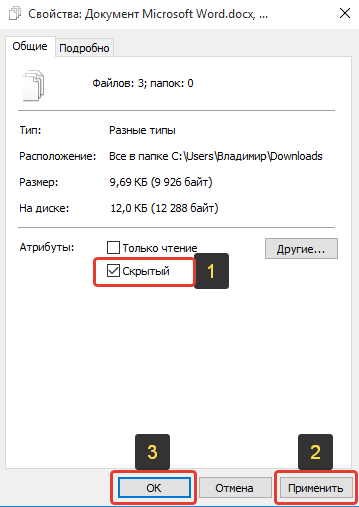
Но, как я выше упоминал, файлы также могут быть и системными и применяя выше описанный способ отключения скрытых файлов и папок, у вас при этом могут остаться видимыми скрытые системные файлы и папки. Чтобы их отключить открываем дополнительные настройки файлов и папок, в меню «Вид» ставим галочку «Скрывать защищённые системные файлы (рекомендуется)».
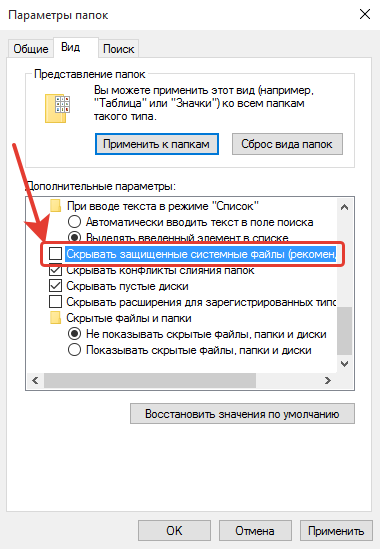
Затем применяем настройки. Скрытые системные файлы перестанут отображаться.
Соответственно, если вам нужно, чтобы они отображались, то снимите данную галочку.
Включение / отключение отображения расширений для файлов
У каждого файла имеется расширение, которое имеет, обычно 3-4 буквы и приписывается в конце имени каждого файла после точки. Пример:
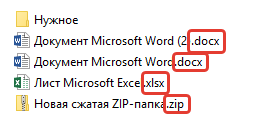
Выше на примере я как раз-таки обвёл расширения файлов. Расширение — это тип файла, по которому мы можем определить, какой программой данный файл открывать. К примеру, файлы с расширением «.txt» — это текстовые файлы, которые можно открывать блокнотом Windows и другими текстовыми редакторами. Файлы doc, docx – это файлы программы Microsoft Word, которая является текстовым редакторам. А jpg, png, gif и прочие — это файлы изображений. Думаю, смысл понятен.
И дело в том, что показ расширений у файлов в Windows можно включить или отключить. Здесь кому как удобно. Обычно новичкам проще работать с отключёнными расширениями файлов, поскольку когда расширения включены, их можно случайно изменить при переименовании и тогда файл вообще перестанет открываться. Поэтому, когда расширения выключены, новички никак случайно не переименуют само расширение вместо имени файла. А более опытным или профессиональным пользователям удобнее работать с включёнными расширениями, поскольку таким образом они могут быстро менять расширения файлов на нужные им, если это необходимо, без лишних действий.
Показ расширений у файлов и папок можно включить или отключить очень просто. В проводнике Windows нужно также открыть вкладку «Вид», выбрать меню «Показать или скрыть» (1), после чего поставить или снять галочку с параметра «Расширения имен файлов» (2).
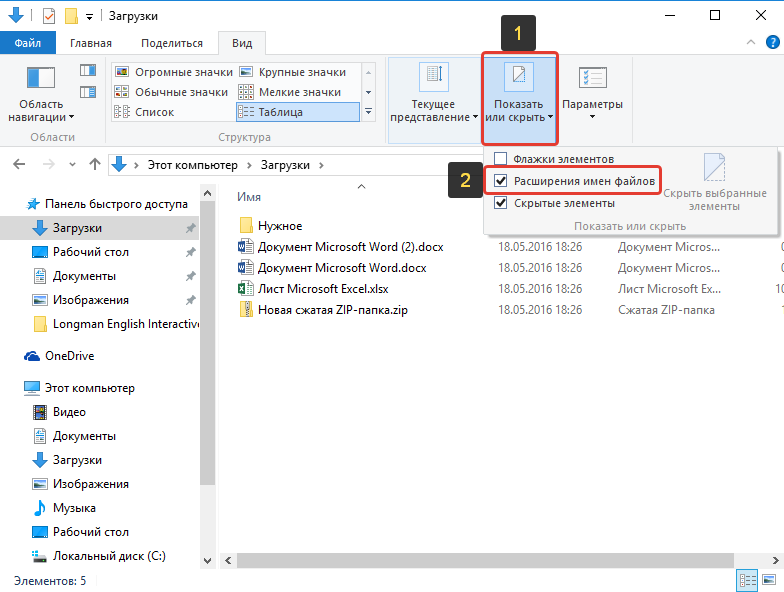
Заключение
Не забываем про другие параметры отображения файлов и папок, которые могут вам пригодиться. О каждом рассказывать нет смысла, поскольку их очень много и мало кто ими всеми интересуется. Я сам, в принципе, пользуюсь только возможностью скрывать файлы и папки и включать / отключать возможность их отображения. Новичкам может также потребоваться скрыть или показать расширения для файлов, о которых также шла речь в данной статье.
Хорошего вам дня и отличного настроения!
Сделай репост – выиграй ноутбук!
Каждый месяц 1 числа iBook.pro разыгрывает подарки.
- Нажми на одну из кнопок соц. сетей
- Получи персональный купон
- Выиграй ноутбук LENOVO или HP
—> LENOVO или HP от 40-50 т.р., 8-16ГБ DDR4, SSD, экран 15.6″, Windows 10
Windows 10 перестал отображать эскизы (миниатюры) фотографий в режиме «огромные и крупные значки». Как решить?
Показывает только логотип (иконку), после недавнего обновления. У кого была проблема? Может в реестре что-то сбилось с истинного пути?
Автор вопроса считает этот ответ лучшим
Здравствуйте. Причин возникновения данной проблемы не мало.
Первый способ
Для начала попробуйте закрыть программы и перезагрузить компьютер. Тем самым сброситься кеш, очиститься оперативная память.
Второй способ
Если не помогло можно заставить вручную Windows очистить кеш эскизов. Для этого нажмите Win + R или правой клавишей на значок Windows — Выполнить.
Нажмите Enter. Далее выберите Ваш системный диск (в большинстве случаях, это диск C), нажмите ОК
Далее выберите галочкой пункт «Эскизы»
Проверьте решилась ли проблема.
Третий способ
Правой клавишей мыши нажмите на пуск (значок Windows), далее откройте Проводник — Этот компьютер — Правая клавиша мыши — Свойства — Дополнительные параметры системы — Нажмите Параметры в разделе Быстродействие — Поставьте галочку на Особые эффекты — Отображать эскизы вместо миниатюр.
Дополнительно
Мало-ли, но на всякий случай необходимо проверить отсутствие галочки в параметрах папок, а именно там не должна стоять галочка на пункте «Всегда отображать значки, а не эскизы».
Для этого откройте Проводник — Файл — Изменить параметры папок и поиска — Вкладка вид — Убрать галочку на пункте «Всегда отображать значки, а не эскизы».
Есть еще несколько способов через реестр, др. Дополню по необходимости.
Вадим Стеркин

Значок папки задается в ее свойствах на вкладке «Настройка» кнопкой «Сменить значок». По умолчанию предлагается выбрать значок из файла %SystemRoot%\system32\SHELL32.dll, но вы можете указать любую другую динамическую библиотеку (например, в imageres.dll много значков), исполняемый файл (EXE) или файл значка (ICO).
Как только вы измените значок, он будет отображаться не только в списке папок, но и в адресной строке и области сведений внизу папки.
А в самой папке появится скрытый файл desktop.ini, в котором указан путь к файлу со значком и номер ресурса после запятой.
Обратите внимание, что путь записывается в абсолютном виде. Отсюда очевидно, что для отображения нужного значка в любой системе необходимо соблюдение двух условий:
- наличие значка по указанному пути, что не сработает, если системы установлены на разные диски
- совпадение номера ресурса, которые могут отличаться в разных операционных системах (например, в Windows 7 и XP)
Вы уже видите решение проблемы? Все просто!
- Задайте для папки любой значок в графическом интерфейсе проводника.
- Положите в папку нужный значок и отредактируйте файл desktop.ini, указав относительный путь к значку, т.е. только имя файла и номер ресурса.
Так, я положил в папку значок video.ico и прописал в файле desktop.ini:
После закрытия и повторного открытия окна проводника, значок сменился.
Upd 05-Nov-2016. В Windows 10 1607 значок не отображается при копировании папки, а также перемещении за пределы диска. Исправить это можно, задав папке атрибут «Только для чтения» из командной строки:
Он будет отображаться для этой папки в любой системе, даже если папка находится на флэшке. Чтобы значок не «путался под ногами», ему можно присвоить атрибуты «Скрытый» в свойствах файла на вкладке «Общие» и «Системный» командой attrib. Однако вы его все равно будете видеть, если в файловом менеджере включено отображение скрытых файлов наряду с системными.
Я использую уникальные значки для папок, чтобы упростить их визуальный поиск. А вы задаете красивые значки любимым папкам? Поучаствуйте в опросе и отпишитесь в комментариях!
Метки: проводник Информация в статье применима к Windows 7 и новее
Об авторе
Вадим — владелец этого блога, и почти все записи здесь вышли из-под его пера. Подробности о блоге и авторе здесь. Поддержать автора вы можете тут.
Вас также может заинтересовать:
Я в Telegram
Подпишитесь на канал и читайте интересные записи чаще! Есть вопросы? Задайте их в чате.
комментариев 70
Скрыто по причине низкого рейтинга комментария. Нажмите здесь, чтобы прочесть.
Если честно, не совсем понял для чего эта статья. Эта возможность появилась несколько лет назад, и про неё сейчас не знает только ленивый. А те кто не боится экспериментов пошли дальше — с restorator’ом в зубах и головой на плечах можно делать вещи куда интересней чем просто смена внешнего вида папок =)
McLotos: Если честно, не совсем понял для чего эта статья. »
Ответ в первом абзаце. Я отвечаю на все письма читателей блога, и хотя я редко даю подробные инструкции в почте, я всегда задаю направление. Этого оказалось недостаточно, поэтому я опубликовал запись в рубрике Вопрос — Ответ.
McLotos: Эта возможность появилась несколько лет назад, и про неё сейчас не знает только ленивый. »
Она появилась более чем несколько лет назад. Но даже если про нее знают все неленивые, описанное решение не лежит на поверхности.
McLotos: А те кто не боится экспериментов пошли дальше – с restorator’ом в зубах и головой на плечах можно делать вещи куда интересней чем просто смена внешнего вида папок =) »
Видимо, вы опытный оформитель, легко расправляетесь с ресурсами Windows с помощью Ресторатора. Можете описать в двух словах, как в нем решается поставленная задача?
Делал нечто подобное:
1) если располагать внутри файл, то неудобно (если выделяешь и часто переносишь данные). Чтобы всё видеть включено отображение скрытых файлов. Поэтому внутри папки должно быть минимум скрытых файлов.
2) Назначал картинку через пункт папки Свойства (Win XP) но неудобно, часто без объяснения причин слетало.
3) Часто пользуюсь iColorFolder — работает по правой клавише, бесплатно (не надо ломать), в папке только desktop.ini
Значки на папках использую давно, и именно для облегчения визуального поиска. Очень помогает. Использую метод desktop.ini.
Echinosor: если располагать внутри файл, то неудобно (если выделяешь и часто переносишь данные) »
Верное замечание. Пожалуй, добавлю в статью, что файлу нужно присвоить атрибут «скрытый».
Echinosor: Чтобы всё видеть включено отображение скрытых файлов. »
Давно хочу задать дискуссию по этому вопросу в отдельной записи, ибо не понимаю, зачем «все видеть» 🙂
Папкам значки не меняю — все равно работа с файлами идёт через ТС.
Иногда меняю значки часто используемым ярлыкам на рабочем столе.
Очень полезная статья, особенно тем, у кого нет времени на эксперименты с системой. Спасибо.
MegaVolt, значки папок отображаются даже в Total Commander (сюрприз! 🙂
MicroAmper, я рад, что вам пригодилась информация! Юмор выбранного ника оценил 😉
Вадим, действительно, об этом не знают только ламеры ^_^
Но если это краткий совет для них — предлагаю описать autorun.ini для той же, например, флешки (чтобы у флешки был свой значок или даже запускалось определенное приложение и т.д., ну Вы сами знаете).
З.Ы.: обновился браузер, стерлось автозаполнение форм =( пришлось вводить ник и мыло вручную =( вот, жалуюсь на судьбу.
Верное замечание. Пожалуй, добавлю в статью, что файлу нужно присвоить атрибут «скрытый».
»
У меня все скрытые файлы видны. Поэтому при перетаскивании все равно мешает (только если иконка в папке). Хорошо, что при нажатии Ctrl+A ХРюша спрашивает про выделение скрытых.
А насчет холивара про «скрытые файлы» — устроить можно ^^. Мне, например, лучше все видеть. Да, нужно это не каждый раз, но, как говориться, редко, да метко. Например, файл hosts приходиться редактировать (брат полазит младший, накачает «программ для голосов на вк» и все). То он же где-то почитал советы по ускорению и отредактировал boot.ini и молчал, мол ничего не делал. Появилась новая строка выбора системы при запуске. Но я его вывел на чистую воду. Так что это нужно.
З.Ы. сорри за оффтоп, Вадим, размещаете чужие полезные статьи? Куда кинуть на рассмотрение?
YaNkEE: Вадим, действительно, об этом не знают только ламеры ^_^ »
Когда сложность материала находится много ниже уровня читателя, нужен такт, чтобы удержаться от выражения своего превосходства над теми, кому информация в новинку.
Между тем, уровень знаний моих читателей сильно разнится, исходя из их комментариев и вопросов в письмах.
YaNkEE: Но если это краткий совет для них – предлагаю описать autorun.ini для той же, например, флешки »
Пользователям Windows 7 эта информация не нужна, т.к. в ней автозапуска не существует, есть только автовоспроизведение. В Vista и XP опытные читатели, наверняка, отключили автозапуск для предотвращения вирусных заражений. Таким образом, ценность материала для моей аудитории весьма сомнительна, но спасибо за совет!
YaNkEE: А насчет холивара про «скрытые файлы» – устроить можно »
Являясь автором блога, я предпочитаю задавать тон дискуссии, поэтому я и говорил об отдельном обсуждении. По ходу замечу, что в Windows 7 файл hosts не имеет атрибутов «Системный» или «Скрытый».
Так что я очень осторожно отношусь к навешиванию ярлыка «ламер». Не знать чего-то не зазорно, и это не ламерство. Под это определение я подвожу, скорее, нежелание включать мозг для обработки информации и повышения своих знаний.
YaNkEE: Вадим, размещаете чужие полезные статьи? Куда кинуть на рассмотрение? »
Да, новые, если их присылает автор, и они нигде не опубликованы, разве что кроме авторского блога. Предложения о публикации можно направлять через форму обратной связи.
На XP данный метод будет работать? У меня не отображается скрытый файл desktop.ini (отображение включено).
В дополнении к атрибуту «скрытый» можно добавить атрибут «системный», и тогда даже если включено отображение скрытых файлов, иконка под ногами мешаться не будет, ибо часто отображение системных файлов отключено.
MicroAmper, вопрос в том, не отображается файл или не создается. Откройте командную строку и выполните:
Путь к папке свой укажите.
YaNkEE, у вас появился прекрасный шанс ^^ продемонстрировать свои знания в этом вопросе «для ламеров», тем более у вас ХР 🙂
Виталий, спасибо за дополнение, я его тоже интегрировал в статью.
Я создавал пустую папку и на ней проверял. После указания пути к файлу ico, значок папки меняется, и при наведении курсора на эту папку, вместо надписи ПАПКА ПУСТА, появляется надпись РАЗМЕР : 157 байт, что вероятно указывает о наличии файла desktop.ini . Но не получается его найти. Может необходимо задействовать функцию ОТОБРАЖЕНИЕ СИСТЕМНЫХ ФАЙЛОВ ? Сейчас проверю. По поводу реплик о ламерстве, я думаю что уровень знаний у каждого пользователя, определён приоритетом использования компъютера. Я покупал компъютер для решения задач связанных с моей работой. На изучение всего остального не всегда хватает времени.
С помощью Total Commander удалось найти desktop.ini и даже открыть его [.ShellClassInfo]
IconFile=D:\Новая папка (2)\libr.ico
IconIndex=0
[.ShellClassInfo.A]
IconFile=D:\Новая папка (2)\libr.ico
[.ShellClassInfo.W]
IconFile=D:+AFwEHQQ+BDIEMARP- +BD8EMAQ/BDoEMA- (2)+AFw-libr.ico
Всё получилось при условии, если во второй строке после названия файла ico не указывать ,0 Проверял на XP. Отображению изменённой папки не помешало даже наличие (на другой системе) IconPackager.
MicroAmper: С помощью Total Commander удалось найти desktop.ini и даже открыть его »
Чудеса, с проводником не сладить 🙂 Но я ведь вам сразу сказал, как открыть, а вы пытались его увидеть, что в данном случае как раз не нужно.
Вадим, спасибо за статью, ещё прибавилось ы моёй библиотеке.
Но скажу честно, мне это как не обязательно, а как нахожу нужную паку, просто — это мой компьютер.
Андрей, ну так и у меня тоже мой компьютер 🙂 Но значок облегчает и ускоряет визуальный поиск.
И если по списку папок можно перемещаться с клавиатуры (вводя первые буквы), то в Избранном надо щелкать.
Vadim Sterkin:
Пользователям Windows 7 эта информация не нужна, т.к. в ней автозапуска не существует, есть только автовоспроизведение.
»
Ну, во-первых, не все читателя блога сидят на семерке ^^ Во-вторых, то же самое автовоспроизведение предлагает запустить autorun.exe, вам ли не знать. Так что смысл есть всегда.
Vadim Sterkin: В Vista и XP опытные читатели, наверняка, отключили автозапуск для предотвращения вирусных заражений. »
Vadim Sterkin, конечно, автозапуск отключен, Вы меня просто обидели =). Но я предлагал это в качестве свистоперделки для друзей, чтобы они радовались и удивлялись, открывая твою флешку, чтобы скинуть что-то полезное. А если у них после этого еще и перевернется изображение на мониторе, это доставит море лулзов ^_^
Vadim Sterkin: я и говорил об отдельном обсуждении »
Я и не подразумевал эту статью =)
Vadim Sterkin: Windows 7 файл hosts не имеет атрибутов «Системный» или «Скрытый» »
Не имею чести знать-с 😉 Я знаю, что в ХРюше скрытый, для этого мне нужно все видеть. Спасибо, приму к сведениям.
Vadim Sterkin: Не знать чего-то не зазорно, и это не ламерство. »
Да, согласен. Определение нуб будет правдивее.
Vadim Sterkin: у вас появился прекрасный шанс ^^ продемонстрировать свои знания »
Настал мой час! Не нужно командной строки.
MicroAmper,
Зайдите в папку и прямо в адресной строке после адреса папки пропишите
и нажмите Enter. Думаю, пояснять не надо.
MicroAmper: Всё получилось при условии, если во второй строке после названия файла ico не указывать ,0 »
MicroAmper, если в ico-файле одна иконка — 0 не нужен. Если это приложение с вшитыми иконками, библиотека или ico-файл с несколькими иконками — нужен индекс иконки.
Да, признаю, не вовремя включил мозги и был за это наказан. Не могли-бы Вы уточнить назначение нижних строк (после двух верхних) [.ShellClassInfo]
IconFile=D:\Новая папка (2)\libr.ico
IconIndex=0
[.ShellClassInfo.A]
IconFile=D:\Новая папка (2)\libr.ico
[.ShellClassInfo.W]
IconFile=D:+AFwEHQQ+BDIEMARP- +BD8EMAQ/BDoEMA- (2)+AFw-libr.ico
MicroAmper, извините, я Вас обманул. Даже если в файле 1 иконка — нужен индекс. НО: в Windows 7 индекс иконки пишеться через запятую, в Windows XP для этого отдельная строка (IconResource вместо IconFile и IconIndex):
Индекс выделен жирным шрифтом. Просто я не внимательно прочитал ваш пост =( Там уже стоит 0, и через запятую его писать не надо =)
А насчет двух последних строк — я не знаю. Это точно пусть к иконке. Только кэшированный. Попробуйте удалить все, кроме
но перед этим сделайте копию содержимого в другой файл. Может на компьютере разные системы стоят и записывают в него свои пути. Гадать не буду.
Специально пересмотрел все папки со значками — везде в desktop.ini находиться
и меняется только индекс.
YaNkEE, я сегодня зачистил за вами немало комментов, плюс правил еще пару. Роль уборщицы меня начинает напрягать. Вы не могли бы чуть с большей ответственностью подходить к тому, что вы тут пишете?
Теги html не работают в коде, потому что это код!
Привет Всем! Чтобы не запутатся уточню, содержимое [.ShellClassInfo]
IconFile=D:\Новая папка (2)\libr.ico
IconIndex=0
[.ShellClassInfo.A]
IconFile=D:\Новая папка (2)\libr.ico
[.ShellClassInfo.W]
IconFile=D:+AFwEHQQ+BDIEMARP- +BD8EMAQ/BDoEMA- (2)+AFw-libr.ico
указано до редактирования. Редактировал только одну строку (IconFile=libr.ico). Всё работает.
YaNkEE Может на компьютере разные системы стоят и записывают в него свои пути. Гадать не буду.
Да, стоят две XP на разделах C , E.
В случае XP, при редактировании desktop.ini , достаточно оставить три строки [.ShellClassInfo]
IconFile=libr.ico
IconIndex=0
Vadim Sterkin, извините конечно.
Но я же не могу сам редактировать свои комментарии.
аналогично использую Total commander ибо проводник windows не дает той безграничной свободы
>> значки папок отображаются даже в Total Commander (сюрприз! 🙂
я в курсе. кстати, не факт — можно отключить показ ассоциированных значков.
это, конечно, дело вкуса, но зачем мне уникальные иконки размера 16х16 ? всё равно папки ищутся по имени, а не виду.
MegaVolt: всё равно папки ищутся по имени, а не виду. »
Если заведете себе планшет с Windows, почувствуете разницу 🙂
Сам давно пользуюсь этой возможностью, но не всегда она работает. Задать иконку через свойства папки получается всегда, а вот после копирования папки, с этим скрытым файлом, на другую машину иконка отображается не всегда! 🙁
Для проверки сделал sfx и поместил в него 4 папки с разными иконками и способами адресации к ним в ini файле. После распаковки sfx на виртуалке все папки оказались с иконками, но если я создаю «большой» sfx (несколько сотен мб), то иконки на папке распаковки уже нет. При этом ini файл лежит в папке и путь к иконке в нем правильный (проверял и с абсолютными и с относительными путями).
Вот такое наблюдение… 🙁
Перепробовал здесь все варианты что описаны, ничего не получается,
Иконка в обще не меняется.
А после Задания иконки через свойства папки, то Иконка после переноса на другое место исчезает, ничего не помогает, ставил так:
[.ShellClassInfo]
IconFile=MyEgy.ico
IconIndex=0
Помогите пожалуйста, кто знает способ чтобы сменить Иконку в папке, и чтобы она не исчезала потом при переносе папки в любое место?…
Жду помощи от знающих людей… Заранее спасибо.
В статье не сказано об атрибуте самой папки со значком. Однако значок отображается только, если у папки установлен атрибут «R».
При смене значка через свойства папки это делает сама система. При ручной установке значка об этом должен позаботится пользователь. При копировании такой папки нужно копировать и атрибуты папки, дабы сохранить отображение значка.
В Windows 7 у папок нет атрибута «Только для чтения». См. Почему у папок флажок «Только для чтения» имеет три состояния
Vadim Sterkin,
Не буду с Вами спорить, но я вижу этот атрибут и могу установить его
Тем более, что после снятия этого атрибута у папки значок перестанет отображаться.
gora: При копировании такой папки нужно копировать и атрибуты папки, дабы сохранить отображение значка. »
А как нужно копировать папку с атрибутами вместе?
Aleks: как нужно копировать папку с атрибутами вместе »
xCopy с ключом /K, например.
gora: xCopy с ключом /K, например »
Я так понял это в командной строке делается, а не могли бы вы написать пример кода полностью…
И ещё, как быть если я допустим хочу дать свою папку другу, с моей иконкой, или записать на диск, или флешку Папку с моей Иконкой.
Я же не буду объяснять другу как нужно именно копировать мою папку чтобы Иконка не пропала…
Как быть в такой ситуации.
Я все-таки настаиваю на том, что в Windows 7 папки не имеют атрибута «Только для чтения». Это даже написано в справке!
И это легко проверить. Поставьте в свойствах флажок этого атрибута, потом выполните команду
dir /ar C:\folder
Папка в списке не отобразится. Зайдите снова в свойства — флажок не такой, как вы ставили.
Поэтому никаких утилит для копирования атрибутов папки не требуется.
Я выделил в записи алгоритм успеха, ведущий к цели с минимальными телодвижениями.
У меня Windows XP, И такая запись не работает:
[.ShellClassInfo]
IconResource=MyEgy.ico,0
Работает только так: (При установленном Атрибуте «Только чтение»)
IconFile=MyEgy.ico
IconIndex=0
Но при переносе папки в другое место, сбрасывается Атрибут у папки почемуто, и моя Иконка не отображается?
Я сделал запись вот такую: (и ставлю Атрибут «Только чтение»)
[.ShellClassInfo]
IconResource=MyEgy.ico,0
IconFile=MyEgy.ico
IconIndex=0
InfoTip=А здесь пишем любой текст
Это типа для того чтобы моя Иконка отображалась в любой ОС, и ХР и 7, Но как быть с Атрибутом Папки, почему он сбрасывается при переносе папки, и моя Иконка не отображается после этого.
Что я не так делаю? Подскажите кто знает. Мне нужна Папка чтоб в ней моя иконка работала на всех ОС, и в любом месте…