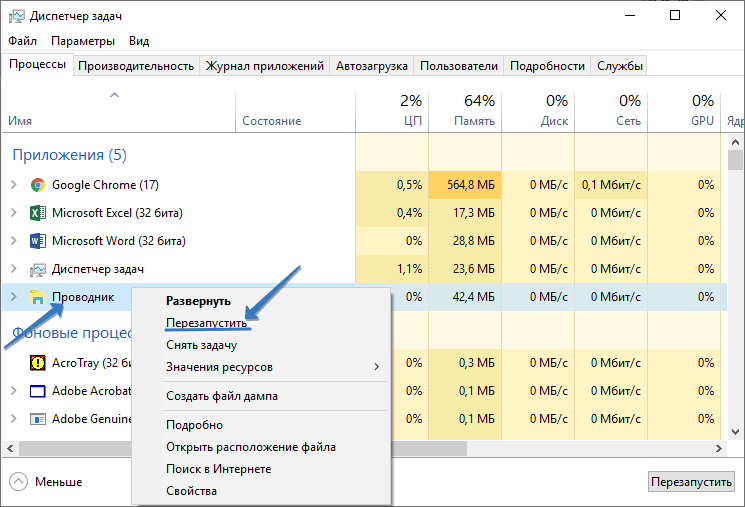- Как в Windows 10 открывать иконки одним кликом
- Настройка открытия папок и ярлыков одним кликом в Windows 10
- Как открыть папку одним щелчком в Windows 10
- Открытие папки одним кликом через параметры проводника
- Настраиваем открытие папки редактором реестра в Windows 10
- Как открывать папки и файлы одним кликом в Windows 10
- Как включить один щелчок мышью в параметрах проводника
- Как убрать двойной щелчок мышью в Windows 10 — видео
- Как одним кликом открыть папки и программы в Windows 10?
- Изменить настройки, чтобы открыть файлы, папки и программы одним щелчком мыши
- Рекомендуем статьи из категории windows :
- Как открыть папку одним щелчком в windows 10?
- Параметры Проводника
- Редактор реестра
Как в Windows 10 открывать иконки одним кликом
Двойной щелчок — это стандартный метод открытия иконки на рабочем столе в Windows. Он предназначен для предотвращения «случайных открытий». Однако некоторые люди могут захотеть получить доступ к файлам и приложениям одним щелчком мыши. Если вы среди них, то далее показано, как настроить Windows 10 так, чтобы папки и ярлыки открывались одним кликом, а не двумя.
Настройка открытия папок и ярлыков одним кликом в Windows 10
Чтобы изменить значение по умолчанию для открытия файлов и папок с двойного на один щелчок, в строку поиска введите «Проводник» и затем щёлкните его, когда он появится, или нажмите Enter.

Если у вас Windows на английском языке, то ищите «File Explorer».
В окне перейдите в «Вид» → «Параметры» → «Изменить параметры папок и поиска».
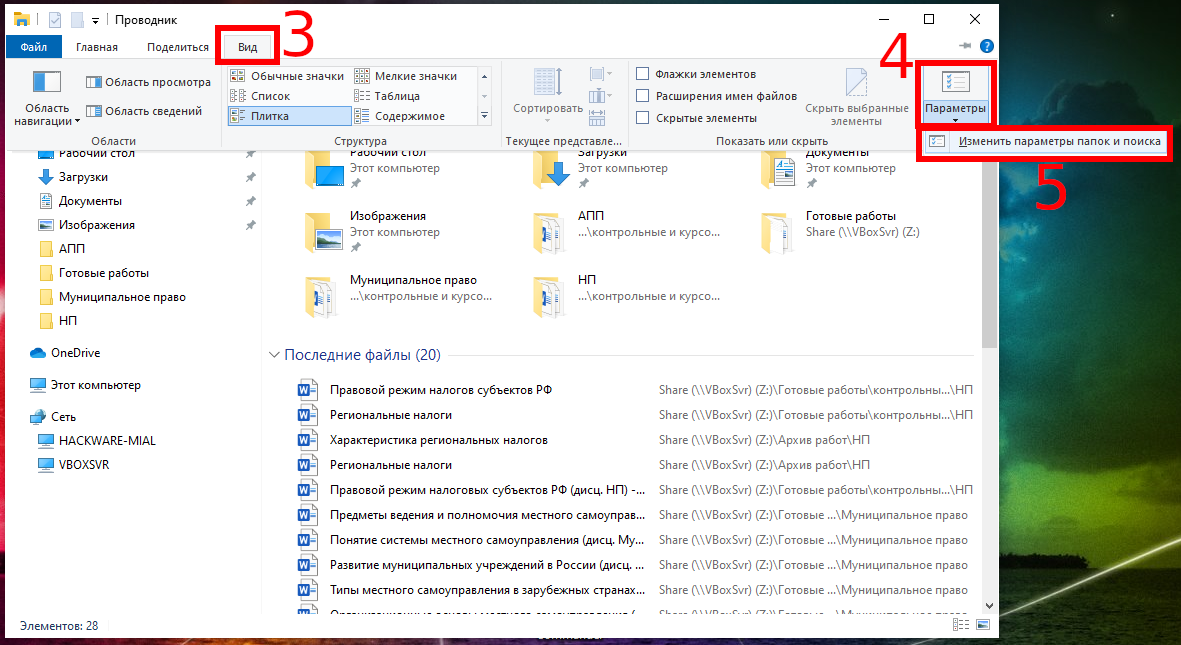
Во всплывающем окне выберите переключатель «Открывать одним щелчком, выделять указателем».
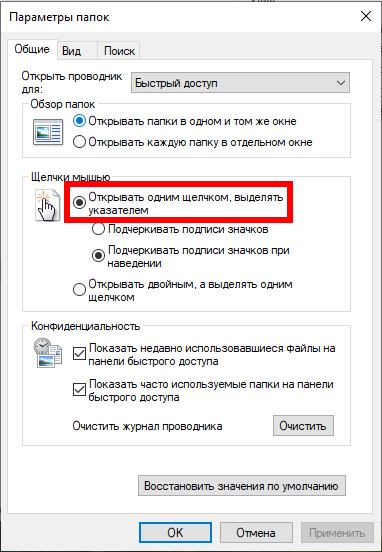
После выбора этой опции значки будут подчёркнуты (например, гиперссылка) при наведении на них курсора. Если вы хотите, чтобы заголовки значков постоянно подчёркивались, установите переключатель «Подчёркивать подписи значков».
Теперь, когда вы включили этот параметр, если вы хотите выбрать значок, не открывая его, просто на мгновение наведите на него указатель мыши.
Вы также можете указать Windows поставить флажок над каждым элементом, чтобы позволить вам выбрать его. Чтобы включить эту опцию, во всплывающем окне «Параметры папок» нажмите вкладку «Вид» и прокрутите вниз до «Файлы и папки». Установите флажок «Использовать флажки для выбора элементов», а затем нажмите «ОК».
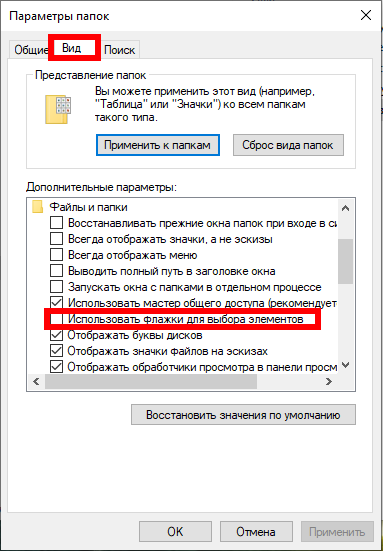
Эти параметры должны повысить вашу эффективность и обеспечить большую гибкость на вашем устройстве с Windows 10.
Как открыть папку одним щелчком в Windows 10
Как настроить открытие папок одним щелчком в Виндовс10. Подробная инструкцие по настройке открытия папок в один клик в 10 Винде
Для открытия файла или папки необходимо использовать два щелчка мышью, так запрограммированы стандартные настройки. Но некоторым пользователям делать это неудобно. Решение есть – настроить один щелчок для открытия необходимых файлов, папок. В инструкции подробно разберем, как убрать двойной клик мышью.
Все версии Windows позволяют изменить настройки мыши, Windows 10 – не исключение.
Открытие папки одним кликом через параметры проводника
В параметрах проводника Windows 10 содержатся настройки графической оболочки, отвечающие за количество кликов мышью для открытия каталогов.
- Откройте «Панель управления». Сделать это можно, нажав на поиск на Панели задач;
- Измените вид изображения на значки (крупные или мелкие), нажав на поле «Просмотр»;
- Выберите из перечня «Параметры проводника»;
- В первой вкладке – «Щелчки мышью» необходимо переместить триггер в первое положение. Это приведет к активности вложенного списка: подчеркивать подписи иконок всегда, подчеркивать подписи иконок только в момент наведения на них указателя мыши.
- Нажмите «ОК» для вступления новых конфигураций в силу;
- Выбранные настройки начинают действовать после нажатия на «ОК», перегрузка компьютера не требуется.
Обратите внимание на другие опции. Теперь один щелчок открывает данные, но не выделяет. Поэтому необходимо среди опций выбрать и новый способ выделения.
Настраиваем открытие папки редактором реестра в Windows 10
Реестр – база данных, в которой хранятся все системные настройки. В Windows 10 возможно редактировать настройки напрямую, используя интегрированный редактор реестра.
Для этого необходимо:
- Введите в меню «Выполнить» (открывается одновременным нажатием Win+R) или в поиске «regedit», запустите данную утилиту;
- Перейдите в утилите к каталогу: HKEY_CU\Software\Microsoft\Windows\CurrentVersion\Explorer;
- Двойным щелчком выберите ключ «ShellState»;
- Выбрав шестую ячейку, измените значение первой строки на «1E»;
- В шестом столбике, в третью строку введите «01»;
- Вставьте цифру «2» в значение «IconUnderline»;
- Путем вызова диспетчера задач осуществите перезагрузку Проводника. Это необходимо, чтобы изменения системных настроек вступили в силу.
Можно заметить, что данный способ труднее. Также существует вероятность вызвать неполадки в системе, допустив случайную ошибку в значениях.
С помощью простых действий можно сделать пользование компьютером удобнее. Однако некоторым тяжело привыкнуть к нововведениям. Настройки можно вернуть в прежнее состояние.
Как открывать папки и файлы одним кликом в Windows 10

В этой инструкции для начинающих подробно о том, как убрать двойной клик мышью для открытия папок, файлов и запуска программ в Windows 10 и включить один щелчок для этих целей. Тем же самым способом (просто выбрав другие параметры) можно включить двойной щелчок мышью вместо одного.
Как включить один щелчок мышью в параметрах проводника
За то, один или два клика используются для открытия элементов и запуска программ отвечают параметры проводника Windows 10, соответственно, чтобы убрать два клика и включить один, следует изменить их необходимым образом.
- Зайдите в Панель управления (для этого можно начать набирать «Панель управления» в поиске на панели задач).
- В поле просмотр поставьте «Значки», если там установлено «Категории» и выберите пункт «Параметры проводника».
- На вкладке «Общие» в разделе «Щелчки мышью» отметьте пункт «Открывать одним щелчком, выделять указателем».
- Примените настройки.
На этом задача выполнена — элементы на рабочем столе и в проводнике будут выделяться простым наведением указателя мыши, а открываться с помощью одного клика.
В указанном разделе параметров есть еще два пункта, которые могут нуждаться в пояснении:
- Подчеркивать подписи значков — ярлыки, папки и файлы всегда будут подчеркнуты (точнее, их подписи).
- Подчеркивать подписи значков при наведении — подписи значков будут подчеркиваться только в те моменты, когда над ними оказывается указатель мыши.
Дополнительный путь попасть в параметры проводника для изменения поведения — открыть проводник Windows 10 (или просто любую папку), в главном меню нажать «Файл» — «Изменить параметры папок и поиска».
Как убрать двойной щелчок мышью в Windows 10 — видео
В завершение — короткое видео, в котором наглядно демонстрируется отключение двойного щелчка мышью и включение одного клика для открытия файлов, папок и программ.
А вдруг и это будет интересно:
Почему бы не подписаться?
Рассылка новых, иногда интересных и полезных, материалов сайта remontka.pro. Никакой рекламы и бесплатная компьютерная помощь подписчикам от автора. Другие способы подписки (ВК, Одноклассники, Телеграм, Facebook, Twitter, Youtube, Яндекс.Дзен)
07.09.2017 в 09:13
Это самое первое, что я делаю после переустановки виндоус. а потом уже все остальные настройки. для чего был выдуман двойной щелчок по умолчанию, для меня это очередная тайна от майков покрытая мраком. такая же как и почему майкрософт не сделают менеджер буфера обмена. кнопку завершения работ на панели задач, (я умею ее делать но почему с бубном надо каждый раз шаманить) и т.д и т п….
13.06.2018 в 12:09
Здравствуйте, в Виндовс XP/7 файлы и папки выделялись при наведении мыши, а открывались двойным щелчком, в Виндовс 10 приходится щелкать три раза, один раз выделить и два раза что бы открыть, как вернуть два щелчка и выделение наведением курсора? описываемый в статье способ наведение и один щелчок не всегда удобен.
17.09.2020 в 07:48
Здравствуйте! Подскажите пожалуйста, можно ли реализовать такой сценарий , ( скорей всего это будет батник) в котором при запуске, сразу включить один щелчок мышью в параметрах проводника… Для меня это было бы удобно при работе чрез RDP клиент на андроид , что бы не тапать по два раза на экран. Ну и быстрый переход в обычный режим…
09.11.2020 в 19:58
Спасибо. Помогло. Правда с точностью до наоборот. )))
Как одним кликом открыть папки и программы в Windows 10?
Двойной щелчок кнопкой мыши для открытия папки или файла является стандартным. Практически все операционные системы настроены на это по умолчанию, и мы к этому очень привыкли. Несмотря на это, Windows предлагает возможность изменить данные настройки и открыть программу на рабочем столе, папку или файл одним щелчком мыши.
Эта функция может быть очень полезна для людей, которые не привыкли пользоваться компьютерами и им сложно быстро щелкнуть дважды для открытия программ и папок (это довольно часто встречается у пожилых людей, которые никогда не пользовались компьютером). Также функция удобна для тех, кто часто работает с программами на рабочем столе или открывает папки.
Изменить настройки, чтобы открыть файлы, папки и программы одним щелчком мыши
Первое, что вам нужно сделать, это открыть окно проводника Windows. Для этого вы можете щелкнуть значок проводника на панели задач или дважды щелкнуть значок «Этот компьютер» или «Корзина» на рабочем столе вашего компьютера.
Открыв проводник, нажмите «Файл» на панели в верхней части окна, а затем выберите «Изменить параметры папок и поиска». Откроется новое окно с тремя вкладками и вам нужно будет выбрать первую «Общие».
Находясь во вкладке, перейдите в раздел «Щелчки мышью» и выберете «Открывать одним щелчком, выделять указателем». После внесения изменений нажмите кнопку «Применить», а затем «ОК», чтобы закрыть окно.
С этого момента вы можете одним щелчком мыши открыть любой файл, папку или программу на рабочем столе.
Спасибо за внимание! Надеемся, что эта статья была вам полезна. Присоединяйтесь к нам в Одноклассниках и Вконтакте, а так же подписывайтесь на канал в Яндекс.Дзен.
Рекомендуем статьи из категории windows :
[Решено] Epic Games Unsupported Graphics Card
Как бесплатно получить обновление до Windows 10 в 2020 году
Как автоматически выключить компьютер с Windows 7, 8, 10 (4 простых способа)
Как открыть папку одним щелчком в windows 10?
Не всегда удобно перемещаться по каталогам жесткого диска, выполняя двойные клики по их названиям или иконкам. Да ещё с учётом того, что выделяются объекты файловой системы одним кликом. Итого приходится делать по три клика. Иногда появляется необходимость открыть папку одним щелчком в Windows 10, как в файловом менеджере Total Commander. Реализована эта функция и в обозревателе «Десятки».
Параметры Проводника
Изменим настройки графической оболочки, отвечающие за количество кликов левой клавишей, открывающие каталоги.
1. Откройте Панель управления и переключите вид отображения её иконок на крупные либо мелкие значки, кликните по разделу «Параметры проводника».
2. В первой вкладке в подразделе «Щелчки мышью» перенесите триггер в первое положение.
После этого станет активным вложенный список:
- подчеркивать подписи иконок всегда;
- подчеркивать подписи иконок только в момент наведения на них указателя мыши.
3. Кликните по кнопке «ОК» для применения новой конфигурации Проводника.
Настройки вступают в силу немедленно, перезапускать компьютер или выходить из учётной записи не нужно.
Также открыть окно с настройками можно через главное меню проводника: откройте его (сочетание клавиш Win + E), выберите пункт «Файл», в выпавшем списке кликните по надписи: «Изменить параметры папок…».
Редактор реестра
Все настройки системы хранятся в её базе данных – реестре, а потому они редактируются и напрямую – через интегрированный в Windows 10 редактор системного реестра.
1. Запустите утилиту: выполните «regedit» в поиске, например.
2. Перейдите в ветку:
3. Дважды кликните по ключу (объекту) «ShellState».
4. Измените значение шестой ячейки первой строки на «1E».
5. В третьей строке того же шестого столбика введите значение «01».
6. В качестве значения «IconUnderline» введите двойку.
7. Вызовите Диспетчер задач и выполните перезапуск Проводника.
Для возврата настроек во втором случае запустите полученный файл формата reg и подтвердите внесение изменений в реестр.