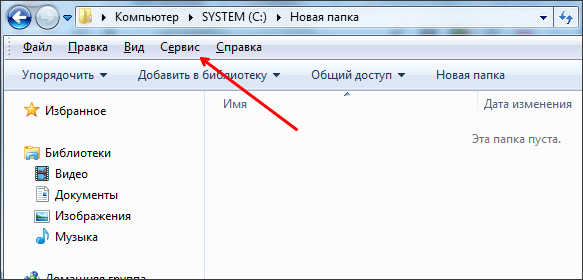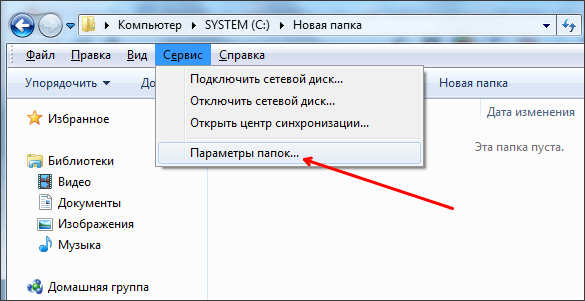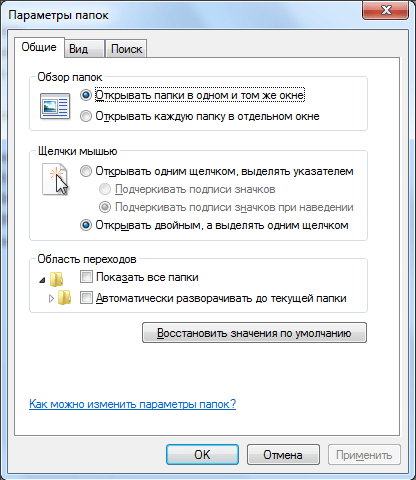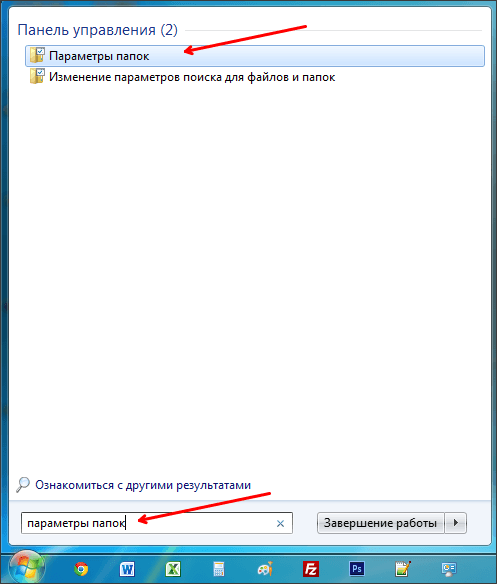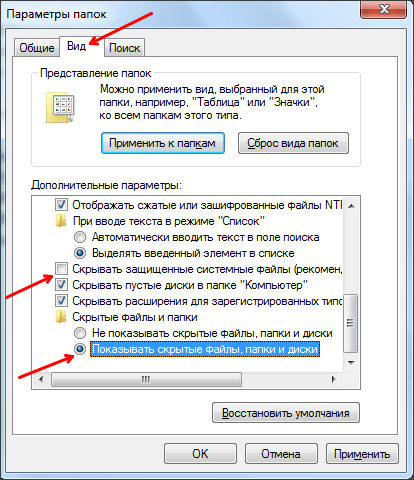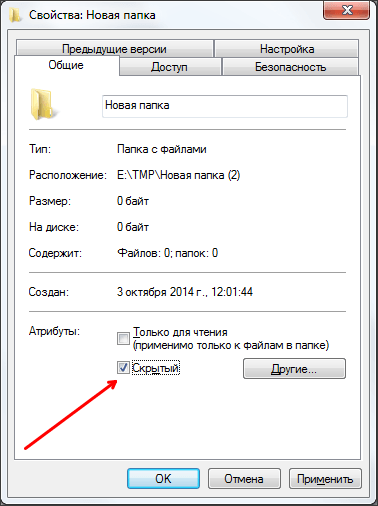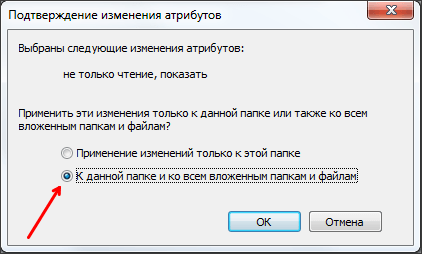- Скрытие скрытых папок в ОС Windows 10
- Способ 1: «Вид» Проводника
- Способ 2: «Параметры Проводника»
- Как сделать скрытую папку видимой
- Как сделать скрытую папку видимой с помощью настроек Windows
- Как сделать скрытую папку видимой изменив ее свойства
- Три способа скрыть папки в Windows: простой, зачетный и крутой
- Стандартный способ скрыть папки
- Как скрыть папки с помощью бесплатной программы Free Hide Folder
- Крутой способ скрыть папку в Windows
Скрытие скрытых папок в ОС Windows 10
Способ 1: «Вид» Проводника
Отключить ранее включенное отображение по умолчанию скрытых файлов и папок в Виндовс 10 проще всего через панель инструментов системного файлового менеджера.
- Откройте «Проводник», например, воспользовавшись клавишами «WIN+E», и перейдите во вкладку «Вид».
Ранее показанные скрытые папки и файлы исчезнут.

Способ 2: «Параметры Проводника»
Иногда после выполнения вышеизложенных рекомендаций некоторые скрытые элементы остаются видимыми. Отключить их можно через «Параметры Проводника». В целом же этот способ можно использовать не только как дополнение к предыдущему, но и как более эффективную альтернативу.
- Запустите «Панель управления», например, воспользовавшись поиском по системе или вызвав оснастку «Выполнить» (клавиши «WIN+R»), введя команду control и нажав «ОК».
Читайте также: Как вызвать строку «Выполнить» в Виндовс 10
Измените режим просмотра на «Крупные значки».
Откройте «Параметры Проводника».
Совет: Существует и более быстрый способ перехода к этому разделу – достаточно в «Проводнике» открыть вкладку «Вид», а в ней нажать на кнопку «Параметры».
В появившемся окне настроек перейдите во вкладку «Вид» и пролистайте в самый низ содержимое списка «Дополнительные параметры».
Для того чтобы снова включить отображение скрытых элементов, выполните рекомендации из инструкции в обратном порядке или ознакомьтесь с отдельной статьей на нашем сайте.
Если же вам нужно сделать скрытой произвольную папку на диске, воспользуйтесь следующим руководством.
Как сделать скрытую папку видимой
Скрытые папки – это папки, для которых установлен атрибут «скрытый». По умолчанию, такие папки не отображаются в интерфейсе Windows. Скрытые папки используются для того чтобы спрятать папки, которые не нужны пользователю.
Не редко, скрытые папки это папки с системными файлами, удаление которых может повредить операционной системе. В таких случаях атрибут «скрытый» используется как защита от случайного удаления файлов. В данном материале вы узнаете о том, как сделать скрытую папку видимой и как с нее можно снять атрибут «скрытый».
Как сделать скрытую папку видимой с помощью настроек Windows
Для того чтобы сделать скрытую папку видимой вам необходимо включить отображение скрытых папок. Для этого открыть любую папку и нажмите на клавишу ALT на клавиатуре. После этого появится ряд выпадающих меню: Файл, Правка, Вид, Сервис и Справка. После этого нам нужно открыть меню «Сервис».
Дальше вам нужно выбрать пункт «Параметры папок».
После этого перед вами должно открыться окно с названием «Параметры папок».
Если вам не удалось открыть окно «Параметры папок» через меню «Сервис», то вы можете открыть его с помощью поисковой строки в меню Пуск. Для этого просто введите поисковый запрос «параметры папок» и откройте первую строчку в результатах поиска.
Итак, после того как вы открыли окно «Параметры папок» вам нужно перейти на вкладку «Вид». Здесь есть расположен список параметров, которые имеют отношение к папкам и файлам. Вам нужно найти параметр «Скрывать защищенные системные файлы» и «Показывать скрытые файлы, папки и диски».
Параметр «Скрывать защищенные системные файлы» нужно отключить (снять отметку), а параметр «Показывать скрытые файлы, папки и диски» наоборот включить (установить отметку). После этого нужно сохранить настройки, для этого закройте окно «Параметры папок» нажатием на кнопку «Ok».
Как сделать скрытую папку видимой изменив ее свойства
После этих несложных операций, скрытые папки должны стать видимыми и сними можно работать как с остальными обычными папками. В случае необходимости, вы можете снять атрибут «Скрыты» со скрытых папок. Для этого кликните правой кнопкой мышки по скрытой папке и выберите пункт меню «Свойства».
После этого откроется окно со свойствами вашей скрытой папки. Здесь нужно снять отметку напротив пункта «Скрытый» и нажать на кнопку «Ok».
Если в вашей папке есть другие папки, то вы увидите окно с предложением снять атрибут скрытый только с этой папки или с этой папки и всех вложенных папок. Если вы хотите снять атрибут скрытый со всех вложенных папок, то выберите второй вариант и нажмите на кнопку «Ok».
После этого выбранная вами папка перестанет быть скрытой. Теперь, если есть такая необходимость, вы можете обратно отключить отображение скрытых папок и работать с системой как раньше. Это можно сделать в окне «Параметры папок».
Создатель сайта comp-security.net, автор более 2000 статей о ремонте компьютеров, работе с программами, настройке операционных систем.
А что если пункт «скрытый» не нажимается?
Попробуйте снять атрибут «скрытый» через командну строку. Для этого запустите командную строку (cmd) с правами администратора, перейдите в папку с файлами и выполните следующую команду: attrib -s -h *.* /s /d
Три способа скрыть папки в Windows: простой, зачетный и крутой

Стоит отметить, что ни одно из этих решений не позволит скрыть Ваши папки от опытного пользователя. Для действительно важной и секретной информации, я бы рекомендовал более продвинутые решения, которые не просто скрывают данные, но и шифруют их — даже архив с паролем на открытие может быть более серьезной защитой, чем скрытые папки Windows.
Стандартный способ скрыть папки
Операционные системы Windows XP, Windows 7 и Windows 8 (да и предыдущие ее версии тоже) предлагают способ удобно и быстро скрыть папки от ничего не подозревающих глаз. Способ прост, и если никто специально не пытается найти скрытые папки, может быть достаточно эффективным. Вот как скрыть папки стандартным способом в Windows:
Настройка показа скрытых папок в Windows
- Зайдите в панель управления Windows, и откройте «Параметры папок».
- На вкладке «Вид» в списке дополнительных параметров найдите пункт «Скрытые файлы и папки», отметьте «Не показывать скрытые файлы, папки и диски».
- Нажмите «Ок»
Теперь, чтобы сделать папку скрытой, следует проделать следующие действия:
- Кликните правой кнопкой мыши по папке, которую вы хотите спрятать и выберите в контекстном меню пункт «Свойства»
- На вкладке «Общие» отметьте атрибут «Скрытый».
- Нажмите кнопку «Другие…» и уберите дополнительный атрибут «Разрешить индексировать содержимое файлов в этой папке»
- Примените все сделанные изменения.
После этого папка станет скрытой и не будет отображаться в поиске. Когда Вам потребуется доступ к скрытой папке, временно включите отображение скрытых файлов и папок в панели управления Windows. Не совсем удобно, но это самый простой способ скрытия папок в Windows.
Как скрыть папки с помощью бесплатной программы Free Hide Folder
Значительно более удобный способ скрыть папки в Windows — использовать для этого специальную программу Free Hide Folder, скачать которую бесплатно можно здесь: http://www.cleanersoft.com/hidefolder/free_hide_folder.htm. Не путайте эту программу с другим продуктом — Hide Folders, который также позволяет скрыть папки, но не является бесплатным.
После загрузки, простой установки и запуска программы, Вам будет предложено ввести пароль и его подтверждение. Следующее окошко — попросит ввести необязательный код регистрации (программа бесплатная и получить ключ тоже можно бесплатно), этот шаг можно пропустить, нажав «Skip».
Теперь, чтобы скрыть папку, нажмите кнопку Add в главном окне программы и укажите путь к Вашей секретной папке. Появится предупреждение о том, что на всякий случай следует нажать кнопку Backup, которая сохранит резервную информацию программы, на случай, если она будет случайно удалена, чтобы после повторной установки можно было получить доступ к скрытой папке. Нажмите «Ок». Папка исчезнет.
Теперь, скрытая с помощью Free Hide Folder папка не видна нигде в Windows — ее нельзя найти через поиск и единственный способ получить к ней доступ — снова запустить программу Free Hide Folder, ввести пароль, выбрать папку, которую нужно показать и нажать «Unhide», в результате чего скрытая папка появится в своем прежнем месте. Способ куда более эффективен, единственное — следует сохранить резервные данные, о которых просит программа для того, чтобы в случае ее случайного удаления Вы могли снова получить доступ к скрытым файлам.
Крутой способ скрыть папку в Windows
А теперь расскажу еще об одном, достаточно интересном способе скрыть папку Windows в любой картинке. Допустим, у Вас есть папка с важными для Вас файлами и фотография котика.
Проделайте следующие операции:
- Заархивируйте всю папку с вашими файлами в архив zip или rar.
- Поместите картинку с котиком и созданный архив в одну папку, лучше ближе к корню диска. В моем случае — C:\remontka\
- Нажмите Win + R, введите cmd и нажмите Enter.
- В командной строке перейдите к папке, в которой хранятся архив и фотография с помощью команды cd, например: cd C:\remontka\
- Введите следующую команду (названия файлов взяты из моего примера, первый файл — изображение котика, второй — архив, в котором находится папка, третий — новый файл изображения) COPY /Bkotik.jpg +secret-files.rarsecret-image.jpg
- После того, как команда будет выполнена, попробуйте открыть созданный файл secret-image.jpg — откроется все тот же котик, что был и в первом изображении. Однако, если открыть этот же файл через архиватор, или переименовать его в rar или zip, то при его открытии мы увидим наши секретные файлы.
Скрытая папка в картинке
Вот такой интересный способ, который позволяет спрятать папку в изображении, при этом фотография для не знающих людей будет обычной фотографией, а вы сможете извлечь из нее нужные файлы.
Если эта статья оказалась Вам полезной или интересной, пожалуйста, поделитесь ею с другими, используя кнопки для этого ниже.
А вдруг и это будет интересно:
Почему бы не подписаться?
Рассылка новых, иногда интересных и полезных, материалов сайта remontka.pro. Никакой рекламы и бесплатная компьютерная помощь подписчикам от автора. Другие способы подписки (ВК, Одноклассники, Телеграм, Facebook, Twitter, Youtube, Яндекс.Дзен)
14.05.2014 в 09:34
попробовал третий способ, и пишет что не удается найти указанный файл
путь указан верно, очень интересный способ, хочу научиться..)
14.05.2014 в 11:22
я думаю все-таки где-то в пути ошибки. попробуйте положить в корень диска C оба файла и назвать их по простому: на латинице и без пробелов, чтобы исключить возможность ошибки
15.05.2014 в 10:55
попробовал, и имена простые и слэши и путь правильные, возможно ошибка с доступом, так как для записи в диск C: требуются права администратора
все равно спасибо, внимательно слежу за Вашими статьями и регулярно говорю «спасибо» в соц.сетях, для Вас же это, как я понимаю принесет пользу и выгоду?)
15.05.2014 в 19:34
Ну, вообще, да, приносит 🙂 Спасибо за отзыв!
08.03.2018 в 19:05
У меня тоже сначала не получалось, я сделал так:
Было — cd с:\remontka\
Стало — cd С:\remontka\ (большая буква имени диска обязательная, у меня из-за этого и не работало)
Было — COPY /B kotik.jpg + secret-files.rar secret-image.jpg
Стало — COPY/B kotik.jpg+secret-files.rar secret-image.jpg (пробел перед слешем, до и после плюсика не обязателен, так что по желанию)
P.S. Автор. Прошу поправить в статье «cd с:\remontka\» на «cd С:\remontka\»
13.01.2016 в 09:50
Сделал как вы написали, не получилось. появилась проблема, не видно скрытых файлов. как отменить 3 ий способ в командной строке cmd? я думаю из за этого возникли проблемы. и еще размер файла cmd в system32 очень большой (4,7 гб). как это все исправить? помогите пожалуйста.