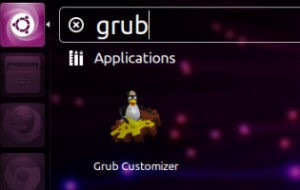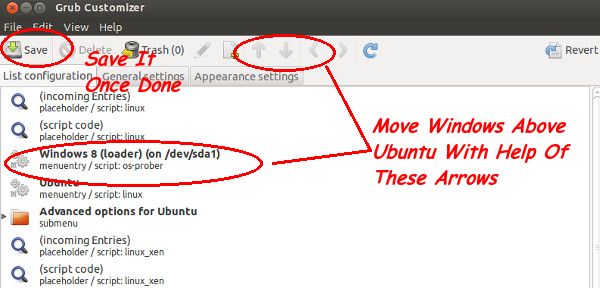- Как изменить порядок загрузки операционных систем (Linux, Windows) в GRUB
- Введение
- Обзор программы Grub Customizer
- Установка Grub Customizer в Ubuntu
- Шаг 1 – Запускаем менеджер приложений
- Шаг 2 – Запускаем установку Grub Customizer
- Шаг 3 – Запускаем программу Grub Customizer
- Изменение порядка загрузки операционных систем
- Переименование пунктов загрузочного меню
- Сохранение настроек, загрузка и проверка порядка ОС
- Видео-инструкция
- Как сделать загрузку Windows первой в Grub
- Как сделать загрузку Windows первой в Grub
- Как изменить порядок загрузки Grub с помощью Grub Customizer:
- Как использовать Grub Customizer:
- Как изменить порядок загрузки операционных систем Windows (установленных на компьютере)
- Как изменить порядок загрузки операционных систем Windows 7
- Как сделать выбор загрузки системы в windows 10
- Выбор загрузки системы в windows 10 через настройку — «Конфигурации системы»
- Выбор загрузки системы в windows 10 через настройку — Загрузка и Восстановление
Как изменить порядок загрузки операционных систем (Linux, Windows) в GRUB
Всем привет! Сегодня я расскажу о простом способе изменения порядка загрузки операционных систем (Linux, Windows) в загрузчике GRUB, который не требует правки различных конфигурационных файлов, все будет выполняться в удобном графическом интерфейсе.
Данная процедура будет Вам полезна, если у Вас на компьютере установлено несколько операционных систем Linux и Windows, например, Linux Ubuntu и Windows 10. О том, как установить себе на компьютер Linux Ubuntu второй системой рядом с Windows 10 с учётом особенностей UEFI, я подробно рассказывал в отдельной статье – Установка Linux Ubuntu рядом с Windows 10 на компьютере с UEFI.
Но в такой конфигурации по умолчанию будет загружаться Linux Ubuntu, однако многим хочется изменить данный порядок, например, чтобы по умолчанию загружалась Windows 10 или любая другая система, иными словами, отсортировать порядок так, как им хочется. Как я уже об этом говорил ранее, это можно сделать, и сейчас я подробно расскажу о том, как это делается, т.е. как изменить порядок загрузки операционных систем в загрузчике GRUB.
Введение
Итак, на текущий момент у Вас при включении компьютера появляется меню загрузчика GRUB, в котором первым пунктом идет операционная система Linux Ubuntu (или другой дистрибутив Linux, в моем случае именно Ubuntu). Выглядит это меню следующим образом.
- Ubuntu – это как раз операционная система Linux Ubuntu;
- Windows Boot Manager (на /dev/sda2) – это Windows 10.
Если ничего не выбрать, то через несколько секунд, по умолчанию, будет загружаться Ubuntu.
У нас стоит задача изменить порядок загрузки операционных систем таким образом, чтобы первым пунктом стояла Windows 10 и, соответственно, загружалась также первой. Дополнительно, для удобства и ясности, мы хотим присвоить пункту Windows Boot Manager более удачное имя, например – Windows 10.
Все этом можно реализовать с помощью одной программы – Grub Customizer, которую можно использовать в Linux Ubuntu.
Таким образом, сейчас я покажу, как установить Grub Customizer в Linux Ubuntu, и изменить порядок загрузки операционных систем в загрузчике Grub, используя эту программу.
На заметку! Начинающим пользователям Linux рекомендую почитать мою книгу « Linux для обычных пользователей » – в ней я максимально подробно рассказываю про Linux и о том, как пользоваться этой операционной системой без командной строки
Обзор программы Grub Customizer
Grub Customizer – это программа с графическим интерфейсом для редактирования настроек загрузчика GRUB.
Основные возможности Grub Customizer:
- Добавление и удаление операционных систем в меню GRUB, которое появляется во время загрузки компьютера;
- Изменение порядка загрузки ОС;
- Изменение времени ожидания перед загрузкой;
- Изменение оформления загрузчика GRUB (шрифт, цвет шрифта, фон и так далее).
Установка Grub Customizer в Ubuntu
Установить Grub Customizer в Ubuntu не составит труда, в Ubuntu 19.04 это можно сделать с помощью менеджера приложений (в предыдущих версиях Ubuntu возможно потребуется устанавливать PPA репозиторий).
Шаг 1 – Запускаем менеджер приложений
Сначала запускаем менеджер приложений, и для того чтобы найти нужный пакет в поиск, вводим grub сustomizer.
Шаг 2 – Запускаем установку Grub Customizer
Затем щелкаем по найденному пункту. После того как откроется окно с описанием программы, нажимаем «Установить».
Далее потребуется ввести пароль, так как процесс установки программ в Ubuntu требует дополнительных привилегий.
Шаг 3 – Запускаем программу Grub Customizer
Когда появится кнопка «Запустить», установка будет завершена. Мы можем нажать на данную кнопку, чтобы сразу запустить Grub Customizer. Также программу можно запустить и из меню приложений.
Для запуска программы снова потребуется ввести пароль, так как изменение порядка загрузки операционных систем в GRUB также требует дополнительных прав.
После запуска программы у Вас отобразится интерфейс Grub Customizer.
Изменение порядка загрузки операционных систем
Для того чтобы изменить порядок загрузки ОС, выберите нужный пункт, и нажмите кнопку перемещения вверх или вниз на панели инструментов, в зависимости от выбранного пункта.
Я для примера выберу Windows Boot Manager, и перемещу его в самый верх.
Переименование пунктов загрузочного меню
Теперь давайте переименуем пункт Windows Boot Manager в Windows 10. Для этого достаточно щёлкнуть двойным кликом по пункту и ввести новое имя.
Сохранение настроек, загрузка и проверка порядка ОС
После ввода всех настроек необходимо нажать кнопку «Сохранить», для того чтобы все введенные параметры сохранились.
В случае необходимости Вы можете перейти на дополнительные вкладки: «Основные настройки» и «Настройки оформления». Например, для того чтобы изменить шрифт меню загрузчика или цвет шрифта.
После ввода и сохранения всех настроек выключаем компьютер, и включаем его заново и смотрим, изменилось ли меню загрузчика.
В моем случае все настройки были применены и теперь по умолчанию у меня загружается Windows 10.
Видео-инструкция
У меня все, надеюсь, материал был Вам полезен, пока!
Как сделать загрузку Windows первой в Grub
В этом руководстве вы узнаете, как легко изменить порядок загрузки Grub, чтобы сделать Windows как ОС по умолчанию в Windows-Linux с двойной загрузкой. Что же давайте узнаем как сделать загрузку Windows первой в Grub.
Кстати, мы уже писали о том как установить самую новую версию Fedora на свое устройство. Почитайте, возможно это вам будет также интересно.
Как сделать загрузку Windows первой в Grub
Некоторые люди предпочитают устанавливать Linux в режиме двойной загрузки с Windows. Некоторые из них используют Linux в качестве основной ОС, а некоторые предпочитают Windows в качестве основной операционной системы.
Когда вы устанавливаете Ubuntu или Linux Mint или Elementary ОС вместе с Windows в режиме двойной загрузки, Linux становится операционной системой по умолчанию. Во время загрузки на экране grub, если вы не выбрали Windows для входа в систему в течение 10 секунд (по умолчанию Grub timeout), она загружается в Linux.
Такое поведение grub создает проблему, если вы предпочитаете иметь ОС Windows в качестве основной ОС. Вам нужно подождать, пока компьютер загрузится и оставаться рядом с вашим компьютером, для того чтобы выбрать Windows для входа. Это неудобно, я могу понять.
Вы можете изменить поведение grub, чтобы сделать Windows вашей ОС по умолчанию в двойной загрузке, отредактировав конфигурационный файл grub. Хотя это мой предпочтительный способ, я могу понять, что в качестве обычного пользователя Windows вы не хотите использовать командную строку и предпочтете инструмент с графическим интерфейсом пользователя.
Несколько пользователей попросили меня предоставить руководство по использованию графического инструмента для изменения порядка загрузки, чтобы сделать ОС Windows по умолчанию, а не Linux. И, следовательно, я придумал эту статью, чтобы показать вам, как изменить порядок загрузки grub в Linux.
Как изменить порядок загрузки Grub с помощью Grub Customizer:
Я использовал Ubuntu в этой статье, но вы можете использовать любой другой дистрибутив Linux на базе Ubuntu, такой как Linux Mint, Elementary ОС, Linux Lite и т. д. Учебник должен также работать на всех версиях Ubuntu, включая 12.04, 14.04, 15.10, 16.04 и 17.04. Все версии Windows, включая Windows 10, 8.1, 8 и 7, должны работать нормально.
До Ubuntu 12.04, Startup Manager был лучшим графическим инструментом для настройки grub. Но «обрезанность» Startup Manager (в принципе) заполняется Grub Customizer. Хотя Startup Manager был сфокусирован только на том, чтобы предоставить вам несколько опций для настройки меню загрузки, Grub Customizer фокусируется на всех аспектах настройки Grub, и, следовательно, это немного сложно для новичков.
Установите Grub Customizer в Ubuntu со следующими командами:
Как использовать Grub Customizer:
После установки найдите Grub Customizer в Unity Dash и откройте его.
Конечно, для этого потребуется пароль администратора. После перехода в новое окно вы увидите экран, на котором вы можете прочитать конфигурацию. Вы можете заметить, что Windows лежит внизу после множества опций Ubuntu.
Все, что вам нужно сделать, это переместить Windows поверх первого Ubuntu. Вы можете использовать опцию стрелки из верхнего меню для этой задачи, после этого вам нужно сохранить эту конфигурацию. Также, можно будет увидеть измененный порядок загрузки при следующем перезапуске. Все должно работать отлично.
Надеюсь, эта статья помогла вам ответить на вопрос о том, как изменить порядок загрузки grub в Ubuntu (и другом дистрибутиве Linux) и сделать Windows стандартной операционной системой в вашей двойной системе загрузки. Вопросы, предложения, слова благодарности всегда приветствуются.
Если у вас остались какие-то вопросы по теме «Как сделать загрузку Windows первой в Grub», то можете писать их нам в форму комментариев на нашем сайте.
Также обязательно оцените эту статью и поделитесь ссылкой на нее в Google+, Twitter, VK или, например, Facebook. Давайте развивать лучшее Linux сообщество вместе!
Если вы нашли ошибку, пожалуйста, выделите фрагмент текста и нажмите Ctrl+Enter.
Как изменить порядок загрузки операционных систем Windows (установленных на компьютере)
Нынче узнаем как изменить порядок загрузки операционных систем Виндовс, если тех установлено на компьютере несколько! Например, загружают Windows 7 Виндовс 8 и Виндовс 10. Это в некоторых случаях бывает очень и очень полезно! особливо, если вы пока ещё новичок. Установка нескольких ОС на компьютер, здорово выручает, если вдруг основная система выходит из строя.
Я, например, знаю людей, которые просили меня загрузить две копии одной и той же системы… на случай всё той же аварии!
Всё это замечательно! однако, есть небольшой минус: при старте загрузки требуется указвать ту из установленных ОС, которую требуется загрузить. Дело в том, что не всегда по умалчиванию загружается та ОС, с которой мы привыкли работать: выходом является то, что нужно изменить порядок загрузки: т.е выставить требуемую систему первой к загрузке.
Итак: чтобы поменять порядок загрузки операционных систем Windows, нужно:
Если вы не знаете, как разделить диск на новые разделы, то есть создать новые Томы (диски), в которые как раз и устанавливаются дополнительные ОС, читайте эту инструкцию.
Как изменить порядок загрузки операционных систем Windows 7
Для того, чтобы изменить порядок загрузки ОС Виндовс 7, установленных на компьютере (к примеру, копию рабочей), нас, как и во многих случаях, выручит очень полезная системная утилита «Выполнить».
Открываем (запускаем) её: (запустить утилиту можно ярлыком, который находится по такому пути: Пуск/Все программы/Стандартные/Выполнить ).
Однако, предлагаю поступить иначе: воспользуемся, для экономии времени, горячими клавишами — жмём одновременно такое сочетание Ctrl + R — подборка полезных горячих клавиш для ОС Виндовс.
Откроется такое симпатичное во всех отношениях окно:
В поисковое окно «Открыть» вводим такую команду: msconfig — (копируйте…) и клик «ОК».
Следующим этапом откроется окно настроек конфигурации системы: (нам нужно «Загрузки» )
…как видите, у меня установлены две одинаковых версии Виндовс 7… мне нужно, чтобы загружалась рабочая, но не экспериментальная, которая у меня установлена на диске «W».
Выбираем ту систему для загрузки по умолчанию (а стало быть первую после запуска компьютера), которая наиболее симпатична: я стало быть выбираю ОС установленную на диске «С».
…Жмём «ОК» — перезагружаем компьютер и… работаем. Отныне не нужно томительно ожидать и указывать требуемую ОС при перезагрузке системы.
Задавайте Таймаут загрузки, коли требуется… (коричневый квадрат)
Как сделать выбор загрузки системы в windows 10
Всем привет! В данной статье давайте рассмотрим — как сделать выбор загрузки системы в windows 10. Вообще в операционных системах windows 7, 8, 10 данная настройка практический ни чем не отличается, единственное отличие — это наверно интерфейс самих систем windows.)))
Выбор загрузки системы в windows 10 через настройку — «Конфигурации системы»
В окне конфигурации системы, выберите:
1 Пункт «Загрузка».
2 В данном строке у Вас будет отображаться то количество систем windows, которое установлено на вашем компьютере или ноутбуке. Выберите ту систему, которая должна загружаться по умолчанию.
3 Нажмите на кнопку «Использовать по умолчанию».
4 Нажмите «Применить».
5 И «Ок».
После перезагрузки компьютера или ноутбука, Вам не нужно будет выбирать ОС для загрузки, будет загружаться та система windows, которую Вы выставили в настройках.
Выбор загрузки системы в windows 10 через настройку — Загрузка и Восстановление
Следующий способ сделать выбор загрузки в windows 10, воспользоваться настройкой «Загрузка и Восстановление».
1 Кликните правой клавишей мыши на «Мой компьютер».
2 Откройте вкладку «Свойства».
В этом окне, нажмите на вкладку «Дополнительные параметры системы».
В этом окне нажмите на кнопку «Параметры» и «Ок».
В окне «Загрузка и восстановление»
1 Поставьте галочку(если не стоит галочка) «Отображать список операционных систем».
2 Нажмите на галочку. В выпадающем списке выберите ту систему windows, которая будет загружаться по умолчанию.
3 И нажмите «Ок».
Вот и всё, после всех настроек Вам больше не нужно производить выбор системы windows 10. Надеюсь статья будет Вам полезна и обязательно пригодится. Оставляйте отзывы в комментариях и длитесь статьей в соц.сетях, буду Вам очень благодарен. Всем удачи!