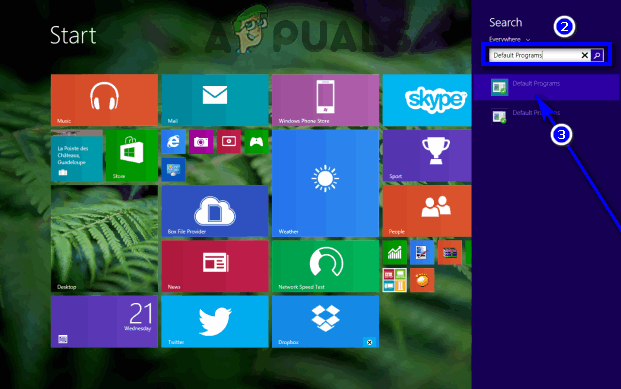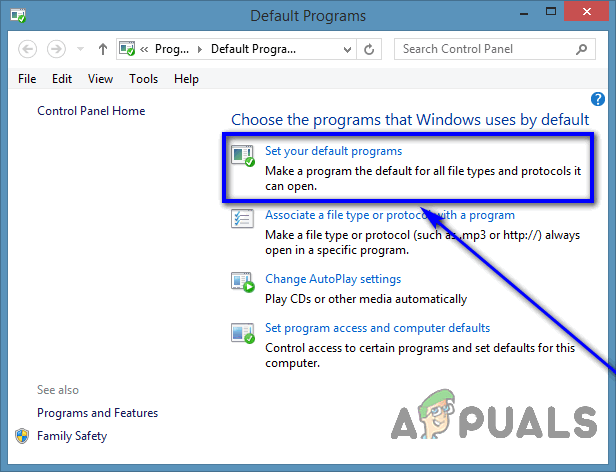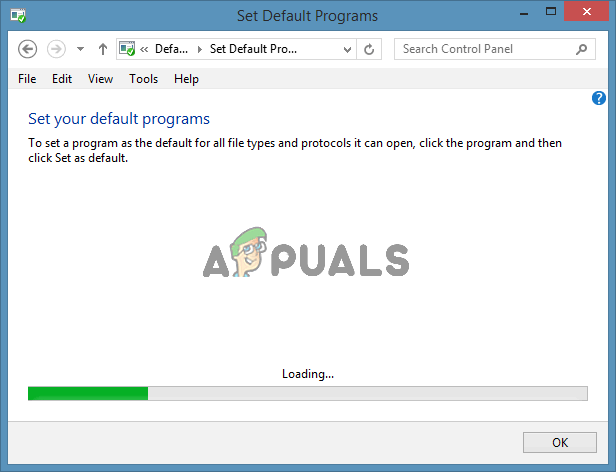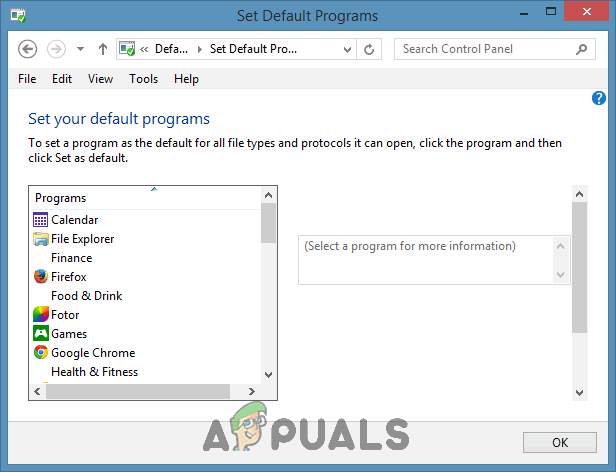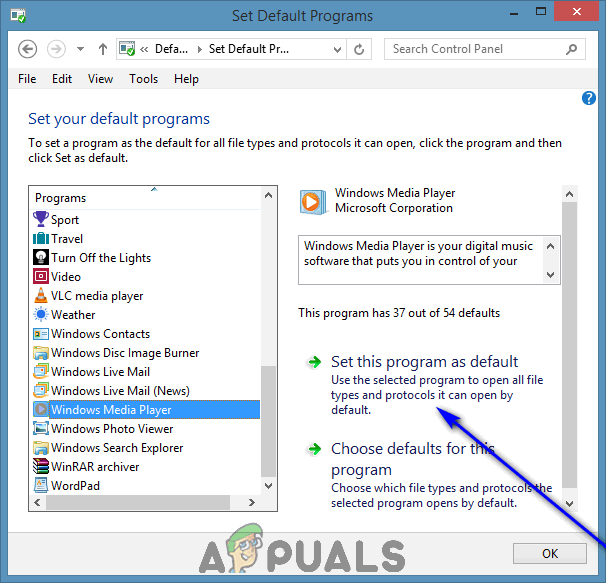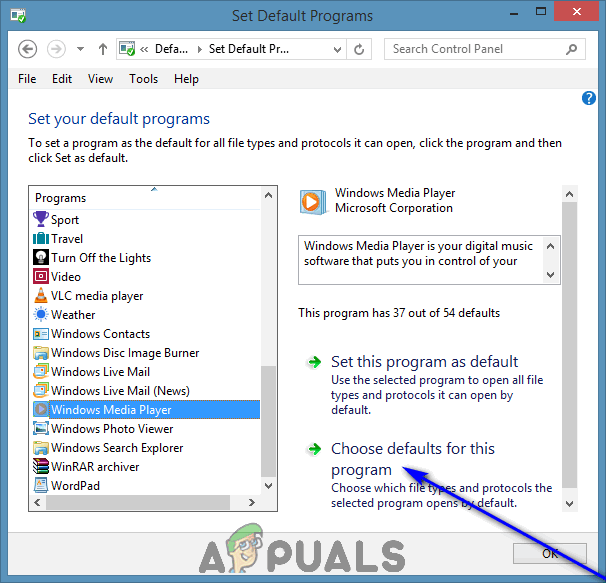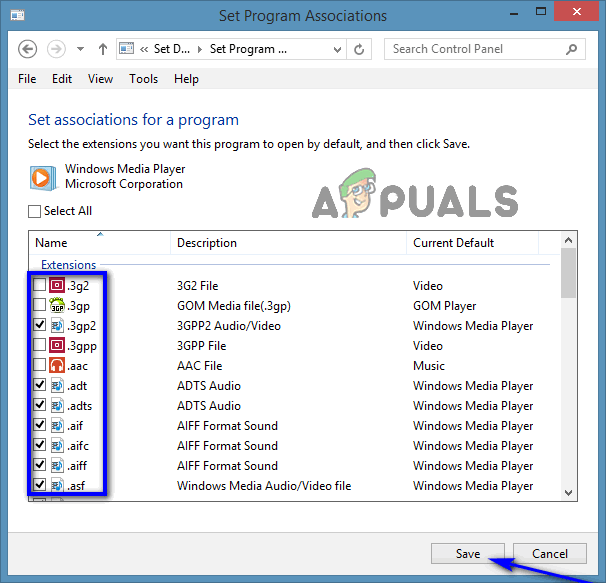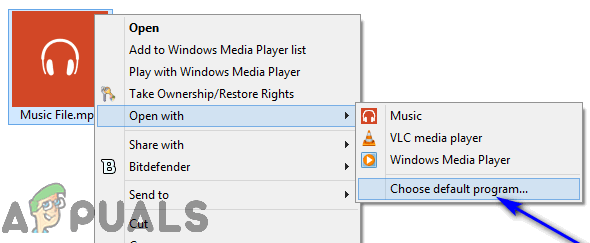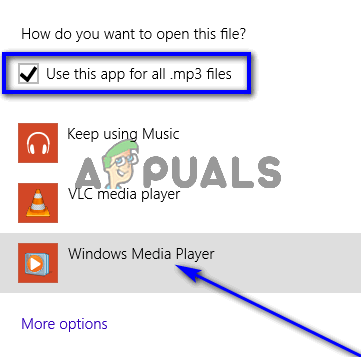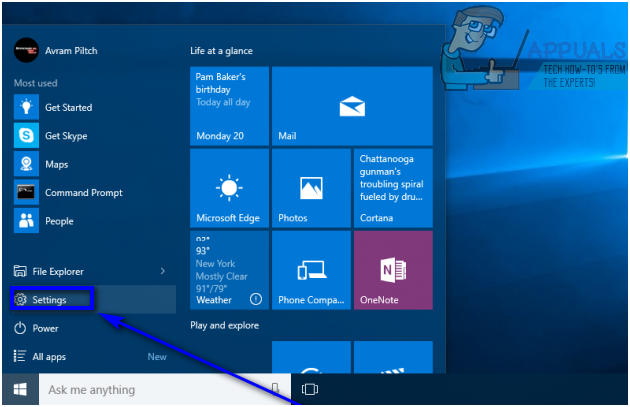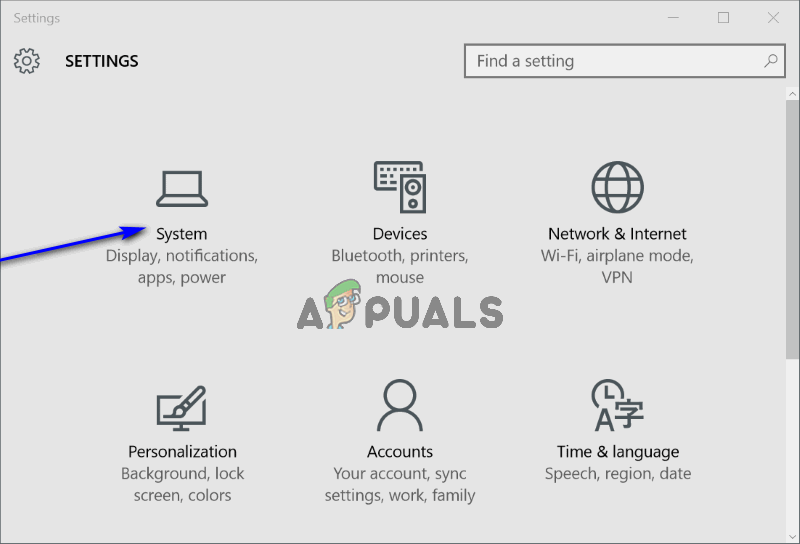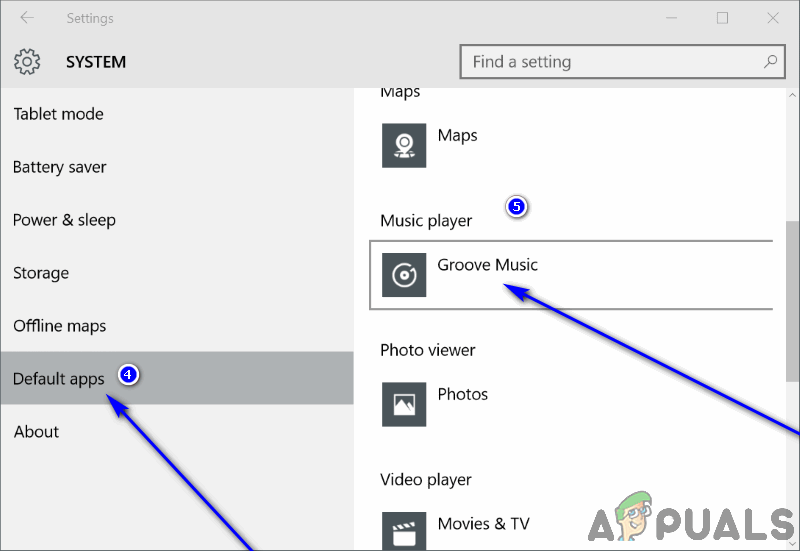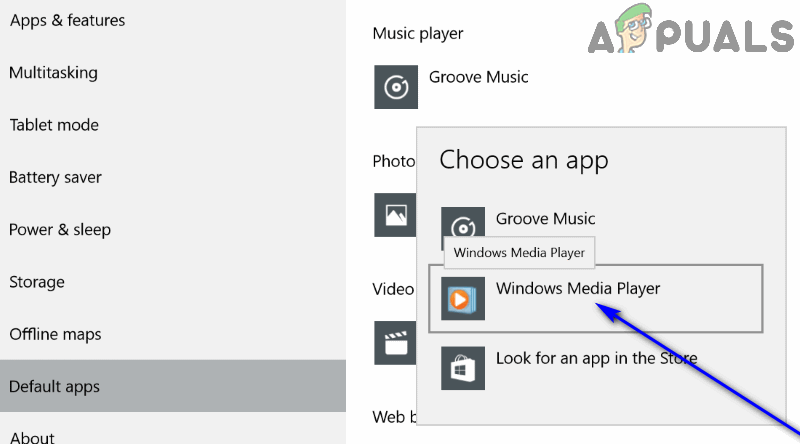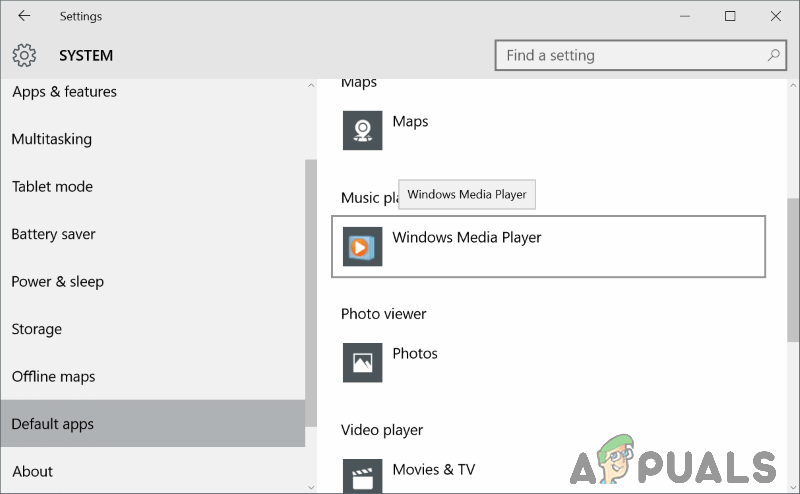- Как изменить проигрыватель по умолчанию
- Содержание статьи
- Смена проигрывателя в Windows XP
- Смена проигрывателя в остальных версиях Windows
- Как установить Windows Media Player в качестве плеера по умолчанию в Windows 10
- Как сделать проигрыватель Windows Media по умолчанию —
- В Windows 8 / 8.1
- В Windows 10
- Как сделать WMP 64 по умолчанию
Как изменить проигрыватель по умолчанию
Содержание статьи
- Как изменить проигрыватель по умолчанию
- Как восстановить проигрыватель Windows Media
- Настройка проигрывателя: как произвести самостоятельно
Смена проигрывателя в Windows XP
Процедура смены проигрывателя по умолчанию довольно простая и не требует наличия каких-то особых знаний и навыков, а кроме того, она позволит сэкономить время при работе с компьютером. Пожалуй, сегодня практически невозможно встретить операционную систему Windows XP, но именно здесь менять программы по умолчанию гораздо проще.
В этой операционной системе имеется специальная кнопка «Выбор программ по умолчанию», которая находится в меню «Пуск». Для смены стандартных программ нужно нажать на эту кнопку, после чего откроется новое окно. В этом окне в самом низу нужно поставить галочку напротив пункта «Другая». Откроется специальное меню, в котором пользователю будет предложено выбрать браузер по умолчанию, проигрыватель, почтовый клиент и др.
Смена проигрывателя в остальных версиях Windows
В других версиях операционных систем семейства Windows, для того чтобы изменить стандартный проигрыватель на другой, нужно щелкнуть правой кнопкой мыши по какому-либо мультимедиа файлу. После этого откроется контекстное меню, в котором нужно выбрать пункт «Открыть с помощью», а затем, нажать на кнопку «Выбрать программу». После этих простых манипуляций, появится новое окно, в котором пользователю будет предложено выбрать одну программу из имеющихся в списке.
Можно не выбирать из представленных, а указать путь к другому программному обеспечению (если его нет в списке), с помощью которого будет открываться файл. Для этого нужно кликнуть по значку «Обзор» и указать путь до самой программы. После этого она появится в списке и файл можно запустить с ее помощью. В окне выбирается та программа, которую нужно назначит по умолчанию и обязательно устанавливается галочка, напротив пункта «Использовать выбранную программу для всех файлов такого типа». На этом процедура замены программы для воспроизведения медиафайлов по умолчанию завершена. Необходимо подтвердить все действия и нажать кнопку «Ок».
Эту процедуру можно осуществлять абсолютно для всех медиафайлов, будь то музыка, видеозаписи, фотографии и др. То же самое делается и для изменения программы по умолчанию для открытия текстовых файлов. Принятые изменения сразу же вступят в силу, и пользователь сможет использовать ту программу, которую он выбрал.
В итоге получается, что процедура смены проигрывателя по умолчанию довольна простая и не требует каких-то специальных навыков, хотя процедура смены напрямую зависит от версии операционной системы, используемой на вашем персональном компьютере.
Как установить Windows Media Player в качестве плеера по умолчанию в Windows 10
CHIP расскажет, как настроить в Windows 10 воспроизведение медиафайлов через любимый плеер.
По умолчанию Windows 10 воспроизводит музыку с помощью приложения Groove, а видеофайлы в приложении «Фильмы и ТВ-передачи».

Откроется новое окно с перечнем всех установленных приложений и программ. В левой колонке выберите «Проигрыватель Windows Media». Затем в правой части окна щелкните «Выбрать значения по умолчанию для этой программы». Установите галочки напротив всех типов файлов, которые вы хотите открывать с помощью Проигрывателя Windows Media.
В качестве альтернативы вы можете включить все пункты, поставив галочку в пункте «Выбрать все». Подтвердите выбор, нажав «Сохранить» и OK.
Фото: компания-производитель
Как сделать проигрыватель Windows Media по умолчанию —
Пока пользователи Windows могут помнить, проигрыватель Windows Media всегда был программой воспроизведения по умолчанию для аудио и видео файлов. К сожалению, это изменилось, когда появилась Windows 8, и то же самое верно для каждой итерации операционной системы Windows, которая была разработана и распространена после Windows 8. Microsoft установила современные или универсальные приложения в качестве параметров воспроизведения по умолчанию для Windows 8, 8.1 и 10 — В Windows 8 и 8.1 приложение Музыка установлено в качестве приложения воспроизведения по умолчанию для аудиофайлов, а в Windows 10 обновленное приложение Groove для музыки установлено по умолчанию.
Приложения «Музыка» и «Музыка в Groove» довольно приличны с точки зрения функций и воспроизведения звука, но большинство пользователей Windows по-прежнему предпочитают, чтобы проигрыватель Windows Media обрабатывал все их воспроизведение аудиофайлов — для ностальгии, если ничего больше. Microsoft не внесла каких-либо серьезных изменений или улучшений в проигрыватель Windows Media, но программа воспроизведения по-прежнему является одним из лучших и наиболее часто используемых приложений для воспроизведения мультимедиа для Windows. Проигрыватель Windows Media также намного быстрее по сравнению с приложением Groove Music для Windows 10, которое довольно громоздко и нестабильно для большинства пользователей Windows 10.
К счастью, вы можете полностью заменить любое приложение для воспроизведения музыки по умолчанию в любой версии операционной системы Windows на Windows Media Player. Кроме того, это тоже не сложный подвиг. Если вы хотите установить Windows Media Player по умолчанию на компьютере с Windows, вот как вы можете это сделать:
В Windows 8 / 8.1
Способ 1. Установите проигрыватель Windows Media по умолчанию с помощью утилиты «Программы по умолчанию»
- Переключиться на Начните экран.
- Начать поиск «Стандартные программы«.
- Нажмите на результат поиска под названием Стандартные программы.
- Нажмите на Установите свои программы по умолчанию в правой панели окна.
- Подождите, пока список программ, установленных на вашем компьютере, будет заполнен.
- На левой панели найдите список для Windows Media Player под программы и нажмите на него, чтобы выбрать его.
- На правой панели нажмите на Установить эту программу по умолчанию установить Windows Media Player в качестве программы воспроизведения по умолчанию для каждого поддерживаемого типа файлов, или нажмите на Выберите значения по умолчанию для этой программы, установите флажки рядом с каждым из типов файлов, которые вы хотите Windows Media Player по умолчанию, и нажмите на Сохранить.
Способ 2. Установите проигрыватель Windows Media по умолчанию для отдельных типов файлов
Кроме того, вы также можете установить проигрыватель Windows Media по умолчанию для одного определенного типа файлов одновременно. Это особенно полезно, если вы хотите, чтобы Windows Media Player был программой воспроизведения по умолчанию для одного или нескольких типов файлов — вы можете просто установить его как значение по умолчанию для выбранных типов файлов один за другим. Чтобы установить проигрыватель Windows Media в качестве приложения воспроизведения по умолчанию для одного отдельного типа файла одновременно, необходимо:
- Щелкните правой кнопкой мыши файл того типа, с которым вы хотите связать Windows Media Player.
- Парить Открыть с.
- Нажмите на Выберите программу по умолчанию ….
- Убедитесь, что Используйте это приложение для всех (расширение файла) файлов вариант включен, и нажмите на Windows Media Player выбрать его в качестве приложения воспроизведения по умолчанию для этих конкретных типов файлов.
В Windows 10
Настройка Windows Media Player в качестве приложения воспроизведения по умолчанию работает немного иначе в Windows 10, чем в Windows 8 и 8.1, так как весь шебанг выполняется через Windows 10 настройки полезность. Чтобы установить проигрыватель Windows Media по умолчанию на компьютере с Windows 10, вот что вам нужно сделать:
- Открой Стартовое меню.
- Нажмите на настройки.
- Как только вы в настройки утилита, нажмите на система.
- В левой части окна нажмите Приложения по умолчанию.
- В правой части окна прокрутите вниз до Музыкальный проигрыватель раздел. Вы увидите запись для вашего текущего приложения для воспроизведения музыки по умолчанию под Музыкальный проигрыватель раздел. В большинстве случаев это будет Groove Music. Чтобы заменить текущий музыкальный проигрыватель по умолчанию Windows Media Player, нажмите на запись для вашего текущего музыкального проигрывателя по умолчанию. Например, если Groove Music в настоящее время ваша программа воспроизведения аудио файлов по умолчанию, нажмите на Groove Music.
- в Выберите приложение Диалог, который открывается, нажмите на список для Windows Media Player. Как только вы это сделаете, Windows Media Player будет установлена в качестве программы воспроизведения музыки по умолчанию для вашего компьютера с Windows 10. В этот момент вы можете закрыть настройки утилиту и вернитесь к использованию компьютера, теперь с Windows Media Player в качестве музыкального проигрывателя по умолчанию.
Как сделать WMP 64 по умолчанию
По умолчанию в Windows 7 запускается 32-битная версия Windows Media Player. В Windows 7 есть и отличная 64-битная версия этого проигрывателя. Для включения запуска по умолчанию 64-битной версии проигрывателя выполните следующие действия:
1. Запустите командную строку (cmd) от имени администратора (через контекстное меню).
2. Введите следующую команду (команда чувствительна к регистру):
unregmp2.exe /SwapTo:64
3. Откройте редактор реестра: Пуск — в строке введите regedit и нажмите Ввод
4. Перейдите в раздел HKEY_LOCAL_MACHINE\Software\Microsoft\Windows\Curr entVersion\App Paths\wmplayer.exe\
5. Двойным щелчком откройте параметры (По умолчанию) и Path. Измените в значении «%ProgramFiles(x86)» на «%ProgramFiles%»
Все это я проделал, но по умолчинию включается опять 32х разрядный из (Х86)
Вообще странно, что такой ляп в винде 7. Инсталлируешь полную версию 64 разрядной системы, а медиаплеер включается по умочанию 32 разрядный, кроме того при изменеии медиа программ (включение и выключение ) Винда не предлагает включения 64 разрядной версии тоже.
По умолчанию в Windows 7 запускается 32-битная версия Windows Media Player. В Windows 7 есть и отличная 64-битная версия этого проигрывателя. Для включения запуска по умолчанию 64-битной версии проигрывателя выполните следующие действия:
1. Запустите командную строку (cmd) от имени администратора (через контекстное меню).
2. Введите следующую команду (команда чувствительна к регистру):
unregmp2.exe /SwapTo:64
3. Откройте редактор реестра: Пуск — в строке введите regedit и нажмите Ввод
4. Перейдите в раздел HKEY_LOCAL_MACHINE\Software\Microsoft\Windows\Curr entVersion\App Paths\wmplayer.exe\
5. Двойным щелчком откройте параметры (По умолчанию) и Path. Измените в значении «%ProgramFiles(x86)» на «%ProgramFiles%»
Все это я проделал, но по умолчинию включается опять 32х разрядный из (Х86)
Вообще странно, что такой ляп в винде 7. Инсталлируешь полную версию 64 разрядной системы, а медиаплеер включается по умочанию 32 разрядный, кроме того при изменеии медиа программ (включение и выключение ) Винда не предлагает включения 64 разрядной версии тоже.
Значит, при выполнении указанных действий Вы гдето допускаете ошибку.
То, что в 64-х битной Windows 7 по умолчанию запускаются 32-х битные приложения не ляп, а мера направленная на снижение проблем с унаследованным ПО, например с плагинами сторонних разработчиков.