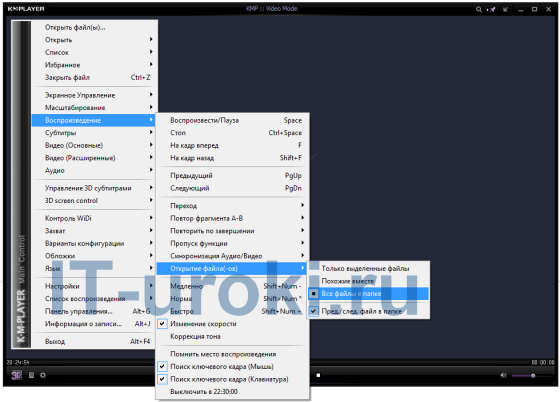- Как воспроизвести все файлы в папке?
- Воспроизведение всех файлов в папке с помощью foobar2000
- Воспроизведение всех файлов в папке с помощью The KMPlayer
- Поделитесь с друзьями:
- Понравились IT-уроки?
- Использовании функции перемешивания и повтора файлов в Windows Media
- Как сделать чтобы проигрыватель windows media проигрывал файлы по очереди
- Вопрос
- Ответы
- Все ответы
- Создание и изменение обычного списка воспроизведения в проигрывателе Windows
- Создание обычного списка воспроизведения
- Изменение обычного списка воспроизведения
- Настройка пропуска элементов в списке воспроизведения
Как воспроизвести все файлы в папке?
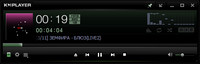
Столкнулась с вопросом. Как обеспечить, чтобы происходило прослушивание музыки один за другим файлом?
Какой лучше выбрать для этих целей проигрыватель?
Я активно пользуюсь двумя проигрывателями: foobar2000 и The KMPlayer.
Воспроизведение всех файлов в папке с помощью foobar2000
В foobar2000 подобная функция не реализована, но можно воспользоваться двумя способами:
Первый способ:
1. Нажать правой кнопкой мыши на папку с музыкой и
2. Выбрать пункт «Play in foobar2000»
Второй способ:
Из окна проводника перетащить в список воспроизведения (плэйлист) нужную папку и все файлы окажутся в нём, воспроизводиться будут он по очереди.
Воспроизведение всех файлов в папке с помощью The KMPlayer
В The KMPlayerизначально есть такая возможность, её нужно только активизировать:
Воспроизводить все файлы в папке — The KMPlayer
1. Жмете правой кнопкой мыши на окно программы;
2. Выбираете пункт «Воспроизведение»;
3. Выбираете подпункт «Открытие файла(-ов) »;
4. Жмете на подпункт «Все файлы в папке».
Обе программы мы будем рассматривать в будущих IT-уроках, подписывайтесь на новости, чтобы не пропустить!
Свой вопрос можно задать на этой странице.
Поделитесь с друзьями:
Понравились IT-уроки?
Больше интересных уроков:
С сердечной благодарностью за Ваш урок-разъяснение «Где нельзя хранить файлы», очень нужно. И если можно,как практически всё это сделать, пожалуйста! С уважением.
Людмила, практические описания на тему урока №22 появятся в ближайшее время.
Простите Сергей, я не под той темой написала,»голова садовая».
Эта информация,тоже интересна и нужная.БЛАГО дарю.
Ничего страшного, чтобы остальным было понятно, вот ссылка на IT-урок №22.
Дякую! В налаштуванні всі пункти налаштування перелопатив, потім облазав гуглу вздовж і впоперек, аж попав на це чудо-пояснення. Побільше б таких добрих людей, з короткими й дієвими порадами. ЩИРО ДЯКУЮ.
Женя, рад что данная заметка оказалась вам полезной!
В планах множество другой интересной и полезной информации, буду рад видеть вас среди постоянных читателей сайта.
Спасибо большое за информацию относительно The KMPlayer.
Сергей прости меня, я в этом деле ещё молодой. На ваш запрос «Ваш сайт» я не знаю как надо было ответить, я написал свой вопрос (как воспроизвести все файлы подряд на проигрывателе Win.Player), но по моему ты наверно понял мою проблему.
И ещё один вопрос — внизу на панели показаны кнопки — Предыдущий файл и последующий, а на деле играет один и тот же файл. Подскажи пожалуйста — как решить эти проблемы, я уже не рад что убрал старый проигрыватель.
Владимир, здравствуйте! К сожалению, вы не указали полное название проигрывателя. Если это стандартный проигрыватель Windows Media, то можно нажать правой кнопкой мыши по папке с видеофайлами, и выбрать пункт «Воспроизвести с помощью проигрывателя Windows Media».
Кнопки «Предыдущий/следующий файл» работают, когда в плейлисте более одного файла.
P.S. в поле «Ваш сайт» можно ничего не указывать (это для тех, у кого есть свой сайт и есть желание оставить на него ссылку).
А на планшете? Тоже самое, как непрерывно воспроизводить файлы
Наталья, на планшете и смартфоне можно воспользоваться, например, программой VLC:
1. Выбираете в меню «Каталоги»
2. Переходите к нужной папке
3. Делаете длительное нажатие по папке (до появления выделения)
4. В верхней части окна нажимаете кнопку Play
После этого начнётся воспроизведение всех файлов в выделенной папке (включая подпапки).
Использовании функции перемешивания и повтора файлов в Windows Media
Можно изменить порядок воспроизведения в проигрывателе Windows Media, выбрав воспроизведения тасованием, тогда элементы будут воспроизводиться в произвольном порядке. Можно выбрать повторяющееся воспроизведение.
Если включить повторения, после завершения воспроизведения последнего элемента в области списка, воспроизведение начинается с начала списка. Нельзя одновременно выбрать воспроизведение и повтор воспроизведения. Для воспроизведения содержимого DVD-дисков эти функции недоступны.
- Включение перемешивания или повторения не изменяет порядок отображения элементов в области списка. Чтобы постоянно воспроизводить один файл, очистите область списка всех элементов, кроме того, что для воспроизведения.
- В режиме воспроизведения щелкните правой кнопкой мыши свободное пространство в проигрывателе, а затем щелкните Показать список для просмотра области списка. В библиотеке проигрывателя нажмите вкладку Воспроизведение, чтобы просмотреть область списка.
- Для включения перемешивания или повторения, выполните одно или оба следующих действий:
- чтобы тасовать элементы, нажмите кнопку Включить перемешивание ;
- чтобы повторять элементы, нажмите кнопку Включить повторение .
- Перемешивания и повторения остаются включенными до следующего нажатия кнопок.
Примечание: Чтобы в режиме воспроизведения отображались кнопки Включить перемешивание и Включить повторение , возможно, потребуется изменить размер окна.
Как сделать чтобы проигрыватель windows media проигрывал файлы по очереди
Вопрос
В версии XP, можно было выделить все файлы и кликнуть воспроизвести через. Или кликнуть на папку и так же воспроизвести. Но вот купил Висту и в одной папке сверху есть в зелёном кружочке треугольник написано — воспроизвести все, но в другой подобной папке, такого нет. Как воспроизвести все файлы там?
Спасибо за помощь!
Ответы
- Помечено в качестве ответа Vinokurov Yuriy Moderator 1 октября 2009 г. 9:29
Все ответы
перетащить их в плеер.
p.s. полезной инфой будет: наличие обновлений для ОС, наличие или отсутствие SP 1 RC.
Как перетащить в плеер?
Что такое ОС и SP 1 RC ?
1) ОС — Операционная Система
2) SP — Сервис пак
3) RC — релиз кондидат, то есть еще не окончательная версия
Перетащить: слева окно с папкой (открытой), справа — окно с плеером; выделяем нужные треки (mp3) и перетаскиваем их мышкой в окно плеера (справа список проигрываемых mp3?)
+ если для проигрывания mp3 используется плеер WinAMP или другое (только не Windows Media Player), то за наличие в меню нужного пункта — отвечает именно плеер. — как вариант переставить его
Ни с лева, ни справа у меня ничего нет. Если Вы про то, что сверху слева. то у меня сверху слева (если описывать всё) два подряд кружка со стрелками (на предыдущую страницу и следующую) далее идёт строка, где с лева так и есть папка открытая и место строки. После этой строки идёт другая строка (это уже в правой стороне окна папки) — поиск.
Под этим идёт линейка — «упорядочить» — «Виды» — «Запись на оптический диск»
окно с плеером не вижу.
(извиняюсь за примитивный язык, просто я не большой в этом спец. )
Создание и изменение обычного списка воспроизведения в проигрывателе Windows
Списки воспроизведения – это удобное средство группировки файлов, которые часто воспроизводятся. Списки воспроизведения можно использовать для группировки файлов с целью записи на компакт-диск или передачи на портативное устройство. Существуют два типа списков воспроизведения в проигрывателе Windows: автоматические и обычные.
Автоматический список воспроизведения – это список, который постоянно обновляется автоматически на основе музыки, имеющейся в библиотеке проигрывателя, и включает любые изменения в мультимедиа.
Обычный список воспроизведения – это сохраненный список, содержащий один или более мультимедиа, в частности, любую комбинацию песен, видео или изображений в библиотеке проигрывателя.
Создание обычного списка воспроизведения
- Откройте проигрыватель Windows.
- Если проигрыватель уже открыт и находится в режиме воспроизведения, нажмите кнопку Переключиться на библиотеку в верхнем правом углу проигрывателя.
- В библиотеке проигрывателя щелкните вкладку Воспроизведение, чтобы открыть область списка, если ее пока не открыто.
- Если нужно очистить область списка перед созданием списка воспроизведения, нажмите кнопку Очистить список .
- Перетащите элементы из области сведений в область списка, чтобы добавить их в новый список воспроизведения.
- Для изменения элементов, перетащите их вверх или вниз в области списка.
- Чтобы сохранить список, нажмите кнопку Сохранить список в верхней части области списка, введите имя списка воспроизведения и нажмите клавишу Enter .
По умолчанию списки воспроизведения сохраняются с расширением .wpl в папке «Списки воспроизведения», которая расположена в папке сохранения по умолчанию музыкальной библиотеки. Списки воспроизведения можно сохранять с расширениями. m3u или .asx.
Для этого в верхней части области списка нажмите кнопку Параметры списка выберите Сохранить список как измените расширение в диалоговом окне Сохранить как. После сохранения списка воспроизведения он добавляется в категории «Списки воспроизведения» в области переходов.
Для воспроизведения списка воспроизведения в области списка, нажмите кнопку Воспроизвести .
Чтобы получить доступ к спискам воспроизведения в будущем, дважды щелкните представление Списки воспроизведения в области переходов или щелкните стрелку рядом с Списки воспроизведения, чтобы расширить представления.
Изменение обычного списка воспроизведения
- Откройте проигрыватель Windows.
- Если проигрыватель уже открыт и находится в режиме воспроизведения, нажмите кнопку Переключиться на библиотеку в верхнем правом углу проигрывателя.
- В библиотеке проигрывателя щелкните вкладку Воспроизведение, чтобы открыть область списка, если она пока не открыта.
- В области переходов щелкните стрелку рядом с пунктом Списки воспроизведения, чтобы расширить представления.
- Дважды щелкните список воспроизведения, который нужно изменить, чтобы они появлялись в области списка.
- Выполните одно из следующих действий:
- Чтобы удалить элемент, щелкните правой кнопкой мыши в области списка и выберите Удалить из списка.
- Чтобы тасовать весь список, нажмите кнопку Параметры списка в верхней части области списка и выберите Воспроизвести список в случайном порядке.
- Чтобы добавить элементы, выделите них с помощью области переходов и области сведений и перетащите элементы в область списка.
- После завершения изменения списка воспроизведения команду Сохранить список в верхней части области списка и введите имя списка воспроизведения.
Настройка пропуска элементов в списке воспроизведения
Проигрыватель отслеживает, какие песни пропускаются при воспроизведении списка. Это позволяет быстро изменить список воспроизведения, который, например, был создан службой подписки музыки или другим пользователем, чтобы он содержал только понравившиеся элементы.
При сохранении списка воспроизведения, который содержит пропущенные элементы, будет предложено удалить или сохранить пропущенные элементы в списке воспроизведения. При необходимости этот запрос можно отключить.
Проигрыватель также можно настроить так, чтобы он не воспроизводил пропущенные элементы при повторного воспроизведения. Если сделать это, пропущенные элементы отображаются в области списка серым цветом.
- Откройте проигрыватель Windows.
- Если проигрыватель уже открыт и находится в режиме воспроизведения, нажмите кнопку Переключиться на библиотеку в верхнем правом углу проигрывателя.
- В библиотеке проигрывателя щелкните вкладку Воспроизведение, чтобы открыть область списка, если ее пока не открыто.
- Начните воспроизведение списка песен.
- Чтобы пропустить элемент, нажмите кнопку Следующий во время воспроизведения.
- Чтобы удалить пропущенные элементы из списка воспроизведения, выполните следующие действия.
- В верхней части области списка нажмите кнопку Параметры списка и нажмите Сохранить список как.
- Введите имя списка воспроизведения и выберите Сохранить.
- По запросу выберите Удалить из списка.
(Необязательно) Для изменения параметров пропускания, нажмите кнопку Параметры списка в верхней части области списка, выберите Пропущенные элементы и выполните одно или оба следующих действий:
- чтобы отключить запрос на удаление пропущенных элементов при сохранении списка воспроизведения, снимите флажок Запрос на удаление при сохранении ;
- чтобы предотвратить повторное воспроизведение пропущенных элементов, выберите Пропустить во время воспроизведения .
Примечание: Флажок указывает, что соответствующее функция включена, и пропущенные элементы будут обозначены в области списка серым цветом. Элемент можно вернуть к нормальному воспроизведению, дважды щелкнув его в области списка.