- Start TeamViewer
- Автозагрузка
- Настройка программы
- Одноразовый запуск
- Установка и настройка TeamViewer: некоторые нюансы управления…
- для чего нужен TeamViewer
- где и как скачать TeamViewer — установка по шагам
- Как настроить ТимВивер для доступа к ПК?
- Как установить TeamViewer?
- Как настроить автоматический запуск TeamViewer?
- Как настроить TeamViewer для подключения?
- Как настроить TeamViewer с постоянным паролем?
- Удаление Team Viewer через Uninstall
- Что такое технология Wake on Lan и как ее включить
- Как включить удаленный компьютер через ТимВивер
- Что делать если Wake-On-Lan не поддерживается
- TeamViewer отключить автозапуск
- Деактивация автозагрузки
- Альтернативный вариант
Start TeamViewer
Существуют некоторые неочевидные нюансы использования Тим Вивер. Но они окажутся полезными. Во-первых, это загрузка программы при включении компьютера. Данная функция окажется полезной для постоянного удаленного управления системой. В статье пойдет речь о настройке автоматического запуска TeamViewer, а также способе открыть программы без установки. Начнем по порядку.
Автозагрузка
Автозагрузкой в Windows называется определенный перечень программ, которые запускаются вместе с операционной системой. Разумное использование этой функции позволит в некоторой степени облегчить работу за компьютером. Если TeamViewer используется для удаленного администрирования, то автозапуск будет очень кстати. Разберемся с активацией этой опции.
Настройка программы
Включить функцию получится в параметрах Тимвивера. Запустите программу, откройте меню «Дополнительно» и там кликните ЛКМ по «Опции». Далее, перейдите в раздел «Основное». Там вы найдете графу «Запускать TeamViewer при загрузке Windows», которая и отвечает за нужную опцию.
Возможно такое, что программа все равно не будет открываться при входе в систему. В таком случае полностью закройте Тимвивер. Далее, перейдите к расположению исполняемого файла для его запуска или ярлыка. Кликните по нему ПКМ и выберите опцию открытия от имени админа. А потом повторите все действия из абзаца выше.
Отключается автозагрузка аналогичным образом. Вам нужно опять вернуть в основные настройки, деактивировать соответствующий пункт и применить изменения. Но есть еще один вариант, как это сделать. О нем вы узнаете в статье «TeamViewer отключить автозапуск» на нашем сайте.
Одноразовый запуск
В программе предусмотрена возможность запустить TeamViewer без установки. Для этого вам нужно загрузить инсталляционный файл к себе на компьютер. Скачать его можно с нашего сайта. Когда загрузка окончится, откройте его.
Если планируется инсталляция программы, то в первом блоке нужно выбрать пункт «Установить». Но сейчас требуется не это. Так что отметьте графу «Только запустить». Во втором разделе выберите второй вариант («личное/некоммерческое использование»). А потом нажмите «Принять…».
Вот так получится запустить Тимвивер в обход установки. Но учтите, что в этом режиме настройки сохранятся не будут. Кроме того, снизится скорость работы. Соответственно, дистанционное управление окажется менее удобным из-за более высокой задержки.
Установка и настройка TeamViewer: некоторые нюансы управления…
Рассмотрим в подробностях настройку (управление) и работу с приложением TeamViewer. Тимвивер — комплексное — быстрое и безопасное решение для получения возможности удаленного доступа к компьютерам: корпоративным, личным…
Удалённое управление сторонним компьютером позволяет решить множество возникших IT проблем на стороннем компьютере, экономя массу времени (подробнее по тексту ниже)!
Работать с TeamViewer в принципе легко и просто — интерфейс полностью на русском языке: всего-то потребуется скачать (с официального сайта) и установить программное обеспечение и произвести первоначальную настройку: важно не упустить моменты — указать цель использования (коммерческое или частное использование), создать постоянные имя и пароль для вашего личного компьютера, чтобы в дальнейшей работе не путаться с одноразовыми паролями (ну и ещё кое-какие нюансы)…
Эту программу пользователи называют ещё: тимвьюер или Тим Вивер, кому как угодно. Главное, уметь пользоваться.
для чего нужен TeamViewer
Вкратце поясню для начинающих пользователей компьютера:
…если, например, ваш друг, который разбирается в компьютерах и которому вы доверяете, живёт не в соседнем подъезде, а, скажем, на соседней улице, то, чтобы его и себя не утруждать переездами из-за незначительных аварий ПК, весьма логично использовать программное обеспечение Тим Вивер для удалённого доступа: друг сможет зайти к вам в компьютер (и если вы не установите ограничений (об этом ниже) то он сможет выполнять практически какие угодно действия на вашем ПК! Относитесь к подобным решениям с осторожностью!
…или, например, при помощи TeamViewer мы запросто сможем заходить на свой второй-третий и т.д. компьютер… при этом сможем что-то подстроить, установить/удалить, либо обменяться файлами между машинами (компами).
Для тех же пользователей, которые предполагают оказывать посильную помощь друзьям, функционал тимвьюер имеет линейку возможностей «Конференция», которая включает опции «Демонстрация» «Видеозвонок» «Телефон»…и многое-многое другое…
…множество эффективных функций для комфортного управления сторонним компьютером с помощью удаленного доступа упрощают управление.
Эти функции и рассмотрим поподробнее:
Во-первых: при первом (и последующих) включениях TeamViewer будет предлагать создать личную учётную запись! мне думается, что нет ничего сложного и опрометчивого в регистрации своих учётных данных… к тому же регистрация даёт ряд преимуществ в управлении опциями программного обеспечения TeamViewer.
Если предполагаете воспользоваться TeamViewer, чтобы, к примеру, вам кто-то помог с настройками компьютера (а это значит получил доступ у вашим святая святых), либо обмениваться между компьютерами файлами — весьма логично (безопасности ради) ставить на секретные файлы (архивы) и папки пароли: как это делается в подробностях описано в этой статье Скрываем папки и файлы при помощи программы Wise Folder Hider Free.
Как понимаете, для удалённого доступа к стороннему компьютеру(ам) требуется, чтобы на всех ПК — которые предполагается связать между собой — было установлено программное обеспечение TeamViewer.
вернуться к оглавлению ↑
где и как скачать TeamViewer — установка по шагам
Переходим по ссылке данной ниже, скачиваем программное обеспечение — устанавливаем…
Как настроить ТимВивер для доступа к ПК?
Как установить TeamViewer?
Чтобы установить программу на Windows:
- Перейдите на сайт https://www.teamviewer.com
- Найдите кнопку «Скачать бесплатно для личного использования».
- Нажмите на нее и сохраните файл.
- Дважды нажмите на него и следуйте инструкциям по установке.
- В графе «Как вы хотите использовать TeamViewer » выберете «личное/некоммерческое использование».
- После завершения инсталляции TeamViewer запустится и будет готов к использованию.
Как настроить автоматический запуск TeamViewer?
Автоматический запуск TeamViewer при запуске Windows:
- В интерфейсе TeamViewer нажмите «Дополнительно» и «Параметры».
- Перейдите в раздел «Общие» и установите флажок «Запустить TeamViewer с Windows».
Как настроить TeamViewer для подключения?
- Установите TeamViewer.
- Перейдите на вкладку «Удаленное управление».
- Попросите партнера запустить TeamViewer или TeamViewer QuickSupport на своем ПК.
- Партнер должен сообщить вам пароль, который отображается в главном окне TeamViewer.
- Нажмите «Удаленное управление» и кнопку «Подключиться к партнеру».
- Откроется диалоговое окно «Проверка подлинности TeamViewer». Введите пароль удаленного компьютера.
- Нажмите «Войти».
Как настроить TeamViewer с постоянным паролем?
Чтобы настроить автоматический доступ:
- Запустите консоль TeamViewer и выберите «Подключения» — «Настроить неконтролируемый доступ».
- В новом окне нажмите Далее, чтобы продолжить.
- Введите имя компьютера и постоянный пароль для подключения к нему дважды.
- Нажмите «Завершить».
Теперь ID и пароль закреплены за этим компьютером — вы можете подключиться к нему из любого места, зная их.
Удаление Team Viewer через Uninstall
Функция удаленного включения компьютера вещь полезная. Это особенно актуально, если пользователю приходится надолго уезжать из дома и есть необходимость использования своего стационарного ПК. В этом руководстве мы расскажем, как включить компьютер удаленно через Teamviewer и о требованиях, которым должен отвечать ПК на Windows для возможности использования этой технологии.
Что такое технология Wake on Lan и как ее включить
Чтобы выполнить удаленное включение ПК, его материнская плата или отдельная сетевая плата, должны поддерживать режим «Wake on Lan». Это позволит выполнить включение ПК посредством отправки на него пакета данных, который даст сигнал о необходимости произвести включение.
Поэтому, перед тем как продолжать читать это руководство, сперва следует удостовериться, поддерживает ли сетевая карта на компьютере, который требуется включить удаленно эту технологию:
- Запустите «Диспетчер устройств».
- Далее перейдите в раздел «Сетевые адаптеры».
- Откройте свойства своего сетевого адаптера и удостоверьтесь, что опция «Разрешать этому устройству выводить ПК из ждущего режима» активирована.
Иногда функцию необходимо активировать через BIOS компьютера. Сделайте следующее:
- Запустите ПК и нажимайте непрерывно кнопку включения BIOS. В большинстве случаев это «Delete».
- Когда BIOS запустится, перейдите во вкладку «Power».
- В списке выберете «Wake-On-Lan» и активируйте.
- Нажмите клавишу F10 для сохранения настроек и перезагрузки ПК.
Обратите внимание, способ может работать не на всех материнских платах, поскольку настройки BIOS могут различаться. Для активации удаленного включения рекомендуется воспользоваться руководством пользователя от платы. В «мануале» производитель указывает порядок изменения настроек и разблокировки опций.
Как включить удаленный компьютер через ТимВивер
Если технология поддерживается, можно смело приступать к настройке:
- Удостоверьтесь, что TeamViewer стоит в автозагрузке при запуске ОС и постоянно активен во время работы системы.
- Заходим в настройки программы.
- Открываем первую вкладку настроек и видим параметр «Функция пробуждения по сети».
- Этот параметр нужно выбрать и нажать на «Конфигурация».
- Теперь добавляем ID пользователя ТимВьювера, чтобы разрешить удаленное подключение.
- В настройках крайне рекомендуется включить запрет закрытия программы.
- Настройка завершена. Пользователь с удаленного ПК теперь может свободно пробуждать компьютер по сети.
Важно! В том случае, если вы имеете динамический ip или используемый вами модем поставлен в режим роутера, необходимо выполнить проброс 9-го порта на модеме. При использовании динамического ip, следует проверить DdNS.
Что делать если Wake-On-Lan не поддерживается
Если режим не работает, единственным выходом остается покупка новой сетевой карты, который имеет его поддержку. Сейчас можно найти множество недорогих вариантов PCI-совместимых карточек. Доступны также комплексные решения, работающие через USB-интерфейс.
Заключение
Когда настройка будет завершена, компьютер станет доступным для включения прямо из спящего режима. Это очень полезно, в случаях, когда возникает необходимость организовать доступ к домашнему ПК во время поездки.
TeamViewer отключить автозапуск
Автозагрузка часто оказывается полезной функцией. Она будет запускать определенные программы вместе с включением компьютера. Соответственно, пользователю не придется их открывать вручную, все сразу же будет готово.
Но у функции есть определенные недостатки. Главным из них является замедление загрузки компьютера. Соответственно, некоторые программы стоит все же изъять из автозапуска. Если TeamViewer используется не постоянно, то он должен быть одним из первых.
Деактивация автозагрузки
Проще всего исключить Тим Вивер из автозапуска из меню настроек программы. Для начала запустите ее на компьютере. На панели инструментов откройте вкладку «Дополнительно», а оттуда перейдите в «Опции».
В разделе «Основное» присутствует пункт «Запускать TeamViewer…». Его следует деактивировать. Чтобы применить изменения, кликните на «ОК».
Альтернативный вариант
Отключить автозапуск TeamViewer можно не только в самой программе, но и альтернативным способом. Проще всего это сделать через диспетчер задач. Остановимся на этом варианте более подробно. Делается все следующим образом:
- Наведите курсор мыши на пустую от элементов область панели задач и кликните там ПКМ.
- Из перечня пунктов выберите запуск Диспетчера задач.
Если это потребуется, то разверните его в полный вид.
- Перейдите во вкладку «Автозагрузка».
- В списке выберите TeamViewer и деактивируйте задачу.
На этом все, больше программа не будет запускаться со стартом Windows.


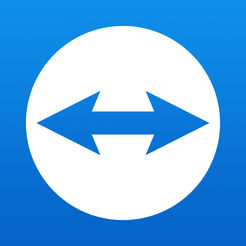
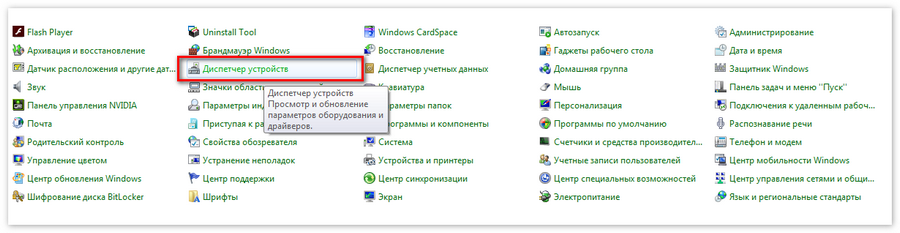
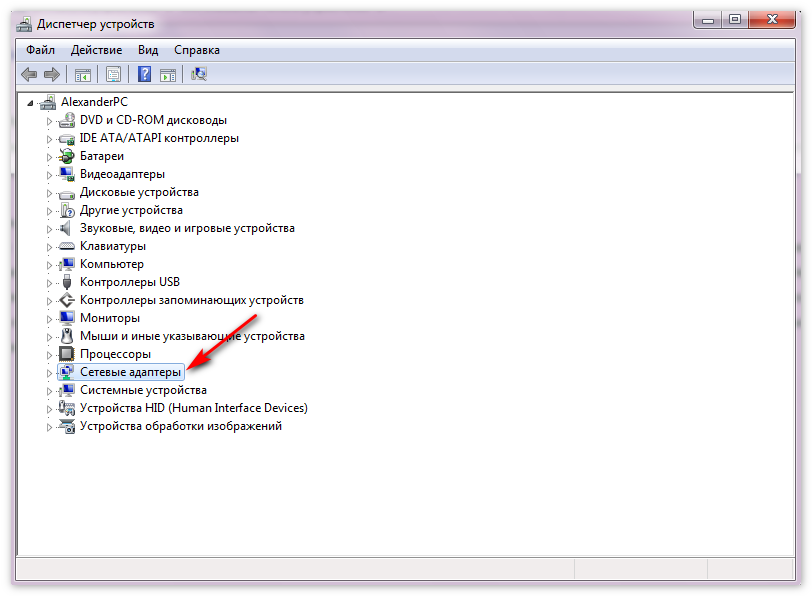
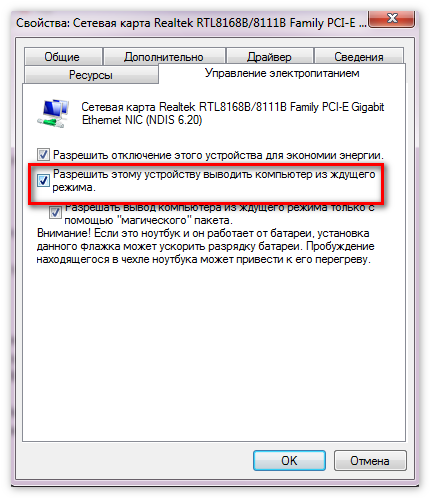
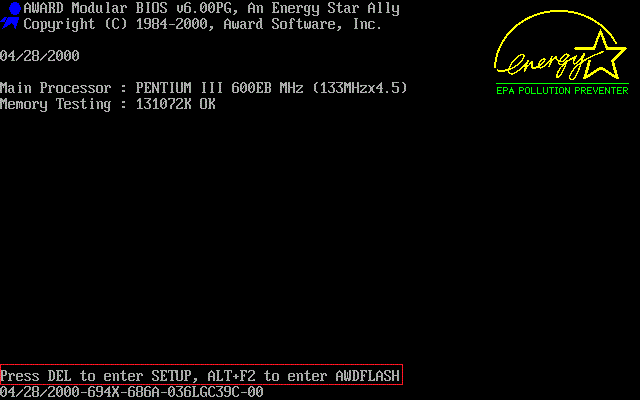
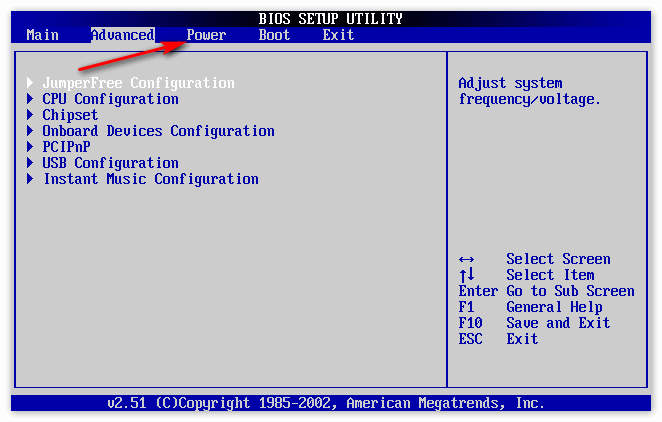
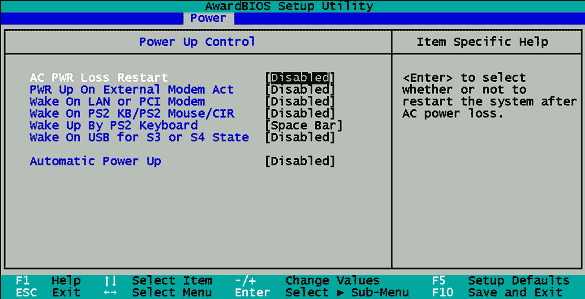
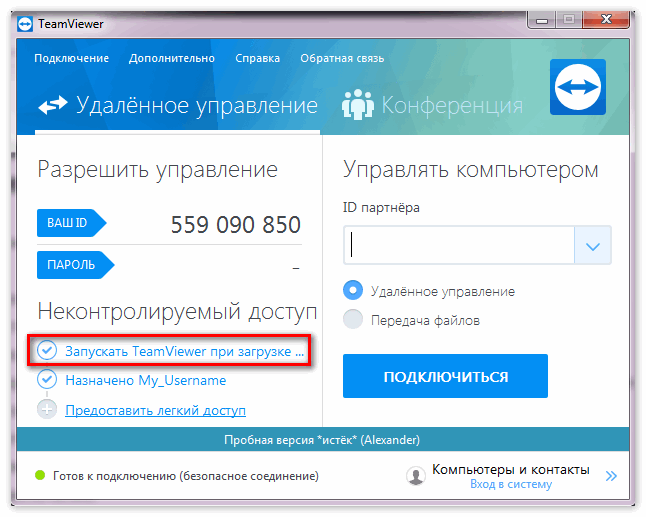
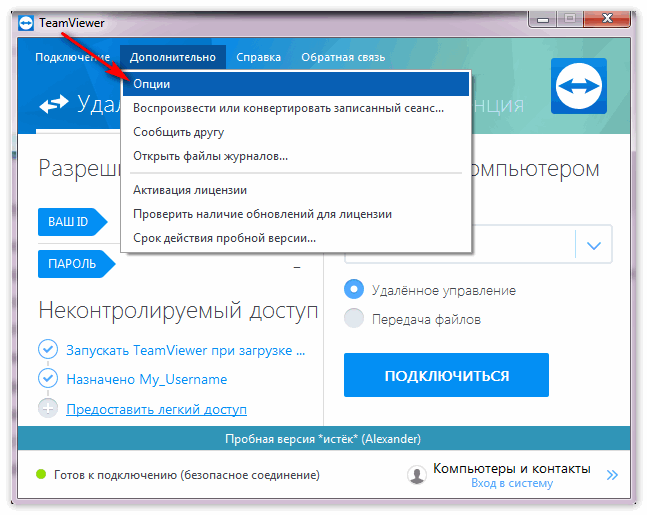
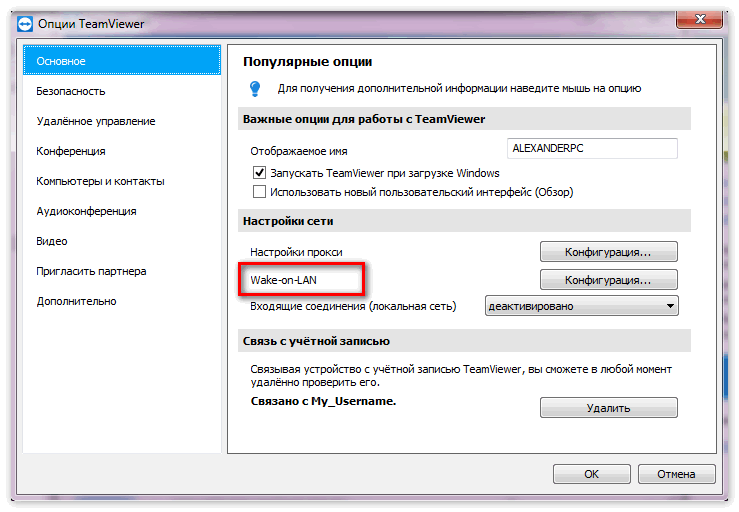
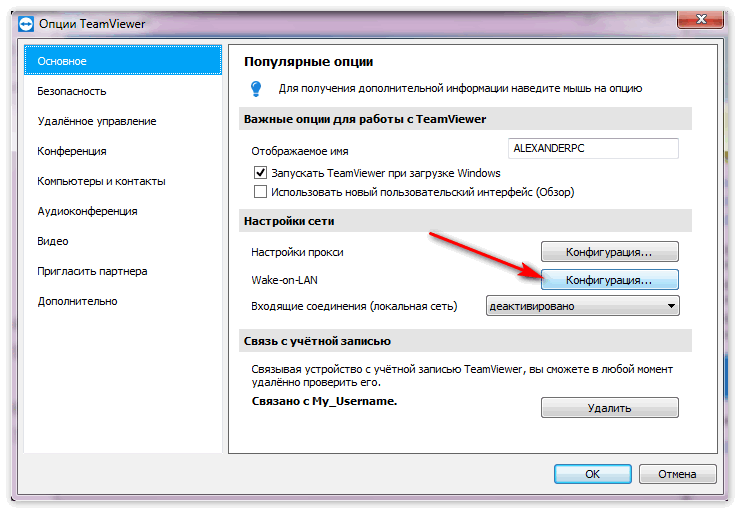
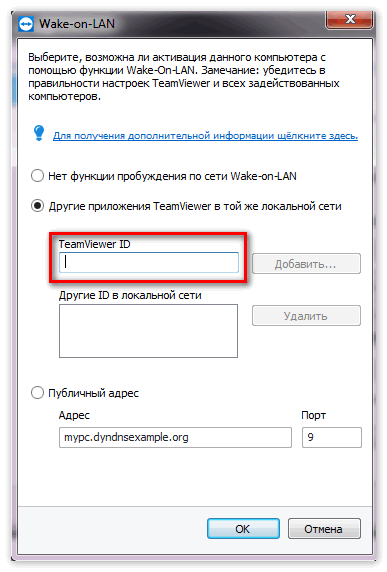
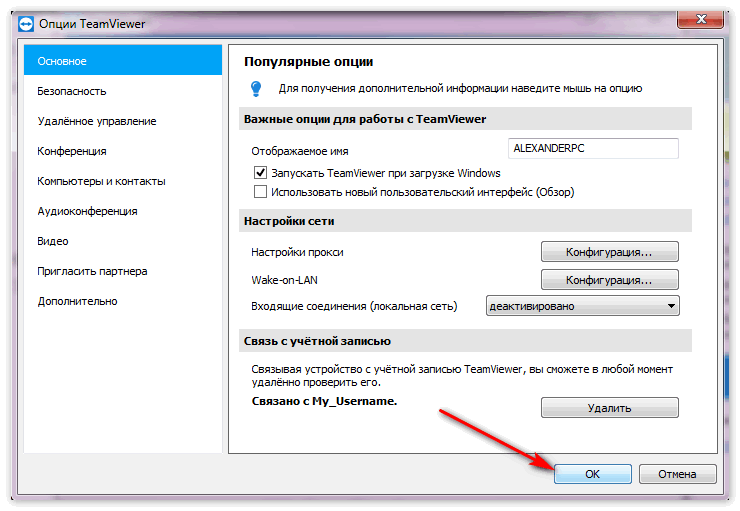

 Если это потребуется, то разверните его в полный вид.
Если это потребуется, то разверните его в полный вид.


