- Как сделать чтобы windows показывал размер папки
- Вопрос
- Ответы
- Все ответы
- Узнаем размер папок на диске
- Отображение размера папок в Проводнике
- Как посмотреть размер файла или папки в Windows 10
- Как узнать и где посмотреть, сколько места на диске занимает папка или отдельный файл в Windows 10
- Как определить размер каталогов на диске с помощью PowerShell
Как сделать чтобы windows показывал размер папки
Вопрос
Ответы
ТС показывает размер папки когда выделяешь ее и нажимаешь пробел.
Есть другой файловый менеджер — Фрегат, он визуально (в виде диаграммы) показывает объем всех папок, достаточно удобно
- Помечено в качестве ответа Vinokurov Yuriy Moderator 2 марта 2010 г. 9:40
Все ответы
Есть ли такая возможность кроме как через «свойства»? (Имеется в виду в отдельной колонке режима «таблица», как это доступно для файлов)
Или, возможно, существует специальная программа или файловый менеджер? (и какой будет наиболее подходящий?)
Если имелось ввиду отображение размеров всех папок в Explorer,
а не одной какой-то выбранной.
Очевидно, предлагаемое «решение» с ТС показывает лишь размер одной папки
(если наставить на неё курсор и нажать CTRL+Q).
(на это у меня ума хватило 🙂 но мало ли. я этой программой регулярно не пользуюсь. )
> тогда, по-моему, это вовсе не ответ на вопрос
И по-моему, тоже — не зря же я поставил решение в кавычки 🙂
ТС показывает размер папки когда выделяешь ее и нажимаешь пробел.
Есть другой файловый менеджер — Фрегат, он визуально (в виде диаграммы) показывает объем всех папок, достаточно удобно
- Помечено в качестве ответа Vinokurov Yuriy Moderator 2 марта 2010 г. 9:40
в ТС находясь в какой либо папке при желании увидеть размервсех подпапок этой папки нажми alt+shift+enter
в винде наверное никак )
Да, блин! Попробовал, и действительно, так оно и есть!
Я, хоть и пользуюсь ТС лет уже 20, едва ли изучил и 1/10
часть его возможностей.
Правда эта операция действительно может занимать много времени.
Нпример, попытался я таким образом определить размеры всех
подпапок папки Windows: колёсико курсора повертелось секунд
15, после чего ТС от этой операции отказался,
так ничего и не показав.
И правильно сделал: полный подсчёт занял бы минут 10
(заморозив на это время TC).
Но если папки не столь большие и разветвлённые,
то вычисления проводятся до конца. И иногда это
действительно может оказаться полезным.
Узнаем размер папок на диске
Для того, чтобы узнать размер папки, обычно можно либо просто навести курсор мыши на папку и дождаться всплывающего уведомления, в котором будет показано сколько места занимает эта папка, либо кликнуть ПКМ по папке и выбрать в контекстном меню пункт Свойства. Это всё стандартные способы самой ОС Windows для того, чтобы узнать размер одной определенный папки. А что если нужно посмотреть сколько занимает места несколько папок? Для этого следует воспользоваться сторонними утилитами.
Про похожие программы я писал в статье Сколько место занято на диске, но они более направлены на диск в целом, хотя и можно посчитать размер папки определенной.
В этой статье я хочу показать программу, которая является по сути обычным файловым менеджером, который очень хорошо считает место в папках.
Распространяется утилита бесплатно (как и все программы, которые я публикую на сайте), но не имеет русского языка. Хотя он нам и не нужен в принципе.
После установки и запуска Вы сразу можете увидеть принцип работы программы:
Как видите, размер папок можно увидеть сразу (правда нужно немного подождать пока программа его посчитает), а так же присутствует отображение количество вложенных папок и файлов.
Этот подсчёт размера папок можно настроить. Например чтобы выводилась информация в байтах, килобайтах, мегабайтах и гигабайтах, а так же сумм файлов по протоколам MD-5, SHA-1 и SHA-256.
Из мелочей можно отметить что есть возможность изменения верхнего тулбара (цвет поменять из 5ти предустановленных), поиск файлов и возможность сохранения списка в CSV-файл.
На этом всё. Использовать ли отдельную утилиту для того, чтобы посмотреть размер нескольких папок или нет — решать Вам.
Отображение размера папок в Проводнике
По умолчанию Проводник Windows по- казывает размер отдельных файлов в режиме «Таблица». Но объем информации в каталогах не отображается.
Бесплатная утилита Folder Size модифицирует Проводник так, чтобы он отображал размер папок. Скачать ее можно на сайте http://foldersize.sourceforge.net/using.html.
После установки утилиты в Провод нике будет доступна новая колонка, однако она сразу не видна. Чтобы отобразить ее, откройте в Проводнике любую папку в режиме «Таблица». Теперь кликните правой кнопкой мыши по заголовку таблицы в правой части окна, отключите старый вариант отображения «Размер» и активируйте пункт «Folder Size». Затем перетащите новую колонку на нужное место.
Чтобы включить эту функцию для всех папок, перейдите в меню «Сервис | Свойства папки | Вид» и нажмите кнопку «Применить ко всем папкам». К настройкам программы можно получить доступ через Панель управления, нажав на значок папки с надписью «Folder Size». Утилита работает постоянно, сканируя все папки на предмет изменения размера. Чтобы временно отключить ее активность, перейдите на вкладку «Service» в окне настроек и нажмите кнопку «Pause». Позднее вы можете включить мониторинг папок снова, кликнув в этом же меню по кнопке «Continue».
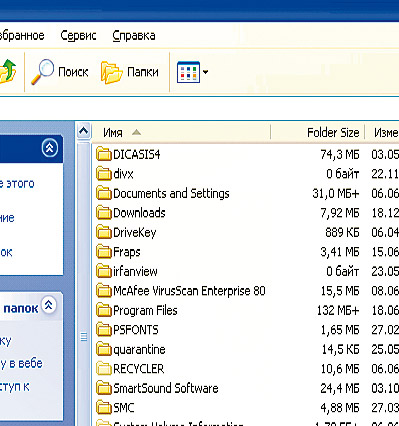
Как посмотреть размер файла или папки в Windows 10
Как узнать и где посмотреть, сколько места на диске занимает папка или отдельный файл в Windows 10
Если Вы начинающий пользователь и перед вами стоит задача копирования, перемещения или внедрения куда-либо информации, ограничиваясь определенными рамками в объеме, может возникнуть вопрос, как же уложиться в эти самые рамки? И, как узнать, какого размера файл или папка, которую нужно интегрировать, придерживаясь указанного норматива в мегабайтах, гигабайтах и так далее.
Итак, для того, чтобы посмотреть, сколько «весит» папка, или отдельный файл (изображение, видео, текстовый документ и т.д.) нужно:
- Щелкнуть по выбранному объекту ПРАВОЙ кнопкой мыши
- И, в появившемся контекстном меню, выбрать строку «Свойства» (как правило, она находится в самом конце списка)
После чего, перед вами появится окно с описанием основных характеристик выбранного файла или каталога,
а в строке «Размер» — будет указана нужная нам информация в мегабайтах или гигабайтах, в зависимости от размера файла или папки.
Там же (в скобках) будет указан размер в байтах, но это не всегда актуальная для пользователя информация.
Если, кроме того, что узнать размер папки или файла, вам нужно определить количество свободного места на съемном носителе или диске, и вы не знаете как это сделать — можете обратиться к подробной инструкции ЗДЕСЬ.
Как определить размер каталогов на диске с помощью PowerShell
Большинство пользователей Windows привыкли, что самый простой способ получить размер папки – открыть ее свойства в Проводнике Windows. Более опытные предпочитают использовать такие утилиты, как TreeSize или WinDirStat. Но, если вам нужно получить более детальную статистику по размеру папок в конкретном каталоге, или исключить определенные типы файлы, в этом случае лучше воспользоваться возможностями PowerShell. В этой статье мы покажем, как быстро получить размер определенного каталога на диске (или всех вложенных каталогов) с помощью PowerShell.
Совет . Для получения размера конкретной папки на диске также можно воспользоваться консольной утилитой du.exe.
Для получения размеров файлов и каталогов в PowerShell можно воспользоваться командами Get-ChildItem (алиас gci) и Measure-Object (алиас measure).
Первый командлет позволяет по указанным критериями сформировать список файлов в заданном каталоге, а второй выполняет арифметическое действие.
Совет . В одной из прошлых статей мы показывали как использовать командлет Get-ChildItem чтобы найти ТОП самых больших файлов на диске .
Например, чтобы получить размер папки c:\ps, выполните команду:
Get-ChildItem c:\iso | Measure-Object -Property Length -sum
Как вы видите, общий размер файлов в данном каталоге указан в поле Sum и составляет около 2 Гб (размер указан в байтах).
Чтобы преобразовать размер в более удобные Мб или Гб, используйте такую команду:
(gci c:\iso | measure Length -s).sum / 1Gb
(gci c:\iso | measure Length -s).sum / 1Mb
Для округлений результата до двух символов после запятой, выполните команду:
» <0:n2>GB» -f ((gci c:\iso | measure Length -s).sum / 1Gb)
Чтобы посчитать суммарный размер всех файлов определенного типа в каталоге используйте такую команду (к примеру, мы хотим получить общий размер ISO файлов в папке):
(gci c:\iso *.iso | measure Length -s).sum / 1Mb
Указанные выше команды позволяют получить только суммарный размер файлов в указанной директории. Если в папке содержаться вложенные каталоги, размер файлов в этих каталогах не будет учтен. Для получения общего размера всех файлов в каталоге с учетом вложенных директорий нужно использовать параметр –Recurse . Получим суммарный размер всех файлов в папке c:\Windows.
» <0:n2>GB» -f ((gci –force c:\Windows –Recurse -ErrorAction SilentlyContinue| measure Length -s).sum / 1Gb)
Чтобы учитывать размер скрытых и системных файлов я дополнительно указал аргумент –force .
Итак, размер каталога C:\Windows на нашем диске составляет около 16 Гб.
Совет . Чтобы не показывать ошибки доступа к каталогам используйте параметр -ErrorAction SilentlyContinue .
Можно получить размер всех вложенных папок первого уровня в указанном каталоге. Например, нам нужно получить размер всех профилей пользователей в папке C:\users.
gci -force ‘C:\Users’-ErrorAction SilentlyContinue | ? < $_ -is [io.directoryinfo] >| % <
$len = 0
gci -recurse -force $_.fullname -ErrorAction SilentlyContinue | % < $len += $_.length >
$_.fullname, ‘ <0:n2>GB’ -f ($len / 1Gb)
>
% — это алиас для цикла foreach-object .
Идем дальше. Допустим ваша задача – узнать размер каждого каталога в корне системного жесткого диска и представить информацию в удобной для анализа табличной форме с возможностью сортировки по размеру каталогов. Для этого воспользуемся командлетом Out-GridView.
Для получения информации о размере каталогов на диске C:\ выполните следующий PowerShell скрипт:
$targetfolder=’C:\’
$dataColl = @()
gci -force $targetfolder -ErrorAction SilentlyContinue | ? < $_ -is [io.directoryinfo] >| % <
$len = 0
gci -recurse -force $_.fullname -ErrorAction SilentlyContinue | % < $len += $_.length >
$foldername = $_.fullname
$foldersize= ‘<0:n2>‘ -f ($len / 1Gb)
$dataObject = New-Object PSObject
Add-Member -inputObject $dataObject -memberType NoteProperty -name “foldername” -value $foldername
Add-Member -inputObject $dataObject -memberType NoteProperty -name “foldersizeGb” -value $foldersize
$dataColl += $dataObject
>
$dataColl | Out-GridView -Title “Размер вложенных каталогов”
Как вы видите перед вами должно появиться графическое представление таблицы, в которой указаны все папки в корне системного диска C:\ и их размер. Щелкнув по заголовку столбца таблицы, вы можете отсортировать папки по размеру.








