- Как создать голосовое приветствие с произвольным текстом в Windows 10, 8.1, 8, 7
- ⏱️ Как сделать так, чтобы ваш компьютер поприветствовал вас и сказал вам время при запуске системы
- Шаг 1:
- Шаг 2:
- Добавить комментарий Отменить ответ
- • Свежие записи
- • Категории
- • itsecforu.ru
- • Страны посетителей
- IT is good
- Как сделать так, чтобы компьютер приветствовал вас голосом
- Как заставить компьютер приветствовать владельца
- Как заставить компьютер приветствовать вас
- Как поменять приветствие Windows
- Как сделать голосовое приветствие
- Необычные приветствия
Как создать голосовое приветствие с произвольным текстом в Windows 10, 8.1, 8, 7
Добрый день, товарищи. Давайте немного побалуемся;) Предлагаю создать небольшое голосовое приветствие для наших компьютер, но так же это можно использовать для того, чтобы подшутить над кем-нибудь из наших знакомых. Благодаря планировщику задач в Windows, может выполнить какой-либо исполняющий файл в различных этапах работы операционной системы. Я буду показывать пример при старте, но вы во время создания задачи в планировщике задач, можете выбрать что-нибудь свое.
Итак, первое что мы делаем — это создаем текстовый файл. Назовем его, например, hello.txt
Открываем его в блокноте и копируем следующий текст:
Попутно меняя текст «Привет Наташа» на свой, только учтите, полноценная поддержка русского языка появилась в Windows 8.1, поэтому если у вас более ранняя система необходимо набирать сообщение в транслите (Privet Natasha).
Сохраняем файл и меняем расширение на .vbs Теперь можно нажать на него двойным кликом, чтобы прослушать результат. В случае необходимости редактирования, просто жмем правой клавишей мыши по файлу и выбираем «Изменить«.
Выбрать голос из списка установленных или добавить ещё голос можно в специальной утилите, войти в которую можно через нажатие Win+R и ввода narrator я же использую стандартные настройки, их обычно хватает.
Теперь переходим к планировщику заданий Windows, для этого нажимаем Win+R и вводим taskschd.msc
Запустится планировщик заданий Windows, выбираем «Библиотека планировщика» и жмем справа «Создать простую задачу». Если выберете «Создать задачу», там возможностей для запуска гораздо больше, но для инструкции мне это не нужно. Так же более точно можно настроить запуск задачи в окне свойств созданной задачи.
Указываем имя для нового задания и жмем кнопку «Далее».
Выбираем когда должен выполняться наш говорящий файл. Я ставлю при входе в Windows. Этот выбор позволит проигрывать файл только у текущего пользователя, если хотите чтобы играл один и тот же файл у всех пользователей компьютера, то выбираем «При запуске компьютера». Жмем «Далее».
Выбираем «Запустить программу» и снова «Далее».
Жмем кнопку «Обзор» и выбираем наш звуковой файл. Далее.
Проверяем настройки и жмем «Готово».
Теперь при заходе текущего пользователя мой компьютер будет говорить «Привет Наташа», для проверки достаточно выйти из текущего пользователя и снова войти.
Вроде всё. Надеюсь эта статья оказалась вам полезной, нажмите одну из кнопок ниже, чтобы рассказать о ней друзьям. Также подпишитесь на обновления сайта, введя свой e-mail в поле справа или подписавшись на группу во Вконтакте и канал YouTube.
Спасибо за внимание
⏱️ Как сделать так, чтобы ваш компьютер поприветствовал вас и сказал вам время при запуске системы
Как насчет того, чтобы заставить ваш компьютер приветствовать вас при запуске, как Джарвис из Железного человека.
Я думаю, что это круто.
В этом уроке мы покажем вам, как заставить ваш компьютер приветствовать вас, и озвучить время при запуске.
С помощью скрипта Visual Basic и некоторых изменения в настройках автозагрузки, мы можем заставить наш компьютер говорить.
Итак, друзья, давайте начнем:
Шаг 1:
• Прежде всего, скопируйте и вставьте скрипт Visual Basic, показанный ниже в Блокнот.
• Затем сохраните файл как «Greetme.vbs». [Назначьте любое имя, которое хотите, но не забудьте добавить расширение «.vbs»].
• Теперь проверьте, работает ли сохраненный файл, дважды щелкнув по нему.
Шаг 2:
После успешного завершения вышеуказанного шага, теперь мы собираемся добавить этот скрипт в наши программы запуска.
• Поэтому сначала включите опцию «Показать скрытые файлы, папки и диски» в настройке «Параметры папки».
• Затем скопируйте и вставьте файл скрипта в следующий каталог:
Добавить комментарий Отменить ответ
• Свежие записи
• Категории
• itsecforu.ru
• Страны посетителей
 IT is good
IT is good
Как сделать так, чтобы компьютер приветствовал вас голосом
- Как сделать так, чтобы компьютер приветствовал вас голосом
- Как в Windows отключить приветствие
- Как сделать приветствие
Функция приветствия с настраиваемым голосовым сообщением при запуске доступна пользователям всех операционных систем семейства Windows. Что именно будет произносить компьютер при включении, прописывается в специальном текстовом файле. В качестве приветственный речи можно использовать одно или несколько слов. Сам текст, который мы задаем компьютеру в качестве приветственный речи, должен быть написан на латинице.
1. Создайте текстовый документ. Его расположение значения не имеет
2. Скопируйте и поместите в него следующую запись:
В этой записи слово «Privet» является командой для компьютера, которую он должен произносить. Вы можете заменить это слово на свое имя или на то выражение, которое хотите слышать.
3. Сохраните изменения в текстовом файле, кликнув в меню по команде «сохранить как». Операционная система предложит на жестком диске выбор того места, где файл будет сохранён. Всё что нам необходимо сделать — это указать в названии расширение файла. В итоге, название текстового файла должно выглядеть следующим образом: «название самого файла.vbs»
4.Перетащите созданный документ в автозагрузку.
Прежде чем это сделать, необходимо получить доступ к скрытым файлам и папкам. Для этого необходимо зайти в панель управления и кликнув по значку «параметры папок», перейти на вкладку «вид». Останется только поставить галочку напротив пункта «показывать скрытые файлы и папки» и подтвердить свой выбор нажатием клавиши OK. Необходимый доступ получен, всё что остаётся сделать — закинуть полученный файл с vbs-расширением в нужную директорию: Мой компьютер \ диск C \ Пользователи \ имя пользователя \ AppData \ Roaming \ Microsoft \ Windows \ Главное меню \ Программы \ Автозагрузка.
Как заставить компьютер приветствовать владельца
Как заставить компьютер приветствовать владельца
Всем привет и это очередной бесполезный трюк от блога Компьютер76, в котором я покажу, как научить свой компьютер приветствовать своего хозяина. Будучи в университете на первых курсах информатики, я был немного восхищён, когда компьютер электрическим голосом называл меня по имени. Позже оказалось, он умеет читать даже тексты. Сейчас в сети встречаются ролики, на коих вполне понятно излагается материал, воспроизводимый компьютером. Но мы начнём с малого.
Это прикол поможет вам поразить знакомых и близких, особенно малолетних, возможностями вашего электронного супер разума.
Как заставить компьютер приветствовать вас
Для начала создадим наш звуковой файл, в котором и пропишем те слова, которыми попросим компьютер приветствовать пользователя. Компьютер будет встречать меня в данном случае фразой на английском – звучит зловеще, к тому же можно подобрать любимую по голливудскому фильму фразу. Воспроизведение то ещё, так что меня компьютер иногда встречает фразой:
Приветствую тебя, мой повелитель! (…извините)
На языке великих Ньютона и Шекспира фраза будет написана как
I am greeting you, my master!
С фразой мы определились, теперь сформируем конкретный файл. Как всегда, это файл с расширением .vbs. Откроем утилиту Блокнот и вставим туда следующий код:
Dim speaks, speech
speaks=”I am greeting you, my master”
Сохраним документ под любым знакомым именем в любое доступное место с расширением .vbs. Прятать файл не от кого, это не вирус. Почти всё готово.
Если же вы захотите, чтобы скрежещущий голос постоянно приветствовал вас при загрузке системы, достаточно закинуть файл в папку автозагрузки. Как она выглядит, можно легко узнать, пройдя по пути Пуск – Все программы – Автозагрузка. Как расположить там необходимый вам файл, читайте в этой заметке.
Как поменять приветствие Windows
Posted on Written by Натали
Обычно при включении компьютера проигрывается стандартная музыкальное приветствие Windows, но это приветствие можно отключить и установить другое приветствие.
Как сделать голосовое приветствие
Чтобы сделать голосовое приветствие на английском или русском нужно создать текстовый документ с текстом и установить его в папку автозагрузки. Сначала создаём текстовый документ на рабочем столе, для этого наводим указатель мыши на любое пустое место экрана и нажимаем правую кнопку мыши. В появившемся контекстном меню нужно выбрать сначала «Создать», а потом «Текстовый документ». После этого на рабочем столе появиться текстовый документ.

Открываем этот документ и вставляем туда следующий код:
Dim speaks, speech
speaks=»ваше приветствие на английском»
Set speech=CreateObject(«sapi.spvoice»)
speech.Speak speaks
В этом коде кавычки нужно прописывать вручную с клавиатуры, а фразу «ваше приветствие на английском» заменить например на «preevet dima». После исправления должно получиться так как на картинке.

После этого нажимаете на «Файл» и выбираете «Сохранить как». Откроется окно в котором в поле «Имя файла» нужно написать любое название файла и обязательно заменить расширение на vbs. Должно получиться «Приветствие.vbs».

Теперь сохраняем файл нажав на кнопку «Сохранить». Чтобы эта запись голосовых приветствий запускалась при запуске Windows нужно открыть папку автозагрузка и поместить туда созданный файл. Для этого запускаем команду Выполнить нажатием на клавиатуре сразу двух клавиш WIN+R. В строку окна Выполнить вписываем команду shell:Startup и нажимаем «ОК».
Откроется папка автозагрузки. В эту папку нужно вставить или перенести ранее созданный текстовый документ и после этого приветствие при включении компьютера будет звучать «Привет Дима»
Необычные приветствия
Можно сделать так, что компьютер при включении будет производить музыкальное приветствие или приветствие в стихах. Для этого потребуется скачать Adobe Audition CC6 на компьютер и установить его. Этой программой нужно записать через микрофон ваше приветствие или открыть этой программой готовый файл на компьютере и сохранить в формате .wav. После этого нужно запустить Панель управления. В Панели управления нужно перейти в категорию «Оборудование и звук» и нажимаем на пункт «Звук».

Откроется окно под названием «Звук». В этом окне нужно перейти на вкладку «Звуки».

На этой вкладке нужно в списке программных событий найти пункт «Вход в Windows». Нажав на «Вход в Windows» активируется кнопка «Обзор». Нажимаем на неё и находим в открывшемся окне ранее приготовленный файл в формате .WAV, выбираем его и нажимаем кнопку «Открыть».

После этого в окне «Звук» нужно нажать кнопку «ОК». Теперь при включении компьютера будет автоматически воспроизводиться ваше звуковое приветствие.












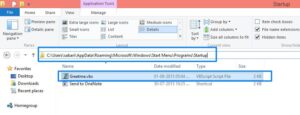

 IT is good
IT is good




