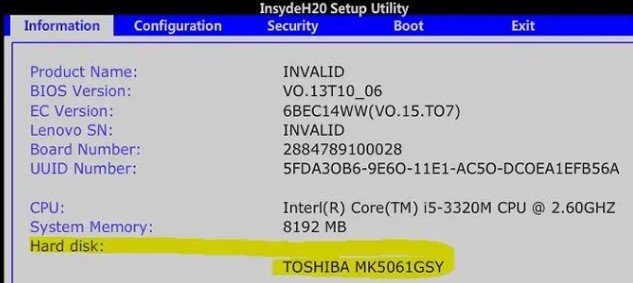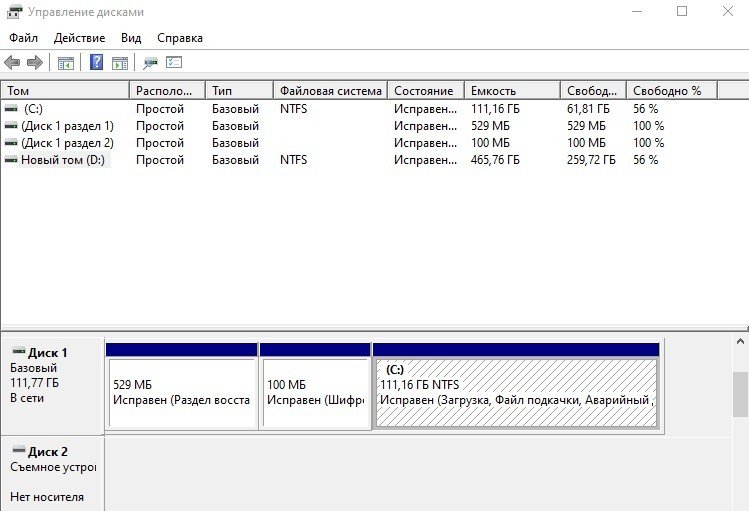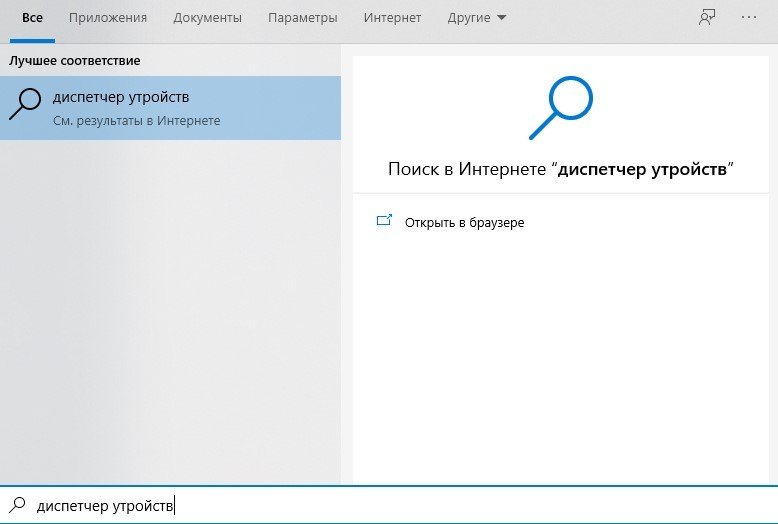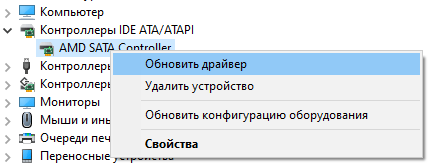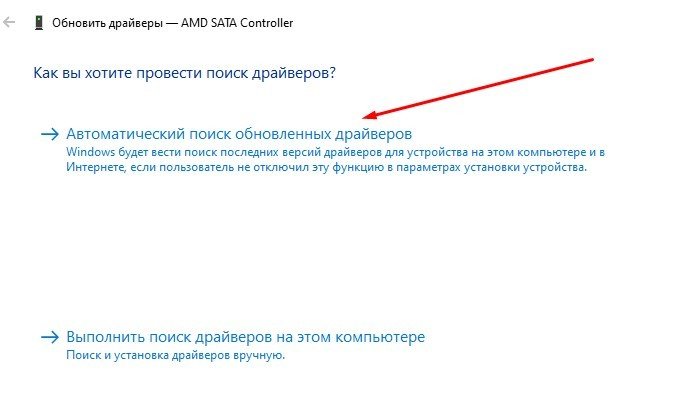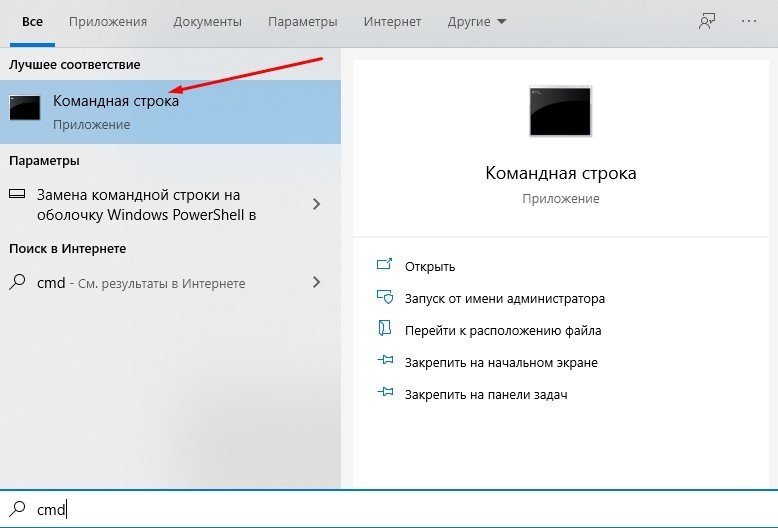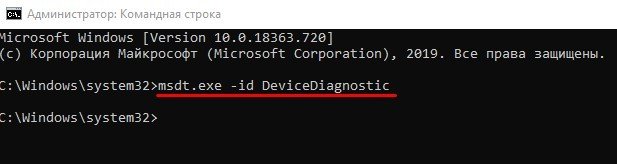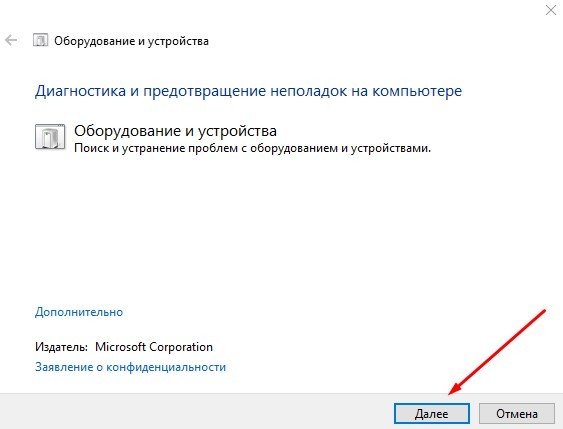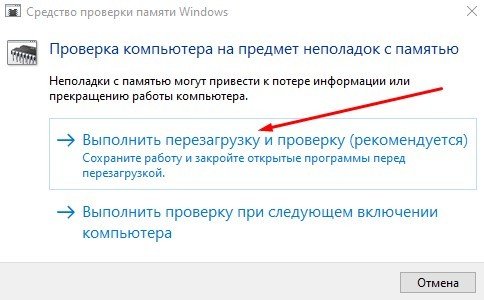- Как сделать чтобы windows увидела ssd
- Отключите другие диски от вашего компьютера
- Убедитесь, что SSD появляется в BIOS
- Отформатируйте ваш SSD
- Обновите драйверы контроллера хранилища
- Устранение неполадок оборудования и устройств
- Исправить проблемы с памятью на вашем компьютере
- Компьютер Не Видит SSD Диск Windows 7 10 После Подключения Как Решить Проблему?
- Нужно инициализировать SSD Диск
- Как поменять букву жесткого диска?
- Windows не поддерживает файловую систему
- SSD Диск подключён не правильно
- Проблема в BIOS
- Видео что делать если компьютер не видит диск
Как сделать чтобы windows увидела ssd
SSD постепенно заменяют старые и традиционные жесткие диски, и большинство новых компьютеров теперь используют этот новый тип дисков. Тем не менее, одной из проблем, с которой вы можете столкнуться при использовании этих дисков, является то, что ваш SSD не отображается на вашем компьютере.
На самом деле есть несколько вещей, которые вы можете сделать, чтобы заставить отобразиться новый SSD на вашем компьютере.
Отключите другие диски от вашего компьютера
Когда ваш SSD не отображается в BIOS и на интерфейсе основной операционной системы, первое, что вы можете сделать, это отключить все другие диски от вашего компьютера. Это предотвратит путаницу вашего ПК и поможет показать новый диск в проводнике.
После устранения проблемы с отображением SSD вы можете обратно подключить другие диски и получить к ним доступ на своем компьютере.
Убедитесь, что SSD появляется в BIOS
Иногда ваша операционная система сталкивается с проблемами, и это может быть причиной того, что ваш новый SSD не появляется на вашем компьютере. Один из способов проверить, распознает ли ваша система новый диск — это использовать меню BIOS.
Вы можете открыть BIOS своего компьютера и посмотреть, показывает ли он ваш SSD-накопитель. Если компьютер распознает ваш SSD, вы увидите новый диск в списке на вашем экране.
Ваш SSD отобразился в BIOS — это говорит о том, что есть проблема с вашей операционной системой. Один из способов исправить данную ошибку — это переустановить всю систему на вашем компьютере.
Отформатируйте ваш SSD
Если подключенный диск к вашему компьютеру, является новым, вы должны убедиться, что он правильно отформатирован, прежде чем он появится в проводнике. Вы можете использовать встроенный инструмент управления дисками на вашем компьютере для форматирования SSD. Для этого выполните следующее:
- Одновременно нажмите клавиши Windows + R, введите diskmgmt.msc и нажмите Enter.
- Управление дисками должно открыться на вашем экране. Найдите свой SSD-накопитель в списке, щелкните его правой кнопкой мыши и выберите «Форматировать».
- Вы получите диск, отформатированный в формате NTFS.
- Извлеките диск из вашего компьютера.
- Подключите диск обратно к компьютеру.
Обновите драйверы контроллера хранилища
Проблемой также могут быть устаревшие драйверы контроллера хранилища, и вы должны обновить их до последних доступных версий. Большинству людей не нужно делать это, если у них нет никаких проблем, однако, поскольку вы сталкиваетесь с проблемами, когда ваш SSD не появляется, стоит обновить драйверы, чтобы посмотреть, решит ли это проблему. Для этого выполните следующие шаги:
- Используйте поиск для поиска и открытия Диспетчера устройств.
- Разверните «Контроллеры», выберите свой контроллер, щелкните его правой кнопкой мыши и выберите «Обновить драйвер».
- Если у вас еще нет драйверов для контроллера хранилища, выберите «Автоматический поиск обновленных драйверов».
- Перезагрузите компьютер после установки новых драйверов.
Устранение неполадок оборудования и устройств
Ваш компьютер с Windows на самом деле содержит функцию, которая позволяет вам устранять проблемы с аппаратными устройствами. Он помогает вам автоматически находить проблемы и предлагает вам рекомендации по их устранению на компьютере.
Устранение неполадок должен находиться в настройках и панели управления. Однако я не смог найти его там, и поэтому я использовал метод командной строки, чтобы открыть его. Для запуска этого инструмента, выполните следующее:
- Найдите Командную строку через поиск и запустите ее.
- Введите следующую команду msdt.exe -id DeviceDiagnostic в окне командной строки и нажмите Enter.
- Откроется средство устранения неполадок с оборудованием и устройствами. Нажмите Далее, чтобы продолжить.
- Подождите, пока инструмент найдет проблемы с аппаратными устройствами на вашем компьютере.
- Если действительно есть проблема с вашими устройствами, он посоветует вам, как ее исправить.
Исправить проблемы с памятью на вашем компьютере
Проблемы с памятью на вашем компьютере могут привести к тому, что ваш SSD не будет отображаться. К счастью, в Windows есть инструмент, который позволяет вам проверять эти ошибки и исправлять их на вашем компьютере. Чтобы воспользоваться им, сделайте следующее:
- Нажмите Windows + R клавиши одновременно, введите в поле mdsched.exe и подтвердите действие клавишей Enter.
- Откроется средство диагностики памяти Windows. Нажмите на первую опцию «Выполнить перезагрузку и проверку», чтобы немедленно перезагрузить компьютер, и проверить наличие проблем.
- Ваш компьютер автоматически перезагрузится после завершения проверки.
Немного разочаровывает тот факт, что бывают случаи когда компьютер не распознает только что купленный SSD-накопитель. Однако существуют способы решения проблемы, которые мы показали выше. Мы надеемся, что данные методы помогут вам отобразить SSD диск на вашем компьютере.
Компьютер Не Видит SSD Диск Windows 7 10 После Подключения Как Решить Проблему?
Добрый день, друзья. В десятых годах этого века появились ssd диски, которые со временем приобретают всё большую популярность, так как у них много преимуществ по сравнению с обычными HDD дисками. Например:
- Быстрота работы;
- Надёжность;
- Повышенная производительность;
- Малое потребление энергии;
- Бесшумность;
- Низкая теплопроводность и прочие.
Но, довольно часто, при подключении этого накопителя, компьютер не видит ssd диск Windows 7 — 10. При этом, в большинстве случаев, проблемы эти легко решаемы с помощью системного софта Windows. Например, так было и с моим новым ssd диском. В проводнике он просто не отображался. Обычно, твердотельный диск не отображается системой, когда она его просто не инициализировала. В худших случаях, диск не определяется из-за несовместимости BIOS или материнской платы.
Разумеется, если система его не инициализировала, то ему не присвоена очередная буква диска, вроде C или D. Разумеется, в этом случае он и не будет распознаваться в проводнике. Также, он может иметь другую файловую систему, которую не видит проводник. Могут быть неправильные настойки в БИОСе, или вы банально неправильно подсоединили сам диск к системной плате (возможно, ваша материнка слишком стара, и для неё подобные диски просто не подходят). Что делать?
Нужно инициализировать SSD Диск
Так было в моём случае. Система просто диск не видела. Что в этом случае делать? Нужно его отметить в Windows и присвоить ему букву. Для этого, вызовем команду «Выполнить» путём «Горячих клавиш» Win + R. У нас появится строка ввода, в которую мы введём команду compmgmt.msc. После этого, жмём Ок.
Далее, в новом окошке, в левом столбце, выбираем «Управление дисками». Среди накопителей выбираем тот, который мы желаем записать в системе, кликаем по нему правой клавишей мышки и в ниспадающем меню находим «Инициализировать диск».
Итак, ставим над нужным диском галочку, и затем ставим чикбокс над строкой «Основная загрузочная…».
Пройдя это действие, попробуем сделать необходимый нам раздел. Итак, жмём по выбранному накопителю правой клавишей (он помечен надписью «Не распределена») и в ниспадающем меню находим «Создать простой том».
Далее, перейдем в «Мастер создания нового тома», нажимаем «Далее».
В новом окошке выставляем необходимый размер накопителя. Я советую тут ничего не менять, и, если у вас диск на 500Гб, оставить размер 476937, как предлагает система (на самом деле диск немного меньше, чем заявлено производителем).
Далее, нам нужно присвоить диску нужную букву. Можно согласиться с той буквой, которую предлагает система, или, выбрать ту, которая вам больше нравится из предложенных утилитой. Для этого, нажимаем на треугольник над предложенным символом и выбираем из оставшихся. Я соглашаюсь с системой и выбираю Н (букву затем можно будет поменять).
Утилита изменила букву тома.
Система предлагает отформатировать диск, соглашаемся.
Затем, утилита уточняет, как именно мы желаем отформатировать диск. Я вам советую оставить тот формат, который предложила ОС.
Мы подошли к завершающему этапу. Диск теперь инициализирован и его должна увидеть Windows.
Как поменять букву жесткого диска?
Это относится ко всем дискам, не только ssd. Система может не видеть ваш «Твердотельный диск» именно из-за того, что он не помечен буквой. Поэтому, рассмотрим, как присвоить букву диску. Итак, опять войдём в «Управлением дисками» тем же методом, который я описал выше. Выбираем наш диск ssd, нажимаем не него правой клавишей мышки, в ниспадающем меню находим «Изменить букву диска…».
У нас возникает новое окошко, где мы нажимаем «Изменить».
Нажимаем на треугольник в правой части окошка и среди представленных букв выбираем нужный символ. Жмём Ок.
Теперь, скорее всего, ваш ssd появится в «Проводнике».
Windows не поддерживает файловую систему
Ваша система всё равно не видит ssd? В этом случае, может быть, что он отформатирован в особенной системе, которую Windows не распознаёт (система привыкла к NTFS и FAT32). Подобный диск в «менеджере дисков» может отображаться надписью RAW. Итак, начнём исправлять ситуацию.
Входим в «Управление дисками», как описано выше. Затем, кликнем по нужному диску правой клавишей и в ниспадающем меню находим «Удалить том». Нажимаем на команду.
Система нас предупредит:
Теперь, как вы видите, диск поменял свой статус на «Свободно».
После этого, нам остаётся создать заново том, как я описал выше.
SSD Диск подключён не правильно
Если же после предложенных операций, ваш диск всё равно не распознаётся системой, то, остаётся открыть крышку системного блока и проверить все контакты, идущие к диску. Посмотрите кабель соединения диска с блоком питания. Если есть другой разъём, соедините диск с блоком питания через него. Также, внимательно осмотрите SATA соединение с материнской платой. Попробуйте данный кабель воткнуть в другой разъём.
Если у вас присутствует кроме ssd и hdd диск, поменяйте местами их кабеля. Там, где был hdd, вставьте ssd на материнской плате.
Внимательно просмотрите сами кабеля, как SATA, так и идущий к блоку питания. Желательно, чтобы кабеля были новыми.
Проблема в BIOS
В этом случае, нужно войти в БИОС и посмотреть, видит ли он ваш диск, или нет? Если видит, одной проблемой меньше. Как именно входить и просматривать ssd в БИОСе, подробно рассказывать я не буду, т.к. BIOS у разных компьютеров разный. Расскажу вкратце.
Чтобы войти в БИОС на Windows 10, нужно перезагрузить компьютер и, когда он начнёт загрузку, нажать и держать Delete. Причем нужно успеть сделать это до появления окна Windows. Затем, если БИОС старый, входим в меню BOOT, и просматриваем установленные диски.
Если диск ssd отсутствует, значит, или проблема в BIOS, и его нужно обновить, или в вашей системной плате. В этом случае, нужно менять саму материнку, что проблематично. Кроме этого, может быть, у вас подключение SATA IDE, а для корректной работы твердотельного диска желательно переключиться в БИОСе на AHCI. Эта проблема очень распространена.
В любой случае, тут желательно разбираться мастеру, а не простому пользователю. Поэтому, если вы подозреваете, что ваш БИОС настроен неправильно по отношению к ssd, обратитесь в сервисный центр. Там вам помогут разобраться в ситуации за считанные минуты!
Видео что делать если компьютер не видит диск
Вывод: — Компьютер не видит ssd диск в Windows чаще всего из-за того, что диск не инициализирован, что быстро исправляется. Также, может банально отсутствовать буква диска, или он неправильно отформатирован. Всё это решается довольно просто! Успехов!