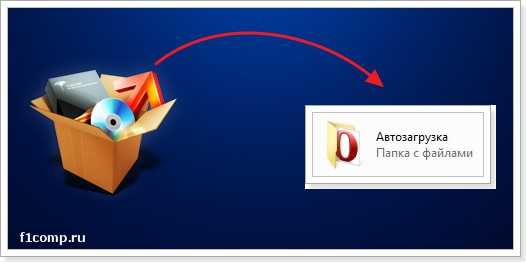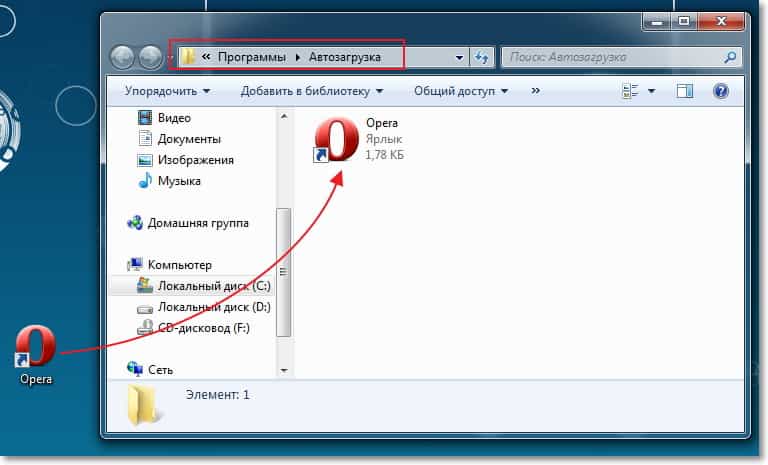- Как сделать так, чтобы программа запускалась после загрузки Windows? Добавляем программу в автозагрузку
- Добавляем программу в автозагрузку
- Как сделать чтобы программа запускалась при запуске Windows 10,8,7
- Добавить программу в автозагрузку
- Как настроить автоматический запуск программы одновременно с загрузкой Windows?
- Как отключить автозапуск µTorrent при запуске Windows 10
- Как сделать так, чтобы программа запускалась после загрузки Windows? Добавляем программу в автозагрузку
- Добавляем программу в автозагрузку
Как сделать так, чтобы программа запускалась после загрузки Windows? Добавляем программу в автозагрузку
Привет. Сегодня я решил подготовить маленькую инструкцию о том, как добавить программу в автозагрузку. Мы сделаем так, чтобы программа автоматически открывалась сразу после включения компьютера. Вчера мне задали такой вопрос и я решил, что нужно бы всем рассказать как это сделать.
Вы наверное уже подготовили вопрос: “А для чего это нужно?”. Нужно друзья, такие программы как Скайп, ICQ и т. д. сами добавляют себя в список автозагрузки и запускаются при включении компьютера, удобно? Думаю что удобно, но очень много программ не умеют прописывать себя в автозагрузку и это хорошо. Приставляете, какой бардак бы творился при включении компьютера, если бы начали запускаться все установленные программы? Но у Вас скорее всего есть программа, которую Вы запускаете самостоятельно после того, как Windows полностью загрузился. У меня это браузер, Opera. После включения компьютера я сразу открываю Оперу и я почему-то уверен, что точно так же делаете и Вы, ну разве что у Вас браузер другой. А зачем еще сейчас включать компьютер, если не в интернете посидеть :).
Так вот, почему бы не добавить этот баузер (или любую другую программу) в автозагрузку? Если Вы все равно открываете его после запуска компьютера. Давайте попробуем, все очень просто.
Добавляем программу в автозагрузку
Я добавлю в автозагрузку для примера Оперу, а Вы можете добавить абсолютно любую программу, все что нам понадобится, так это ярлык по с которого запускается программа.
Если Вам интересно, то есть три известных мне способа, которыми можно добавить программу в автозагрузку. Это:
- Редактирование реестра.
- Редактирование системного файла win.ini.
- Простое добавление ярлыка в папку “Автозагрузка”.
Мы выберем третий способ, потому что он самый просто и не навредит компьютеру в случае неверно выполненных действий. Да и зачем копаться в реестре или редактировать системные файлы, если можно все сделать просто и быстро.
Если коротко, то нам нужно скопировать ярлык нужной нам программы в папку “Автозагрузка”. Папку эту проще всего найти в меню “Пуск”.
Значит открываем “Пуск”, затем “Все программы” и нажимаем правой кнопкой на папку “Автозагрузка”, выбираем “Проводник”.
В проводнике откроется папка “Автозагрузка” и все программы, ярлыки которых, Вы положите в эту папку, будут запускаться автоматически.
Поэтому, просто копируем, или переносим ярлык нужной нам программы в эту папку.
Все, можно перезагружать компьютер и наблюдать за результатом. Если Вы захотите убрать программу из автозагрузки, то просто удалите ее ярлык с этой папки.
И не забывайте о том, что программы в автозагрузке замедляют процесс включения компьютера, а точнее загрузку операционной системы. И не все программы, которые запускаются автоматически находятся в этой папке. У меня она например была пустая, но в автозагрузке у меня находится несколько программ.
Подробно о том, как почистить список автозагрузки, я писал в статье Как убрать программы из автозагрузки (автозапуска)? Ускоряем загрузку компьютера. Почитайте, думаю что пригодится. Всего хорошего!
Как сделать чтобы программа запускалась при запуске Windows 10,8,7
Зачастую программы во время установки сами добавляют себя в автозапуск и стартуют вместе с включением компьютера, но что делать если нужная программа не запускается с включением компьютера? Конечно можно просто открыть ее с ярлыка, но можно и добавить ее в автозапуск, чтобы она запускалась каждый раз с включением компьютера.
Чаще всего пользователи задаются вопросом как убрать лишнее с автозагрузки, чтобы компьютер не так сильно тормозил и мы это рассматривали ранее.
Добавить программу в автозагрузку
1. Если у вас нет ярлыка программы, которую вы хотите добавить в автозагрузку, сначала создайте его.
2. В адресную строку проводника вставте %AppData%\Microsoft\Windows\Start Menu\Programs\Startup и нажмите клавишу Enter, или в меню “Выполнить” (выполнить вызывается клавишами Win+R) введите shell:startup и нажмите Enter.
3. Откроется папка автозагрузки, если вставить сюда любой ярлык программы – то данная программа будет запускаться каждый раз с включением компьютера. Нажмите на нужный ярлык левой кнопкой мыши и не отпуская кнопку перетяните его в папку автозагрузки.
Или нажмите на ярлык правой кнопкой мыши – выберите из появившегося контекстного меню “Копировать” и в папке автозагрузка в пустом месте нажмите правой кнопкой мыши => выберите “Вставить”.
Если вы хотите чтобы данная программа стартовала для всех пользователей компьютера – ее ярлык нужно поместить в папку C:\ProgramData\Microsoft\Windows\Start Menu\Programs\StartUp. Чтобы открыть ее через выполнить -нужно нажать клавиши Win+R и вписать команду shell:common startup, после чего нажать Enter.
Эти способы добавление приложения для запуска из стартом компьютера – самые простые. Есть конечно еще вариант скачать дополнительное ПО (то есть дополнительный мусор) на ваш компьютер, которое будет делать тоже самое но через другой интерфейс, но стоит ли? Есть еще в редакторе реестра ветки в которые можно добавить нужные программы для автозапуска
HKEY_LOCAL_MACHINE \ Software \ Microsoft \ Windows \ CurrentVersion \ Run
HKEY_CURRENT_USER \ Software \ Microsoft \ Windows \ CurrentVersion \ Run
HKEY_LOCAL_MACHINE \ Software \ Microsoft \ Windows \ CurrentVersion \ RunOnce
HKEY_CURRENT_USER \ Software \ Microsoft \ Windows \ CurrentVersion \ RunOnce
Но опять таки – зачем всё усложнять? Данных способов добавить нужную программу, чтобы стартовала с включением компьютера – вам должно хватить. Если есть дополнения – пишите комментарии! Удачи Вам 🙂
Как настроить автоматический запуск программы одновременно с загрузкой Windows?
В любой версии Microsoft Windows возможен запуск различных программ одновременно с запуском самой операционной системы, на окончательном этапе ее загрузки — автоматический запуск программ. Функцию автозагрузки Windows 10 имеет смысл использовать в том случае, если вы хотите, чтобы при открытии каждого вашего сеанса работы с Windows данная программа начинала работать в фоновом режиме. Такой подход рационально применять для организации автоматической загрузки антивирусных мониторов, программ, обеспечивающих различные дополнительные функции в процессе соединения с Интернетом (интернет-пейджеры, web-ускорители и т. д.), каких-либо вспомогательных программ, которые постоянно нужны пользователю при работе в Windows. Следует отметить, что некоторые приложения Windows самостоятельно стартуют при загрузке операционной системы.
Несмотря на то что автоматическая загрузка программ с объективной точки зрения обеспечивает значительное удобство при работе в Windows, не следует злоупотреблять данной функцией без необходимости, поскольку каждая загруженная программа занимает определенный объем оперативной памяти компьютера и, как следствие, замедляет работу операционной системы.
При загрузке Windows система автоматически запускает все программы, ярлыки которых хранятся в разделе Пуск ► Все программы ► Автозагрузка Главного меню. Вы можете поместить в данный раздел главного меню ярлык любого приложения, воспользовавшись стандартными средствами операционной системы. Для этого:
1. Откройте Проводник Windows.
2. Перейдите в папку disk:\Documents and Settings\UserName\ Главное меню\Программы\Автозагрузка , где disk — имя диска, на котором установлена ваша копия Windows, a UserName — название вашей учетной записи (для Windows 9х/МЕ — disk:\Windows\rnaBHoe меню\Программы\Авто-загрузка).
3. Щелкните в любой точке свободного пространства данной папки правой кнопкой мыши и в появившемся контекстном меню выберите пункт Создать ► Ярлык.
4. Следуйте указаниям мастера Создание ярлыка.
Удалить программу из Автозагрузки также крайне просто.
1. Откройте подменю Пуск ► Все программы ► Автозагрузка в Главном меню Windows.
2. Щелкните на ярлыке, который вы желаете удалить, правой кнопкой мыши и в появившемся контекстном меню выберите пункт Удалить.
3- Согласитесь с предложением операционной системы переместить данный ярлык в Корзину.
Вот еще способ как настроить автоматический запуск программы одновременно с загрузкой Windows
Для этого необходима программа Ccleaner (скачать Ccleaner) . Необходимо выбрать в меню — сервис и автозагрузка. Затем просто выключить или включить программы, которые не нужно, или наоборот нужно запускать автоматически при старте Windows.
Если вам необходима другая помощь в работе этой программы, то задавайте вопросы на нашем форуме и вам ответят в самые короткие сроки.
Как отключить автозапуск µTorrent при запуске Windows 10
Раздражает. Включаю компьютер и в центре экрана вылезает настырное окно µTorrent. При этом в настройках автозапуск программы отключен. Из списка автозагрузки торрент-клиент давно удален. В чем дело? Наконец мне это надоело и я полез в интернет, чтобы найти решение проблемы.
Оказалось, это рук дело разработчиков из Microsoft и µTorrent. В Windows 10 (сборка 1709) была включена новая возможность — автоматический запуск тех программ, которые были запущены на момент выключения компьютера. С одной стороны — это удобно. Все программы, с которыми вы работали до выключения или перезагрузки компьютера, загрузятся автоматически. С другой стороны — это не всегда нужно. Да и есть же список автозагрузки, куда можно закинуть нужные вам приложения.
В тех случаях, когда вы вынуждены сделать перерыв и перезагрузить компьютер, после перезагрузки вы можете быстро возобновить работу с того места, где вы остановились — так прокомментировали сотрудники Microsoft появившуюся фичу.
Сейчас мы разберемся, как приструнить непокорный µTorrent, а потом разберемся с Windows 10.
µTorrent
Переходим в настройки торрент-клиента, где в меню Общие отключаем два пункта: Запускать µTorrent вместе с Windows и Запускать свернуто .
Но этого мало. Отправляемся в меню Интерфейс и там активируем пункт Кнопка «Свернуть» скрывает лоток» . Это значит, что когда вы нажмете на крестик в верхнем правом углу программы, она закроется.
По умолчанию («спасибо» разработчикам) активен пункт Кнопка «Закрыть» скрывает лоток . Т.е. когда вы «закрываете» µTorrent, он просто сворачивается в системный трей и продолжает работу в фоновом режиме. Само собой, при последующей загрузки операционной системы µTorrent откроется в развернутом виде, перекрыв вам рабочий экран (что, собственно и раздражает, так как приходится закрывать окно программы).
Если вам нужен постоянно работающий µTorrent, просто активируйте пункт Запускать свернуто в меню Общие.
Данный способ подходит и для других приложений, которые не закрываются, а сворачиваются в трей, оставаясь работать. Т.е. ваша задача закрывать, а не скрывать приложение.
В интернете есть более кардинальный способ решения данной проблемы: удалить µTorrent и установка альтернативу (например, qBittorrent).
Windows 10
Обойти новую возможность можно несколькими способами. Одни предлагают создать ярлык с командой shutdown и ключами /r и /s. Другие — выключать систему с нажатой клавишей Shift.
Сам Microsoft пока еще разрешает выключать эту особенность. В версии 1790 нужно перейти в настройки Параметра входа, где деактивировать пункт « Использовать мои данные для входа для автоматического завершения настройки устройства и открытия моих приложений после перезапуска или обновления ». В более ранних версиях Windows 10 нужно деактивировать пункт « Использовать мои данные для входа, чтобы автоматически завершить настройку устройства после обновления ».
Как сделать так, чтобы программа запускалась после загрузки Windows? Добавляем программу в автозагрузку
Привет. Сегодня я решил подготовить маленькую инструкцию о том, как добавить программу в автозагрузку. Мы сделаем так, чтобы программа автоматически открывалась сразу после включения компьютера. Вчера мне задали такой вопрос и я решил, что нужно бы всем рассказать как это сделать.
Вы наверное уже подготовили вопрос: “А для чего это нужно?”. Нужно друзья, такие программы как Скайп, ICQ и т. д. сами добавляют себя в список автозагрузки и запускаются при включении компьютера, удобно? Думаю что удобно, но очень много программ не умеют прописывать себя в автозагрузку и это хорошо. Приставляете, какой бардак бы творился при включении компьютера, если бы начали запускаться все установленные программы? Но у Вас скорее всего есть программа, которую Вы запускаете самостоятельно после того, как Windows полностью загрузился. У меня это браузер, Opera. После включения компьютера я сразу открываю Оперу и я почему-то уверен, что точно так же делаете и Вы, ну разве что у Вас браузер другой. А зачем еще сейчас включать компьютер, если не в интернете посидеть :).
Так вот, почему бы не добавить этот баузер (или любую другую программу) в автозагрузку? Если Вы все равно открываете его после запуска компьютера. Давайте попробуем, все очень просто.
Добавляем программу в автозагрузку
Я добавлю в автозагрузку для примера Оперу, а Вы можете добавить абсолютно любую программу, все что нам понадобится, так это ярлык по с которого запускается программа.
Если Вам интересно, то есть три известных мне способа, которыми можно добавить программу в автозагрузку. Это:
- Редактирование реестра.
- Редактирование системного файла win.ini.
- Простое добавление ярлыка в папку “Автозагрузка”.
Мы выберем третий способ, потому что он самый просто и не навредит компьютеру в случае неверно выполненных действий. Да и зачем копаться в реестре или редактировать системные файлы, если можно все сделать просто и быстро.
Если коротко, то нам нужно скопировать ярлык нужной нам программы в папку “Автозагрузка”. Папку эту проще всего найти в меню “Пуск”.
Значит открываем “Пуск”, затем “Все программы” и нажимаем правой кнопкой на папку “Автозагрузка”, выбираем “Проводник”.
В проводнике откроется папка “Автозагрузка” и все программы, ярлыки которых, Вы положите в эту папку, будут запускаться автоматически.
Поэтому, просто копируем, или переносим ярлык нужной нам программы в эту папку.
Все, можно перезагружать компьютер и наблюдать за результатом. Если Вы захотите убрать программу из автозагрузки, то просто удалите ее ярлык с этой папки.
И не забывайте о том, что программы в автозагрузке замедляют процесс включения компьютера, а точнее загрузку операционной системы. И не все программы, которые запускаются автоматически находятся в этой папке. У меня она например была пустая, но в автозагрузке у меня находится несколько программ.
Подробно о том, как почистить список автозагрузки, я писал в статье Как убрать программы из автозагрузки (автозапуска)? Ускоряем загрузку компьютера. Почитайте, думаю что пригодится. Всего хорошего!