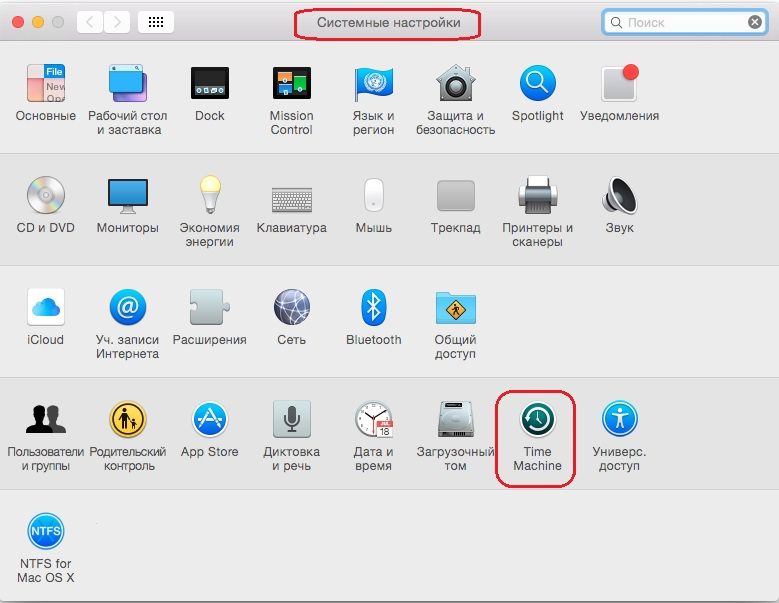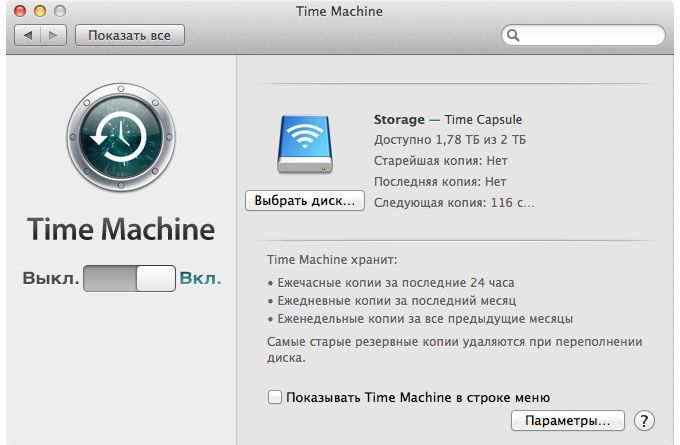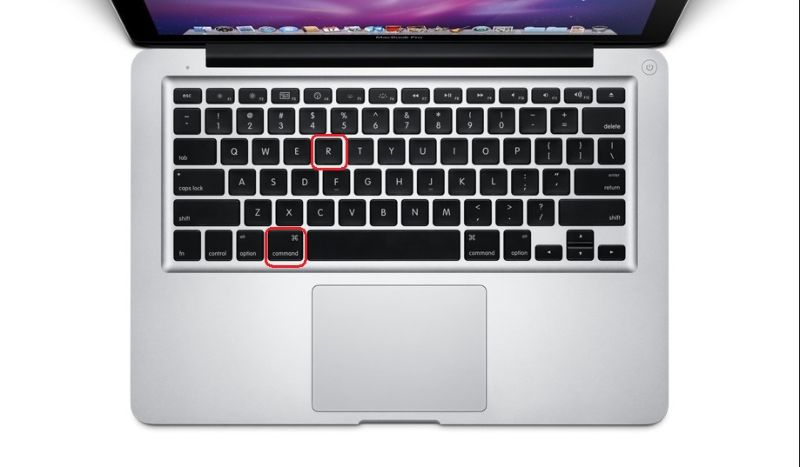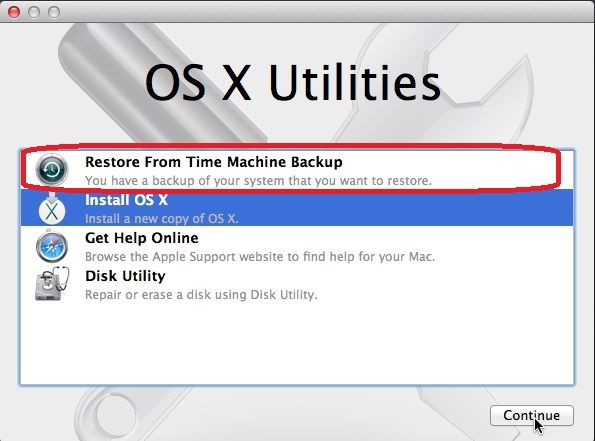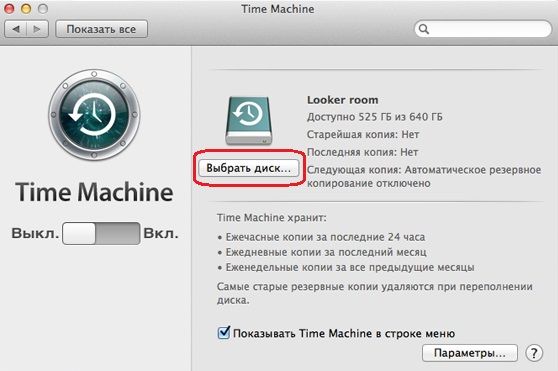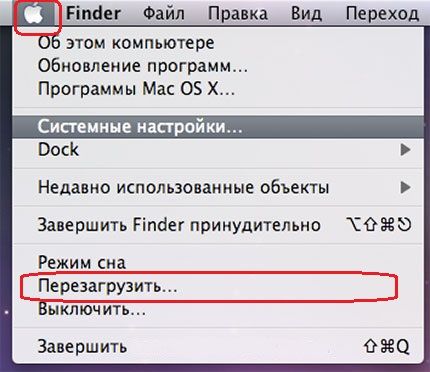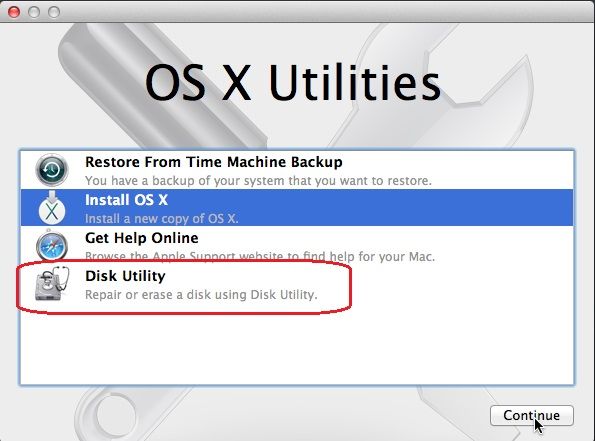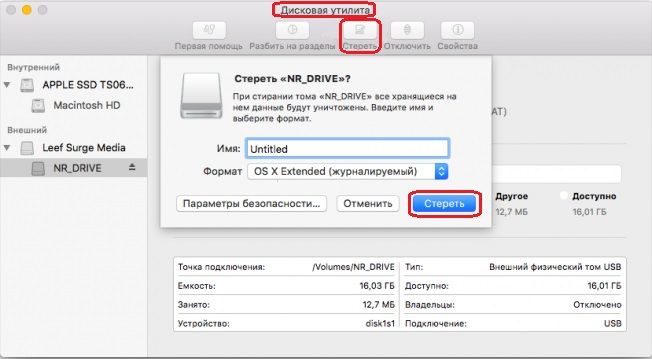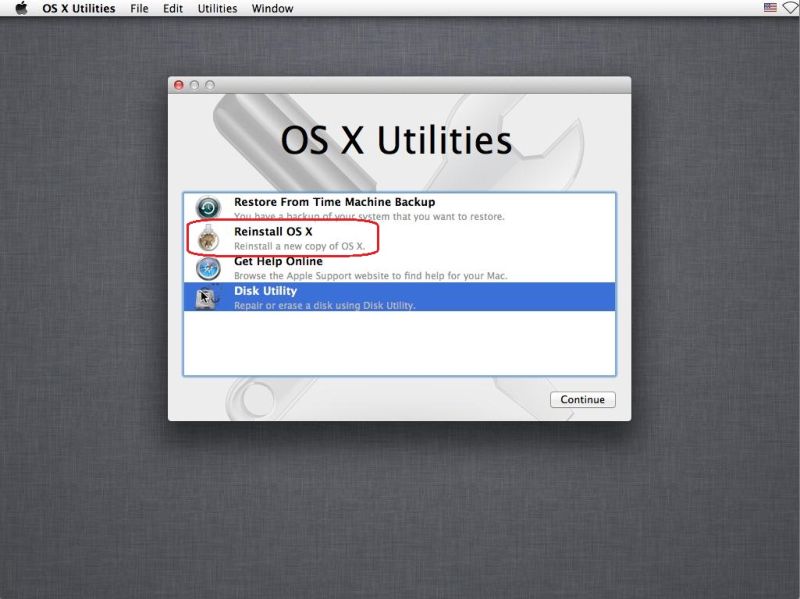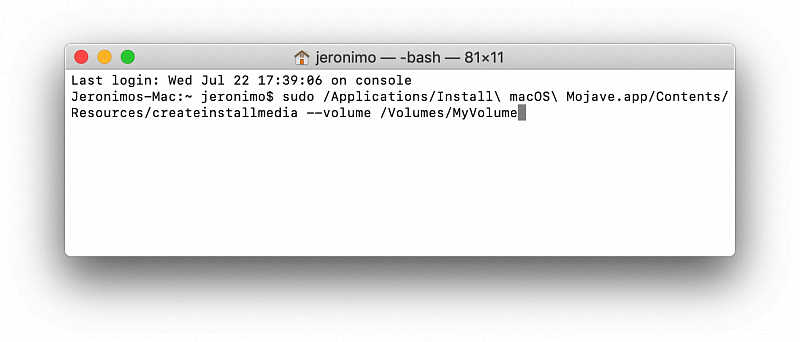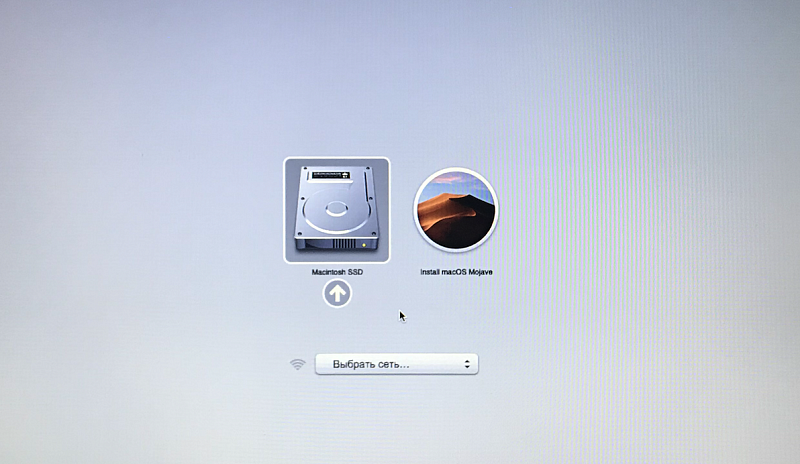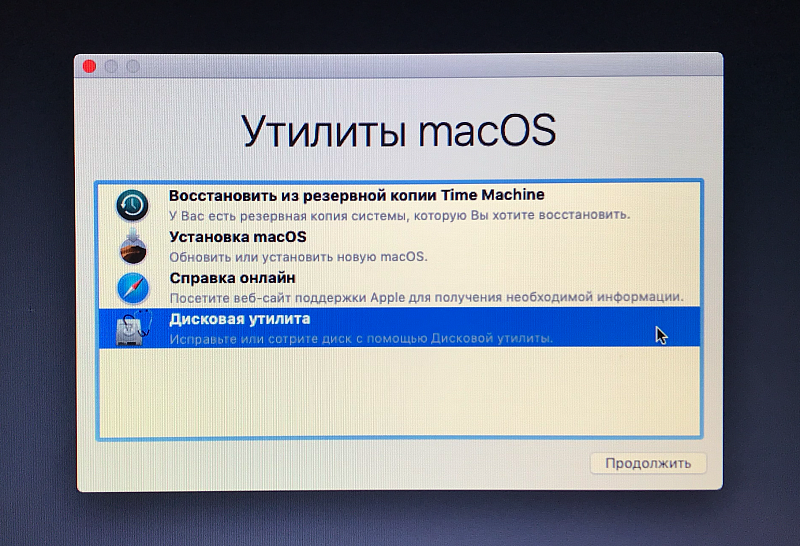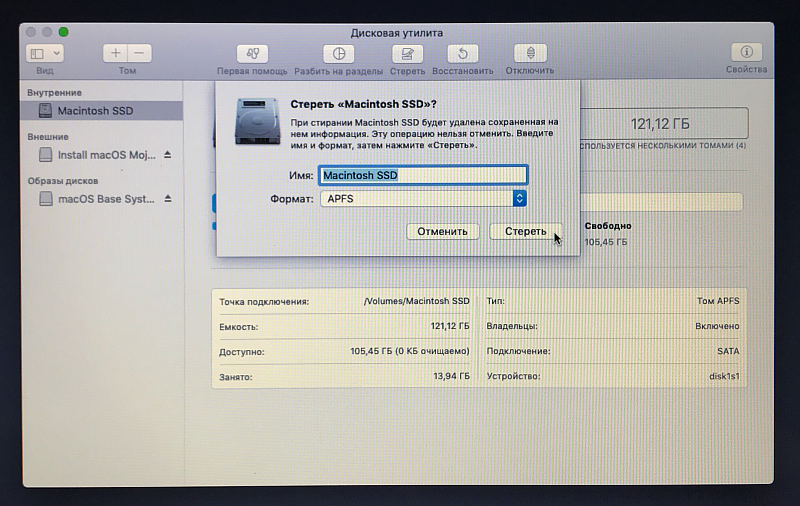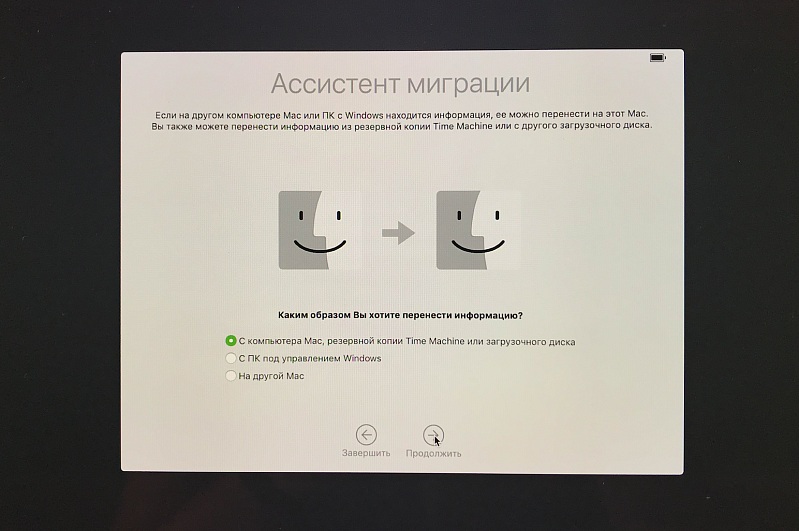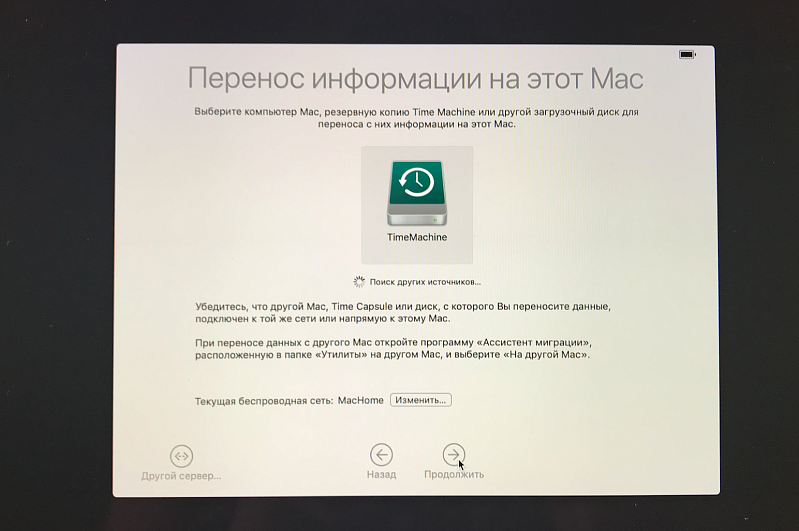- Откат Mac OS Sierra до предыдущей версии
- Что подразумевает откат и зачем он нужен
- Делаем откат от mac OS Sierra
- Как откатить mac OS Sierra с помощью Time Machine
- Как откатить мак ОС до предыдущей версии с помощью функции автоматического резервного копирования?
- Переустановка в стандартном виде
- Как получить старые версии macOS
- Проверка совместимости
- Загрузка macOS на компьютер Mac с помощью Safari
- Маковод — маководу. Выпуск 9.3: откатываем macOS без потери данных
- 3 способа понизить версию MacOS до старой
- Почему Вы Можете Захотеть Перейти На Более Раннюю Версию MacOS
- Перед Тем, Как Перейти На Более Раннюю Версию, Сделайте Резервную Копию Своих Данных!
- 1. Переход На Более Раннюю Версию С Помощью Восстановления MacOS
- 2. Переход На Более Раннюю Версию С Помощью Резервной Копии Time Machine
- 3. Переход На Более Раннюю Версию С Помощью Установщика MacOS Старой Версии.
- Подготовка Внешнего Диска
- Создание Установщика
- Использование Установщика
- Возможно, Вам Вообще Не Нужно Переходить На Более Раннюю Версию
Откат Mac OS Sierra до предыдущей версии
Операционная система макбуков предусматривает возможность возврата системных настроек более раннего обновления. Детально рассмотрим вопрос, как откатить mac OS.
Что подразумевает откат и зачем он нужен
Под откатом mac ОС следует понимать возвращение системных характеристик к определенной ранней версии. Бекап может потребоваться в нескольких случаях:
- неудобные настройки и функциональные возможности новой версии, желание использовать привычные возможности;
- появление ошибок, мешающих нормальной работе системы (вирус, случайное удаление системного файла и т. д.);
- ухудшение работы устройства после обновления;
- несовместимость новой ОС с каким-либо сторонним программным обеспечением, которое необходимо.
Делаем откат от mac OS Sierra
Перед проведением процедуры по возврату к первоначальной версии настоятельно рекомендуется создать резервные копии важных файлов на ПК.
Существует несколько эффективных способов, с помощью которых можно сделать откат от mac OS Sierra до Yosemiti или El Capitan:
- с применением функциональных возможностей Тайм Машин;
- классическая переустановка до версии Эль Капитан, с последующим доведением до версии Йосемити (при необходимости).
Как откатить mac OS Sierra с помощью Time Machine
Самый простой способ даунгрейда до любой предыдущей версии – применение возможностей резервного копирования Time Machine. Способ возможен, если до загрузки обновлений Сьерра на макбук были созданы резервные копии ОС Эль Капитан и Йосемити. В таком случае вы без проблем, в несколько шагов, выполните откат до нужной первоначальной конфигурации.
Как откатить мак ОС до предыдущей версии с помощью функции автоматического резервного копирования?
- Подключаем к устройству внешний жесткий диск или другой макбук (через кабель Thunderbolt).
- Формируем бекап с помощью Time Machine. Можно скопировать важные данные в ручном режиме.
- Находим на внешнем устройстве диск со сформированными бекапами ранних версий «операционки». Подсоединяем его к MacBook.
- Перезагружаем устройство, одновременно удерживая Command + R.
- Должно открыться меню восстановления.
- В утилитах выбираем соответствующее поле даунгрейда с помощью специальных возможностей.
- На странице восстановления жмем продолжить.
- Указываем источник отката.
- Выбираем нужную копию. Щелкаем «Продолжить».
- Далее называем место, куда будет возвращаться старое обновление. Кликаем на кнопку «Восстановить».
По завершении всех процедур бекапа, на устройстве будет установлена нужное издание системных настроек.
Переустановка в стандартном виде
Чтобы сделать откат этим способом, пошагово совершаем следующую последовательность действий:
- Проверяем подключение к интернету.
- Через «эппловское» меню даем команду к перезагрузке.
- При проведении перезагрузки одновременно удерживаем Command + R.
- Запускаем меню восстановления системы.
- Выбираем дисковую утилиту.
- Указываем загрузочный диск и жмем стереть.
- При выборе имени компьютера из списка выбираем вариант mac OS Exstended.
- Щелкаем на стирание.
- Возвращаемся в основное меню утилиты и выбираем «Переустановить OC».
Начнется обычная установка Эль Капитан. После восстановления mac OS X El Kapitan, аналогичным способом от нее можно «откатиться» до Yosemiti.
Источник
Как получить старые версии macOS
Если ваш компьютер Mac несовместим с последней версией macOS, можно перейти на более раннюю версию macOS, например: macOS Catalina, Mojave, High Sierra, Sierra или El Capitan.
Для получения новейшего функционала и поддержания безопасности, стабильности, совместимости и производительности компьютера Mac крайне важно поддерживать программное обеспечение в актуальном состоянии. Apple рекомендует использовать последнюю версию macOS, совместимую с вашим компьютером Mac.
Проверка совместимости
Версия macOS, входящая в комплект поставки компьютера Mac, является самой ранней версией, которую он поддерживает. Например, если на вашем компьютере Mac была установлена macOS Big Sur, вам не удастся установить macOS Catalina или более ранние версии.
Если версия macOS не может использоваться на компьютере Mac, приложение App Store или установщик сообщит вам об этом. Например, он может сообщить о несовместимости с данным устройством или что установщик устарел для открытия в этой версии macOS. Чтобы проверить совместимость до начала загрузки, проверьте минимальные требования к аппаратному обеспечению.
- Требования к аппаратному обеспечению macOS Catalina 10.15
- Требования к аппаратному обеспечению macOS Mojave 10.14
- Требования к аппаратному обеспечению macOS High Sierra 10.13
- Требования к аппаратному обеспечению macOS Sierra 10.12
- Требования к аппаратному обеспечению OS X El Capitan 10.11
- Требования к аппаратному обеспечению OS X Yosemite 10.10
Загрузка macOS на компьютер Mac с помощью Safari
Safari использует эти ссылки для поиска устаревших установщиков в App Store. После выполнения загрузки из App Store установщик открывается автоматически.
- macOS Catalina 10.15 обновляет Mojave, High Sierra, Sierra, El Capitan, Yosemite, Mavericks
- macOS Mojave 10.14 обновляет High Sierra, Sierra, El Capitan, Yosemite, Mavericks, Mountain Lion
- macOS High Sierra 10.13 обновляет Sierra, El Capitan, Yosemite, Mavericks, Mountain Lion
Safari загружает следующие более старые установщики в виде образа диска с именем InstallOS.dmg или InstallMacOSX.dmg. Откройте образ диска, затем откройте установщик .pkg из образа диска. Он устанавливает приложение с именем «Установить [ название версии ]». Чтобы начать установку операционной системы, откройте это приложение из папки «Программы».
- macOS Sierra 10.12 обновляет El Capitan, Yosemite, Mavericks, Mountain Lion или Lion
- OS X El Capitan 10.11 обновляет Yosemite, Mavericks, Mountain Lion, Lion или Snow Leopard
- OS X Yosemite 10.10обновляет Mavericks, Mountain Lion, Lion или Snow Leopard
Источник
Маковод — маководу. Выпуск 9.3: откатываем macOS без потери данных

Серия статей для юзеров Mac немножко заглохла, так как WWDC, бетки и вот это всё. Но тему я закончу.
С того момента кое-что изменилось, и Apple выпустила патч с номером 2020-002, который больше не позволяет запретить системе проверять наличие обновлений. Однако устанавливать их нас никто (пока) не заставляет, так что не всё потеряно. В крайнем случае, можно воспользоваться данной инструкцией ниже и откатиться с патча 2020-002, чтобы настроить получение обновлений по своим предпочтениям… вот загнул.
Итак, поехали.
Я обновился на macOS Catalina прямо с Mojave. Поработал пару дней и понял, что Catalina мне не подходит вот прямо совсем. А тайм-машину на Mojave я не создавал — при этом откат мне всё же необходим, и терять данные и настройки ну никак нельзя. Что ж, поправимо.
Процесс глобально состоит из трех шагов:
- Создание Time Machine с текущей системы (у нас это Catalina)
- Очистка мака и установка Mojave начисто
- Восстановление данных из копии Catalina на чистую Mojave.
Основная проблема состоит в том, что Apple традиционно не позволяет установить копию с новой системы на старую. Кроме того, в случае с Time Machine, копия содержит в себе не только наши данные, но и саму macOS целиком, на которой эта копия создана. То бишь, очистив мак, можно восстанавливать систему из Time Machine прямо на чистый SSD, без необходимости сначала устанавливать macOS. В этом и трудность — попытавшись восстановиться с нашей копии Catalina, мы получим в итоге эту же самую «Каталину». А нам нужна Mojave.
Есть выход — но обо всём по порядку.
Как это сделать, я подробно рассказывал в цикле статей о Time Machine.
→ Первый способ
→ Второй способ
→ Нюансы работы Time Machine
Кроме описанных вариантов, есть еще возможность создать копию по Wi-Fi — если у тебя позволяет оборудование.
Копия создана, мы готовы к откату.
Тебе понадобится флеш-носитель объемом минимум 8Гб и образ системы Mojave.
Скачать его можно из любого удобного источника. Это может быть и AppStore, и просто ссылка в интернете — не переживай о безопасности, «битый» или измененный образ Mаc установить не позволит. Только один совет — постарайся качать образ, который был выложен в сеть после ноября 2019 года. Всё, что было размещено ранее этой даты, потребует танцев с бубном перед установкой (может расскажу об этом отдельно).
Допустим, что образ ты скачал и флешку приготовил. Распакуй образ двойным кликом и помести установочный файл Mojave в папку «Программы». Если загрузка была совершена из AppStore — перемещать ничего не нужно, файл по умолчанию уже будет там, где нужно.
Ссылки на AppStore:
→ macOS Catalina
→ macOS Mojave
→ macOS High Sierra
→ macOS Sierra
Теперь вставляй флешку в Mac.
Запусти Терминал, введи команду «sudo» и пробел.
Теперь нажми на установочный файл Mojave двумя пальцами — «Просмотреть содержимое пакета». Заходи в → Contents → Resources → найди там файл «createinstallmedia» и просто перетяни его в окно Терминала. Снова пробел.
Теперь пиши «—volume», пробел, и перетащи в окно Терминала свою флешку. Пробел.
Далее пиши «—applicationpath», пробел, и перетащи в окно Терминала сам установочный файл Mojave.
После этого можно нажать Enter, ввести пароль администратора (символы не будут отображаться, просто вводи и жми Enter), подтвердить очистку флешки (введя букву «Y» и снова Enter) и подождать минут 15-20. Процесс может отображаться или нет, но по завершению в окне Терминала ты увидишь строчку «Done».
Далее перезагружай Mac, удерживая «alt». Выбирай флешку, жди загрузки.
Далее «Дисковая утилита» — и форматируй свой SSD. Осторожно, не очисти Time Machine — если она находится на том же диске, что и macOS, форматируй только тот раздел, где установлена текущая система.
Теперь выходи из «Дисковой утилиты» и выбирай «Установить macOS». Далее мои инструкции не требуются, просто читай и нажимай. Установка macOS длится около 30-40 минут, в зависимости от производительности мака, скорости флешки и внутреннего накопителя.
Теперь самое интересное.
Mojave установлена, Mac предлагает выбор языка.
Проходи первую настройку до экрана с вариантами восстановления.
На этом экране нужно выбрать «С компьютера Mac, Time Machine или загрузочного диска».
Откроется окно с доступными источниками данных. Среди них будет наш диск с Time Machine. Жми на него. Возможно, потребуется пару раз ввести пароль администратора от старой системы или пароль для расшифровки копии.
На следующем этапе проверь, чтобы все галочки без исключения были установлены. Компьютеру потребуется какое-то время, чтобы сформировать информацию — дождись завершения процесса. После этого жми «Далее» — и можно идти пить чай. Процесс затянется минимум минут на 30 — всё зависит от объемов твоей копии.
По завершении восстановления ты увидишь свой родимый рабочий стол, все твои данные должны быть на месте, но уже под управлением необходимой версии macOS.
Конечно, некоторые единичные проблемы могут остаться, так как с каждой версией ОС Apple вносит коррективы в синтаксис некоторых программ. Например, мой архив сообщений iMessage с Catalina не прочелся на Mojave — однако, если включена синхронизация сообщений в iCloud, эта проблема исправится сама. Даунгрейд ОС — нетривиальная задача, гарантировать успех которой не может даже Apple. Но переживать об этом не стоит — описанный в этой статье алгоритм позволит откатиться либо с минимальными потерями, либо — что скорее всего — вообще без них.
Этой статьей я завершаю цикл материалов про обновления macOS. Если в системе появится что-то новое на эту тему — обязательно расскажу об этом. А сама рубрика «Маковод — маководу», конечно, продолжается.
Источник
3 способа понизить версию MacOS до старой
Хотите понизить версию Mac до предыдущей версии macOS? Вот несколько способов вернуть версии, если вы недовольны.
Всегда соблазнительно установить последнюю версию macOS, полную новых функций и обновлений. Даже в этом случае вы можете обнаружить, что после завершения процесса обновления ваша система работает неправильно.
К счастью, если вам нужно, вы можете вернуться к предыдущей версии macOS, которую вы использовали. С другой стороны, процесс перехода на более раннюю версию не так прост, как раньше. Мы расскажем, как перейти на более раннюю версию macOS.
Не можете (или не хотите) обновить свой Mac до macOS Catalina? Вы все еще можете воспроизвести его новые функции с помощью этих приложений для Mac.
Почему Вы Можете Захотеть Перейти На Более Раннюю Версию MacOS
Apple пытается сделать обновления macOS максимально обратно совместимыми, но все еще есть крайние случаи. Некоторые типы оборудования и программного обеспечения могут работать некорректно после обновления.
Это особенно верно, когда речь идет об аппаратном и программном обеспечении, связанном с аудио, видео и графикой. По этой причине многие поставщики программного обеспечения этого типа рекомендуют никогда не обновлять операционную систему в середине проекта. Тем не менее, вы можете понять, что вам нужно вернуться к проекту, который не работает в последней версии macOS.
Перед Тем, Как Перейти На Более Раннюю Версию, Сделайте Резервную Копию Своих Данных!
Независимо от того, каким образом вы понизите версию macOS, вы сотрете все на своем жестком диске. Чтобы ничего не пропустить, лучше всего создать резервную копию всего жесткого диска.
Вы можете выполнить резервное копирование с помощью встроенной Time Machine, но при использовании этой опции будьте осторожны. Если вы сделаете это, а затем захотите восстановить недавнюю резервную копию, обязательно восстанавливайте только свои личные данные, чтобы не отменить переход на более раннюю версию.
1. Переход На Более Раннюю Версию С Помощью Восстановления MacOS
Предполагая, что на вашем Mac не была установлена самая последняя версия macOS, перейти на более раннюю версию довольно просто. Вы можете использовать встроенное восстановление macOS для перехода на более раннюю версию. Просто убедитесь, что во время установки у вас есть доступ в Интернет, так как программа загрузит предыдущую версию macOS.
Этот процесс аналогичен переустановке macOS, но вместо этого будет загружена версия macOS, с которой был поставлен ваш компьютер. Если ваш компьютер довольно старый, вместо этого будет загружена самая старая версия, которая все еще доступна.
Убедитесь, что у вас есть полная резервная копия, потому что это сотрет загрузочный диск:
- Полностью выключите ваш Mac.
- Включите компьютер и сразу же удерживайте Shift + Option + Cmd + R. Вы заметите, что запуск занимает больше времени, чем обычно, поскольку MacOS Recovery загружается.
- После загрузки экрана утилит macOS выберите « Переустановить macOS» (или « Переустановить OS X» ) и нажмите « Продолжить» .
- Следуйте инструкциям и выберите загрузочный диск. Теперь нажмите « Установить» .
- Следуйте инструкциям на экране, чтобы завершить оставшуюся часть процесса установки.
- После завершения установки восстановите файлы из созданной вами резервной копии.
2. Переход На Более Раннюю Версию С Помощью Резервной Копии Time Machine
Использование резервной копии Time Machine — еще один простой способ установить старую версию macOS. Это, конечно, предполагает, что вы создали резервную копию в более старой версии macOS.
Чтобы перейти на более раннюю версию с использованием предыдущей резервной копии Time Machine:
- Подключите диск Time Machine к Mac и выключите его или перезапустите.
- Во время запуска удерживайте Cmd + R, чтобы войти в MacOS Recovery.
- Когда появится экран утилит macOS , выберите « Восстановить из резервной копии Time Machine» и нажмите « Продолжить» .
- На следующем экране снова нажмите Продолжить .
- Выберите источник восстановления . В данном случае это резервный диск, который вы подключили ранее.
- На следующем экране выберите резервную копию, из которой вы хотите восстановить. Вы сможете увидеть, какая версия macOS использовалась для создания этой резервной копии.
- Следуйте инструкциям, чтобы завершить переустановку, а затем восстановите файлы из созданной вами резервной копии.
3. Переход На Более Раннюю Версию С Помощью Установщика MacOS Старой Версии.
До выпуска macOS Mojave можно было загружать более старые версии macOS через App Store. С обновленным Mac App Store от Mojave это больше невозможно. Однако это все еще вариант для более старых версий macOS.
Если у вас есть старый Mac, можно загрузить более старую версию ОС, если вы не обновили этот компьютер до Mojave. Вы также можете войти в свою учетную запись iCloud на Mac друга или члена семьи и таким образом загрузить более старые версии. Также возможно, что у вас может быть установщик как часть резервной копии.
Двигаясь вперед, стоит помнить, что старые версии macOS теперь загружать сложнее. При следующем обновлении вы можете на всякий случай сделать резервную копию установщика предыдущей версии.
Для этого вам понадобится USB-накопитель объемом 16 ГБ или больше или внешний жесткий диск.
Подготовка Внешнего Диска
Прежде чем вы сможете создать установщик, вам необходимо отформатировать диск. Если ваш диск уже отформатирован, вы можете пропустить этот раздел.
- Подключите внешний диск.
- Запустите приложение Disk Utility . Вы можете найти это с помощью Spotlight ( Cmd + Space ) или перейдя в папку « Приложения » в Finder, затем в меню « Утилиты» и дважды щелкнув приложение.
- В разделе « Внешний» в списке слева выберите свой диск и нажмите кнопку « Стереть» вверху окна.
- В разделе « Формат» выберите файловую систему HFS + или APFS . Какую файловую систему вы должны выбрать для внешнего диска Mac, зависит от того, для чего вы планируете ее использовать.
- По завершении процесса нажмите « Стереть» , а затем « Готово» .
Создание Установщика
Вам нужно будет выполнить эти действия на машине, на которой установлен установщик для более старой версии macOS.
Подключите отформатированный внешний жесткий диск и запустите приложение « Терминал» . Вам нужно будет ввести команду, которая будет отличаться в зависимости от того, какую версию macOS вы используете. Для macOS 10.13 High Sierra и внешнего диска с именем External команда будет выглядеть так:
Использование Установщика
Наконец, чтобы запустить созданный установщик и понизить версию macOS:
- Выключите Mac, на котором вы хотите перейти на более раннюю версию, и подключите только что созданный внешний диск.
- Включите Mac, удерживая Option + R.
- Когда появится экран MacOS Utilities , выберите Disk Utility.
- Выберите загрузочный диск и нажмите « Стереть» . Выберите тот же формат, который вы выбрали при создании установщика.
- Снова перезагрузите Mac, на этот раз удерживая Option . Появится диспетчер запуска .
- Выберите диск, созданный с помощью установщика, и нажмите « Установить macOS» .
- После завершения установки вы можете восстановить файлы из созданной вами резервной копии.
Возможно, Вам Вообще Не Нужно Переходить На Более Раннюю Версию
Если вы думаете о понижении версии MacOS из-за того, что ваш компьютер становится медленным, возможно, вам стоит пересмотреть это решение. Хотя это может решить вашу проблему со скоростью, вы можете пройти через все эти проблемы только для того, чтобы обнаружить, что ваш Mac по-прежнему работает медленно.
Источник