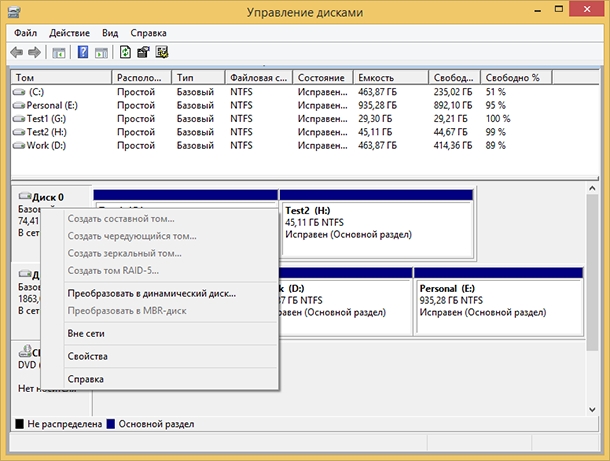- Как сделать загрузочным внешний диск USB-HDD (без полного форматирования и потери данных)
- Создание загрузочного внешнего диска
- ШАГ 1: подключение.
- ШАГ 2: создание нового раздела под Windows
- ШАГ 3: делаем этот раздел активным
- ШАГ 4: записываем на раздел ОС Windows 10
- ШАГ 5: проверка работы
- Windows 10: переход с MBR на GPT без потери данных
- Зачем преобразовывать MBR и GPT в Windows 10?
- Как преобразовывать MBR и GPT в Windows 10?
- Управление дисками
- Командная строка
- Причины утери данных
- Как переустановить Windows 10 (без потери данных)
- Способы переустановить ОС и не потерять документы и файлы
- Если установленная Windows не загружается
- Если установленная Windows еще «хоть как-то» работает
- С помощью бэкапа (внешний диск + облако)
- Через создание еще одного раздела на диске
- Через обновление (встроенная функция)
Как сделать загрузочным внешний диск USB-HDD (без полного форматирования и потери данных)
У меня есть внешний жесткий диск USB на 1500 ГБ, заполнен где-то наполовину. Можно ли его сделать загрузочным под установку Windows 10 не форматируя и не удаляя данные с него?
Если все аккуратно выполнить — то да, данные на нем не пропадут и вы сможете устанавливать с него ОС.
Ниже в статье покажу как это можно сделать на примере одного своего диска (используемого для хранения различного софта). Обращаю внимание, что если вы некоторые действия сделаете иначе, чем показано в моем примере — можете лишиться данных на HDD.
Создание загрузочного внешнего диска
ШАГ 1: подключение.
И так, включите ноутбук (ПК) и подключите свой внешний HDD к USB-порту (желательно к USB 3.0 — тогда все операции пройдут значительно быстрее). Также не могу не порекомендовать отключить все остальные диски и флешки от USB-портов компьютера (это поможет избежать различных ошибок при записи. ) .
Внешний HDD подключен к USB
ШАГ 2: создание нового раздела под Windows
Далее нам нужно запустить управление дисками (нажмите Win+R , и введите команду diskmgmt.msc в строку открыть, см. скрин ниже) . Это ПО встроено во все последние ОС Windows XP, 7, 8, 10.
Как открыть управление дисками — diskmgmt.msc
В управлении дисками вы должны увидеть все подключенные накопители к компьютеру. Нам нужно найти внешний диск, который мы подсоединили к USB-порту.
Далее выберите один из разделов на этом внешнем HDD ( прим. : в большинстве случаев на внешнем диске один раздел — и выбирать не из чего. ) , нажмите на нем правой кнопкой мышки и выберите функцию сжать том (суть: мы от этого раздела «заберем» немного места и создадим новый раздел под Windows, куда и запишем загрузочные данные).
Сжать том (на внешнем диске)
После в настройках укажите размер нового раздела (рекомендую выбрать цифру в 20-30 ГБ).
30 000 МБ для нового диска
Затем вы увидите, что на диске появилась новая не размеченная область черного цвета (на которой пока что ничего нет). Щелкните по ней правой кнопкой мышки и создайте простой том.
создать простой том
Далее укажите файловую систему FAT 32, задайте метку тома (может быть любой) и отформатируйте раздел ( Важно! Форматируется только этот новый созданный раздел, а не целый диск. Поэтому все данные на других разделах этого диска будут целыми) .
ШАГ 3: делаем этот раздел активным
Теперь нам нужно не забыть об одной очень важной вещице — сделать наш новый раздел активным . Активные разделы служат для размещения загрузчика ОС (если этого не сделать — то почти наверняка вы не сможете с него загрузиться).
Кстати, активным может быть только один раздел на одном физическом жестком диске. Если у вас несколько жестких дисков — то каждый из них может содержать только один активный раздел.
И так, самый простой вариант сделать это — в управлении дисками просто кликнуть правой кнопкой мышки по нужному разделу и выбрать функцию «Сделать раздел активным» . Но, к сожалению, часто эта функция светится серым и не доступна.
Сделать раздел активным
Сначала необходимо запустить командную строку от имени администратора. Чтобы это сделать — просто откройте диспетчер задач (Ctrl+Shift+Esc), создайте новую задачу через меню файл, и используйте команду CMD (пример ниже).
Командная строка с правами администратора
Далее нужно последовательно ввести следующие команды (после каждой нажимайте Enter):
- diskpart ;
- list disk (увидите список подключенных физических дисков);
- select disk 3 (вместо 3 укажите свой номер диска, на котором создали новый раздел);
- list partition (просмотр всех разделов на выбранном диске);
- select partition 3 (вместо 3 укажите свой номер раздела (тот, который создали шагом ранее)).
Теперь, когда мы выбрали диск и раздел — просто используйте команду active (если все прошло удачно — появится сообщение, что этот раздел был помечен как активный).
Кстати, если зайдите в «Мой компьютер» — увидите чистый новый диск (пример ниже).
Новый раздел диска
ШАГ 4: записываем на раздел ОС Windows 10
Для начала работ нам нужен образ ISO с ОС Windows 10. Если у вас его нет — можете создать по следующей инструкции: https://ocomp.info/kak-skachat-win10-legalno.html
Теперь о том, как правильно записать загрузочный носитель.
Просто скопировать все файлы из ISO образа на наш новый раздел. Сделать это можно при помощи обычного архиватора, того же 7Z (лучшие архиваторы: https://ocomp.info/arhivatoryi-analog-winrar.html).
Способ хоть и удобен, но лично я все же прибегаю к спец. утилитам (об этом в варианте 2).
Использовать программу WinSetupFromUSB (более подробно о ней: https://ocomp.info/soft-sozdaniya-zagruz-fleshki.html#WinSetupFromUSB). Обратите внимание, что нужна версия не ниже 1.9 (свой пример я покажу как раз в ней).
Запустить эту утилиту нужно от имени администратора (для этого просто кликните на исполняемом файле правой кнопкой мышки и выберите оное, см. пример ниже).
WinSetupFromUSB — запуск от имени администратора
Далее приведу действия по порядку:
- сначала нужно кликнуть на открытие окна расширенных опций (см. стрелка-1, Advanced options);
- включить отображение дисков, подключенных к USB (см. стрелка-2);
- выбрать раздел, который мы спец. подготовили в предыдущих шагах (ориентируйтесь по размеру);
- указать образ ISO файла с ОС Windows 10;
- приступить к выполнению записи.
Обратите внимание, что программа должна предупредить вас о том, что вы выбрали внешний диск и он слишком большой. Просто согласитесь.
( Важно! Никаких предупреждений о форматировании диска быть не должно! Просто проглядите сообщение, что в нем нет слов formate или erase, delete. ).
10 мин., если все прошло удачно, вы увидите сообщение, что работа выполнена (Job done). Значит диск готов!
ШАГ 5: проверка работы
В общем-то, если вы все сделали в точности шаг за шагом, как показано выше, то при загрузке ноутбука (ПК) вам нужно только войти в Boot Menu (загрузочное меню), выбрать внешний диск HDD и приступить к установке ОС Windows 10 (см. пример ниже).
О том, как войти в BIOS и загрузочное меню — можете узнать здесь: https://ocomp.info/bios/
Проверка и загрузка с внешнего HDD
Если в загрузочном меню ваш диск не отображается — в первую очередь необходимо зайти в настройки BIOS и проверить, включена ли возможность загрузки с USB-устройств (параметр USB Boot должен находится в значении Enabled, см. пример ниже). Как правило, данную настройку можно найти в разделах BOOT или System Configuration.
Если диск не виден — проверьте включена ли загрузку с USB в BIOS
Примечание : инструкция актуальна для относительно новых компьютеров (ноутбуков) поддерживающих UEFI.
На этом пока все, дополнения по теме были бы кстати.
Windows 10: переход с MBR на GPT без потери данных
Диски, описанные в MBR, имели максимальный размер 2 ТБ и их количество не превышало 4-ёх. Возможности современных жестких дисков потребовали улучшения программного обеспечения и на смену MBR пришла GPT.
GPT – это сокращённое название GUID Partition Table (таблица разделов GUID), которая имеет ограничение в количестве 128 разделов и размере диска 9.4 зеттабайта. Но что бы загрузить ОС с GPT диска компьютер должен работать в режиме UEFI (United Extensive Firmware Interface), который пришел на смену BIOS.
Зачем преобразовывать MBR и GPT в Windows 10?
Со сказанного выше ясно, что MBR поддерживает разделы объёмом до 2 ТБ. Что это означает? Например, если размер логического диска составляет 3 ТБ, то 1 ТБ будет определён как неразмеченная область в Windows 10 и вы не сможете её использовать. Для преодоления этого ограничения, пользователям необходимо преобразовать MBR в GPT.
Помимо ограничения оборудования, 32 битные ОС (Windows XP, Windows 2003, Windows 2000, Windows NT4) также не поддерживают GPT диски. В этих операционных системах, GPT диск будет показан как защищённый, и вы не будете иметь доступа к данным на нём пока не преобразуете в MBR.
Однако прогресс не стоит на месте и множество пользователей Windows 10 будет иметь возможность преобразовать MBR в GPT и наоборот, в зависимости от их потребностей.
Как преобразовывать MBR и GPT в Windows 10?
Для пользователей Windows 10 существует два способа преобразования MBR в GPT и обратно. Рассмотрим детально.
Управление дисками
Управление дисками (Disk Management) – это встроенный инструмент Windows 10, который даёт вам возможность изменять (создавать, удалять, увеличивать, сокращать) разделы, преобразовывать их в GPT или MBR.
Воспользуйтесь данным инструментом:
- Откройте окно кликнув «Этот компьютер» > «Управление» > «Управление дисками»;
- Правой кнопкой мышки укажите диск, который необходимо преобразовать (например, «Диск 0»). Во всплывающем окне, вы увидите неактивную функцию «Преобразовать в GPT диск».
С помощью этого инструмента можно преобразовать в MBR или GPT только если на диске нет разделов. Вам нужно удалить все разделы на Диске 0 и после этого преобразовывать MBR в GPT и обратно.
Командная строка
Командная строка – это встроенный инструмент Windows 10, который может упорядочить разделы и преобразовывать MBR в GPT. Командная строка позволяет преобразовывать MBR в GPT и обратно, только если на диске, с которым вы планируете работать нет разделов.
Итак, делаем следующее:
- Кликните «Пуск» > введите «Командная строка» в строке поиска и нажмите «Ввод», чтобы открыть окно;
- Введите «diskpart» и нажмите «Ввод»;
- Введите «list disk» и нажмите «Ввод»;
- Введите «select disk N» и нажмите «Ввод». «N» – это номер диска, который вы хотите преобразовать (например, «Диск 0»);
- Введите «clean» и нажмите «Ввод» чтобы удалить все разделы или тома на выбранном диске;
- Введите «convert mbr» и нажмите «Ввод» чтобы завершить преобразование с GPT в MBR формат.
Оба указанных метода дают возможность преобразовать MBR диск в GPT и обратно. Но оба метода требуют удаления всех разделов с диска, и Вы находитесь под риском утери данных. Поэтому, прежде чем запустить процесс конвертации, сделайте резервную копию всех данных, которые будут удалены, а затем восстановите их.
Причины утери данных
Существует ряд программ различных производителей, которые позволяют осуществлять такие преобразования без потери данных. Они не требуют удаления всех разделов. Но тем не менее, риск утери данных всё равно существует, и к нему нужно быть готовым. Ведь вероятность потери информации есть при любых операциях с разделами и/или дисками. Для чего, как указано выше, необходимо как минимум сделать резервную копию данных.
Но если у вас нет возможности использовать такие программы или вы поздно поняли, что совершили ошибку не воспользовавшись ими, вы можете восстановить ваши файлы с помощью специальных программ для восстановления данных. И в данном случае вам отлично подойдёт Hetman Partition Recovery! Ведь данная программа находит все ранее созданные разделы диска и выводит их пользователю для дальнейшего анализа и поиска удаленной информации.
Причины, по которым ваши данные будут недоступны после конвертации с MBR в GPT:
- Необходимо установить 32 битную ОС, которая не установится на GPT диск;
- В компьютере используется «старое железо» с BIOS, а вы планируете установить 64 битную ОС на этот жесткий диск;
- Вы планируете использовать внешний USB диск как загрузочный для компьютеров с BIOS системой;
- У вас на диске установлены несколько ОС с загрузчиком, который не поддерживает GPT;
- Вы планируете использовать USB диск как хранилище файлов с роутером, телевизором, автомагнитолой или т.д.;
Причины, по которым ваши данные будут утеряны после конвертации с GPT в MBR:
- Разделы размером более 2 ТБ невозможно описать в MBR;
- Если диск разбит более чем на 4 логических раздела, перевести его в MBR не получится;
Поэтому, наш совет – подходите к вопросу преобразования дисков с MBR в GPT и обратно, обдуманно и с пониманием.
Как переустановить Windows 10 (без потери данных)

Переустановка Windows — почти всегда головная боль для неискушенных пользователей, особенно, если на диске много нужных документов (да и вопросов по этой тематике задается всегда много. ).
Чтобы как-то структурировать эти вопросы, я объединил их в одну эту заметку, в которой приведу несколько наиболее типовых способов, как можно переустановить 10-ку без потери документов, картинок, музыки и прочего «добра» на диске.
Стоит отметить, что статье я буду исходить из того, что ваше железо исправно, и все «проблемы» с текущей ОС носят программный характер (например, случайно удалили какие-то системные файлы, установили неподходящий драйвер, подверглись вирусному заражению и пр.).
Теперь ближе к теме. 👇
👉 Важно!
Ко мне достаточно много вопросов поступает относительно того, что делать потом: как перенести документы, файлы, программы из старой Windows в новую, а также как безопасно удалить одну из двух ОС Windows на компьютере. По этой теме 👉 ознакомьтесь вот с этой инструкцией!
Способы переустановить ОС и не потерять документы и файлы
Если установленная Windows не загружается
В этом случае я бы предложил для начала попробовать 👉восстановить загрузчик Windows (эта операция часто помогает вернуть к «жизни» ОС).
Если восстановление прошло безуспешно — то, как вариант, который бы я посоветовал: создать «из» свободного места на жестком диске еще один раздел и на него установить новую ОС Windows. Разумеется, при этом все данные на диске останутся целыми (и вы сможете без суеты перенести их в новую работающую ОС).
Рассмотрим, как это делается. 👇
ШАГ 1
Для начала вам понадобятся 2 флешки (от 8 ГБ) и рабочий компьютер, подключенный к сети Интернет (можно напроситься к другу/соседу и т.д. 👌).
- создать 👉 загрузочную (установочную) флешку с ОС Windows 10 (по идее, у большинства и так должна быть такая флешка «про запас»);
- создать 👉 LiveCD-флешку с ОС Windows 10 (эта такая штука, которая позволяет загружать Windows прямо с флешки, не обращая внимания на жесткий диск. Разумеется, эта версия ОС «урезана». Как это выглядит — см. скрин 👇).
Типовой LiveCD / Какие программы есть на диске «Стрельца. «
ШАГ 2
Далее нам нужно на проблемном компьютере загрузиться с LiveCD-флешки. Для этого достаточно немного «поднастроить» BIOS или воспользоваться Boot Menu (если не знаете, о чем идет речь — см. ссылку ниже на инструкцию).
ШАГ 3
В Windows, которая стартовала у нас с LiveCD-флешки, необходимо открыть «Управление дисками» ( Win+R —> diskmgmt.msc ).
Далее на одном из разделов HDD/SSD (на котором есть свободные 20-30 ГБ) нужно кликнуть ПКМ и выбрать опцию «Сжать том» . Пример ниже. 👇
Примечание : эта операция не удаляет и не портит данные на диске (если, конечно, у вас нет каких-то проблем с файловой системой. ).
Управление дисками — сжать том
После нужно нажать «Далее/далее. » и указать место под новый раздел (минимально: обычно требуется около 25-35 ГБ).
Место под новый раздел
Буквально через 10-15 сек. вы увидите, что на диске появился еще один не размеченный раздел (помечен черным цветом). Создайте на нем простой том. 👇
Создать простой том
И отформатируйте его в файловую систему NTFS (букву диску можно присвоить любую не занятую. ).
Форматировать по умолчанию
В итоге на диске теперь будет 2 раздела:
- один: «C:\» с Windows (который был изначально);
- второй: «H:\» (новый том). На этом разделе, разумеется, никаких данных пока нет.
ШАГ 4
Теперь этот «проблемный» ПК нужно выключить и подключить к нему другую флешку — установочную (с Windows 10).
После, включить, зайти в 👉 Boot Menu и произвести с нее загрузку.
Как загрузиться с USB-флешки или внешнего HDD — инструкция для начинающих
Boot Menu — запуск установки ОС
Затем начать установку ОС Windows.
Важный момент: обязательно укажите, что вам нужен режим выборочной установки (который предназначен для опытных пользователей)!
После останется указать раздел под установку новой ОС — разумеется, нужно выбрать тот, который мы создали ранее (он помечен, как «новый том» 👇).
Выбор нашего раздела
Далее, шаги идут стандартные и мало-интересные: выбор региона, языка и т.д. (на ключевую задачу они никак не влияют).
Типовая установка ОС
По завершению установки у вас будет 2 раздела:
- на одном — рабочая ОС Windows 10;
- на втором — «старая» ОС и все ваши данные (по умолчанию они находятся в папке «C:\Users\alex\» (alex — имя вашей учетной записи) ).
Новая ОС работает — переносим все что нужно
Если установленная Windows еще «хоть как-то» работает
С помощью бэкапа (внешний диск + облако)
Не буду оригинальным, но наиболее надежный и простой способ 100%-но сохранить свои файлы и документы (при любых проблемах с ПК) — сделать их бэкап на внешний жесткий диск (сейчас в продаже есть относительно недорогие модели на 250-500 ГБ — самое то, для таких вот дел. ) .
Как заказать товар на AliExpress со скидкой (покупка в интернет-магазине с экономией)
Внешний HDD подключен к USB
По умолчанию все пользовательские папки находятся по следующему пути:
- C:\Users\alex\Desktop — рабочий стол;
- C:\Users\alex\Documents — документы;
- C:\Users\alex\Pictures — картинки;
- C:\Users\alex\Videos — видео;
- C:\Users\alex\Music — музыка.
Вместо «alex» будет имя вашей учетной записи.
Кстати, если внешнего диска у вас нет, бэкап своих файлов можно сделать на «Яндекс Диск» (в облако). Приложение это очень простое, после его установки — в трее (рядом с часами) у вас появится значок диска, кликнув по которому откроется окно (см. скрин ниже), в которое можно скопировать все свои файлы.
Яндекс Диск: как им пользоваться , загружать и скачивать файлы, фото. Как настроить авто-создание копии моих документов
Программа Яндекс диск на Windows установлена
Собственно, когда бэкап всего нужного сделан, можно приступать к обычной установке Windows (не боясь за данные на диске). ✔
Через создание еще одного раздела на диске
Как правило на всех новых ПК/ноутбуках обычно идет 1 логический раздел на 1 физический HDD/SSD, на котором и установлена Windows.
Чтобы было понятно, о чем идет речь — откройте управление дисками (это штатная утилита Windows) . Для этого нажмите Win+R и используйте команду diskmgmt.msc .
Обратите внимание на скриншот ниже 👇: диск 0 — это реальный HDD, на котором может быть как 1 раздел (в моем примере это раздел (D:)) , так и 2, и более.
Суть того, что мы сделаем: разделим один из разделов на диске на два (данные на диске не пострадают!). И на новый раздел установим Windows.
Управление дисками / в качестве справки
Как создать еще один раздел на диске:
1) Я покажу на примере раздела с Windows «C:\».
Для начала у вас на нем должно быть свободное место (например, я собираюсь «отщипнуть» от раздела «C:\» 30 ГБ — значит свободного места на «C:\» должно быть больше 30 ГБ).
И так, в управлении дисками кликаем правой кнопкой мышки по разделу «C:\» и выбираем опцию «Сжать» .
2) Далее укажите какого размера том вам нужен (примечание: 30 ГБ — это примерно 30 000 МБ).
3) После сжатия у вас на диске должна появиться не распределенная область (помечается черным цветом). Кликните по ней правой кнопкой мышки и создайте простой том.
Создать простой том
4) Укажите файловую систему NTFS и отформатируйте этот раздел. Пример на скрине ниже.
Форматирование нового тома
5) В итоге у вас будет новый раздел под дальнейшую установку ОС. В моем примере это раздел «E:\».
Новый раздел был создан
Далее же, когда запустите установку ОС Windows, выберите вариант «Для опытных пользователей» (см. скриншот ниже).
И укажите именно тот раздел, который мы создали ранее (в моем случае это 29,3 ГБ (те самые ≈30 000 МБ) ).
Выбор диска под установку второй ОС
Собственно, когда новая Windows будет установлена — при включении ПК/ноутбука у вас начнет появляться доп. окно, в котором можно указывать какую ОС загружать. 👌
Выберите ОС (как будет выглядеть меню при включении ПК)
Далее можно не торопясь перенести файлы и документы в новую ОС, и в последствии удалить всё ненужное на разделе со «старой» Windows. 👀
На мой скромный взгляд этот способ весьма удобен как для замены старой «глючной» версии ОС, так и для тестирования каких-то интересных сборок.
Через обновление (встроенная функция)
В Windows 10 есть спец. опция восстановления заводских параметров с сохранением всех файлов и программ (т.е. у вас будет «свежая» чистая ОС, какая бывает после переустановки с форматированием).
Задумка разработчиков вроде бы не плохая, но сразу хочу отметить, что я неоднократно сталкивался с тем, что после такого «обновления» часть файлов переставала читаться (оказывались битыми). Поэтому, перед этой процедурой я бы все-таки рекомендовал сделать бэкап.
Теперь о том, как ее запустить.
1) Перейти в параметры Windows.
2) В разделе «Обновление и безопасность/Восстановление» кликнуть по кнопке «Начать» (вкладка «Вернуть компьютер в исходное состояние») .
3) Выбрать вариант «Сохранить мои файлы» . Далее запустится процесс переустановки, который займет 10-20 мин. времени*.
Сохранить мои файлы
Если ваша Windows перестала загружаться, как вариант, можно воспользоваться загрузочной флешкой. После запуска установки и выбора языка (см. скрины ниже), укажите, что вам нужно «Обновление: установка Windows с сохранением файлов, параметров и приложений» .
Начало установки Windows 10
Стоит отметить, что этот тип установки в некоторых случаях может быть недоступен (тогда см. предыдущие варианты, предложенные в статье).
Лучшие бесплатные программы на русском для Windows: мой базовый набор для нового ПК.
Первая публикация: 14.09.2019
Корректировка заметки: 30.05.2020