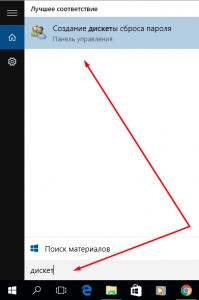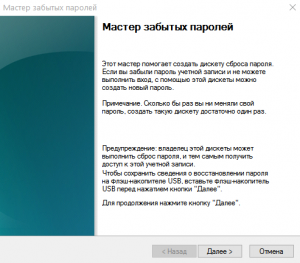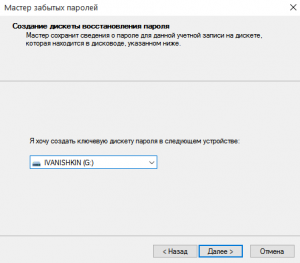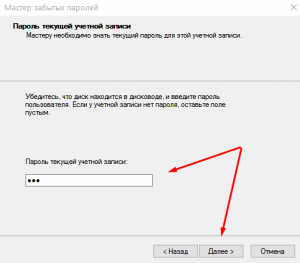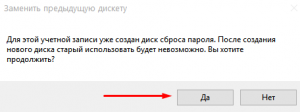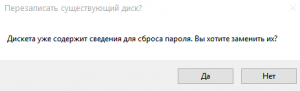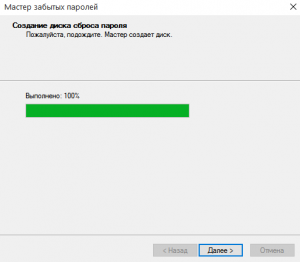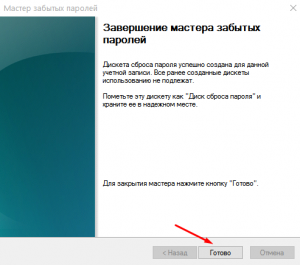- Как создать флешку сброса пароля Windows 10
- Создание флешки сброса пароля
- Сброс пароля с помощью подготовленной флешки
- Как создать диск сброса пароля
- Как создать диск сброса пароля (USB-флеш накопитель)
- Как сбросить пароль для входа в Windows
- Создание дискеты сброса пароля в Windows 10
- Создание флешки восстановления пароля Windows 10
- Создание дискеты сброса пароля на USB-флешке в Windows 10.
Как создать флешку сброса пароля Windows 10
Забытый пароль способен доставить немало хлопот владельцу персонального компьютера. В Windows 10 ситуация облегчается для тех пользователей, кто пользуется учетной записью Microsoft, потому что пароль можно легко восстановить онлайн, а потом подключить компьютер к Интернету и войти уже с новым паролем. А кто не доверяет нововведениям Microsoft и пользуется по старинке локальной учетной записью, будет вынужден восстанавливать пароль куда более трудозатратным способом, описанным в прошлой нашей статье, если только у него нет флешки восстановления пароля. Наличие такой флешки позволяет за считанные секунды восстановить пароль без последствий для шифрованных файлов пользователя.
Создание флешки сброса пароля
Простая и быстрая процедура поможет в будущем избежать проблем забытого пароля. Храните созданный носитель в надежном месте. Запомните место хранения созданной флешки, чтобы всегда иметь возможность сбросить пароль.
- Для начала вставьте в компьютер съемный носитель, который будет использоваться как флешка сброса. Форматировать носитель не придется, на него будет записан один файл небольшого размера.
- В меню Пуск или Поиск в Windows найдите приложение «Создание дискеты сброса пароля», откройте его. Можно также на клавиатуре нажать сочетание клавиш Ctrl+Alt+Del, затем «Изменить пароль» и «Создание дискеты сброса пароля». Кроме того, этот пункт доступен в Панели управления (раздел учетных записей).
- Откроется Мастер забытых паролей. Если этого не произошло, проверьте, вставлен ли съемный диск, перезагрузите компьютер, выключите его, а затем включите. Попытайтесь открыть мастер ещё раз. Прочитайте приветствие мастера и нажмите «Далее».
- Выберите тот носитель, на который будет записан файл сброса, нажмите «Далее».
- На этом этапе введите действующий пароль учетной записи. Оставьте поле пустым, если пароля в данный момент нет. Созданная дискета не будет привязана к текущему паролю и продолжит действовать, даже если пароль будет изменен.
- Если дискета сброса ранее уже создавалась, система выдаст предупреждение, что после создания новой дискеты старая перестанет работать. Для продолжения нужно с этим согласиться.
- Если случится, что ваша флешка уже содержит данные сброса, мастер спросит, хотите ли вы перезаписать эти данные. Т.е. один носитель может содержать данные сброса пароля только одной учетной записи.
- Операция займет несколько секунд. Нажмите «Далее» для завершения работы мастера.
- Последний шаг – ознакомиться с сообщением мастера и нажать «Готово».
Сброс пароля с помощью подготовленной флешки
Процедура сброса пароля при наличии рабочей дискеты сброса – дело предельно тривиальное.
- Вставьте флешку сброса в USB-порт.
- После неправильного ввода пароля нажмите на ссылку «Сбросить пароль» под полем для ввода.
- Откроется Мастер сброса пароля. Укажите носитель, на котором хранится файл сброса, введите новый пароль и подсказку для него.
- Войдите в свою учетную запись с новым паролем.
Как создать диск сброса пароля
В данной статье показаны действия, с помощью которых можно создать диск сброса пароля для текущей локальной учетной записи.
В операционной системе Windows существует возможность создания диска (USB-флеш накопителя) сброса пароля, с помощью которого можно создать новый пароль и войти в систему.
Важными условиями для создания такого диска (USB-флеш накопителя) являются:
- Диск сброса пароля нужно создать заранее, когда ещё можно войти в систему под своей учётной записью.
- Для каждой учётной записи (пользователя) нужно создавать свой диск (USB-флеш накопитель) сброса пароля.
Данный способ предусматривает сброс пароля локальной учетной записи (если вы используете учетную запись Microsoft, данный способ не сработает).
Используемый вами носитель не обязательно должен быть чистым, для создания диска сброса пароля нужно всего два килобайта и все данные на носителе не пострадают от операции создания диска.
Независимо от того, как часто вы меняете пароль для входа в Windows, диск сброса пароля конкретной учетной записи создается только один раз.
Если для одной и той же учетной записи вы создаете новый диск, то все ранее созданные диски работать не будут. Пароль сбрасывается только с помощью последнего диска, созданного для сброса паролей, в каждой конкретной учетной записи.
Как создать диск сброса пароля (USB-флеш накопитель)
Вставьте USB-флеш накопитель в USB-порт компьютера.
Далее, откройте классическую панель управления, для этого используйте поиск в Windows. В поиске Windows выполните поиск по запросу панель управления или control и выберите соответствующий результат.
В открывшемся окне Панель управления вверху справа установите просмотр Мелкие значки и далее выберите пункт Учетные записи пользователей.
В окне Учетные записи пользователей нажмите на ссылку Создание дискеты сброса пароля в списке слева (если у вас не локальная учетная запись, то такого пункта не будет).
Запустится Мастер забытых паролей, нажмите кнопку Далее .
В следующем окне выберите носитель (USB-флешку) и нажмите кнопку Далее .
Далее в поле Пароль текущей учётной записи введите свой пароль учётной записи или оставьте пустым, если пароля нет и нажмите кнопку Далее .
После выполнения операции на 100% нажимаем кнопку Далее .
И в последнем окне нажимаем кнопку Готово , чем завершаем создание дискеты.
В результате выполненных действий на ваш USB-флеш накопитель будет записан файл userkey.psw, содержащий информацию, необходимую для сброса пароля.
Файл userkey.psw при желании можно перенести на любую другую флешку, все будет работать.
Как сбросить пароль для входа в Windows
При входе в учетную запись, система запросит ввод пароля, авторизуйтесь без пароля или введите неправильный пароль, операционная система проинформирует вас об ошибке, после чего ниже поля ввода появится пункт Сбросить пароль, при нажатии на который запустится мастер сброса пароля.
Вставьте созданную USB-флешку и нажмите кнопку Далее .
Далее заполните 3 поля: 1 поле – введите новый пароль, 2 поле – еще раз введите новый пароль для подтверждения, 3 поле — введите подсказку для пароля.
Если для входа в операционную систему вы не захотите использовать пароль, то оставьте все 3 поля пустыми и нажмите кнопку Далее .
Предыдущий (забытый вами) пароль будет сброшен и можно входить в учетную запись используя новый пароль или без пароля.
Если вы забыли пароль и у вас нет диска сброса пароля, то воспользуйтесь этой ➱ инструкцией, которая применима к операционным системам Windows 8.1 и Windows 10.
Создание дискеты сброса пароля в Windows 10
Если вы замечали за собой, что очень часто забываете пароль к учетной записи – вы можете записать созданный пароль себе где-то в блокнот, можете его вообще отключить или создать флеш-накопитель сброса пароля. В Windows 10, есть возможность создать дискету сброса пароля для локальной учетной записи и сегодня мы расскажем как.
Данная функция создает файл на USB накопитель для сброса пароля только этой локальной учетной записи! То есть, если вы уже забыли пароль и у вас нет дискеты восстановления – лучше воспользуйтесь инструкцией “Как сбросить пароль учетной записи в Windows 10“. А если вы устанавливаете пароль на свою локальную учетную запись и хотите подстраховать себя в будущем – найдите флешку и потратьте несколько минут на создания дискеты восстановления.
Создание флешки восстановления пароля Windows 10
Создание дискеты восстановления пароля возможно только для локальной учетной записи!
1. Зайдите в систему используя локальную учетную запись для которой создаете дискету восстановления.
2. Откройте “Панель управления”: один из способов – в строке поиска или в меню “Выполнить” введите control и нажмите Enter.
3.С правой стороны вверху выберите “Крупные значки”, найдите в списке и откройте “Учетные записи пользователей”.
4.С левой стороны выберите “Создание дискеты сброса пароля”.
5.Вставьте в компьютер флеш-накопитель (он не будет форматирован, по этому данные на нём не пропадут, а просто добавится еще один файл).
6.В открывшемся окне “Мастер забытых паролей” нажмите “Далее”.
7. Выберите свой накопитель из списка и нажмите “Далее”.
8.Введите пароль к той учетной записи под которой вы вошли в Windows и нажмите “Далее”.
9.Процесс создания диска сброса пароля займет не больше десяти секунд, когда будет написано “Выполнено 100%”, нажмите “Далее”.
10.В следующем окне нажмите “Готово”, теперь вашу флешку можно использовать для сброса пароля в любой момент, когда вы забудете пароль к этой локальной учетной записи.
В процессе создания дискеты восстановления на ваш USB накопитель был записан файл userkey.psw. Данный накопитель многоразовый, его можно использовать для этой учетной записи множество раз.
Теперь, если вы вдруг забудете пароль на эту локальную учетную запись:
1.Вставьте этот USB накопитель в компьютер;
2.Введите в поле пароль любой пароль, который помните и после того как напишет “Неправильный пароль. Попробуйте еще раз” – нажмите “ОК”;
3.Внизу появится надпись “Сбросить пароль”, нажмите на нее и проделайте всё по инструкции, которая пред вами появится.
С помощью дискеты восстановления вы сможете восстановить пароль к вашей локальной учетной записи за минуту, а то и меньше. На сегодня всё, удачи Вам 🙂
Создание дискеты сброса пароля на USB-флешке в Windows 10.
Если вы опасаетесь того, что можете забыть пароль к вашей учетной записи в Windows 10, то можно поступить разными способами: записать пароль где-то отдельно, отключить пароль или создать дискету сброса пароля для локальной учетной записи на USB-флешке. Данная функция системы позволит создать файл на флешке для сброса пароля именно этой учетной записи, с помощью которой вы вошли в систему.
Создание дискеты сброса пароля не займет много времени и позволит использовать вашу флешку, как и раньше, то есть накопитель не будет отформатирован, а просто на него будет добавлен специальный файл.
Подключаем флешку к компьютеру, затем правой кнопкой мыши нажимаем по значку меню «Пуск» и выбираем «Панель управления».
Затем заходим в раздел «Учетные записи пользователя».
В открывшемся окне снова нажимаем «Учетные записи пользователя», далее слева выбираем раздел «Создание дискеты сброса пароля».
Запустится «Мастер забытых паролей», нажимаем «Далее».
Указываем нужную флешку из списка, а если подключен один внешний накопитель, то система определит и укажет его автоматически.
В следующем окне вводим пароль к своей учетной записи и нажимаем «Далее».
Процесс создания дискеты для сброса пароля займет около 5-10 секунд. Когда шкала, показывающая ход процесса, достигнет отметки 100 %, нажимаем «Далее» и в следующем окне «Готово».
На вашем USB-флешке будет создан файл usekey.psw, а самим накопителем можно продолжать пользоваться, как и раньше.
Теперь представим, что мы забыли пароль. Подключаем нашу флешку, вводим любой пароль. Появится надпись «Неправильный пароль. Попробуйте еще раз», нажимаем «ОК». После чего внизу появиться надпись «Сбросить пароль». Нажимаем на эту надпись, а затем следуем указаниям, появившейся на экране инструкции.