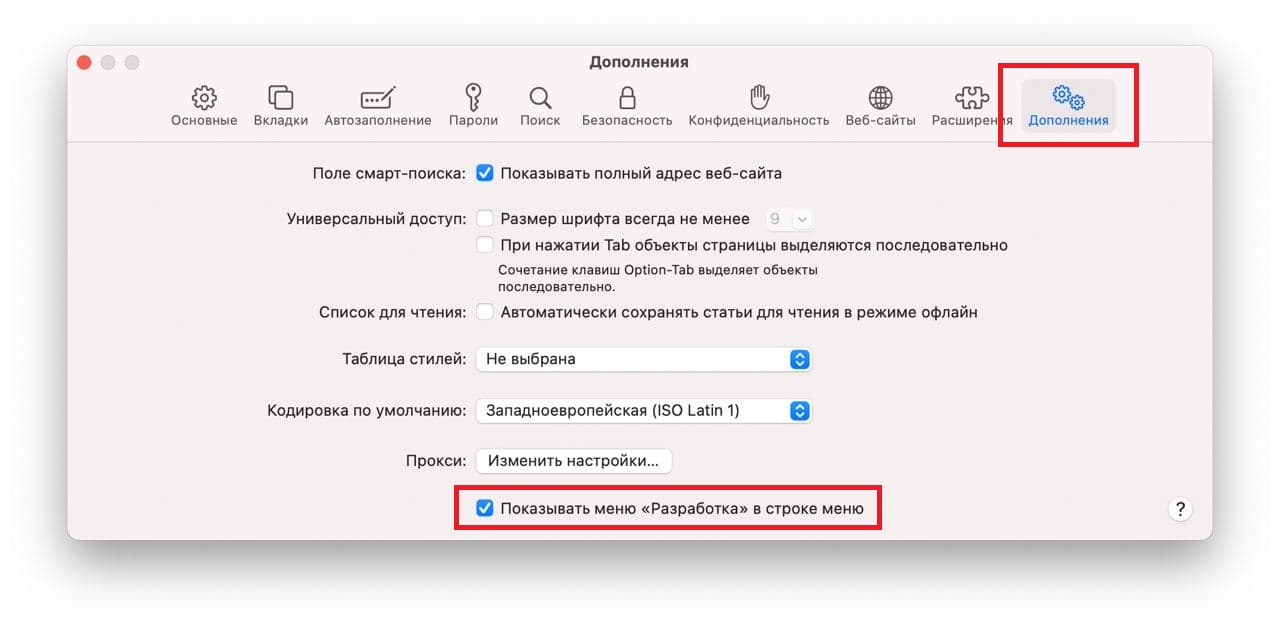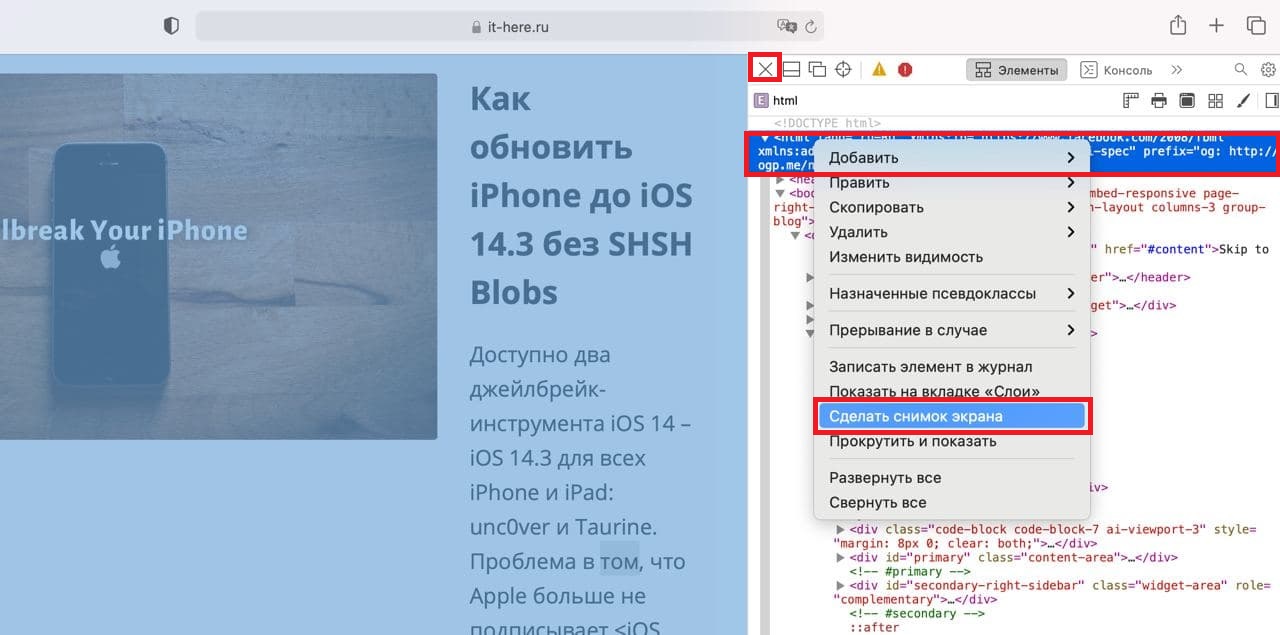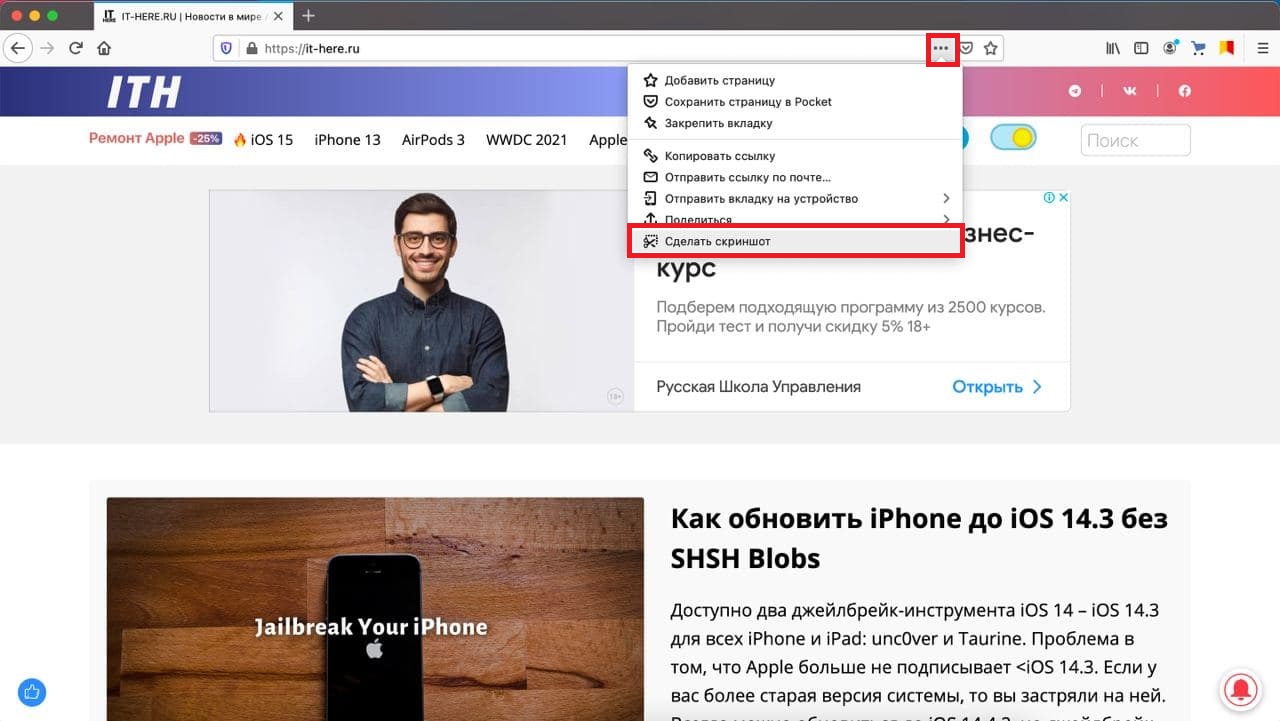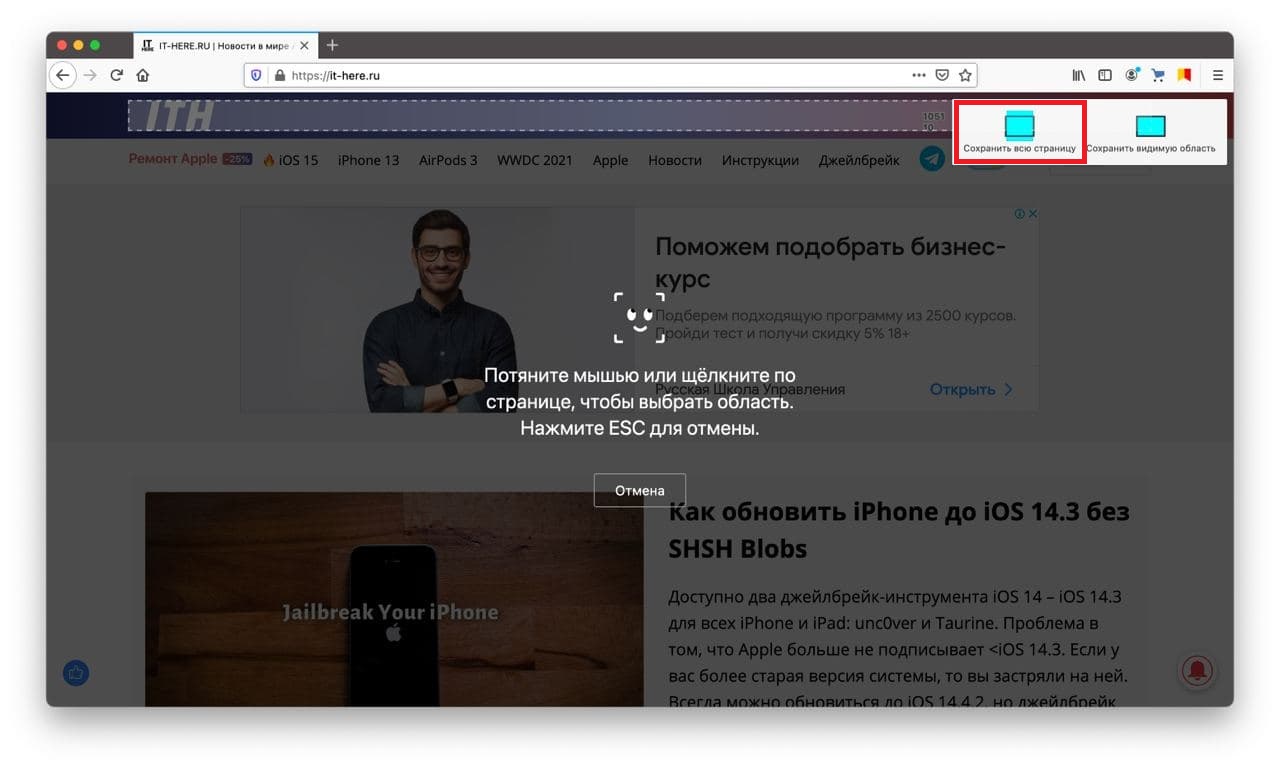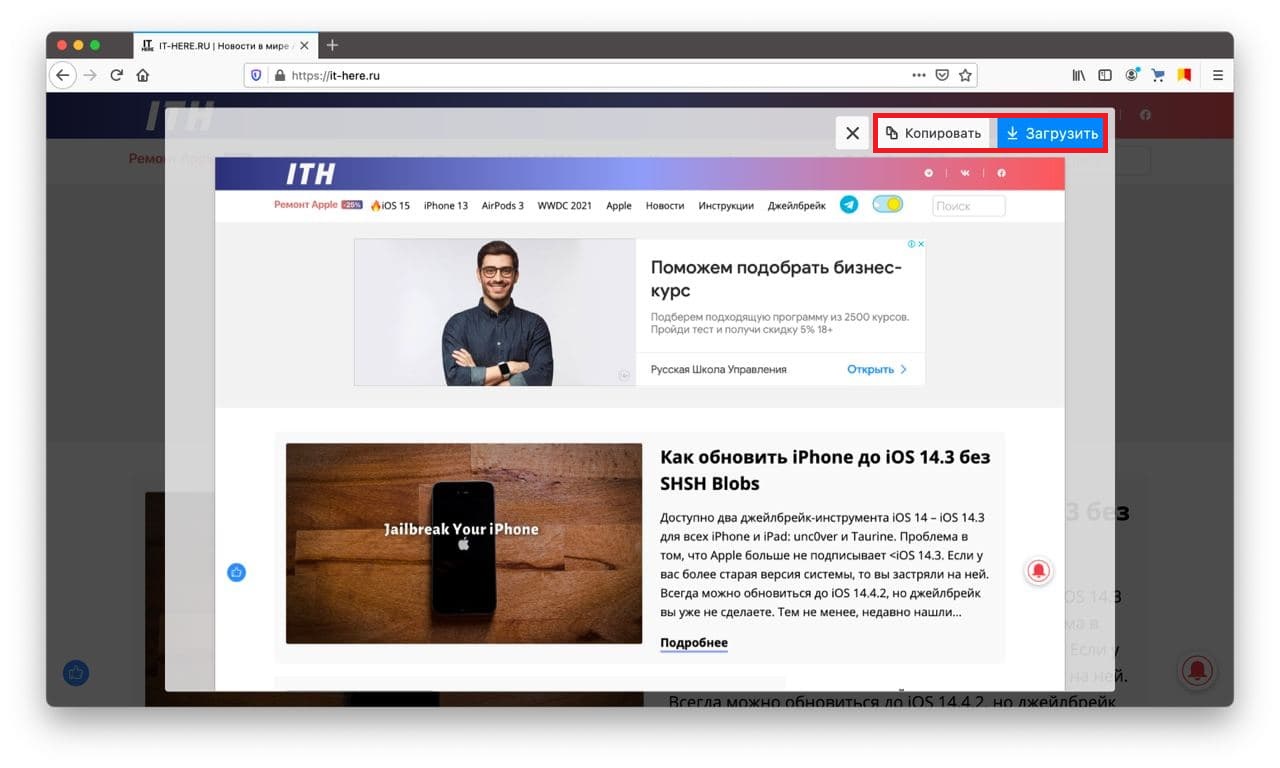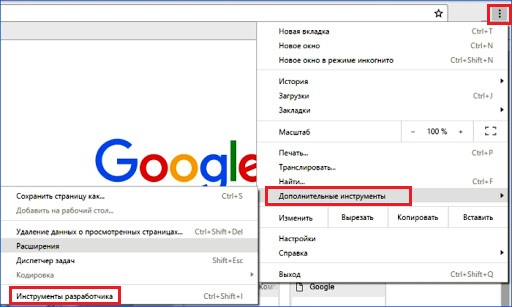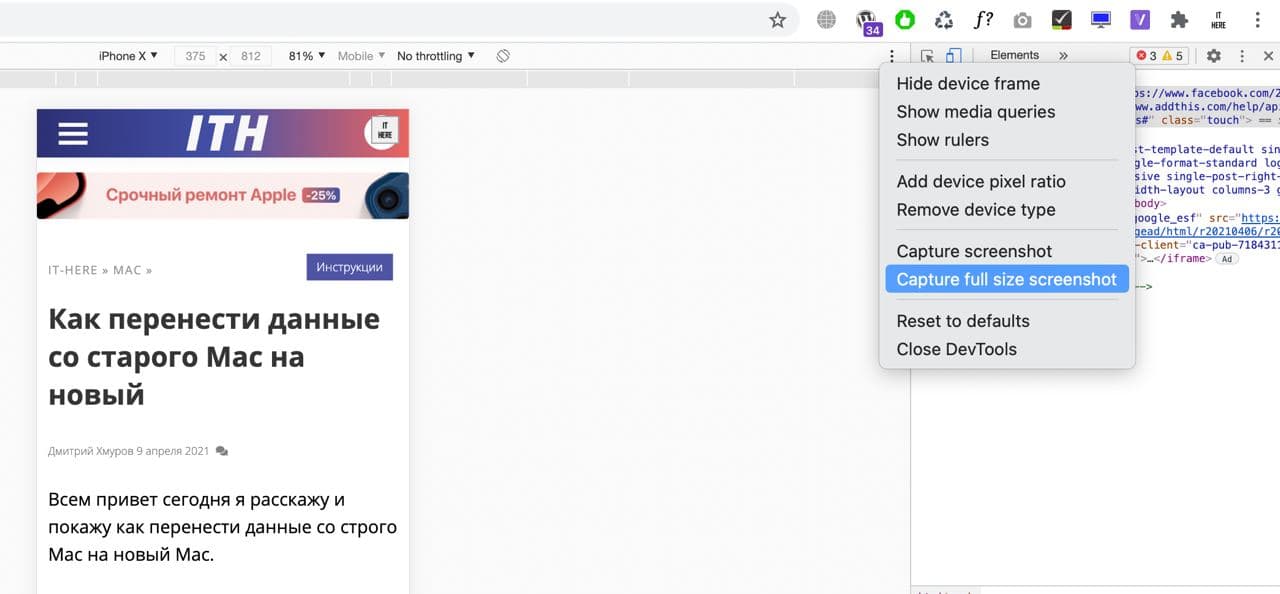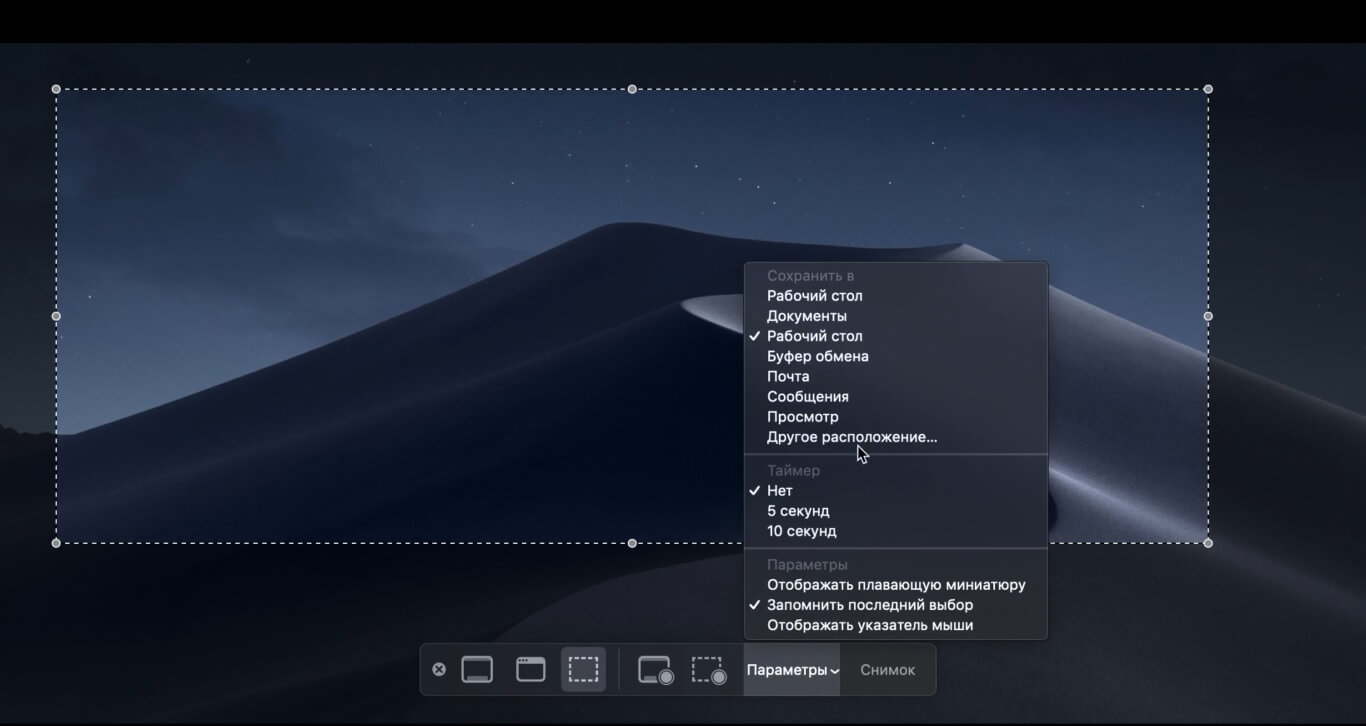- Как сделать скриншот всей страницы в Safari, Firefox и Chrome на Mac
- Скриншот всей страницы в Safari
- Скриншот всей страницы в Firefox
- Скриншот всей страницы в Chrome
- Как сделать длинный скриншот веб-страницы на Mac
- Что нужно настроить
- Как сделать длинный скриншот страницы в Safari
- Как сделать скрин на Макбуке — пошаговая инструкция
- Как сделать скриншот на Маке при помощи комбинации горячих клавиш
- Как сделать скрин всего экрана
- Как создать снимок выбранной области экрана
- Как на Mac сделать скриншот отдельного окна
- Как заскринить только меню
- Как заснять панель Touch Bar
- Универсальная программа для создания скринов на ПК
- Скачайте ФотоСКРИН прямо сейчас!
- Где найти скриншоты на Macbook
- Как настроить параметры скринов на Маке
- Как изменить папку сохранения скриншотов
- Как поменять формат снимков
- Как убрать и вернуть тени на скринах
- Способ 3: Как сделать скрин в Ворлд оф Танкс с помощью инструмента «Ножницы»
Как сделать скриншот всей страницы в Safari, Firefox и Chrome на Mac
Бывает много ситуаций, в которых нужно сделать и сохранить скриншот всей веб-страницы. Так можно сохранить целую статью, инструкцию или даже сайт с товарами для шоппинга.
Раньше для этого нужно было устанавливать расширения, а теперь встроенная функция есть во многих браузерах. Ниже расскажем о том, как она работает в Safari, Firefox и Chrome на Mac.
Скриншот всей страницы в Safari
В браузере Safari сначала нужно включить меню «Разработка». Если оно у вас уже отображается, можете пропустить этот шаг.
1) Откройте Safari и в строке меню выберите Safari > Настройки.
2) Выберите вкладку Дополнения.
3) Поставьте галочку рядом с Показывать меню «Разработка» в строке меню.
Теперь откройте веб-страницу, скриншот которой хотите сделать, и:
1) В строке меню нажмите Разработка > Подключить веб-инспектор. Справа или снизу страницы откроется окно веб-инспектора. В нём будет HTML-код страницы.
2) Вверху этого окна правой кнопкой мыши нажмите первую строчку, которая начинается на «html».
3) Выберите Сделать снимок экрана. Не торопитесь, потому что на создание скриншота может уйти несколько секунд.
4) Выберите место сохранения скриншота и при желании измените его название.
Вы можете открыть сохранённый скриншот, чтобы просмотреть всю веб-страницу. Чтобы закрыть веб-инспектор в Safari, просто нажмите значок «x» в левом верхнем углу его окна.
Скриншот всей страницы в Firefox
В Firefox проще всего сделать скриншот всей веб-страницы. Откройте нужную и делайте следующее:
1) Нажмите кнопку с тремя точками справа от адресной строки.
2) Нажмите Сделать скриншот.
3) Сверху справа нажмите Сохранить всю страницу.
4) Нажмите Загрузить, чтобы сохранить изображение, или Копировать, чтобы поместить его в буфер обмена.
Это всё. Как видите, всё максимально удобно!
Скриншот всей страницы в Chrome
В Chrome сделать скриншот всей страницы тоже довольно легко. откройте нужную и следуйте инструкции:
1) Нажмите кнопку с тремя точками в правом верхнем углу.
2) Выберите Дополнительные инструменты, а затем Инструменты разработчика.
3) Когда справа откроется панель, вверху нажмите Toggle Device Toolbar.
4) Вы можете выбрать отображение веб-страницы на разных устройствах или ничего не менять.
5) В правом верхнем углу панели нажмите три точки и выберите Capture full size screenshot.
Изображение будет загружено на устройство, и вы сможете его просмотреть. Закрыть инструменты разработчика можно значком «x» в правом верхнем углу панели.
Теперь вы знаете, как в основных браузерах на Mac можно сделать скриншот всей веб-страницы целиком!
Источник
Как сделать длинный скриншот веб-страницы на Mac
Мы уже рассказывали, как делать длинные снимки экрана для сохранения целой веб-страницы на iPhone . Для этого на смартфоне необходимо использовать сторонне приложение из App Store .
На Mac аналогичную операцию можно проделать штатными средствами системы без сторонних утилит и дополнений.
📌 Спасибо re:Store за полезную информацию. 👌
Что нужно настроить
Фишка, позволяющая сделать длинный снимок нужной страницы, завязана на роботе веб-инспектора. Это возможность браузера, которой пользуются верстальщики и веб-мастера.
Для ее включения понадобится перейти в настройки Safari и на вкладке Дополнения активировать переключатель Показать меню «Разработка» в строке меню.
После этого увидите целый раздел с дополнительными возможностями браузера на Mac.
Как сделать длинный скриншот страницы в Safari
1. Откройте нужный сайт в браузере.
2. Включите веб-инспектор. Опция доступна в строке меню Разработка – Показать веб-инспектор или через сочетание клавиш Command + Option (Alt) + I.
3. Не пугайтесь! Половину окна браузера займет техническое окно с кодом страницы.
4. Вызовите контекстное меню на второй строчке кода, которая начинается с тега ⟨html⟩
5. В меню выберите пункт Сделать снимок экрана.
6. Укажите место сохранения файла и его имя.
7. После этого можете закрыть веб-инспектор, нажав на крестик или при помощи уже знакомого шортката Command + Option (Alt) + I.
В итоге получите длинный скриншот всей веб-страницы.
Источник
Как сделать скрин на Макбуке —
пошаговая инструкция
Нужно сфотографировать экран устройства Mac OS, но не знаете, как сделать скриншот на макбуке? С этой проблемой сталкиваются не только новички, но и опытные пользователи, особенно если раньше они работали на ПК с Windows. Сделать это очень просто, ведь в Мак уже встроены все нужные инструменты. Рассматриваем, как создаются снимки и куда сохраняются готовые скрины.
Как сделать скриншот на Маке при помощи комбинации горячих клавиш
На Маке можно создавать снимки всего монитора или выделенную область, скринить активные приложения и меню системы. Как и в Windows, делается это комбинацией кнопок или установленным по умолчанию скриншотером.
Как сделать скрин всего экрана
Альтернативой принтскрина на маке являются горячие клавиши Shift и Command. Добавив к этой комбинации цифру 3, вы получите скрин всей рабочей области Это способ работает на всех моделях ноутбуков, в том числе на MacBook Air Pro.
Воспользуйтесь выделенными клавишами
Как создать снимок выбранной области экрана
Чтобы вызвать окно захвата, снова воспользуйтесь Command и Shift, после чего нажмите 4. Стандартный курсор превратится в небольшой крестик. Захватите его мышкой и нарисуйте на экране подходящую вам область.
Клавиши, позволяющие создать выделенную область
- Если вы нажмете пробел, это переместит выделенный фрагмент.
- Option увеличивает масштаб выделенного фрагмента.
- Нажмите Shift, чтобы передвинуть границы окна захвата.
- Чтобы сбросить выделение, нажмите Esc.
Снимок экрана сохранится в автоматическом режиме сразу после того, как вы отпустите курсор.
Как на Mac сделать скриншот отдельного окна
Иногда требуется заскринить приложение или открытую в браузере страницу. Делается такой скрин на маке сочетанием клавиш 4+Command+Shift. После этого нажмите пробел и наведите курсор на окно, которое нужно сфотографировать.
Выделите нужное приложение
Если вы пользуетесь версию системы Mojave или у вас установлены обновления 2020 года, в ваше устройство встроен дефолтный скриншотер.
- Вызовите приложение, одновременно зажав Command + Shift + 5.
- Монитор станет темным, а внизу появится строка управления. Найдите функцию «Снимок выбранного окна».
- Выделите приложение и сфотографируйте его кнопкой «Снимок».
Приложение предлагает несколько вариантов скриншотинга
Так можно фотографировать монитор полностью или с выделением определенной области. Также ей можно делать длинный скриншот всей страницы сайта и даже запускать видеозапись.
Как заскринить только меню
Помимо стандартных вариантов скриншотинга в MacOS можно сфотографировать меню системы. Это бывает нужно при создании инструкций или отправке жалоб в техническую поддержку. Давайте рассмотрим, как сделать скрин на маке, если нужно захватить все выпадающее меню или какие-то его отдельные элементы.
- Щелкните по пункту меню, которое вы хотите сфотографировать.
- Одновременно зажмите Command, Shift, 4 и пробел.
- Появится иконка в виде фотоаппарата. Щелкните ей по области захвата.
Пример создания скриншота меню
Также вы можете сфотографировать отдельные пункты подменю. Чтобы сделать это, удерживайте кнопку Command и выделяйте нужные элементы, наводя на них курсор.
Как заснять панель Touch Bar
Чтобы заскринить меню сенсорной панели Touch Bar, воспользуйтесь стандартным сочетанием Shift и Command, но в этот раз нажмите цифру 6. Это зафиксирует на фото только панель с кнопками управления без окружающих элементов.
Универсальная программа для создания скринов на ПК
Пользователи, которые приобрели «маки», прошитые под работу с Виндой, не всегда знают, как сфотографировать рабочую область. На ПК с Windows с обычной клавиатурой часто используют Print Screen, но этот вариант не всегда работает корректно.
Лучше всего воспользоваться программой ФотоСКРИН. Этот скриншотер предлагает несколько режимов, позволяя создавать снимки всего монитора, определенной части экрана и открытого приложения. Кроме того, в нем можно сразу отредактировать фото.
ФотоСКРИН работает на всех версиях Windows
- Скачайте установочный пакет программы с нашего сайта. Это полностью бесплатно, регистрация или иные действия не требуются.
- Установите скриншотер и дважды кликните по его иконке в панели задач Windows.
- На экране появится выделенная область. Захватите границы этого окна и изменяйте размер, передвигая и растягивая границы.
- Чтобы сдвинуть выделение, захватите его и переместите на нужное место.
- Чтобы отредактировать скрин, воспользуйтесь нижней панелью с инструментами.
- Для экспорта кликните по дискете в панели задач справа. Софт позволяет самостоятельно указывать формат файла и папку сохранения.
Как видите, это не только быстрый и простой вариант, но также намного более функциональный, чем стандартные средства. Дополнительным плюсом является то, что вам не нужно разыскивать, куда сохранилось фото, как при использовании принт скрина.
Скачайте ФотоСКРИН прямо сейчас!
В один клик создавайте скриншоты, редактируйте их и сохраняйте. Это бесплатно!
Установите программу и попробуйте уже сегодня:
Для Windows 10, 8, 7, XP
Где найти скриншоты на Macbook
Сразу после создания скрины автоматически экспортируются на рабочий стол. Оттуда их можно перенести в любую папку или скопировать и вставить в мессенджер. MacOS разрешает пользователям изменять директорию экспорта, но это невозможно сделать непосредственно во время создания фотографии.
Как настроить параметры скринов на Маке
Как уже упоминалось, вы можете сами указать директорию экспорта, а также влиять на другие параметры. Для этого придется менять настройки системы.
Как изменить папку сохранения скриншотов
Давайте рассмотрим, как сделать скрин экрана на маке и сразу сохранить его в выбранной папке. Имейте в виду, что эта настройка автоматически будет автоматически применяться ко всем создаваемым вами скринам.
- Запустите утилиту «Терминал» через Launchpad, строку поиска Spotlight или любым другим удобным для вас способом.
- Скопируйте команду «defaults write com.apple.screencapture location» и вставьте ее в командное окно «Терминала».
- Найдите или создайте папку, в которую система будет сохранять картинки.
- Перетащите ее иконку в окно терминала в конце указанной выше строки.
- Нажмите Enter.
Если вы пользуетесь версий системы Mojave или работаете на Макбук эйр, настроить параметры можно в специальном меню.
- Зажмите кнопки Shift + Command + 5, чтобы вызвать приложение «Снимок экрана».
- В панели управления раскройте пункт «Параметры».
- Кликните «Другое расположение» и укажите нужный путь.
Утилита позволяет самостоятельно выбирать папку экспорта
Обратите внимание: нельзя удалять созданную папку, если вы не сменили путь сохранения. Это может привести к ошибкам системы. Создайте другую директорию либо обнулите настройки.
Как поменять формат снимков
По умолчанию скриншот на маке сохраняется в формате PNG. В отличие от JPEG, такие файлы не сжимаются, поэтому изображения отличаются высоким качеством, но крупным весом. Чтобы сохранять фотографии с другим расширением, снова придется воспользоваться терминалом.
- Запустите приложение «Терминал».
- Скопируйте и вставьте в него строчку «defaults write com.apple.screencapture type jpg». Последнее слово отвечает за формат, можно ввести любое расширение.
- Перезагрузите пользовательский интерфейс командой «killall SystemUIServer».
- Кнопкой Enter примените изменения.
Как убрать и вернуть тени на скринах
Гаджеты от фирмы Apple отличаются фирменным стилем оформления, что вы могли заметить, если пытались узнать, как сделать скриншот на 11 Айфоне. При создании скринов на настольном компьютере на скриншот добавляются тени.
Некоторые пользователи считают, что это выглядит стильно и подчеркивает, что скрин был создан именно на Маке. Если вам эта особенность не нравится, тени можно скрыть.
- Сделайте скрин любым из описанных способов, кроме встроенного скриншотера.
- Найдите на клавиатуре кнопку Options. Расположите курсор под созданной картинкой и кликните левой кнопкой мышки.
Если вы передумали создавать скриншот, нажмите Esc.
Способ 3: Как сделать скрин в Ворлд оф Танкс с помощью инструмента «Ножницы»
Из этой статьи вы узнали, как сделать скрин на макбуке, как его потом найти и каким образом изменить дефолтные настройки. Теперь вы можете в любой момент создавать стоп-кадры из видео, фотографировать свой геймерский процесс или отправлять скриншоты в техподдержку. А если вы думаете о том, чтобы перейти на Windows, лучшим решением станет программа ФотоСКРИН. Это универсальный скриншотер, который поможет вам создать высококачественные снимки рабочего экрана, создать скриншот в компьютерной игре и сразу обработать картинку.
Cохраните себе статью, чтобы не потерять:
Источник