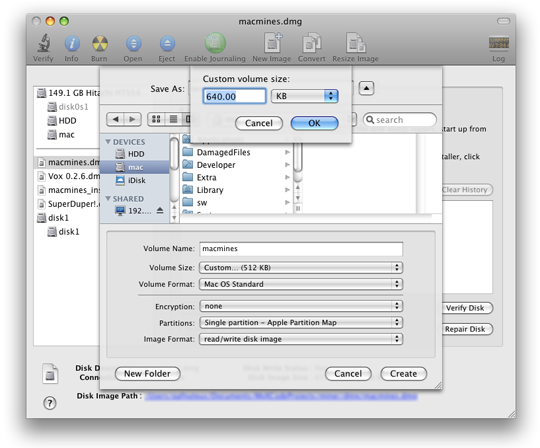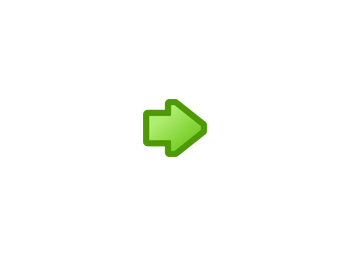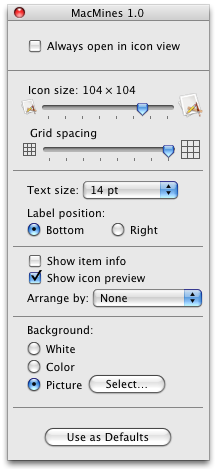- Создание загружаемого установщика для macOS
- Что нужно для создания загружаемого установщика:
- Загрузка macOS
- Использование команды createinstallmedia в приложении «Терминал»
- Создание красивого образа .dmg для программы в [Mac] OS X
- Как сделать dmg образ mac os
- Что Такое Файл DMG, Как Его Открыть, Отредактировать и Конвертировать
- Что такое файл DMG
- Как открыть файл DMG в Windows
- Как открыть файл DMG на Mac
- Как конвертировать файл DMG
- Как конвертировать DMG в ISO при помощи UltraISO + видео
Создание загружаемого установщика для macOS
В качестве загрузочного диска для установки операционной системы на компьютер Mac можно использовать внешний диск или дополнительный том.
Эти расширенные инструкции предназначены в первую очередь для системных администраторов и других пользователей, имеющих опыт работы с командной строкой. Загружаемый установщик не требуется для обновления macOS или переустановки macOS, но он может оказаться удобен, если требуется выполнить установку на несколько компьютеров, не загружая установщик заново каждый раз.
Что нужно для создания загружаемого установщика:
- USB-накопитель или другой дополнительный том, отформатированный в Mac OS Extended, на котором есть не менее 14 ГБ свободного пространства;
- загруженный установщик для macOS Big Sur, Catalina, Mojave, High Sierra или El Capitan.
Загрузка macOS
- Загрузка macOS Big Sur, macOS Catalina, macOS Mojave или macOS High Sierra
Эти элементы загружаются в папку «Программы» в виде приложения с именем «Установка macOS [ название версии ]». Если после загрузки запустится установщик, завершите его работу без продолжения установки. Чтобы получить подходящий установщик, выполняйте загрузку с компьютера Mac, на котором используется macOS Sierra 10.12.5 или более поздней версии либо El Capitan 10.11.6. Корпоративным администраторам следует производить загрузку с сайта Apple, а не с сервера обновления ПО, размещенного в локальной сети. - Загрузка OS X El Capitan
В результате этого действия загрузится образ диска с именем InstallMacOSX.dmg. На компьютере Mac, совместимом с El Capitan, откройте образ диска и запустите с него установщик с именем InstallMacOSX.pkg. Приложение с именем «Установка OS X El Capitan» будет установлено в папку «Программы». Загружаемый установщик создается именно из этого приложения, а не из образа диска или установщика .pkg.
Использование команды createinstallmedia в приложении «Терминал»
- Подключите USB-накопитель или другой том, используемый для загружаемого установщика.
- Откройте приложение «Терминал» в подпапке «Утилиты» папки «Программы».
- Введите или вставьте в приложение «Терминал» одну из следующих команд. Предполагается, что установщик находится в папке «Программы», а имя MyVolume обозначает USB-накопитель или другой используемый вами том. Укажите вместо MyVolume имя своего тома в следующих командах.
Big Sur*:
Catalina*:
Mojave*:
High Sierra*:
El Capitan:
* Если на компьютере Mac установлена операционная система macOS Sierra или более ранней версии, включите аргумент —applicationpath и путь установки аналогично тому, как это делается в случае команды для El Capitan.
После набора команды
- Нажмите «Ввод», чтобы ввести команду.
- При появлении запроса введите пароль администратора и нажмите клавишу «Ввод» еще раз. При вводе пароля приложение «Терминал» не отображает вводимые символы.
- При появлении запроса нажмите клавишу Y , чтобы подтвердить удаление всех данных на томе, затем клавишу «Ввод». Приложение «Терминал» показывает прогресс по мере стирания тома.
- После стирания тома может быть отображено предупреждение о том, что приложению «Терминал» требуется доступ к файлам на съемном томе. Нажмите «OK», чтобы продолжить копирование.
- Когда приложение «Терминал» сообщит о завершении процесса, имя тома будет совпадать с именем загруженного установщика, например «Установка macOS Big Sur». После этого можно закрыть приложение «Терминал» и извлечь том.
Источник
Создание красивого образа .dmg для программы в [Mac] OS X
Приветствую достопочтенных жителей Хабра!

Конечно, для бывалого маковода и zip-архив сгодится, но ведь все любят, чтоб было красиво и удобно. Так что мы с вами, дорогие читатели, озаботимся сегодня созданием такого вот красивого образа диска для своей (ну или чужой) программы. 
Можно, конечно, проделать это всё вручную, но это не_наш_метод™, так что мы будем писать shell-скрипт для автоматизации сего процесса. Автоматизация нам так же пригодится в случае ввода в эксплуатацию билд-сервера, тогда этот сервер будет не только собирать программу из исходников, но и делать образ диска для дистрибьюции.
Если Вам не нужно знать как работает такой скрипт, а нужен лишь инструмент — в конце имеется ссылка на весьма универсальный скрипт, готовый к применению.
План действий вкратце:
- Скопировать бандл во временную директорию
- Создать образ диска из временной директории, доступный для чтения и записи
- Примонтровать полученный образ
- Кастомизировать внешний вид образа с помощью AppleScript: создать симлинк для /Applications, задать фон и расположение элементов
- Задать иконку для образа диска
- Отмонтировать образ
- Конвертировать образ в сжатый ридонли
- Готово! Можно выкладывать на сайт или в Sparkle-каст.
ВАЖНО! Скрипт (точнее, его часть, задействующая AppleScript) не будет работать должным образом, если установлен TotalFinder (или аналогичная штука), и это может привести к непредсказуемым последствиям! Серьёзно.
Теперь по порядку по всем пунктам. Ссылка на готовый скрипт в конце статьи.
Для начала нам надо определить что будем упаковывать и какое имя образа получим в конце. Для этого в скрипте пишем так:
Здесь мы задаём имя бандла, который будем паковать, и читаем из него версию и билд программы с помощью утилиты PlistBuddy и устанавливаем их как суффикс для имени файла будущего образа диска. Имя же образа при монтировании мы задаём просто как имя бандла без расширения.
Для создания временного образа диска используем программу hdiutil, вызвав её со следующими параметрами
Здесь параметры TMP_DIR , VOL_NAME и DMG_NAME_TMP — временная директория, имя образа (которое будет отображаться при монтировании) и имя временного .dmg файла соответственно. Параметр -format UDRW указывает на тип образа: UDIF образ для чтения и записи. Возможность записи на диск нам нужна для кастомизации внешнего вида примонтированного образа. Параметр -ov указывает утилите перезаписать образ, если вдруг мы его не удалили в прошлый раз.
Теперь монтируем полученный образ (и сохраняем имя устройства для последующего использования):
Здесь всё довольно просто: аттачим с правами на чтение и запись, автоматически окно файндера не открываем, а затем получаем имя типа /dev/disk2 с помощью egrep, sed и awk парся вывод hdiutil’а.
Теперь скопируем на образ фоновую картинку и иконку, которые лежат, к примеру, в ресурсах нашего бандла (хотя, конечно, их можно взять и из любого другого места):
Далее, нам надо подмонтированный образ кастомизировать, сделать это можно через Finder вручную, но мы поступим хитрее: заставим Finder сделать всё автоматически через AppleScript. Для вызова таких скриптов из шелла есть утилита osascript, которой на вход подадим такую заготовку:
Разумеется, вместо VOL_NAME и прочего наш shell-скрипт подставит заранее заготовленные строки. Данный AppleScript говорит файндеру открыть наш подмонтированный диск, задать ему нужные параметры отображения: убрать строку адреса и статуса, задать вид «иконки», задать размеры окна, размер иконок. Все эти параметры будут сохранены в файле .DS_Store. Далее мы задаём фоновую картинку, скопированную ранее. Затем — создаём симлинк (алиас в терминах AS) для /Applications, переоткрываем окно для применения изменений. Теперь устанавливаем положение иконок программы и созданного симлинка, обновляем и спим 5 секунд для надёжности.
Теперь установим иконку для образа через утилиту SetFile:
Далее, устанавливаем нужные права для образа диска, синхронизируемся (два раза для надёжности) и извлекаем образ:
Всё, теперь можно делать финальный образ диска!
Здесь мы с помощью hdiutil конвертируем временный образ в формат UDZO (UDIF сжатый) с уровнем компрессии 9 (лучшая). И на выходе получаем образ диска для дистрибьюции, имеющий привлекательный внешний вид!
Полный скрипт включён в репозиторий на гитхабе. Замечу, что в полной версии скрипта очень много возможных входных параметров (парсинг которых сильно увеличивает его размер), хардкода нет совсем (ну кроме дефолтных параметров). Ну а картинка, приведённая в начале поста, получается следующим вызовом моего скрипта:
Что ж, теперь Вы можете написать свой скрипт для таких целей или же использовать мой, достаточно универсальный. Успешных проектов!
Источник
Как сделать dmg образ mac os
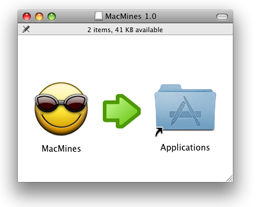
1. Запускаем дисковую утилиту. В ней создаем новый образ диска (кнопка New Image). Размер образа нужно назначать, исходя из объема приложения. В моем случае приложение занимало около 400Кб, а надо сказать, что минимальный размер dmg, который предлагает дисковая утилита — 512Кб. Сначала я выбрал 512Кб, но потом этого места не хватило (нужно еще учесть размер картинки бэкграунда и служебной информации), поэтому лучше делать запас на пару сотен килобайт — в наше время это не размер вовсе). Есть еще один нюанс. Чтобы сделать образ меньше 2Мб нужно выбирать формат тома Mac OS Standard. Формат образа (это важно) — read/write disk image. Сохраняем его под каким-нить именем, например template.dmg.
2. Открываем созданный образ (дабл-клик на файле).
3. В меню Finder’а заходим во View -> Show View Options. Далее создаем внешний вид нашего будущего дистрибутива, например, задаем размер иконок (имхо 104х104 выглядит лучше всех), размер шрифта (14pt — the best), расположение названия файла относительно иконки, ну в общем простор фантазии. Далее делаем бэкграунд. Создаем на диске инсталлятора папку .background — все файлы и папки в Mac OS X, начинающиеся с символа точки (.) являются скрытыми. Кладем в него файл картинки бэкграунда — в моем случае это зеленая стрелка, подсказывающая пользователю, что неплохо бы перекинуть приложение в папку Applications.
Далее в окне с опциями отображения (View Opitions) в разделе Background выбираем Picture, нажимаем Select и тут есть некоторая хитрость. Поскольку Finder не показывает скрытые папки и файлы, можно указать путь к файлу в скрытой директории нажав Cmd-Shift-G. Вписываем в появившееся текстовое поле, например, /Volumes/macmines/.background/
4. Накидываем файлы, которые мы хотим включить в инсталлятор — у меня всего один — собственно приложение (хотя неплохо бы рядом лицензию приложить). Можно через диалог Show Info поиграться с установкой разных иконок разным файлам. Кстати, всю эту информацию Mac OS хранит в скрытых файлах .DS_Store (аналог Thumbs.db в Windows). Можно таким же образом кастомизировать иконку самого образа.
5. Устанавливаем размеры окна Finder — с такими размерами оно откроется, когда юзер смонтирует наш образ. Понятное дело, что потом он сможет сделать с этим окном все что захочет, но это потом.
6. Извлекаем диск (можно в дисковой утилите, можно в Finder’e)
7. Последний шаг — конвертируем образ в финальное представление. Запускаем дисковую утилиту, выбираем наш образ (template.dmg), нажимаем Convert в тулбаре, вводим желаемое имя файла (под таким именем образ будет доставлятся пользователям) — например, macmines_install.dmg, в списке Image Format выбираем Compressed, нажимаем Save.
Получаем образ, готовый к дистрибуции.
PS. Этот пост на самом деле кроме своей функции памятки, еще полезен тем, что уменьшает объем следующего поста, который я сейчас дописываю и готовлю к публикации.
Источник
Что Такое Файл DMG, Как Его Открыть, Отредактировать и Конвертировать
- файл *.dmg — это виртуальный образ диска или программы, созданный в операционной системе Apple OS Mac X 9 и более поздних версиях;
- на компьютерах Mac он открывается автоматически;
- с помощью утилиты HFSExplorer или архиваторов PeaZip и 7-Zip, его можно открыть в Windows и просмотреть;
- если есть необходимость, то файл DMG легко конвертируется в ISO, ZIP, IMG и другие форматы при помощи программ CloudConvert, AnyToISO или DMG2IMG.
В этой статье я расскажу, что такое файл DMG, как и чем его открыть в macOS, Windows 10, 8, 7, Linux и как конвертировать в ISO или IMG.
Что такое файл DMG
На Mac OS Classic для создания образа диска применялся формат IMG. Для Mac OS X, начиная с 9 версии, был разработан новый формат, который получил расширение DMG (ДМГ). Он не совместим с ранними версиями Mac OS.
Файл с расширением DMG – это файл образа диска Apple Mac OS X, который представляет собой виртуальную копию физического диска. Он используется для хранения сжатых установщиков ПО macOS, вместо физического диска.
Файлы DMG поддерживают объединение, сжатие и шифрование (возможна защита паролем), вложенность папок. Могут хранить различную информацию: архивы, текстовые документы, фалы автозапуска и установки ПО и т. п.
Как открыть файл DMG в Windows
В Виндовс, файл DMG можно открыть с помощью любого архиватора, который поддерживает этот формат. Отлично подойдут PeaZip и 7-Zip. Они бесплатны и поддерживают открытие формата DMG, что даст вам возможность просмотреть содержимое образа. Конвертировать или добавить файлы в них у вас не получится.
7-Zip открывает DMG через: 7-Zip ⇒ Открыть архив ⇒ Требуемый файл. Либо выберите в главном меню архиватора: Файл ⇒ Открыть и далее укажите путь к нужному файлу.
В PeaZip все идентично.
DMG Extractor — специальная утилита, созданная для извлечения содержимого DMG образа в операционной системе Windows. В своей работе использует библиотеки 7-Zip. Прога платная, но можно найти разлоченные или старые версии, которые прекрасно работают.
- Кликните по кнопке “Open” и выберите DMG файл для открытия
.
- All files to — извлечение всех файлов из образа в текущую директорию на диске компьютера
- All files to…» — извлечение всех файлов в место, выбранное пользователем на ПК.
- Selected files to — извлечение отдельных файлов из образа.
Если вам нужно только просмотреть, что находится в файле DMG, то хорошо подойдет бесплатная утилита SysTools DMG Viewer.
Catacombae HFSExplorer не только просматривает файлы DMG в Windows и Linux, но и позволяет создавать их. Хотя актуальной файловой системой для Mac является APFS, большинство образов dmg используют HFS+.
Еще один бесплатный инструмент — dmg2iso. Он просто конвертирует образ DMG в образ ISO, с которым намного удобнее работать в ОС Windows.
Если вы хотите смонтировать файл DMG в Windows без переделки его в ISO, то эти программы помогут сделать это — WinCDEmu, Virtual CloneDrive, Pismo File Mount Audit Package.
Как открыть файл DMG на Mac
Для того, чтобы запустить образ dmg на Mac, используется Apple Disk Utility. Это основной инструмент, управляющий всеми данными на устройствах Apple. Её местоположение: /Applications/Utilities/Disk Utility.
Пользователям macOS достаточно дважды нажать мышкой на необходимый файл, и он автоматически откроется в программе Apple Disk Utility.
Если вы не смогли открыть файл двойным нажатием на него, то вам следует скачать и установить одну из программ представленных ниже, либо назначить программой по умолчанию, уже установленную ⇒
- Incredible Bee Archiver;
- Catacombae HFSExplorer;
- AnyToISO for Mac;
- FreeDMG;
- iArchiver.
Файл DMG монтируется как виртуальный диск и обрабатывается ОС, как физический жесткий диск. Программы, которые вы загружаете для Мака в формате DMG, можно просто открыть, как и любой другой файл на Mac, а затем запустить их установку.
Как конвертировать файл DMG
Dmg2iso можно использовать для преобразования dmg в iso. Утилита работает через командную строку, поэтому следует изучить инструкцию по работе с ней. Также там есть инструкция по работе с файлами IMG. Утилита неудобна и если нет знаний по работе с ней, лучше ее не использовать.
AnyToISO работает так же, как dmg2iso, но ее проще использовать. Программа бесплатна, но есть ограничение на размер читаемых файлов — не более 870 Мб.
Онлайн-сервисы CloudConvert и FileZigZag помогут открыть файлы dmg онлайн и конвертировать их во множество других форматов архивов, такие как ZIP , 7Z , TAR , GZ , RAR и другие.
Magic ISO Maker — старая бесплатная программа, которая позволяет конвертировать DMG в ISO.
Если у вас компьютер Mac, то для конвертации формата dmg to iso, просто выполнить команду в терминале ⇒ hdiutil convert путь-к-файлу.dmg -format UDTO -o путь-к-файлу.iso
Для преобразования DMG в PKG (файл пакета установщика macOS) необходимо сначала извлечь содержимое файла DMG, а затем создать новый файл PKG, используя эти данные.
Преобразовать DMG в EXE нельзя
Если вы хотите создать загрузочный файл DMG, то это можно сделать с помощью TransMac ⇒
- кликните правой кнопкой по USB-накопителю в программе;
- выберите “Restore with Disk Image” (Восстановить с помощью образа диска);
- теперь можно загрузиться с USB-флешки, для запуска программы в dmg.
Как конвертировать DMG в ISO при помощи UltraISO + видео
- Открываем файл DMG в UltraISO.
- Входим в вкладку “Инструменты” и в выпадающем меню выбираем “Конвертировать…”.
- Появиться окно “Конвертировать в стандартный ISO”. в котором нужно выбрать выводимый формат.
- В разделе “Формат вывода” выберите “Стандартный ISO (*.ISO)” и нажмите “Конвертировать”.
- После завершения преобразования, на компьютере сохранится файл в формате ISO, конвертированный из DMG.
Можно изменить место сохранения измененного файла во вкладке “Каталог вывода”.
Конвертирование DMG в ISO может пригодиться, когда внутри образа имеются файлы или приложения поддерживаемые в Windows, иначе при монтировании будет выдаваться ошибка. Фотографии откроются, а игры созданные под Mac нет.
Источник