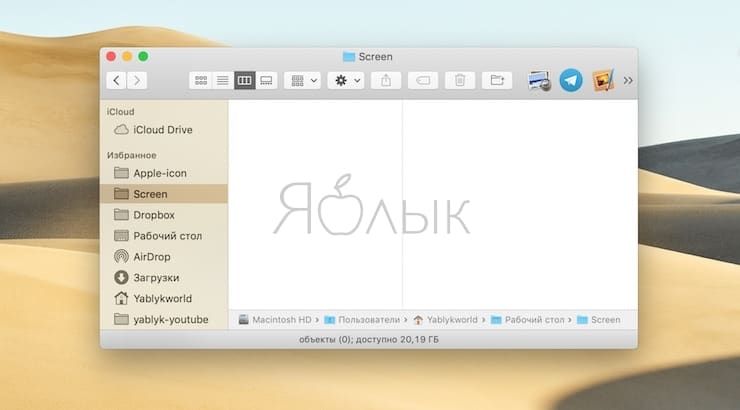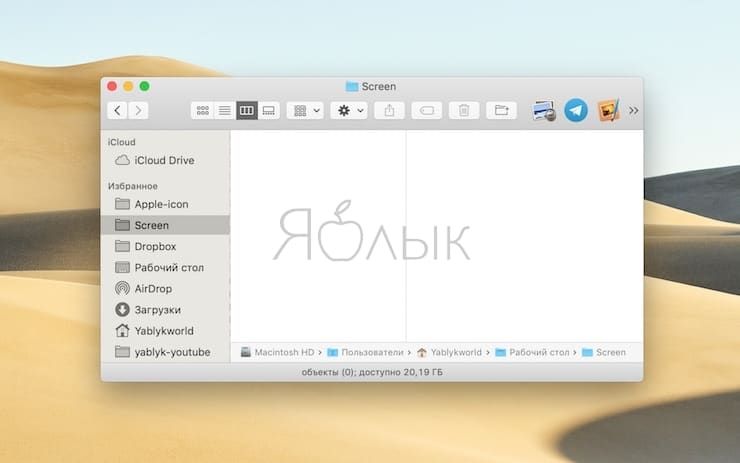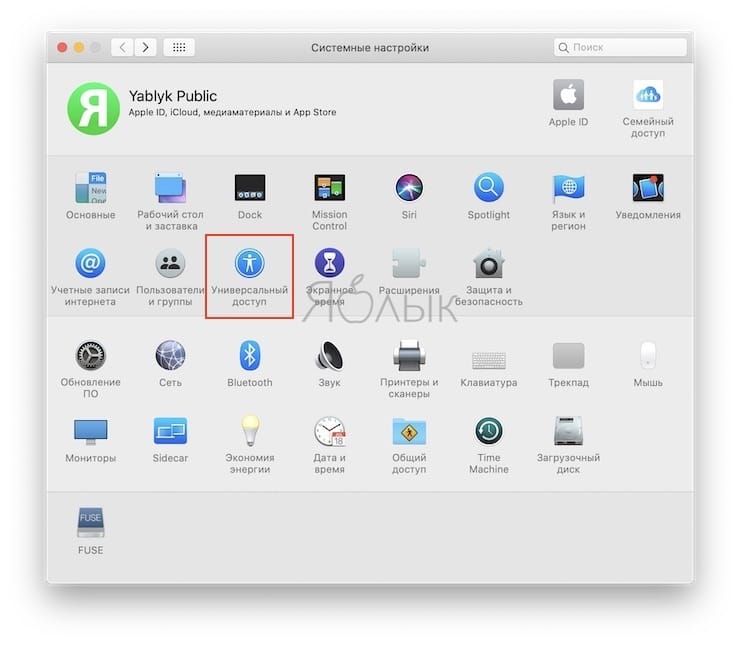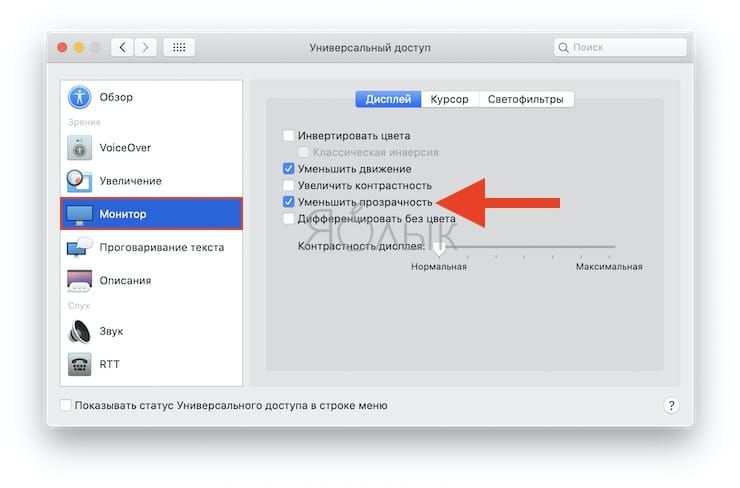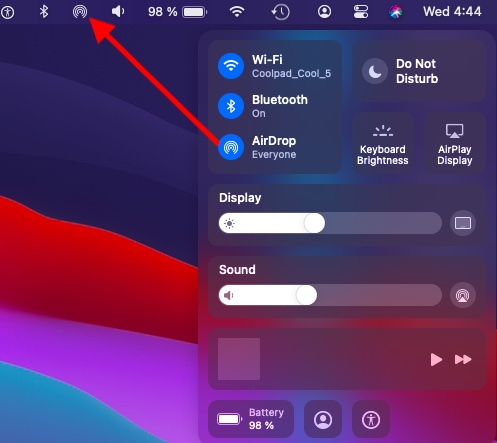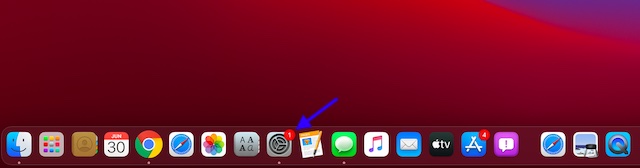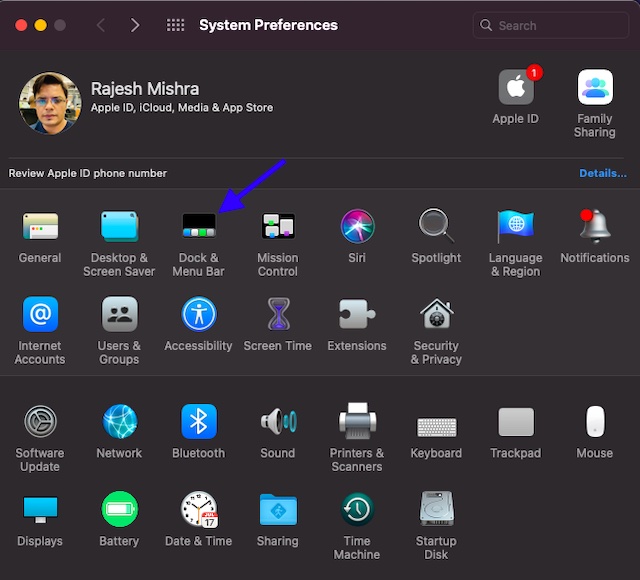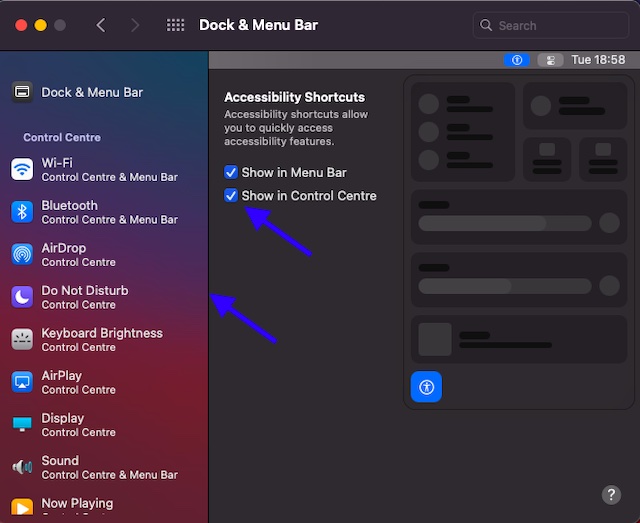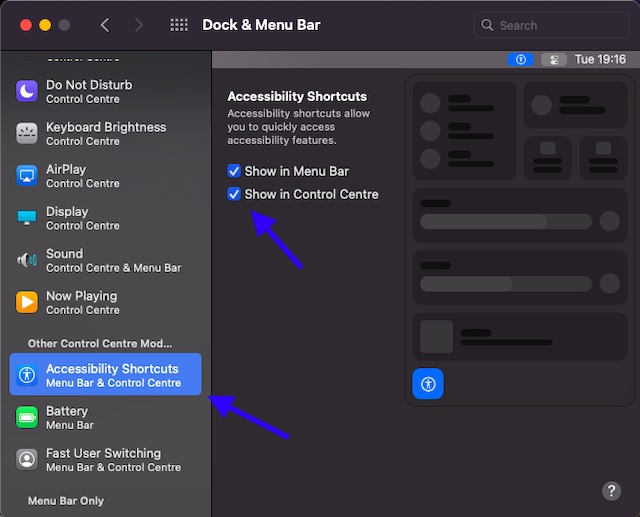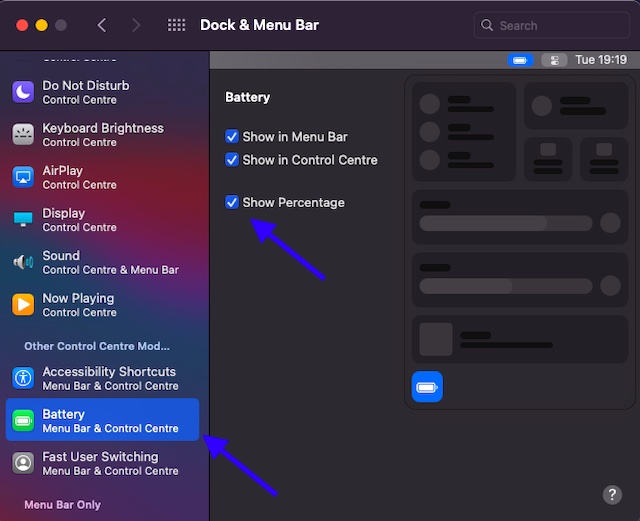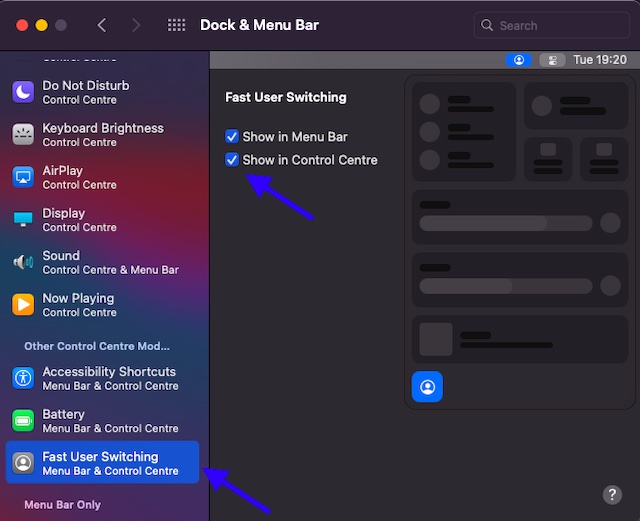- Как отключить эффект блюра (прозрачности) в окнах macOS
- Как отключить эффект прозрачности в macOS
- Как настроить элементы Центра управления в macOS Big Sur
- Настройка Центра управления и строки меню в macOS Big Sur
- Закрепить элементы Центра управления в строке меню
- Настройка элементов Центра управления и Строки меню
- Идеально настроить центр управления в соответствии с вашими потребностями
- Как настроить Dock и строку меню в macOS?
- Переименование раздела Dock в Системных настройках
- Внешний вид обновленной Dock-панели и строки меню
- Настройка Dock-панели
- Ярлыки приложений в Dock-панели
- Настройка строки меню
- Ярлыки строки меню
- Делаем Док панель в Mac OS Yosemite прозрачной
Как отключить эффект блюра (прозрачности) в окнах macOS
Прозрачность в macOS – или, точнее сказать, полупрозрачность – это визуальный эффект, использующийся многими приложениями для привлечения внимания к контенту на заднем плане. Но нравится он не всем… К тому же прозрачность незначительно, но понижает производительность компьютера. Как ее отключить?
Для начала – пример того, как выглядит (полу)прозрачность в macOS. Посмотрите на яркую картинку-заставку для рабочего стола – она «просвечивает» в Dock-панели:
Ниже скриншот с выключенной прозрачностью:
Другой пример – в боковой панели Finder папки видны так, как будто смотришь в обледеневшее стекло.
Ниже скриншот с отключенной прозрачностью:
Такой эффект могут не оценить те пользователи, которые любят сосредотачиваться на контенте. Настроить «под себя» его не получится, так что всё, что здесь можно сделать – это отключить, благо такая возможность в настройках macOS имеется. Главное – знать, где искать, т.к. находится соответствующая настройка в несколько неожиданном месте.
Как отключить эффект прозрачности в macOS
1. Откройте Системные настройки Mac любым удобным способом – через поиск Spotlight (иконка с лупой в правом верхнем углу) или меню Apple в левом верхнем углу, или через папку Программы в Finder.
2. Выберите раздел Универсальный доступ.
3. Во вкладке Монитор выберите подраздел Диплей и поставьте галочку напротив пункта Уменьшить прозрачность.
Готово – теперь отвлекающий фактор устранен. Самое время заняться любимыми делами!
Источник
Как настроить элементы Центра управления в macOS Big Sur
Абсолютно новый центр управления значительно облегчает управление такими часто используемыми функциями, как AirDrop, AirPlay и даже ярлыки специальных возможностей в macOS Big Sur. Исходя из того, что работает в соответствии с вашим рабочим процессом, вы можете настроить Центр управления на своем Mac, чтобы сохранить только полезные элементы и удалить те, которые не нужны. Для большей гибкости вы можете даже прикрепить элементы Центра управления к строке меню в macOS Big Sur, чтобы быстро получить доступ к определенным элементам управления. Позвольте мне пройти через весь процесс!
Настройка Центра управления и строки меню в macOS Big Sur
Хотя я всегда находил строку меню очень удобной для доступа к часто используемым элементам, во многих случаях мне не хватало ее по нескольким основным причинам. С одной стороны, он не имеет много места, чтобы включить много предметов. И другой, он не предлагает много возможностей для настройки. Вот почему я рад видеть Центр управления в стиле iOS на macOS.
Центр управления может включать несколько элементов управления. Вы можете делать такие вещи, как быстрое включение / отключение темного режима, управлять ярлыками специальных возможностей и даже переключать пользователей прямо из Центра управления. Поскольку существует много аспектов настройки, мы разделили эту статью на разделы. Вы можете нажимать на ссылки ниже, чтобы перемещаться между разделами.
Закрепить элементы Центра управления в строке меню
1. Нажмите на значок Центра управления в верхнем правом углу экрана.
2. Теперь панель Центра управления откроется с несколькими элементами, включая Bluetooth, Не беспокоить, AirDrop, Яркость клавиатуры, Дисплей AirPlay, Звук и другие. Выберите определенный элемент и затем поместите его в нужное место в строке меню.
Примечание: Вы также можете использовать клавишу (⌘) для настройки пунктов меню на вашем Mac. Удерживая нажатой клавишу «Command», перемещайте элементы меню.
Настройка элементов Центра управления и Строки меню
Кроме того, macOS Big Sur поставляется с панелью настроек Dock & Menu Bar, которая позволяет отображать / скрывать элементы управления. Таким образом, вы можете выбрать для отображения или скрытия соответствующих предметов в соответствии с вашими потребностями лучше.
- Откройте Системные настройки на вашем Mac (вы также можете нажать на меню Apple в верхнем левом углу -> Системные настройки)
2. Теперь нажмите на панель Dock & Menu.
3. В разделе «Центр управления» вы должны увидеть список всех основных элементов Центра управления, таких как Wi-Fi, Bluetooth, AirDrop, «Не беспокоить», «Яркость клавиатуры», «AirPlay», «Дисплей», «Звук» и «Воспроизведение». Эти элементы управления всегда присутствуют в Центре управления.
Вы можете щелкнуть по соответствующему элементу, а затем установить / снять флажок слева от «Показать в строке меню», чтобы добавить или удалить его из строки меню.
Показать ярлыки специальных возможностей в Центре управления и в строке меню
В разделе «Other Control Center Mod…» выберите опцию ярлыков специальных возможностей. Затем установите соответствующий флажок, чтобы отобразить ярлыки специальных возможностей в строке меню или в центре управления.
Показывать уровень заряда батареи / процент в Центре управления и в строке меню
Нажмите на Аккумулятор, расположенный в разделе «Другой Центр Управления Мод…». Теперь установите флажки для отображения батареи в строке меню и в центре управления.
Стоит отметить, что батарея не показывает процент по умолчанию. Тем не менее, вы можете выбрать отображение процента. Для этого не забудьте поставить галочку в поле «Показывать процент».
Показать опцию переключения пользователей в Центре управления и в строке меню
Если вам часто приходится погружаться в Системные настройки, чтобы переключать пользователей, вы действительно оцените возможность быстрого переключения пользователей прямо из центра управления или строки меню вашего Mac.
Нажмите «Быстрое переключение пользователей», расположенное в разделе «Другой Центр управления, мод…», а затем установите флажки, чтобы отобразить параметр переключения пользователей в строке меню и центре управления.
- Обратите внимание, что Spotlight и Siri — это элементы управления только в строке меню. Таким образом, вы не можете заставить их появляться в Центре управления.
- Как упоминалось выше, некоторые важные элементы управления, такие как Wi-Fi и Bluetooth, всегда будут присутствовать в Центре управления. Вы можете удалить только некоторые элементы управления, такие как ярлыки специальных возможностей, переключение пользователей и процент заряда батареи, из центра управления.
Идеально настроить центр управления в соответствии с вашими потребностями
Вот и вы! Таким образом, вы можете точно настроить Control Center в соответствии с вашими потребностями в macOS Big Sur. Недавно мы рассмотрели много важных тем, связанных с последней версией macOS. Если вы не смогли их догнать, проверьте их.
Что вы думаете о Центре управления Mac? Это лучшая реализация? Поделитесь своими мыслями с нами.
Источник
Как настроить Dock и строку меню в macOS?
Если вы уже установили macOS Big Sur (подробный обзор), то, вероятно, все еще наслаждаетесь новым видом системы и ее улучшенным функциям. Но помимо изменения дизайна, необходима и максимальная эффективность работы macOS. Как минимум, для этого придется организовать удобное использование Dock-панелью и строкой меню.
К счастью, с выходом macOS Big Sur эти элементы не изменились значительно, и большинство функций работает, как и прежде. Но есть и несколько новых моментов, о которых вам стоит узнать. В этой статье мы расскажем, как настроить Dock-панель и строку меню на Mac под управлением Big Sur или более поздних версий операционной системы.
Переименование раздела Dock в Системных настройках
Раздел «Системных настроек» под названием Dock теперь носит название «Строка меню и Dock». Поэтому, отныне все инструменты, соответствующие названию раздела, собраны в одном удобном месте.
Внешний вид обновленной Dock-панели и строки меню
Откройте приложение «Системные настройки» с помощью иконки на Dock-панели или значка Apple в строке меню и выберите раздел «Строка меню и Dock».
Наряду с параметрами настройки Apple внесла несколько изменений во внешний вид каждого инструмента. Dock- панель стала еще более полупрозрачной. А строка меню стала чуть шире и тоже более прозрачнее. Кроме того, вы увидите, что слова в строке меню становятся темнее или светлее для соответствия фону рабочего стола.
А контекстные меню для значков в Dock и раскрывающиеся меню для элементов в строке меню тоже получили слегка обновленный вид.
Настройка Dock-панели
Убедитесь, что в левом столбце выбран раздел «Строка меню и Dock».
С помощью ползунка в верхней части окна с настройками вы можете отрегулировать размер Dock-панели, там же можно выбрать для нее положение на экране, вариант анимации для сворачивания окон и настроить другие параметры: автоматическое сворачивание и отображение Dock.
Ярлыки приложений в Dock-панели
Если вы предпочитаете разместить в Dock собственные ярлыки для настроек или приложений, то это все еще возможно. А если щелкнуть по разделителю в Dock, то можно перетаскиванием изменять размер всей панели. Также вы можете щелкнуть по разделителю правой кнопкой мыши, чтобы выполнить такие действия, как включение эффекта сворачивания и изменение расположения. Вы также увидите опцию в контекстном меню, которая приведет вас прямо к настройкам в Системные настройки → Строка меню и Dock, о которых написано выше.
Настройка строки меню
В этой же области Системные настройки → Строка меню и Dock внизу под настройками самой Dock-панели вы увидите опцию для автоматического сворачивания и показа строки меню. Запомните, что эта настройка теперь располагается именно здесь.
Для настройки элементов, которые отображаются только в строке меню, прокрутите вниз левую часть окна настроек. В разделе «Только строка меню» выберите «Часы», Spotlight, Siri или Time Machine. В настоящее время последние три пункта дают вам возможность отображать эти элементы в строке меню установив галочку. Часы предлагают несколько дополнительных возможностей, что вы можете увидеть в панели справа.
В случае с Часами вы можете отображать еще и дату, настроить варианты ее показа, выбрать нужный тип часов и включить удобную функцию «Произносить время».
Остальные элементы на левой боковой панели также могут быть при желании добавлены в строку меню. Просто выберите один из них и установите флажок «Показывать в строке меню». Это идеально подходит для функций, которыми вы пользуетесь ежедневно.
Ярлыки строки меню
Вы предпочитаете размещать собственные ярлыки в строке меню для лучшей организации своей работы? Это все еще доступно, также вы по-прежнему можете легко удалять из строки меню неиспользуемые элементы. Удерживая нажатой клавишу ⌘Cmd, перетащите значок из строки меню и отпустите.
Но это еще не все! Теперь, когда Apple представила Пункт управления на Mac с тем же внешним видом, что и Пункт управления на iOS, вы можете использовать его для размещения значков в строке меню.
Откройте Пункт управления, используя новый приметный значок в строке меню.
Выберите и перетащите элемент из него в нужное место в строке меню и отпустите. Все очень просто!
Как и в предыдущих версиях macOS, удерживайте клавишу ⌘Cmd для перетаскивания значков в строке меню с целью изменения порядка их местоположения.
Источник
Делаем Док панель в Mac OS Yosemite прозрачной
Обновив свою Mac OS до самой последней версии OS Yosemite пользователи столкнулись с качественно иным дизайном, включая и матовый фон для Док панели. И наверно многие захотели сделать эту самую панель прозрачной.
К новому дизайну постепенно привыкаешь и начинаешь не обращать внимание на матовый фон, однако новоприбывшие пользователи могут испытать дискомфорт от не прозрачной док панели. Однако разработчики программы cDock, решили помочь и предложили пользователям Mac OS Yosemite возможность сделать док панель прозрачной.
Во-вторых, копируем для удобства ее в Программы и запускаем.
Если Mac откажется запускать скаченный из Интернета файл, Вам необходимо будет перейти в Системные настройки — Основные. В разделе «Разрешить использование программ,загруженных из:» поставить отметку напротив «Любого источника» и сохратить кликнув на замке.
В-третьих, открываем cDock и выбираем в настройках Dock theme — transparent. И нажимаем Apply
Всего доступно 14 различных тем. Есть возможность настройки как цветового оформления, так и размера панели. Так, тема Fullscreen позволяет растянуть Dock на всю ширину экрана. Выбор темы Custom приведет к открытию двух текстовых файлов: файл с описанием настроек и список числовых параметров, с помощью которых вы можете сделать Dock-панель индивидуальной.
Кроме того, cDock позволяет менять ряд дополнительных параметров:
Magnification – параметр, отвечающий за размер иконки после наведения на нее курсора. Диапазон значений от 16 до 248 пикселей;
Icon Size – параметр, отвечающий за размер иконки в Dock;
Add app spacers/add doc spacers – установка пустых пространств между иконками. Использовать их можно с целью группировки иконок по определенным критериям: браузеры, графические редакторы, мессенджеры и т.д.;
Add recents folder – отобразить список недавно запускаемых приложений;
Show only active applications – отображать в панели только запущенные приложения;
Dim hidden items – затемнять скрытые элементы;
Lock dock contents – блокировка положения иконок и защита от удаления (особенно выручает, когда в доме есть дети);
Magnification enabled – использование эффекта увеличения при наведении курсора;
Colored Finder sidebar – включение цветных иконок в боковой панели Finder;
Ручная группировка иконок в док
Использование разделительного пространства для группировки иконок можно включить как с помощью утилиты cDock, так и штатными средствами через Терминал.
Откройте Терминал и введите следующие строки:
defaults write com.apple.dock persistent-apps -array-add ‘<"tile-type"="spacer-tile";>‘
killall Dock
В результате выполнения командных строк, на панели Dock между одной из пар иконок появится свободное пространство.
В зависимости от того, какое количество разделителей вам нужно, столько же раз повторите ввод двух вышеуказанных строк. Появившееся свободное пространство вы можете двигать по Dock-панели как обычную иконку. После добавления нескольких разделителей и деления приложений на категории, панель Dock может иметь следующий вид:
Для удаления свободного пространства захватите его мышью и перетяните за пределы Dock как обычную иконку. Другой вариант: щелчок правой клавишей по свободному пространству – Удалить из Dock.
Источник