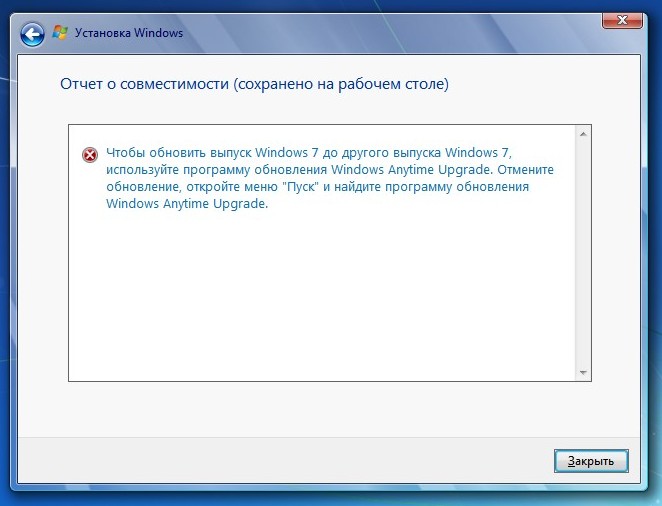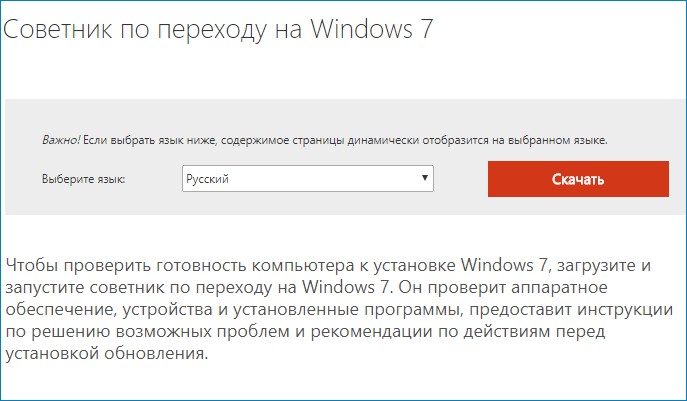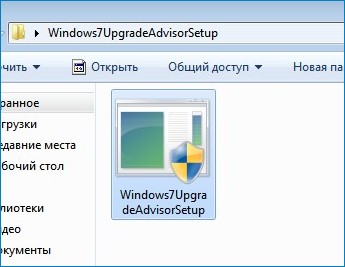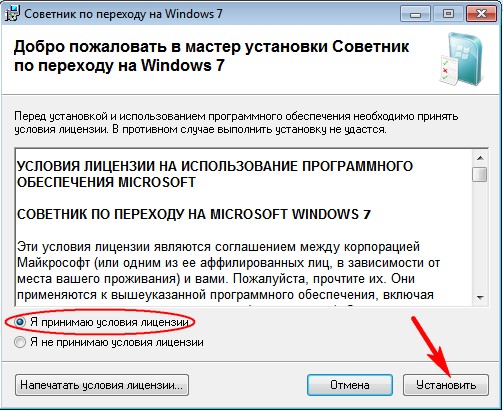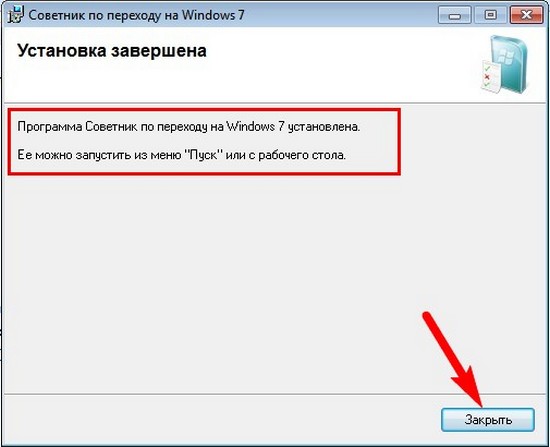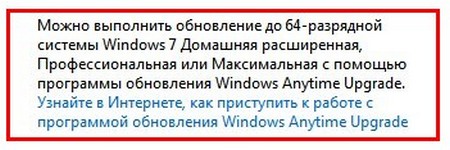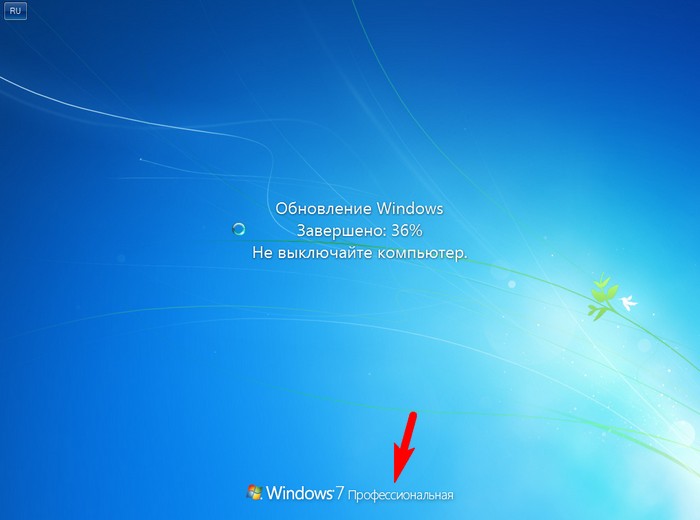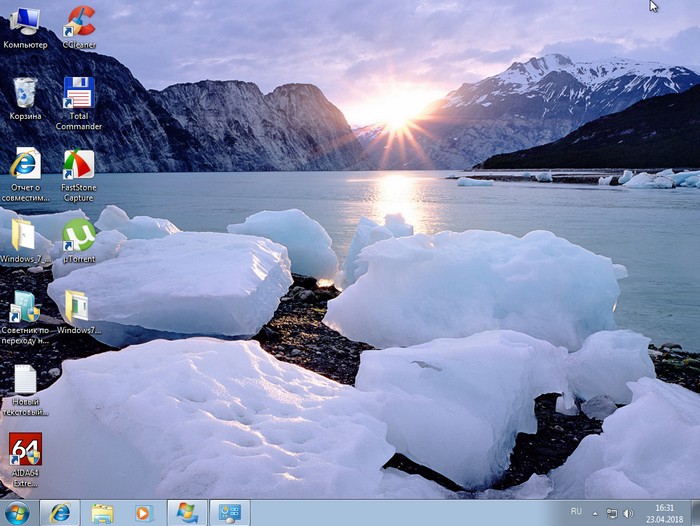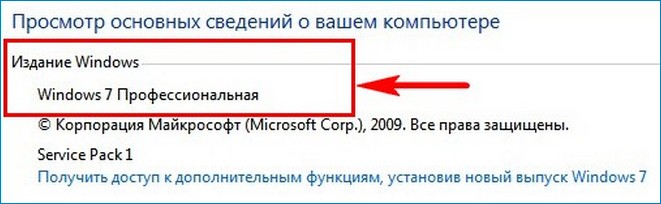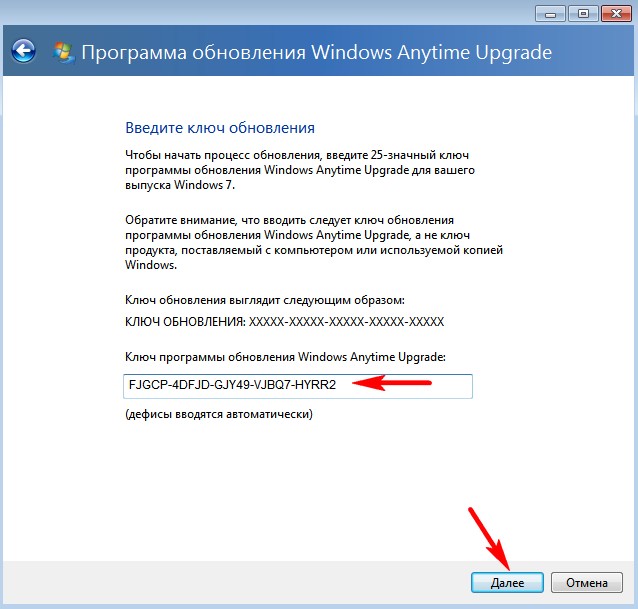- Обновление Windows 10 Домашняя до Windows 10 Pro
- Как установить Windows 10
- Как обновить Windows 7 Домашняя Базовая до Windows 7 Профессиональная или Максимальная (Ultimate)
- Как обновить Windows 7 Домашняя Базовая до Windows 7 Профессиональная или Максимальная (Ultimate)
- Обновляем Windows 7 Профессиональная до Windows 7 Максимальная (Ultimate)
- Как «повысить» редакцию Windows 10 без переустановки
- Как изменить редакцию Windows без переустановки Виндовс?
- Windows 7
- Windows 8.1
- Windows 10
Обновление Windows 10 Домашняя до Windows 10 Pro
Перед обновлением до Windows 10 Pro убедитесь, что ваше устройство находится в актуальном состоянии и на нем установлена последняя версия Windows 10 Домашняя. Дополнительные инструкции по обеспечению актуального состояния компьютера см. в разделе Центр обновления Windows: вопросы и ответы.
Чтобы перейти с Windows 10 для дома на Windows 10 Pro и активировать устройство, вам понадобится действительный ключ продукта или цифровая лицензия для Windows 10 Pro.
Примечание: Если у вас нет ни ключа продукта, ни цифровой лицензии, вы можете приобрести Windows 10 Pro в Microsoft Store. Нажмите кнопку Пуск , выберите пункт Параметры > Обновление & безопасность > , а затем выберите пункт Перейти в Microsoft Store. Здесь отображается стоимость этого обновления.
Открытие параметров активации
Используйте следующую схему, чтобы определить, какой способ активации необходимо использовать.
Способ получения Windows 10
Обновление системы до Windows 10 на соответствующем устройстве с подлинной копией Windows 7 или Windows 8.1.
Приобретение обновления для Windows 10 Pro из приложения Microsoft Store и активация Windows 10 выполнена успешно.
Участие в программе предварительной оценки Windows и обновление системы до последней сборки Windows 10 Insider Preview на соответствующем устройстве с активированной более ранней версией Windows и Windows 10 Preview.
Вы купили подлинную копию Windows 10 в Microsoft Store.
Покупка копии Windows 10 у авторизованного розничного продавца.
Он находится на этикетке внутри коробки с диском Windows 10. Цифровая лицензия, которая будет выдана вашему устройству для Windows 10 на основе введенного вами действительного ключа продукта.
Если вы приобрели компьютер у изготовителя, именно изготовитель, а не корпорация Майкрософт, должен предоставить вам ключ продукта.
Покупка цифровой копии Windows 10 у авторизованного розничного продавца.
Он находится в письме с подтверждением, которое вы получили после приобретения Windows 10, или в цифровой корзине, доступ к которой можно получить через веб-сайт розничного продавца.
Цифровая лицензия, которая будет выдана вашему устройству для Windows 10 на основе введенного вами действительного ключа продукта.
Соглашение о корпоративном лицензировании для Windows 10 или подписка MSDN.
Он доступен на веб-портале для вашей программы.
Покупка нового или отремонтированного устройства с Windows 10.
Он предварительно установлен на устройстве, указан на упаковке, входит в комплект поставки в виде карточки или указан в сертификате подлинности, прикрепленном к устройству.
Если вы приобрели восстановленный компьютер, организация выполнившая ремонт, а не корпорация Майкрософт, должна предоставить вам ключ продукта.
Найдите его в сообщении электронной почты с подтверждением, содержащим историю заказов.
Если все готово для обновления, выберите один из заголовков ниже, чтобы приступить к установке обновления.
Чтобы обновить, нажмите Start кнопку «Пуск», а затем выберите параметры > Обновление & > безопасности.
Открытие параметров активации
Если у вас есть цифровая лицензия на Windows 10 Pro, а на устройстве сейчас активирована ОС Windows 10 Домашняя, вы увидите одно из двух сообщений, когда выберете пункт Перейти в Microsoft Store.
Если отображается сообщение Установить, нажмите кнопку, чтобы установить Windows 10 Pro.
Если отображается сообщение Купить, вам необходимо приобрести лицензию Windows 10 Pro. Либо попытайтесь войти в Microsoft Store с учетной записью Майкрософт, которую вы использовали при покупке лицензии Windows 10 Pro. Затем следуйте инструкциям по установке Windows 10.
Если у вас есть цифровая лицензия на Windows 10 Pro, но на устройстве не активирована ОС Windows 10 Домашняя, выберите пункт Устранение неполадок и следуйте инструкциям по выполнению обновления до Windows 10 Pro.
Нажмите Start кнопку «Пуск», а затем выберите Параметры > Обновление & безопасность >.
Выберите пункт Изменить ключ продукта и введите 25-значный ключ продукта для Windows 10 Pro.
Нажмите кнопку Далее, чтобы начать обновление до Windows 10 Pro.
Возникли проблемы с активацией после обновления?
Дополнительные сведения об активации действительного ключа продукта или цифровой лицензии для Windows 10 Pro см. в следующих разделах:
Как установить Windows 10
- Просмотров: 123 940
- Автор: admin
- Дата: 25-04-2018
Как обновить Windows 7 Домашняя Базовая до Windows 7 Профессиональная или Максимальная (Ultimate)
Как обновить Windows 7 Домашняя Базовая до Windows 7 Профессиональная или Максимальная (Ultimate)
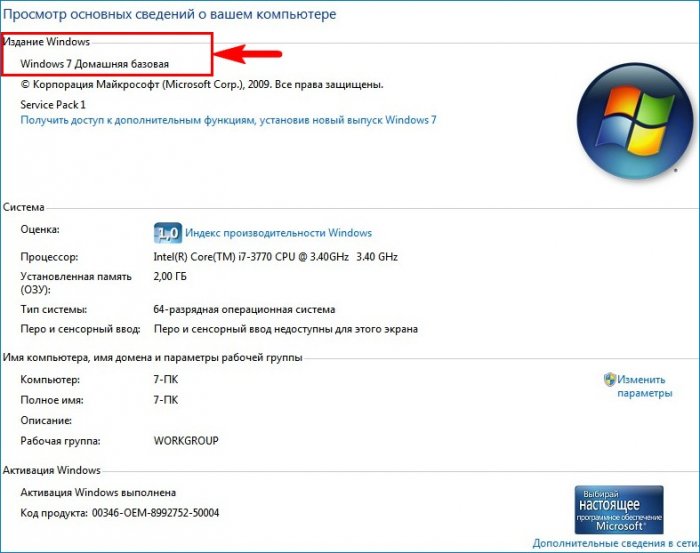
Скачиваем на официальном сайте Майкрософт «Советник по переходу на Windows 7» ( Windows7UpgradeAdvisorSetup )
если сайт будет недоступным, то скачайте «Windows Anytime Upgrade» на моём облачном хранилище .
После инсталляции открываем меню « Пуск » и выбираем «Советник по переходу на Windows 7», который произведёт диагностику нашей ОС на предмет того, можем ли мы обновиться до следующей версии.

Результат проверки говорит, что нам доступно обновление, установленной на нашем ПК Windows 7 Домашняя Базовая до Windows 7 Профессиональная или Максимальная.
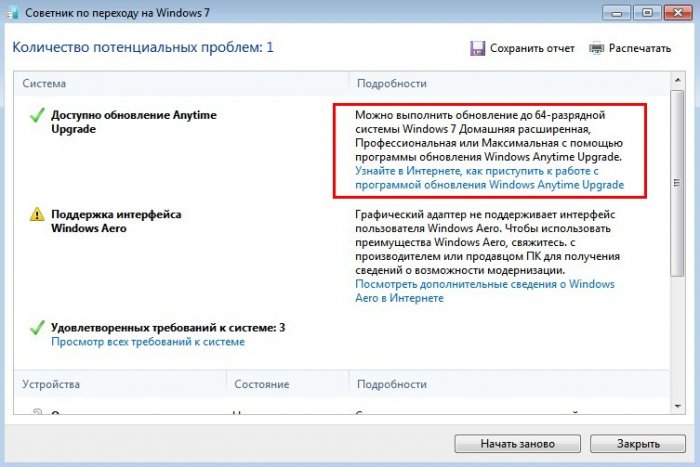
Теперь запускаем «Windows Anytime Upgrade».
Жмём «Введите ключ обновления»

Здесь вы должны ввести лицензионный ключ от Windows 7 Профессиональная. Если у вас его нет, то берите мой (VTDC3-WM7HP-XMPMX-K4YQ2-WYGJ8), для обновления он подойдёт.
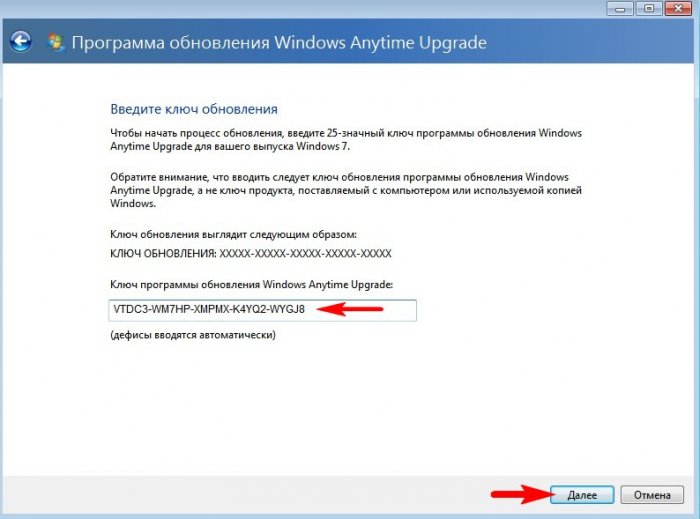
Происходит проверка лицензионного ключа.
Принимаем условия лицензии.


Начинается процесс обновления системы до версии PRO.
Следует перезагрузка и процесс продолжается, но мы видим, что ОС у нас уже версии PRO.
Обновление успешно завершено!
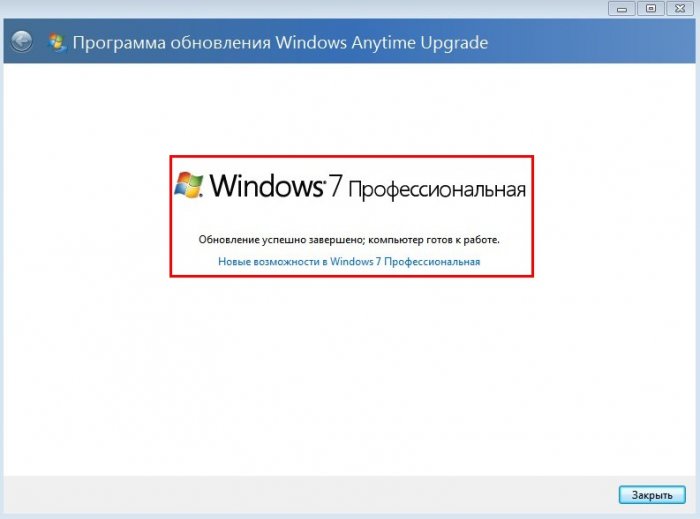
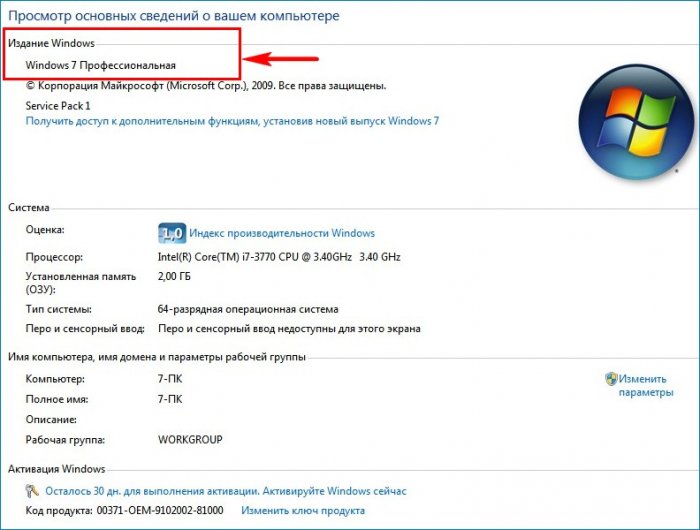
Обновляем Windows 7 Профессиональная до Windows 7 Максимальная (Ultimate)
А теперь нашу ОС можно обновить до Максимальной версии.
Опять запускаем «Советник по переходу на Windows 7»

Советник не против, чтобы мы обновились до Максимальной версии ОС.
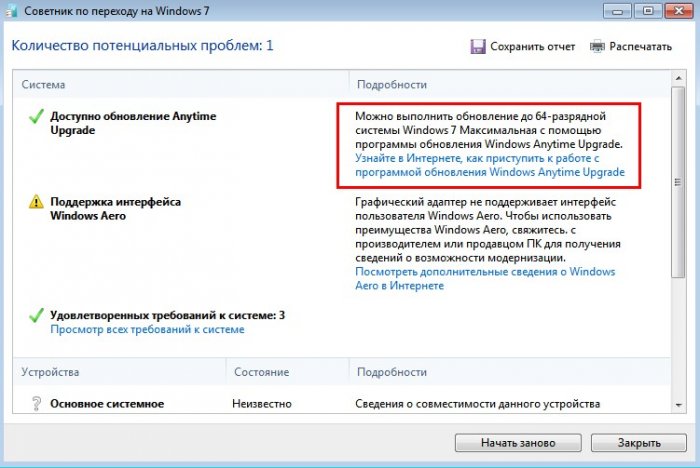
Запускаем «Windows Anytime Upgrade».
Жмём «Введите ключ обновления».

Вы должны ввести лицензионный ключ от Windows 7 Максимальная. Если у вас его нет, то используйте ключ (FJGCP-4DFJD-GJY49-VJBQ7-HYRR2).
Происходит проверка лицензионного ключа.
Принимаем условия лицензии.


Начинается процесс обновления системы до версии Ultimate.
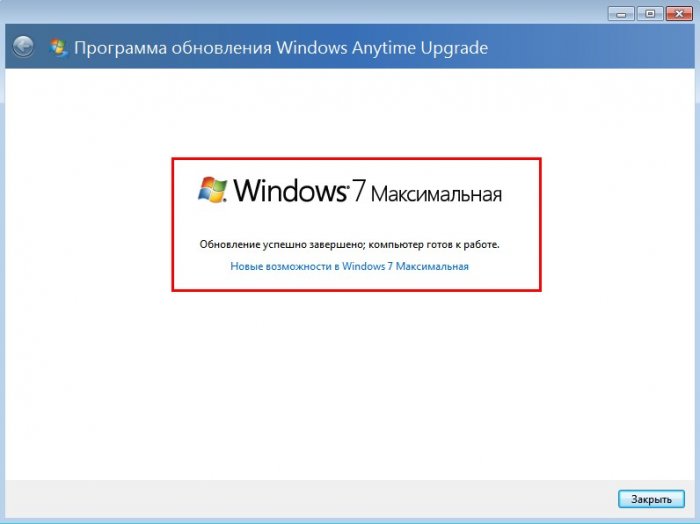
В итоге мы имеем на нашем ПК Windows 7 Ultimate.
Как «повысить» редакцию Windows 10 без переустановки
Как «повысить» редакцию Windows 10 без переустановки
Если вы купили компьютер с Windows 8.1\10 Home Single Language ( Домашняя для одного языка ), то при следующей новой установке\переустановке на ваш гаджет обязательно «накатится» всё та же Home Single Language. При чём это произойдёт в автоматическом режиме, без права выбора редакций.
Не верите? Подключите iso-образ и проверьте какие редакции хранятся в архиве:
dism /Get-WimInfo /WimFile:K:\sources\install.wim ( или .esd )
Командная строка «выложила» для меня, шесть индексов:
А, начни установку, даже ни кто не спросит, чЁ тЕ друг нравится!? На те, «выкуси» Шиндовс Домашнюю для одного языка, на большее губёнки не раскатывай.
Форменное безобразие можно исправить, так: ссылка
Но, кому охота этим заниматься. К чему такая занудная, предварительная речь. Изменить издание Windows, сохранив настройки и установленные программы можно практически одним касанием курсора.
- Ваша Windows должна быть обязательно активирована, пиратская винда, в такие игры не играет.
- После того, как вы «повысите градус» сделаете апгрейт, например, Домашняя → Pro, вам придётся заново активировать «красотку».
- Даунгрейд с сохранением файлов, но потерей программ и настроек возможен для Pro → Home и Education → Enterprise.
- Не требуется перезагрузка: Pro → Enterpise и Pro → Pro Education
Более детальная информация: ссылка
В ролике апгрейт был показан двумя способами ( Параметры и командная строка ):
Итак, из Windows 10 Home Single Language «делаем» Windows 10 Pro. Нажимаем клавиши Win+I → Обновление и безопасность → Активация → Переходим в Store или Изменить ключ продукта:
Выбрал «Перейти в Store» и нажал кнопку «Установить». В этот момент работал под учётной записью Майкрософт и у меня есть цифровая лицензия на Pro, привязанная к этой учётной записи.
К чему это пишу: у вас, возможно, появится кнопка «Купить». Наш рассказ не о том, как активировать виндовс, а о тот, как изменить редакцию.
Во время перезагрузки добавятся новые компоненты, возвращаемся и у нас уже Windows 10 Pro. Узнать это можно так: Нажимаем клавиши Win+I → Система → О Системе → Характеристики Windows.
Поехали дальше, Pro → Enterpise. Нажимаем клавиши Win+X → Windows PowerShell (администратор) → Команда: DISM /online /Get-CurrentEdition ( узнать текущую редакцию Windows 10 )
DISM /online /Get-TargetEditions ( выведет список редакций, до которых можно обновить вашу версию Windows 10 )
Для апгрейда редакции Windows 10 Pro до Enterprise нужно указать ключ продукта. Публичный KMS ключ для Windows 10 Enterprise (XGVPP-NMH47-7TTHJ-W3FW7-8HV2C)
Команда: Changepk.exe /ProductKey XGVPP-NMH47-7TTHJ-W3FW7-8HV2C ( обновляем редакцию Win 10 Pro до Enterprise без перезагрузки ).
Установочные публичные ключи (не путать с ключами регистрации). Общие ключи для установки Windows 10 версии 2004 г., май 2020 г., обновление:
Windows 10 Home YTMG3-N6DKC-DKB77-7M9GH-8HVX7
Windows 10 Home N 4CPRK-NM3K3-X6XXQ-RXX86-WXCHW
Windows 10 Home Single Language BT79Q-G7N6G-PGBYW-4YWX6-6F4BT
Windows 10 Pro VK7JG-NPHTM-C97JM-9MPGT-3V66T
Windows 10 Pro N 2B87N-8KFHP-DKV6R-Y2C8J-PKCKT
Windows 10 Pro для рабочих станций DXG7C-N36C4-C4HTG-X4T3X-2YV77
Windows 10 Pro N для рабочих станций WYPNQ-8C467-V2W6J-TX4WX-WT2RQ
Windows 10 S 3NF4D-GF9GY-63VKH-QRC3V-7QW8P
Windows 10 Образование YNMGQ-8RYV3-4PGQ3-C8XTP-7CFBY
Windows 10 Образование N 84NGF-MHBT6-FXBX8-QWJK7-DRR8H
Windows 10 Pro Образование 8PTT6-RNW4C-6V7J2-C2D3X-MHBPB
Windows 10 Pro Образование N GJTYN-HDMQY-FRR76-HVGC7-QPF8P
Windows 10 Корпоративная XGVPP-NMH47-7TTHJ-W3FW7-8HV2C
Windows 10 Корпоративная GN FW7NV-4T673-HF4VX-9X4MM-B4H4T
Windows 10 Корпоративная N WGGHN-J84D6-QYCPR-T7PJ7-X766F
Windows 10 Корпоративная S NK96Y-D9CD8-W44CQ-R8YTK-DYJWX
Windows 10 Корпоративная N LTSB 2016 RW7WN-FMT44-KRGBK-G44WK-QV7YK
Как изменить редакцию Windows без переустановки Виндовс?
Здравствуйте, скажите можно ли изменить редакцию Виндовс без переустановки? Например, с домашней версии на п рофессиональную ?
Ответ краткий — можно, но это не документированная возможность и не все функции могут работать, а также это нарушение лицензии если вы не купили повышенную редакцию.
Выводя на рынок различные редакции операционной системы Windows, производитель подразумевает, что пользователь будет выбирать то издание, которое наиболее соответствует его потребностям и финансовым возможностям. Однако в жизни все по-другому: уже готовые ПК идут обычно идут с предустановленной системой самого простого (и дешевого) издания, а нелицензионные пользователи, не сильно заморачиваясь, ставят один из старших выпусков. Все это часто приводит к тому, что редакцию Windows нужно изменить и желательно без переустановки системы.
Основная проблема заключается в том, что с необходимостью изменить редакцию Windows пользователь сталкивается тогда, когда система уже «обжита»: установлено и настроено необходимое ПО, оборудование, разложены привычным образом данные и т.д., и т.п.
Существуют два сценария изменения редакции. Один из них можно условно назвать «официальным». Microsoft поддерживает переход с младших изданий на старшие вполне официально. Достаточно приобрести специальный ключ или коробку.
Хуже, когда редакцию надо понизить. Обычно это бывает при лицензировании пиратских версий, когда закупаются коробки или лицензии нужной редакции, которая не совпадает с тем, что реально стоит на компьютерах. Официально Microsoft не поддерживает таких изменений и рекомендует установить систему с нуля, однако есть одна недокументированная возможность, которую мы и рассмотрим.
Всем известно, что если запустить инсталлятор Windows в загруженной ОС, то одной из доступных опций будет обновление системы с сохранением всех установленных приложений и настроек.
Однако такое обновление возможно только в том случае, если редакция установленной системы совпадает с редакцией дистрибутива, иначе нам предложат только новую установку:
Официальных способов обойти это ограничение нет, поэтому самое время обратиться к недокументированным возможностям. Мы затрудняемся предположить, почему Microsoft не поддерживает произвольное изменение редакции Windows, посредством ввода соответствующего ключа и/или обновления при помощи дистрибутива нужной редакции, тем более что технических препятствий здесь нет.
Эмпирическим путем было установлено, что информацию о редакции системы установщик получает из ветви реестра:
в виде значения параметра EditionID. Для успешного обновления со сменой редакции нам нужно изменить данный параметр таким образом, чтобы он соответствовал редакции целевого дистрибутива.
В некоторых источниках также рекомендуется изменять параметр ProductName, однако это абсолютно излишне. После изменения EditionID следует сразу же выполнить обновление, не перезагружая систему. Данный способ подходит для всех актуальных клиентских систем Windows и ниже мы рассмотрим соответствие EditionID редакциям операционной системы.
Windows 7
Данная версия Windows имеет самое большое официальное количество редакций, но при этом система именования проста и понятна, что позволяет легко идентифицировать нужную. Для Windows 7 допустимы следующие значения EditionID в зависимости от редакции:
- Starter — Начальная, самая ограниченная редакция, распространялась только в OEM канале, чаще всего с нетбуками
- HomeBasic — Домашняя базовая
- HomePremium — Домашняя расширенная
- Professional — Профессиональная
- Ultimate — Максимальная
- Enterprise — Корпоративная, распространяется только по программе корпоративного лицензирования
Все редакции, кроме Начальной и Корпоративной, были доступны как в розницу, так и по OEM-каналам, не различаясь ничем, кроме типа лицензии, однако у вас не получиться обновиться с OEM-дистрибутива используя ключ от коробочной версии и наоборот.
Windows 8.1
На первый взгляд редакций Windows 8 стало меньше, всего лишь Базовая, Профессиональная и Корпоративная. Но на самом деле Microsoft умудрилась сегментировать их так, что по факту редакций Windows 8.1 и допустимых значений EditionID оказалось даже больше:
- Core — Базовая
- CoreSingleLanguage — Базовая для одного языка, только OEM
- ConnectedCore — Базовая с Bing, бесплатная для крупных производителей OEM-версия
- CoreConnectedSingleLanguage — Базовая с Bing для одного языка, только для производителей
- Professional — Профессиональная
- ProfessionalWMC — Профессиональная с пакетом Windows Media Center
- Enterprise — Корпоративная, только в канале корпоративного лицензирования
Как видим одних только Базовых редакций получилось четыре, хотя приобрести в розницу или в виде OEM-поставки вы можете только две из них: Базовую и Базовую для одного языка. Версии с Bing доступны только производителям, а вы можете получить ее только с оборудованием. Тем не менее необходимость возврата к этой версии может потребоваться если вы удалили предустановленную версию, а теперь хотите вернуть лицензию. В этом случае понадобится найти установочный дистрибутив, что довольно непросто (в открытом доступе их нет и не было).
Windows 10
Ситуация с Windows 10 имеет тенденцию полностью повторить историю Windows 8.1, официально также заявлено о трех редакциях: Домашняя, Профессиональная и Корпоративная. Реально редакций больше, уже доступна Домашняя для одного языка и, возможно, будут появляться другие варианты.
На текущий момент можно говорить о четырех редакциях, однако данный список не претендует на полноту и будет пополняться по мере появления информации.
- Core — Домашняя
- CoreSingleLanguage — Домашняя для одного языка, только OEM
- Professional — Профессиональная
- Enterprise — Корпоративная, только в канале корпоративного лицензирования
Для актуализации приведенных данных и их своевременного обновления мы просим наших читателей, особенно тех, кто приобрел устройства с предустановленной Windows 10 или обновили предустановленные версии Windows 8.1 проверить значение ключей EditionID и ProductName.