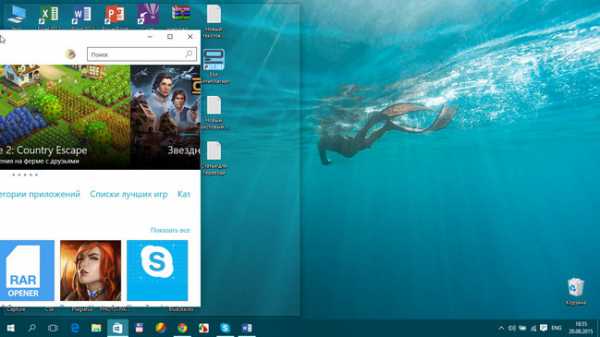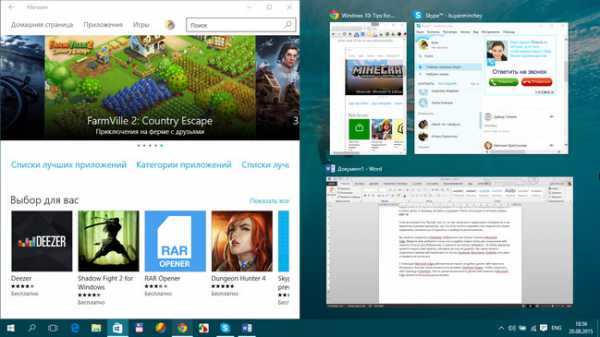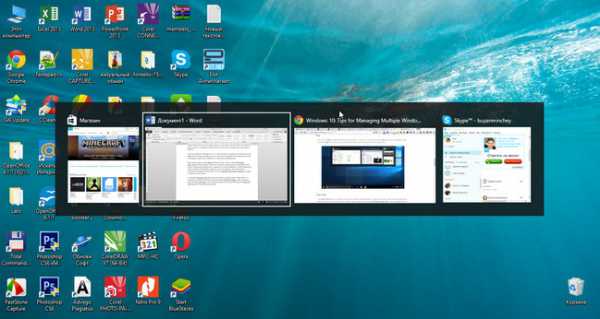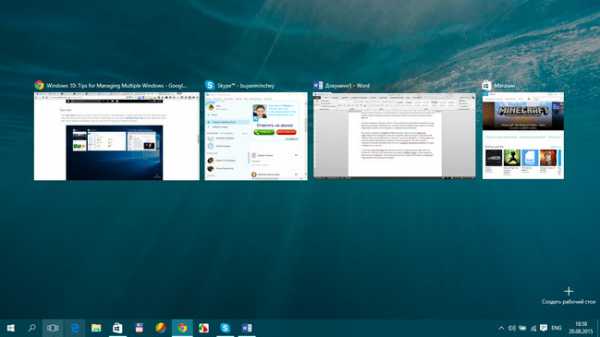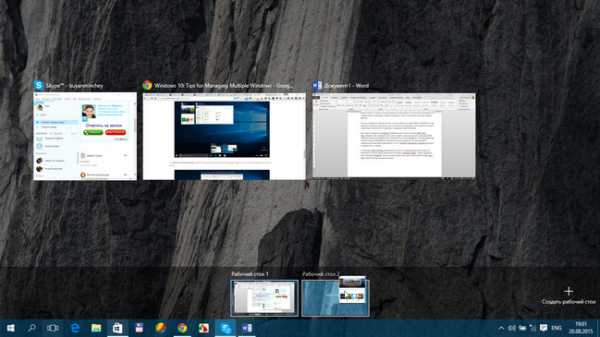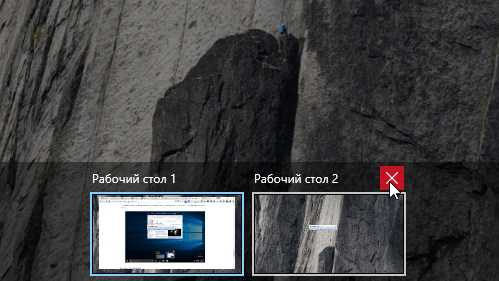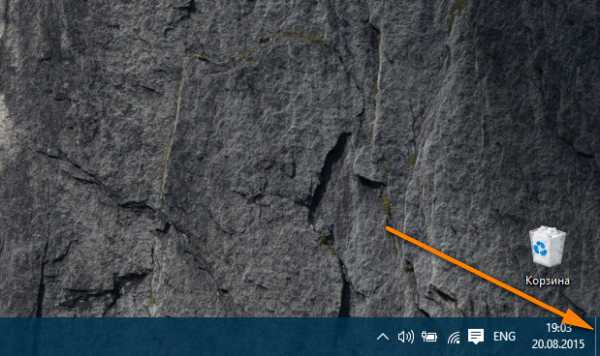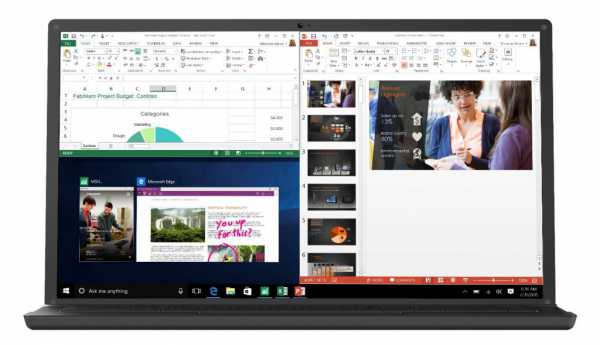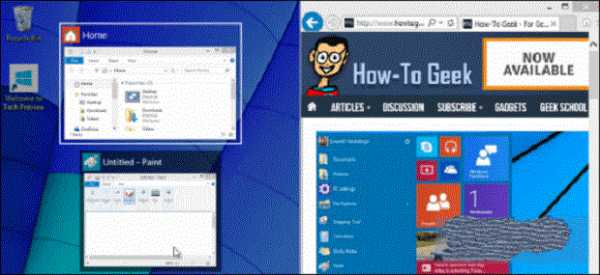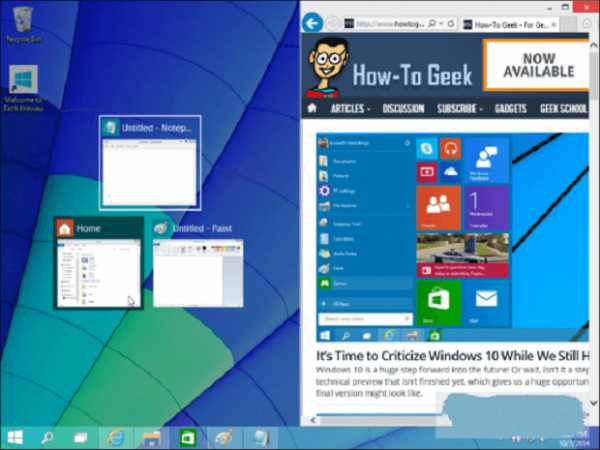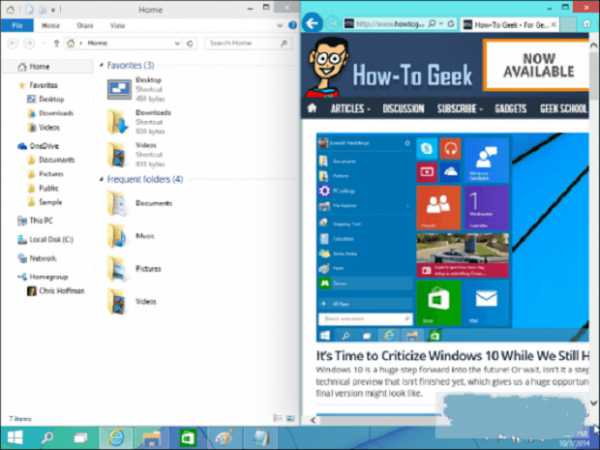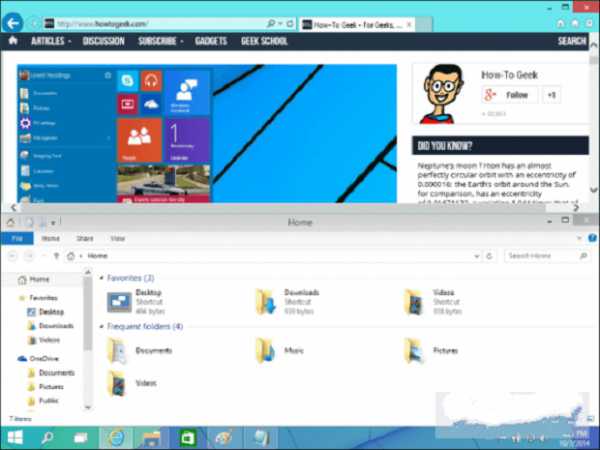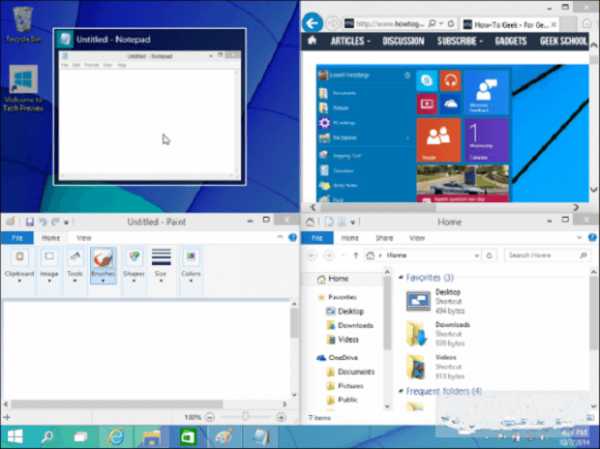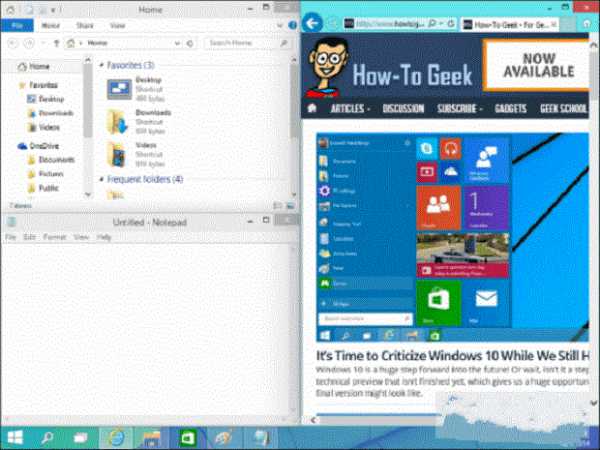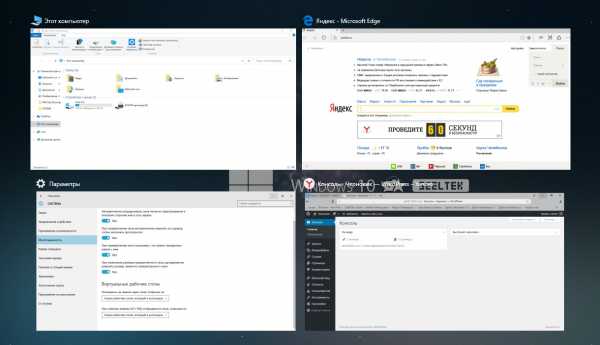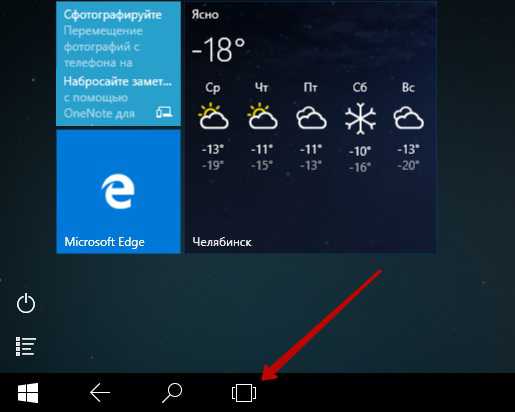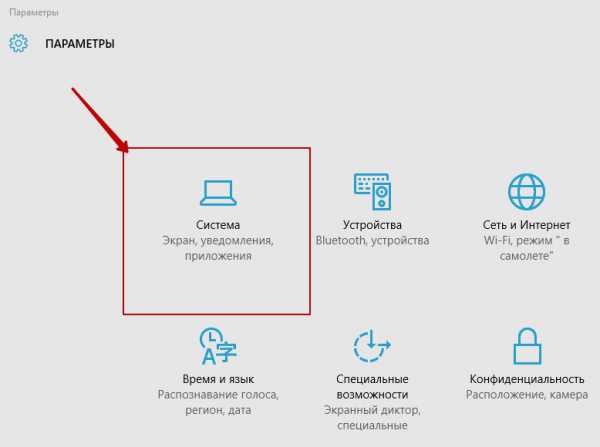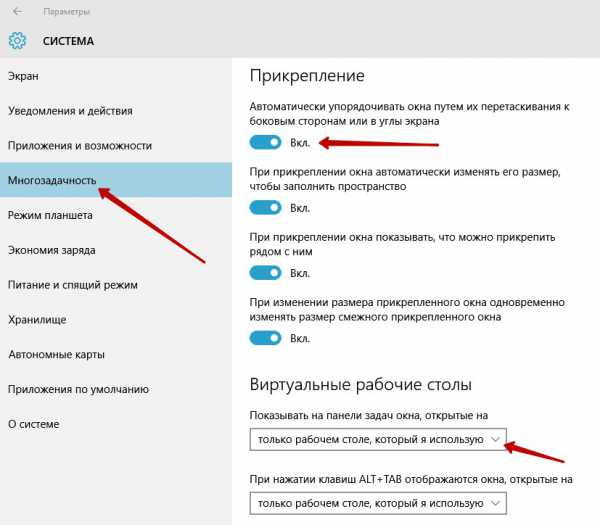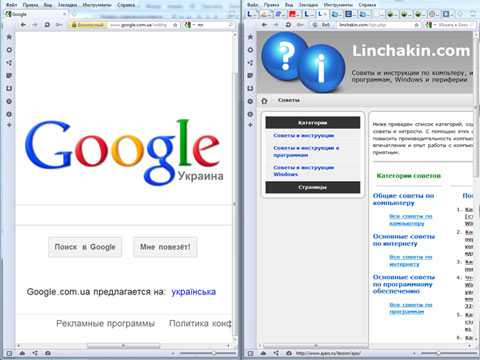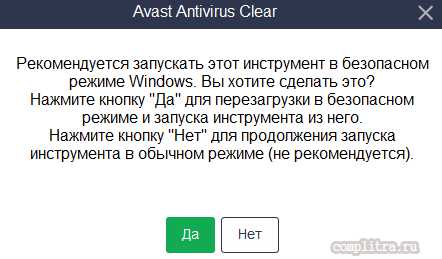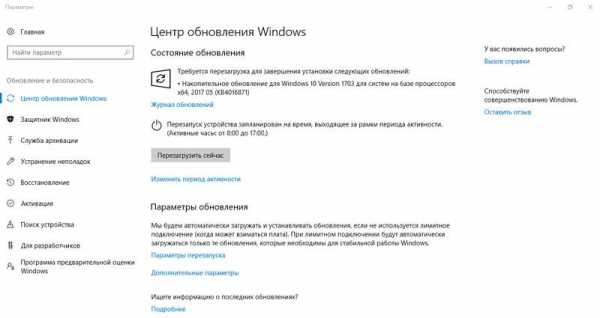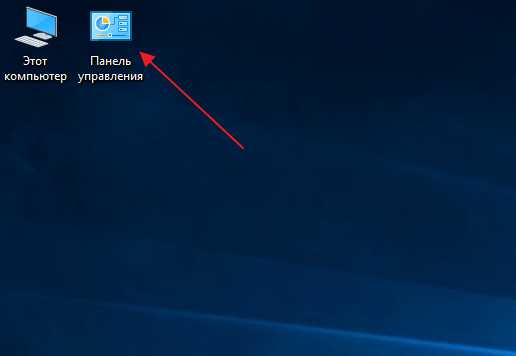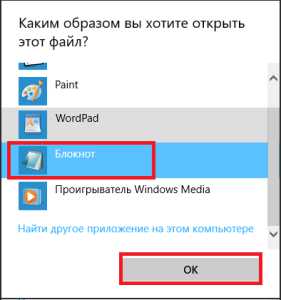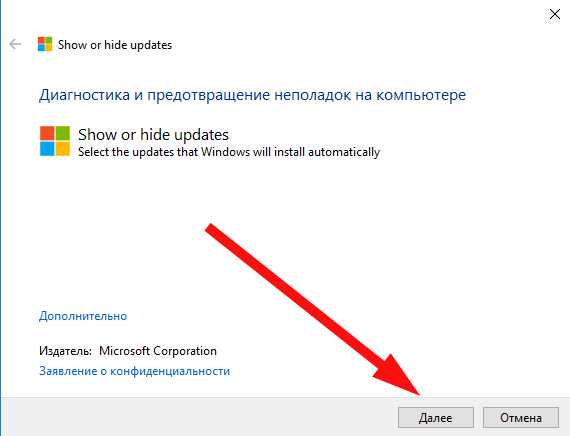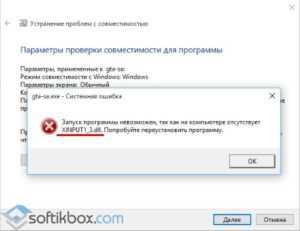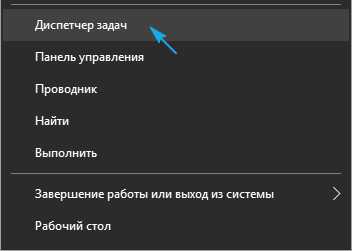- Как многозадачность в Windows 10 как у профессионала
- Многозадачность в Windows 10
- 1. Представление задач вместо ALT + TAB
- 2. Нет второго монитора? Использовать виртуальные рабочие столы
- 3. Стек окна рядом с Snap Assist
- 4. Вы также можете прокручивать неактивные Windows!
- 5. Любите смотреть видео при работе? Мини-плеер здесь, чтобы помочь
- Windows 10: советы по управлению несколькими окнами
- Представление задач
- Виртуальные рабочие столы
- Скрыть/показать рабочий стол
- Как сделать два рабочих окна windows 10
- Разделение экрана в Windows 10 для многозадачности
- Как сделать два окна в windows 10
- Windows 10: управление несколькими окнами
- Представление задач
- Виртуальные рабочие столы
- Скрыть/показать рабочий стол
- Делаем несколько дел сразу в Windows 10
- Как в Windows 10 использовать Snap Assist и закреплять окна в четвертях экрана
- Что такое Snap Assist и для чего он нужен
- Как использовать Snap Assist
- Фиксация по вертикали
- Закрепление в четвертях экрана
- Настройка окон в Windows 10
- Функция умных окон в Windows 7
- Как использовать функцию Smart Window
- Смотрите также
Как многозадачность в Windows 10 как у профессионала
Многозадачность настолько выросла в нас, что мы на самом деле забыли, что делаем это. Любой опытный пользователь Windows будет впечатлен тем, насколько улучшился Windows 10 , начиная с Windows 95. Теперь не только управление несколькими приложениями стало намного проще, но вы можете увидеть предварительный просмотр всех ваших окон.
Многозадачность в Windows 10
В этой статье я расскажу вам несколько советов о том, как вы можете прекрасно управлять несколькими окнами, выполнять многозадачность различными способами, экономить много времени и быть более продуктивным в трудных ситуациях.
1. Представление задач вместо ALT + TAB
Использование ALT + TAB/SHIFT + ALT + TAB использовалось с давних времен. Хотя они хорошо позволяют вам переключаться между следующей и предыдущей вкладками, если у вас открыто от десяти до пятнадцати окон, вы в конечном итоге потратите больше времени, чтобы найти окно, которое хотите переключить. Не стоит забывать, что по мере увеличения количества открытых окон уменьшается размер текста заголовка для каждой вкладки.
При использовании Windows 10 лучше использовать представление задач. Он дает вам графическое представление всех открытых приложений в одном увеличенном прямоугольнике и предварительный просмотр каждого окна. Вы можете выбрать тот, который вы хотите переключить, и он переключается мгновенно. Вот как это выглядит:
Вы можете вызвать представление задач, используя Windows + Tab вместе или найти сложенные прямоугольники рядом с полем поиска Cortana на панели задач.
2. Нет второго монитора? Использовать виртуальные рабочие столы
Использование нескольких мониторов является одним из лучших способов сделать многозадачность. Вы можете не только увидеть больше, но и запустить несколько приложений, которые могут обрабатываться одним дисплеем. Но тогда не всем нужен второй дисплей, и если вы относитесь к категории людей, которые путешествуют с ноутбуком, то о дополнительном мониторе не может быть и речи.
Windows 10 предлагает виртуальные рабочие столы, где вы можете создавать практически любое количество рабочих столов. Вы получаете доступ к панели задач, меню «Пуск» и т. Д.
Чтобы создать виртуальный рабочий стол, нажмите кнопку «Просмотр задач» на панели задач или используйте вкладку Windows +. Это покажет список запущенных приложений и опцию «Новый рабочий стол» со знаком плюс в правом нижнем углу.
Теперь вы можете создавать любое количество рабочих столов один за другим, и это будет выглядеть так.
Окно Windows + Tab/Task View отображает как виртуальные рабочие столы, так и предварительный просмотр окон на каждом рабочем столе при наведении на них курсора.
Наконец, если вы хотите переключаться между виртуальными рабочими столами, используйте сочетания клавиш Windows Key + Ctrl + Left и Windows Key + Ctrl + Стрелка вправо.
Примечание. Если вы закроете какой-либо из виртуальных рабочих столов, все окна этого рабочего стола станут доступны в Desktop One.
3. Стек окна рядом с Snap Assist
Если вы хотите использовать несколько окон рядом, Windows 10 поставляется с встроенной поддержкой многозадачности. Используя функцию Snap Assist , вы можете перетащить одно окно до полного влево, если только вы не видите прозрачную панель, похожую на док, где окна могут прилипать. Вы можете сложить до 4 окон рядом, как показано на рисунке ниже:
Это очень удобно, когда вам нужно посмотреть в одно окно и заметить или проанализировать во втором. Windows 10 предлагает встроенную настройку многозадачности, которую можно искать в приложении «Настройки», и предлагает следующие параметры:
Эти настройки включены по умолчанию, но если вы хотите изменить поведение Snap Assistant, вы можете изменить его здесь. Скажем, например, я не люблю изменять размеры окон, когда я изменяю размер одного из окон.
Вы можете привязать до 4 окон, как это, и, хотя они происходят автоматически, вы всегда можете изменить их размер для наилучшего соответствия.
4. Вы также можете прокручивать неактивные Windows!
Много раз, у вас есть второе окно, в котором много данных, и вам нужно прокрутить. Windows 10 позволяет вам прокручивать такие окна, не переключаясь на них, используя Scroll Inactive Windows.
Перейдите в «Настройки»> «Устройство»> «Мышь», и вы увидите, что Прокручивать неактивные окна при наведении на них курсора , параметр, который необходимо включить, чтобы включить. Теперь, используя вашу мышь, все, что вам нужно, это навести туда указатель и прокрутить, и все заработает. Фокус останется на том окне, которое вы хотите, и вы все равно получите доступ ко всем данным во втором окне.
5. Любите смотреть видео при работе? Мини-плеер здесь, чтобы помочь
Когда я работаю, у меня обычно есть видео, играющее в фоновом режиме.Это помогает, если вы работаете в одиночку большую часть времени. Приложение Windows 10 Movies & TV поставляется с опцией «Mini View», которая была в Windows Media Player. Эта опция доступна прямо рядом с полноэкранной кнопкой в приложении. Вы всегда можете изменить размер, как вы хотите.
Это большинство вещей, которые я использую при многозадачности на ПК с Windows 10.
Я уверен, что их много, и если вы о них знаете, сообщите нам об этом в разделе комментариев. Я уверен, что вы делаете намного лучше, чем я!
Читать дальше . Советы и рекомендации по Windows 10.
Windows 10: советы по управлению несколькими окнами
В Windows 10 имеется ряд особенностей, которые делают выполнение нескольких задач проще, и позволяют одновременно работать с несколькими окнами.
Snap позволяет быстро изменить размер окна, что особенно удобно, когда вы хотите видеть сразу два окна. Для этого перетащите нужное окно влево или вправо, пока курсор не достигнет края экрана, а затем — отпустите кнопку мыши. Окно закрепится на своем месте. Для открепления окна, просто нажмите и перетащите окно вниз.
Примечание: если у вас открыто более, чем одно окно, то при выборе второго окна, оно автоматически закрепится в свободной части экрана, и займет свое место.
Вы можете использовать Флип для переключения между открытыми окнами. Для этого нажмите и удерживайте клавишу Alt на клавиатуре, и, не отпуская нажмите клавишу Tab. Продолжайте нажимать клавишу Tab до тех пор, пока не будет выбрано нужное вам окно.
Представление задач
Новая функция Представление задач аналогична функции Flip, но она работает немного по-другому. Чтобы открыть Представление задач, кликните по значку в левом нижнем углу экрана, в панели задач. Альтернативно, вы можете нажать сочетание клавиш Windows + Tab на клавиатуре, чтобы вызвать Представление задач. Появится экран, где будут видны все открытые окна, и вы можете нажать на любое окно, чтобы выбрать.
Виртуальные рабочие столы
Вместо того, чтобы держать все окна на одном рабочем столе, вы можете переместить некоторые окна в виртуальный рабочий стол. Это новая функция в Windows 10, что не было в предыдущих версиях, и она особенно полезна для управления многими окнами одновременно. Чтобы создать новый рабочий стол, откройте Представление задач, а затем выберите Создать рабочий стол в нижнем правом углу.
После того как вы создали несколько рабочих столов, вы можете использовать Представление задач для переключения между ними. Вы также можете перемещать окна между рабочими столами. Для этого откройте представление задач, затем нажмите и перетащите окно на нужный рабочий стол.
Чтобы закрыть виртуальный рабочий стол, откройте и нажмите на X в верхнем правом углу рабочего стола, которого вы хотите закрыть.
Скрыть/показать рабочий стол
Если у вас много открытых окон, то это может быть трудным, увидеть рабочий стол. В таком случае вы можете кликнуть на узкую кнопку, в правом краю панели задач. Это свернет все открытые окна. Вы можете нажать ее снова, чтобы восстановить свернутые окна.
Как сделать два рабочих окна windows 10
Если вы какое-то время использовали Windows 10, возможно, вы знаете, что операционная система предлагает множество функций многозадачности. Например, вы можете переключаться между приложениями, вы можете добавить настраиваемую боковую панель для быстрого запуска приложений и т. д.
Также в Windows 10 есть встроенная функция разделения экрана, и это лучшая функция многозадачности. Допустим, когда мы работаем с нашими компьютерами, у нас обычно одновременно открыто несколько окон. В основном мы работаем с одним окном за раз, но бывают случаи, когда нам нужно переключаться между двумя окнами.
Для переключения между двумя окнами вы можете использовать сочетания клавиш. Однако, если вы хотите работать в нескольких программах одновременно, то разделенный экран в Windows 10, кажется лучшим выбором.
Разделение экрана в Windows 10 для многозадачности
С помощью функции Split Screen вы можете легко разделить экран в Windows 10 на две или четыре части. После разделения вы можете работать со всеми приложениями одновременно. В этой статье мы поделимся подробным руководством по использованию функции разделения экрана в Windows 10.
Шаг 1. Прежде всего, вам нужно запустить две-три программы, чтобы разделить экран.
Шаг 2. После этого вам нужно определить активное окно. Для этого щелкните панель в верхней части программы. Удерживая левую кнопку мыши, потяните окно приложения к правой или левой границе экрана.
Шаг 3. Теперь Windows 10 покажет вам полупрозрачный контур того, где будет расположено окно. Если вас устраивает размещение, отпустите кнопку мыши.
Шаг 4. Окно будет привязано к любой стороне экрана. Чтобы назначить другое окно на противоположной стороне экрана, щелкните другое окно программы. Таким же образом, удерживая левую клавишу мыши на верхней панели программы, передвиньте ее на противоположную сторону.
Шаг 5. Теперь вы увидите два окна, работающие раздельно на одном экране.
Шаг 6. Если вы хотите изменить ширину окна, просто поместите курсор мыши между окнами. Вы увидите, как указатель превратится в двунаправленную стрелку. После этого просто отрегулируйте ширину окна.
Шаг 7. Если вы хотите разделить экран между тремя или четырьмя программами, вам нужно перетащить окно программы в правый верхний угол экрана. Затем перетащите следующее окно в правый нижний угол.
Шаг 8. Аналогичным образом можно заполнить левый нижний и левый верхний угол двумя программами в Windows 10. Таким образом, вы можете прикрепить к экрану до четырех окон.
На этом все! Теперь вы знаете, как вы можете разделить экран на компьютере с Windows 10 для многозадачности. Если у вас есть какие-либо вопросы по этому поводу, сообщите нам об этом в поле для комментариев.
Как сделать два окна в windows 10
Windows 10: управление несколькими окнами
В Windows 10 имеется ряд особенностей, которые делают выполнение нескольких задач проще, и позволяют одновременно работать с несколькими окнами.
Snap позволяет быстро изменить размер окна, что особенно удобно, когда вы хотите видеть сразу два окна. Для этого перетащите нужное окно влево или вправо, пока курсор не достигнет края экрана, а затем — отпустите кнопку мыши. Окно закрепится на своем месте. Для открепления окна, просто нажмите и перетащите окно вниз.
Примечание: если у вас открыто более, чем одно окно, то при выборе второго окна, оно автоматически закрепится в свободной части экрана, и займет свое место.
Вы можете использовать Флип для переключения между открытыми окнами. Для этого нажмите и удерживайте клавишу Alt на клавиатуре, и, не отпуская нажмите клавишу Tab. Продолжайте нажимать клавишу Tab до тех пор, пока не будет выбрано нужное вам окно.
Представление задач
Новая функция Представление задач аналогична функции Flip, но она работает немного по-другому. Чтобы открыть Представление задач, кликните по значку в левом нижнем углу экрана, в панели задач. Альтернативно, вы можете нажать сочетание клавиш Windows + Tab на клавиатуре, чтобы вызвать Представление задач. Появится экран, где будут видны все открытые окна, и вы можете нажать на любое окно, чтобы выбрать.
Виртуальные рабочие столы
Вместо того, чтобы держать все окна на одном рабочем столе, вы можете переместить некоторые окна в виртуальный рабочий стол. Это новая функция в Windows 10, что не было в предыдущих версиях, и она особенно полезна для управления многими окнами одновременно. Чтобы создать новый рабочий стол, откройте Представление задач, а затем выберите Создать рабочий стол в нижнем правом углу.
Размер операционной системы Windows разных версий
После того как вы создали несколько рабочих столов, вы можете использовать Представление задач для переключения между ними. Вы также можете перемещать окна между рабочими столами. Для этого откройте представление задач, затем нажмите и перетащите окно на нужный рабочий стол.
Чтобы закрыть виртуальный рабочий стол, откройте и нажмите на X в верхнем правом углу рабочего стола, которого вы хотите закрыть.
Скрыть/показать рабочий стол
Если у вас много открытых окон, то это может быть трудным, увидеть рабочий стол. В таком случае вы можете кликнуть на узкую кнопку, в правом краю панели задач. Это свернет все открытые окна. Вы можете нажать ее снова, чтобы восстановить свернутые окна.
Делаем несколько дел сразу в Windows 10
Сегодня мы поговорим о том, как выполнять сразу несколько задач. В быстром ритме современной жизни мы должны успевать многое, хорошо, что наши устройства помогают быстрее справляться с делами. А теперь, когда есть Windows 10 с центром уведомлений и инструментами многозадачности, исчезает последние препятствия между вами и блестящим завершением каждого начатого дела.
Пропустить расположение приложений на экране
Часто, открыв сразу несколько приложений, мы переключались между ними в процессе работы. Теперь благодаря улучшениям режима Snap в Windows 10 размещать окна приложений стало еще проще. Вы сможете быстро расставить на экране до четырех приложений, просто перетащив их в углы. Система даже предложит вам выбрать, каким из открытых приложений следует заполнить пустые места.
Контроль над рабочим столом
Иногда нам приходится работать с множеством приложений, документов и файлов одновременно. Поэтому мы добавили в Windows 10 кнопку представления задач. Теперь вы сможете одним кликом просмотреть все открытые окна в едином представлении. А если вам покажется, что для одного экрана открыто слишком много окон, вы можете создать виртуальный рабочий стол. Это позволит освободить место и сосредоточиться на вашей задаче.
Единый центр уведомлений
Иногда уведомления на экранах наших устройств появляются буквально одно за другим, и кажется, будто мы совершенно теряем контроль над происходящим. В Центре уведомлений все ваши ключевые настройки и уведомления можно увидеть в одном месте, что позволяет быстро ответить на письмо или изменить яркость экрана, не открывая для этого отдельное приложение.
Windows 10 — это лучшие возможности для выполнения привычных задач. Так что не теряйте время: обновите систему и оцените ее удобство!
Updated February 16, 2017 3:05 am
Как в Windows 10 использовать Snap Assist и закреплять окна в четвертях экрана
Разработчики Microsoft еще в Windows 7 реализовали функцию Snap (тогда она называлась Aero Snap), в Windows 10 же возможности сервиса значительно расширились. Как в Windows 10 использовать Snap Assist, и для чего предназначен этот функционал?
Что такое Snap Assist и для чего он нужен
Благодаря Snap Assist пространство экрана можно использовать более рационально. Например, функция позволяет разделить монитор между двумя окнами приложений по вертикали. Можно также разделить экран на условные «четверти» и закрепить в каждом углу по приложению. Одновременно пользователь получает доступ к большему количеству информации, что значительно повышает эффективность работы.
«Универсальные» приложения под Windows 10 запускаются в окнах рабочего стола. На сенсорных устройствах функция закрепления оптимизирована под тач-интерфейсы. В десктопной версии тот же функционал реализован через Snap для сохранения единообразия в интерфейсах.
Как использовать Snap Assist
Для закрепления окна необходимо кликнуть по строке заголовка левой клавишей мыши и удерживать кнопку нажатой во время перетаскивания окна. Тянуть окно приложения нужно к правой или левой части монитора. Когда окно войдет в зону фиксации, появится полупрозрачная рамка, показывающая, где именно будет закреплено приложение, если клавишу отпустить. Если положение окна устраивает, отпускаем мышь — окно закрепится в указанной области.
Рамка-направляющая появляется спустя некоторое время после нажатия и перетаскивания окна. Дожидаться ее отображения не обязательно. Можно сэкономить несколько секунд, если быстро перетянуть окошко в левую или правую часть монитора. Окно также закрепится, изменив размер так, чтобы занять ровно половину площади экрана. Эта часть функционала работает идентично тому, как это происходило в более ранних версиях Windows – 7 и 8.
Если выполнять закрепление перетаскиванием окон, запускается новая функция Windows 10 – Snap Assist. Пользователю показывают панельку, где представлены все окна, открытые на текущий момент. По любому из них можно кликнуть, и выбранное приложение автоматически отправиться во вторую — пока свободную — часть экрана. Такой подход гораздо более рационален и понятен, чем реализация из предыдущих версий операционки (каждое из окон приходилось закреплять «вручную», повторяя манипуляции с выбором приложения и перетаскиванием к нужной части экрана). За счет возможности «довыбора» программы экономится несколько драгоценных секунд пользовательского времени.
Закрепить окна можно и горячими клавишами. Для этого используют комбинацию Win (клавиша с логотипом Windows) и стрелку (вправо или влево, в зависимости от того, в какую часть экрана нужно отправить приложение). Однако воспользоваться при таком закреплении функционалом Snap Assist не получится — она доступна только при фиксации окон перетягиванием.
Еще одно отличие — в лучшую сторону — от Windows 8 в том, что «универсальные» приложения можно закреплять точно так же, как «классические». В Windows 10 они работают в «системных» окнах, подчиняющихся общим правилам.
Фиксация по вертикали
Окна можно закреплять не только справа или слева — доступна функция разделения экрана по вертикали. В этом случае одно из приложения расположится в верхней половине монитора, другое закрепится снизу. Выполнить закрепление можно горячими клавишами, для этого нажимают кнопку Win и стрелку — вверх или вниз соответственно. Повторное нажатие Win и стрелки выполнит другое действие. При выборе стрелки вверх активное окно займет весь экран, при нажатии на стрелку вниз выбранное приложение будет свернуто на панели задач.
Перетаскиванием того же результата добиться не получится, закрепление по вертикали можно выполнить только хоткеями. При попытке перетащить окно к верхней части монитора приложение развернется на весь экран. При перетаскивании к нижней границе с окном не произойдет никаких изменений.
Стоит помнить, что положение окна и его «функциональность» зависит не только от качества реализации функции в Windows, но и от самого приложения. Так, некоторые «универсальные» программы не слишком адаптированы для такого использования. Закрепленные по вертикали или «по четвертям», такие приложения могут работать не вполне корректно.
Закрепление в четвертях экрана
Благодаря изменениям в функции Snap с большими мониторами работать стало еще удобнее. Теперь на одном экране можно расположить до 4 приложений, разместив их по схеме 2х2, по окну на каждый угол монитора. Подобные решения уже предлагались различными менеджерами для «мозаичного» размещения приложений, однако Microsoft сделал этот функционал стандартным и интегрированным в операционную систему «из коробки».
Для закрепления приложения в углу экрана окно достаточно перетащить в угол (а не к стороне, как при закреплении по горизонтали). Для фиксации каждого нового окошка перетаскивание придется выполнять заново, тут «помощник» не работает.
Зато горячие клавиши вновь могут помочь. Для закрепления окна достаточно нажать Win + стрелка по горизонтали, а затем Win + стрелка по вертикали (например, Win + стрелка влево и Win + стрелка вверх зафиксируют окно в левой верхней четверти монитора).
Заполнять весь монитор приложениями не обязательно. Например, можно зафиксировать одно или два приложения в минимальном размере слева, а правую часть заполнить единственным окном, которое займет все отведенное пространство.
Настройка окон в Windows 10
Всем привет ! Я продолжаю разбирать операционную систему Windows 10. Сегодняшняя тема — Многозадачность на Windows 10, а если быть точнее, то я расскажу о настройках окон в Windows 10. Показ окон можно наблюдать в режиме планшета, а так же можно отобразить окна, нажав на сочетание клавиш Alt+Tab. Окна это открытые страницы браузеров или страницы на вашем компьютере, документы, изображения и т.д.
Открыть окна, можно нажав на кнопку — Представление задач, внизу экрана, с правой стороны от кнопки поиск.
Чтобы попасть на страницу параметров окон, в нижнем левом углу экрана, нажмите на кнопку — Пуск. В открывшемся окне, нажмите на вкладку — Параметры.
В меню параметров, нажмите на вкладку — Система.
На странице — Система, слева в меню, нажмите на вкладку — Многозадачность. Здесь вы можете включить или отключить следующие параметры:
Автоматически упорядочивать окна путём их перетаскивания к боковым сторонам или в углы экрана.
При прикреплении окна автоматически изменять его размер, чтобы заполнить пространство.
При прикреплении окна показывать , что можно прикрепить рядом с ним.
При изменении размера прикреплённого окна одновременно изменять размер смежного прикреплённого окна.
Так же здесь вы можете включить показ окон с виртуальных рабочих столов, то есть, чтобы на экране отображались окна не только с действующего рабочего стола, но и с других ваших рабочих столах. Для этого вам нужно просто выбрать значение — Всех рабочих столах. Тема параметров окон в многозадачности Windows 10 завершена, жду ваших комментариев, до новых встреч !
Настройка окон в Windows 10 обновлено: Январь 13, 2016 автором: Илья Журавлёв
Функция умных окон в Windows 7
Функция Smart Window позволяет пользователю просматривать два окна бок о бок в Windows 7 без необходимости ручного изменения размера окна. Это полезно, если вы не хотите использовать Alt-Tab для переключения между двумя окнами или Вам нужно работать с двумя окнами одновременно. Ниже приведен пример, как это выглядит в Windows 7.
Как использовать функцию Smart Window
1. Нажмите и перетащите мышкой за верхнюю строку заголовка первое окно в левую или правую сторону экрана и отпустите окно, когда увидите полупрозрачные контуры окна до половины экрана.
2. Затем выберите другое окно. Нажмите и перетащите 2-е окно к противоположной стороне экрана, так же как и первое.
Эти шаги можно сделать, используя клавишу «Windows» на клавиатуре, а также правую и левую клавиши со стрелками, выполнив указанные ниже действия:
1. При нажатой кнопке Windows на клавиатуре, нажмите клавишу вправо или влево. Это будет двигать открытое окно к левой или правой части экрана.
2. Выберите другое окно. При помощи клавиши Windows, как описано в шаге выше, используйте противоположную (правую или левую) кнопку со стрелкой.
Существуют несколько способов выйти из этого режима просмотра, ниже приведены некоторые из различных способов это сделать.
1. Нажмите и перетащите окно за верхнюю его часть и отпустите мышь. Этот способ вернет окну его обычный размер.
2. Если нажать сочетание клавиш «Windows+Стрелка вверх», то окно откроется на весь экран.
3. Нажатие «Windows+Стрелка вниз», свернет активное окно.
- Отключение функции умных окон (Smart Window)
Дата: 12.05.2012 Автор/Переводчик: Linchak
Смотрите также
Copyright (c) 2020 HTFI. Копирование информации разрешено, при условии указания активных ссылок на источники.