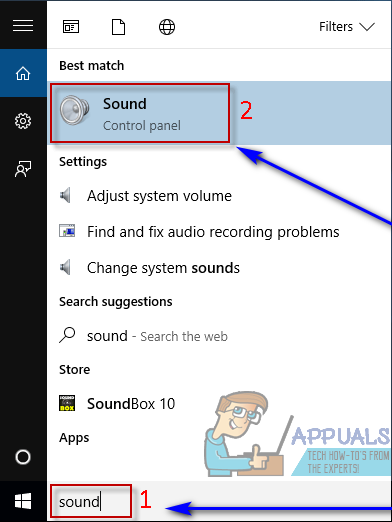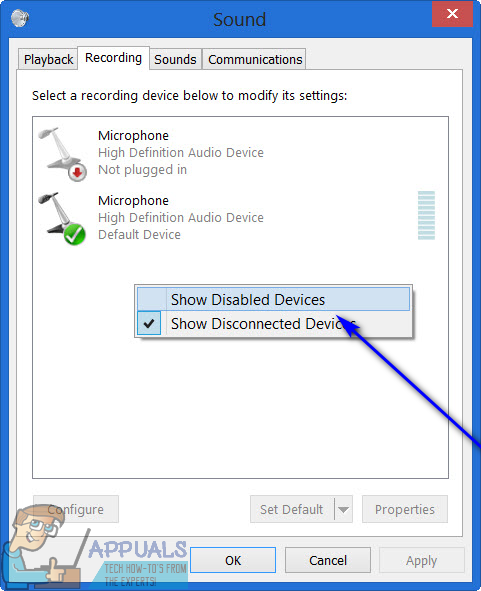- Как вывести звук на несколько устройств в Windows 10 —
- Способ 1: включить и использовать Stereo Mix
- Способ 2: использовать Voicemeeter
- Как изменить устройство вывода звука по умолчанию в Windows 10
- Как изменить устройство по умолчанию в панели задач
- Через приложение «Параметры»
- С помощью панели управления
- Изменяем устройство вывода звука в игровой панели
- Как изменить звуковые устройства по умолчанию в Windows 10 (воспроизведение и запись) — Производительность — 2021
- Table of Contents:
- Чего ты хочешь достичь?
- Как выбрать устройство воспроизведения по умолчанию в Windows 10, используя всплывающее окно Звук
- Как выбрать устройство воспроизведения по умолчанию в Windows 10, используя приложение «Настройки»
- Как выбрать устройство воспроизведения по умолчанию в Windows 10, используя настройки звука из панели управления
- Как выбрать устройство записи по умолчанию в Windows 10, используя приложение «Настройки»
- Как выбрать устройство записи по умолчанию в Windows 10, используя настройки звука из панели управления
- Как настроить другое устройство связи в Windows 10
- Устранение неполадок: почему я не вижу свое предпочтительное аудиоустройство в списке?
- Удалось ли вам изменить звуковые устройства по умолчанию в Windows 10?
- Как поменять устройство воспроизведения звука в Windows (Апрель 2021).
Как вывести звук на несколько устройств в Windows 10 —
Большинство пользователей Windows имеют более одного устройства вывода звука, подключенного к их компьютерам — наиболее распространенным примером этого является обычный пользователь Windows, имеющий пару наушников, когда они хотят сохранить звук для себя, и динамик или набор динамиков для когда им хочется поделиться музыкой. Другим распространенным примером этого являются пользователи, имеющие разные настройки колонок, например одну обычную настройку и одну настройку объемного звука, оба подключенные к своему компьютеру Windows.
Если к вашему компьютеру подключено более одного устройства вывода звука, переключение с одного на другое, когда вы хотите, чтобы звук воспроизводился через одно конкретное устройство, не только неудобно, но и может быть довольно утомительным. Разве не было бы намного лучше, если бы вы могли просто воспроизводить звук через ВСЕ устройства вывода звука, которые вы одновременно подключили к компьютеру, чтобы вы могли слушать звук через любое устройство, которое вы хотите? В старых версиях операционной системы Windows вы могли сделать именно это, используя Стерео микс вариант. Тем не менее Стерео микс опция недоступна в Windows 10 или, по крайней мере, недоступна заранее.
К счастью, вы все равно можете воспроизводить звук на компьютере под управлением Windows 10 через два или более устройств вывода звука одновременно. Ниже приведены два метода, которые вы можете использовать для достижения этой цели:
Способ 1: включить и использовать Stereo Mix
Как указано выше, Стерео микс Эта опция, по крайней мере, недоступна в Windows 10, однако она все еще есть — она просто отключена по умолчанию на последней и самой большой итерации операционной системы Windows. В таком случае вы можете включить Стерео микс использовать его и использовать для вывода звука через несколько устройств в Windows 10. Для этого вам необходимо:
- Открой Стартовое меню.
- Ищи «звукИ нажмите на результат поиска под названием звук.
- Нажмите на Компьютерные колонки выбрать его и нажать на Выбрать по умолчанию установить его в качестве устройства воспроизведения по умолчанию.
- Перейдите к запись Вкладка.
- Щелкните правой кнопкой мыши на пустом месте и нажмите Показать отключенные устройства.
- Теперь вы должны увидеть запись для записывающего устройства под названием Wave Out Mix, Моно микс или же Стерео микс. Найдите эту конкретную запись, щелкните ее правой кнопкой мыши и нажмите включить.
- Как только вы включен щелкните правой кнопкой мыши еще раз и нажмите Установить как устройство по умолчанию.
- Дважды щелкните на Wave Out Mix, Моно микс или же Стерео микс введите и перейдите к Слушать вкладка свойства Диалог.
- Найдите Слушай это устройство флажок и проверьте его, а затем откройте Воспроизведение через это устройство выпадающее меню и выберите ваше вторичное устройство вывода звука из меню.
- Нажмите на Применять а затем на Хорошо.
- Нажмите на Применять а затем на Хорошо.
- Запустить снова твой компьютер.
Когда компьютер загрузится, проверьте, воспроизводится ли сейчас аудио через основное и вторичное устройства вывода звука одновременно.
Способ 2: использовать Voicemeeter
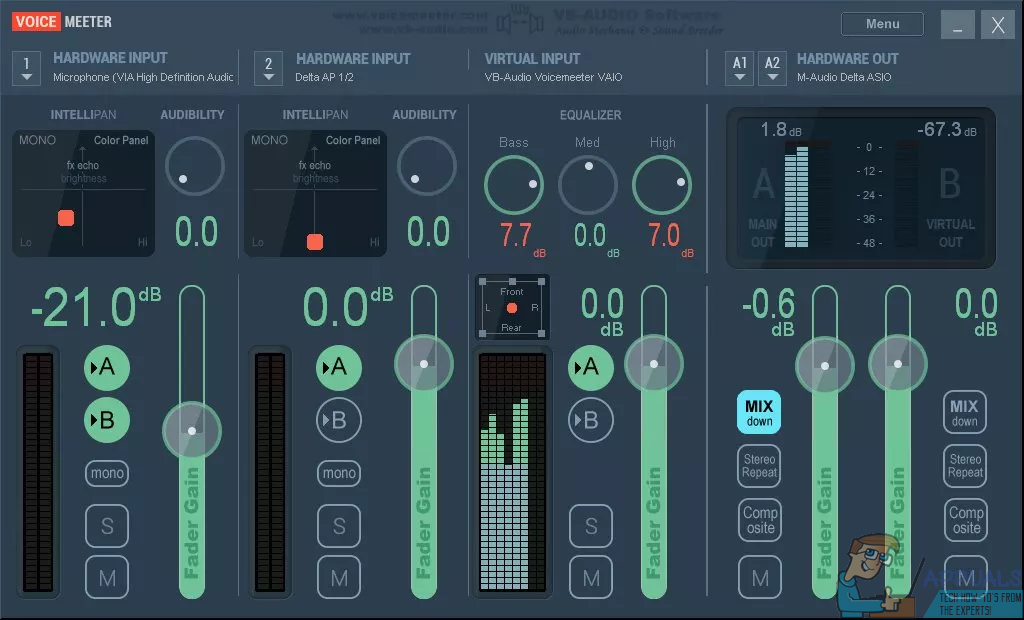
Voicemeeter является бесплатной, что означает, что вам не нужно приобретать ее и вы можете скачать ее бесплатно (хотя разработчики бесплатных программ всегда приветствуют пожертвования с распростертыми объятиями!). Ты можешь получить Voicemeeter для вашего компьютера Вот.
Как изменить устройство вывода звука по умолчанию в Windows 10
В данной статье показаны действия, с помощью которых можно изменить устройство вывода звука по умолчанию в операционной системе Windows 10.
Устройство вывода звука по умолчанию — это устройство, которое операционная система использует для воспроизведения звука.
При подключении динамиков, наушников, Bluetooth-гарнитуры или других аудиоустройств к компьютеру, можно выбрать (изменить) устройство вывода звука, которое будет использоваться по умолчанию. Это можно сделать с помощью различных способов которые и рассмотрены далее в статье.
Как изменить устройство по умолчанию в панели задач
Чтобы изменить устройство вывода звука по умолчанию, в панели задач нажмите на значок громкости, и в появившемся окне нажмите на стрелку над главным регулятором громкости.
Затем в списке Выберите устройство воспроизведения, выберите устройство которое вы хотите использовать для вывода звука по умолчанию.
Через приложение «Параметры»
Чтобы изменить устройство вывода звука по умолчанию, нажмите на панели задач кнопку Пуск и далее выберите Параметры 

В открывшемся окне «Параметры» выберите Система
Затем выберите вкладку Звук, и в правой части окна в выпадающем списке Выберите устройство вывода выберите устройство которое вы хотите использовать для вывода звука по умолчанию.
С помощью панели управления
Чтобы изменить устройство вывода звука по умолчанию, откройте классическую панель управления, в выпадающем списке Просмотр: выберите Мелкие значки и затем выберите Звук
Затем на вкладке Воспроизведение выберите и щелкните правой кнопкой мыши на устройстве которое вы хотите использовать для вывода звука по умолчанию и в появившемся контекстном меню выберите пункт Использовать по умолчанию
Также можно открыть апплет «Звук» классической панели управления используя окно Выполнить, для этого в окне «Выполнить» введите (скопируйте и вставьте) control mmsys.cpl,,0 и нажмите кнопку OK.
Изменяем устройство вывода звука в игровой панели
Чтобы изменить устройство вывода звука по умолчанию, откройте игровую панель, для этого нажмите на клавиатуре сочетание клавиш 
Используя рассмотренные выше действия, можно изменить устройство вывода звука по умолчанию в операционной системе Windows 10.
Как изменить звуковые устройства по умолчанию в Windows 10 (воспроизведение и запись) — Производительность — 2021
Table of Contents:
Одним из множества творческих возможностей, встроенных в Windows, является возможность записи и воспроизведения мультимедийных файлов всех видов. Windows 10 упрощает выбор устройства по умолчанию для записи и воспроизведения звука. Однако что, если вы предпочтете использовать другое устройство из ваших устройств с аналогичными возможностями? Например, у вас может быть веб-камера и микрофон на вашем компьютере, и вы хотите, чтобы микрофон был записывающим устройством по умолчанию. Или у вас могут быть доступны как наушники, так и динамики, и вы хотите, чтобы наушники были устройством воспроизведения звука по умолчанию. Давайте посмотрим, как изменить аудиоустройства по умолчанию в Windows 10:
Чего ты хочешь достичь?
Прежде чем вносить какие-либо изменения, важно знать, с чем мы имеем дело. Например, некоторые ПК с Windows имеют большой монитор со встроенными динамиками (которые обычно имеют низкое качество), а также внешние динамики, подключенные к ПК. Вы можете использовать внешние динамики вместо встроенных для воспроизведения звука.
Например, мы записываем звук с помощью микрофонов и воспроизводим их через динамики. Мы также можем записывать звуки с устройств внутри компьютера, таких как оптический привод, и воспроизводить их через наушники. У многих людей подключено более одного аудиоустройства (например, микрофон, включенный в веб-камеру, плюс автономный микрофон и микрофон, встроенный в гарнитуру), и важно выбрать значение по умолчанию, чтобы звук записывался и воспроизводился с максимальной верность.
Вы не хотите, чтобы ваш голос звучал так, будто вы находитесь в пустом коридоре, потому что по умолчанию используется микрофон веб-камеры в трех футах от вас, а не микрофон в гарнитуре или на столе.
Поэтому, прежде чем двигаться дальше с этим учебником, вы должны четко понимать, чего вы хотите достичь: какие аудиоустройства вы хотите использовать для каждой задачи?
Как выбрать устройство воспроизведения по умолчанию в Windows 10, используя всплывающее окно Звук
Самый простой способ изменить устройство воспроизведения в Windows 10 — выбрать его из выпадающего меню « Звук» . Нажмите или коснитесь значка громкости звука на панели задач, а затем нажмите / коснитесь текущего устройства воспроизведения.
В раскрывающемся меню « Звук» отображаются все доступные для воспроизведения аудиоустройства. Все, что вам нужно сделать, это выбрать тот, который вы предпочитаете из списка.
Как выбрать устройство воспроизведения по умолчанию в Windows 10, используя приложение «Настройки»
Точно так же вы можете выбрать, какое аудиоустройство вы предпочитаете использовать для воспроизведения, в приложении « Настройки» . Однако этот метод включает в себя еще несколько шагов. Начните с открытия приложения «Настройки»: быстрый способ — нажать или нажать на его кнопку в меню «Пуск» .
В приложении « Настройки» выберите « Система» , а затем « Звук» . В правой части окна щелкните или нажмите на текущее выбранное устройство воспроизведения в разделе «Выберите устройство вывода».
Приложение « Настройки» должно показать вам список всех устройств воспроизведения звука, доступных в вашей системе. Выберите тот, который вы предпочитаете.
ПРИМЕЧАНИЕ. Есть также несколько более быстрые способы попасть в раздел « Звук » из приложения « Настройки» . Например, вы можете использовать поиск, или вы можете щелкнуть правой кнопкой мыши или нажать и удерживать значок громкости звука в системном трее, а затем нажать или нажать «Открыть настройки звука».
Как выбрать устройство воспроизведения по умолчанию в Windows 10, используя настройки звука из панели управления
Вы также можете использовать классическое окно « Звук» для изменения устройства воспроизведения по умолчанию в вашей системе Windows 10. Однако добраться до него немного сложнее, чем раньше. Откройте панель управления, перейдите к « Оборудование и звук» и нажмите или нажмите на « Звук» .
Это действие открывает окно « Звук» , в котором вы устанавливаете аудиоустройства по умолчанию.
На вкладке « Воспроизведение » отображаются все устройства воспроизведения, доступные на вашем компьютере с Windows. Каждая система отличается, и то, что вы видите, отражает это. Вы также можете увидеть, какие устройства на самом деле доступны. Некоторые устройства могут быть не подключены, поэтому они неактивны. Зеленая галочка указывает текущее устройство по умолчанию.
Чтобы выбрать другое аудиоустройство в качестве устройства воспроизведения по умолчанию, нажмите или коснитесь его, а затем нажмите кнопку « Установить по умолчанию» .
Выбранное устройство теперь является устройством воспроизведения по умолчанию в Windows. Все воспроизводимое аудио теперь направляется через это устройство.
Как выбрать устройство записи по умолчанию в Windows 10, используя приложение «Настройки»
В приложении « Настройки» выберите « Система» , а затем « Звук» . В правой части окна щелкните или нажмите на текущее выбранное записывающее устройство в разделе «Выберите устройство ввода».
Приложение « Настройки» должно показать вам список всех устройств ввода, доступных в вашей системе. Просто выберите тот, который вы предпочитаете из списка.
Выбор сразу применяется, как только вы выбираете записывающее устройство, которое вы предпочитаете.
Как выбрать устройство записи по умолчанию в Windows 10, используя настройки звука из панели управления
Кроме того, вы также можете перейти в окно « Звук» : «Панель управления -> Оборудование и звук -> Звук».
В окне « Звук» щелкните или нажмите вкладку « Запись ». Здесь вы видите устройства, доступные для записи звука. Опять же, ваше текущее устройство по умолчанию обозначено зеленой галочкой. Выберите предпочитаемое устройство и нажмите или нажмите « Установить по умолчанию» .
СОВЕТ: Вы можете увидеть, работает ли устройство записи звука, наблюдая за движением в баре рядом с каждым устройством, когда вы говорите, как будто вы пытаетесь записать звук.
Как настроить другое устройство связи в Windows 10
Окно Звук также позволяет вам устанавливать различные устройства по умолчанию для связи. Обратите внимание, что это единственное место в Windows 10, где вы можете сделать это изменение, так как оно еще не было добавлено в приложение Настройки .
Например, вы можете использовать гарнитуру или динамики, встроенные в ваш монитор для Skype, и ваши внешние динамики для всего остального. Чтобы установить это, сначала выберите устройство, которое вы хотите использовать, а затем нажмите или нажмите стрелку вниз на кнопке « Установить по умолчанию» . Затем можно назначить устройство для связи ( устройство связи по умолчанию) или обычного воспроизведения (устройство по умолчанию) .
Вы можете видеть, что устройство связи по умолчанию имеет зеленый значок, отличающийся от аудиоустройства воспроизведения по умолчанию.
Завершив настройку устройств воспроизведения по умолчанию, нажмите или коснитесь OK или повторите тот же процесс для настройки устройств ввода по умолчанию для обмена данными.
Устранение неполадок: почему я не вижу свое предпочтительное аудиоустройство в списке?
Что если аудиоустройство, которое вы хотите использовать для записи, отсутствует в списке? Мы говорили об этой проблеме в разделе «Устранение распространенных проблем распознавания речи». Помните, что устройства распознавания речи также настраиваются через окно звука . По умолчанию Windows не показывает устройства, которые отключены или отключены, или устройства без установленных драйверов. Если вашего устройства нет в списке, щелкните правой кнопкой мыши или нажмите и удерживайте в любом месте пустого места в окне « Звук» . Затем вы можете выбрать просмотр устройств, которые в противном случае были бы невидимыми, щелкнув или нажав «Показать отключенные устройства».
То же самое касается отображения отключенных устройств воспроизведения звука на вкладке « Воспроизведение » окна « Звук» .
Удалось ли вам изменить звуковые устройства по умолчанию в Windows 10?
Как вы можете видеть, настройка аудиоустройств по умолчанию для воспроизведения и записи — это быстрый и простой процесс в Windows 10, и вы можете регулировать настройки из разных мест. Вы можете изменить их в любое время, чтобы использовать возможности записи и воспроизведения в Windows 10. Был ли у вас хороший или плохой опыт записи или воспроизведения по умолчанию? Давайте поговорим об этом в разделе комментариев ниже.