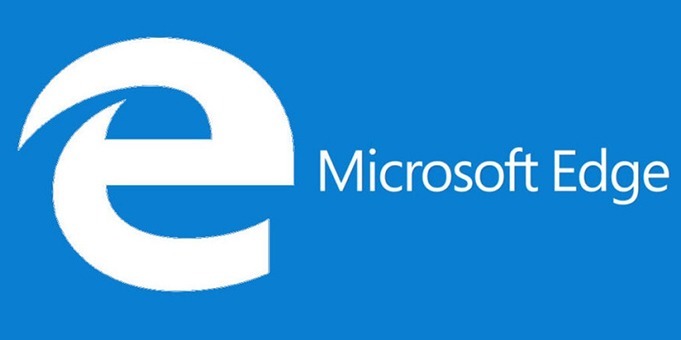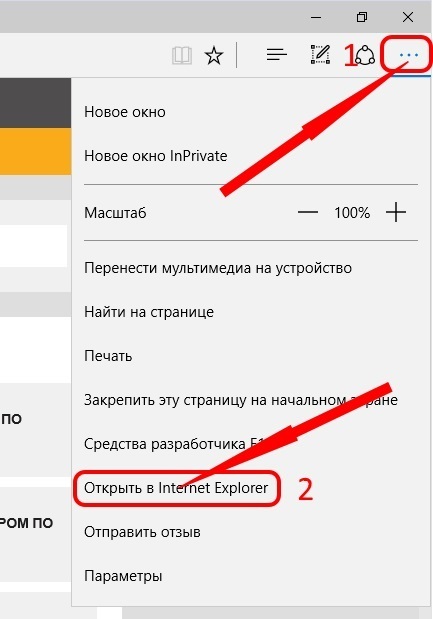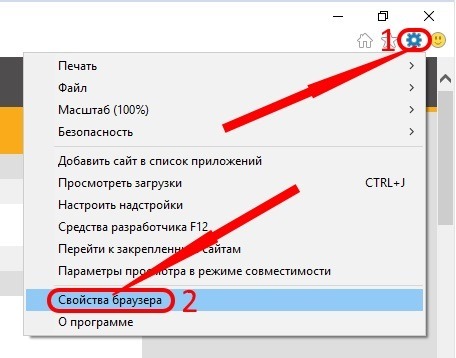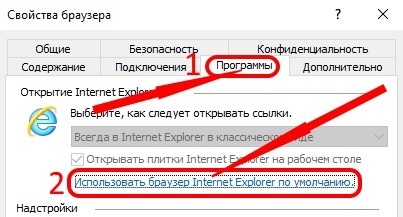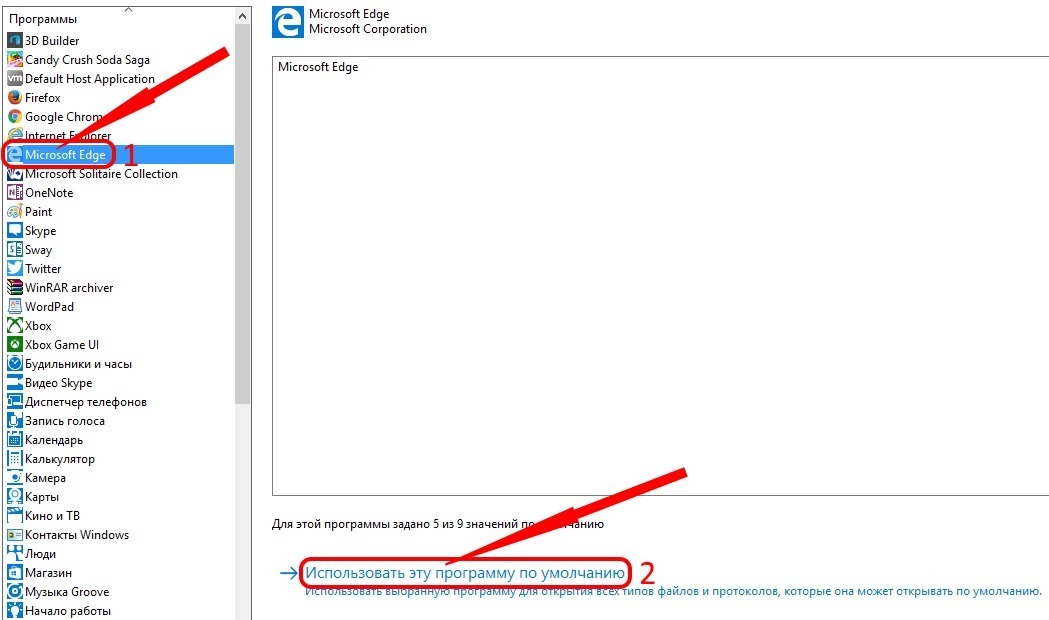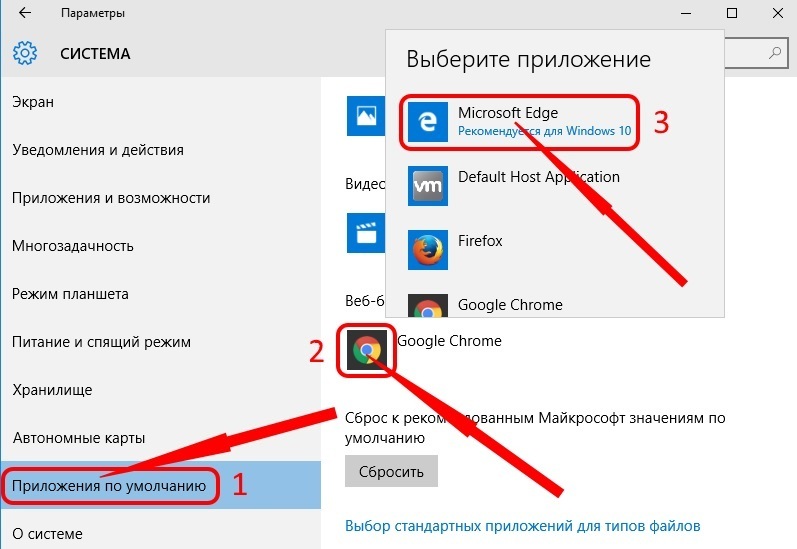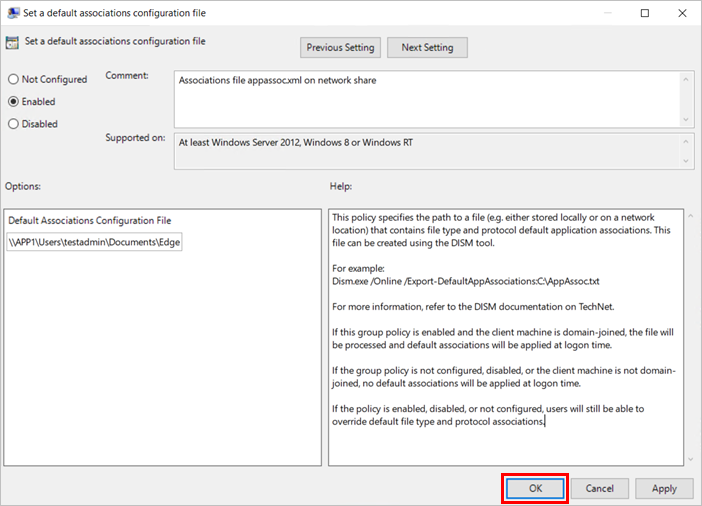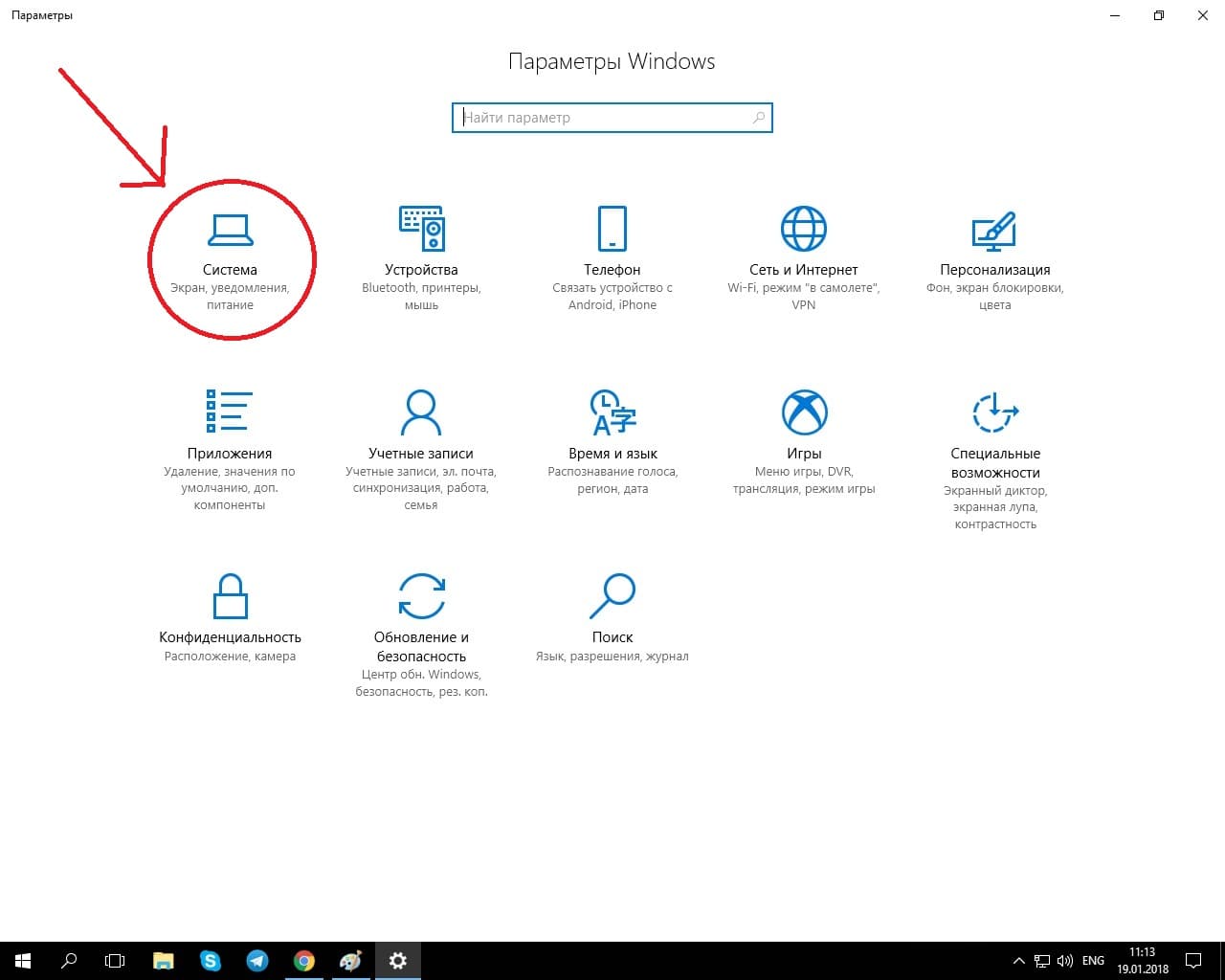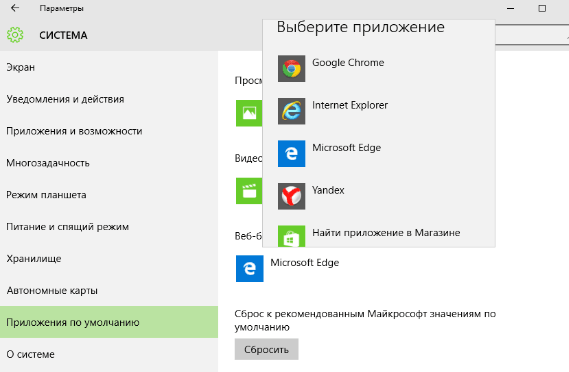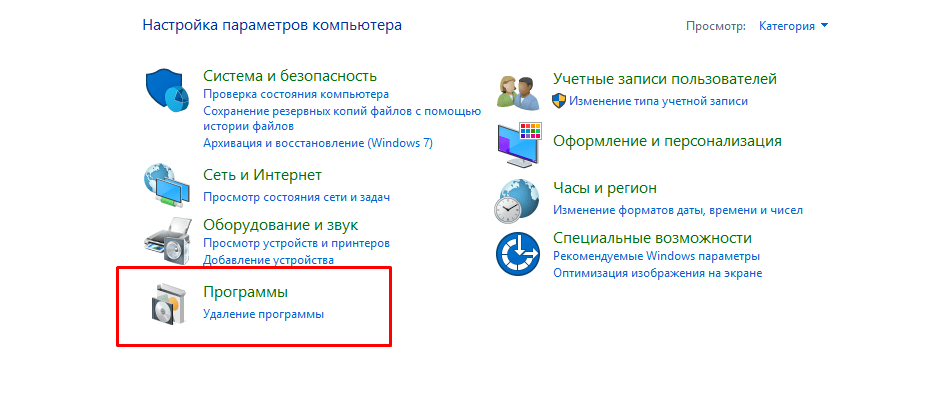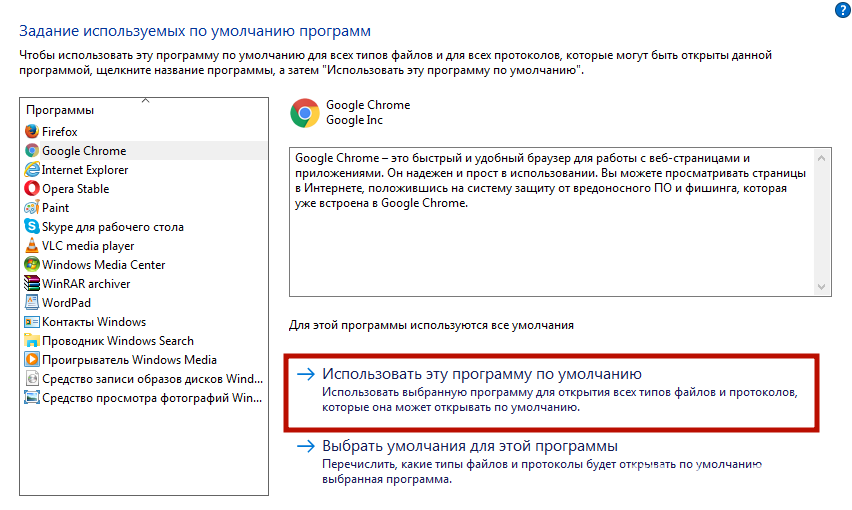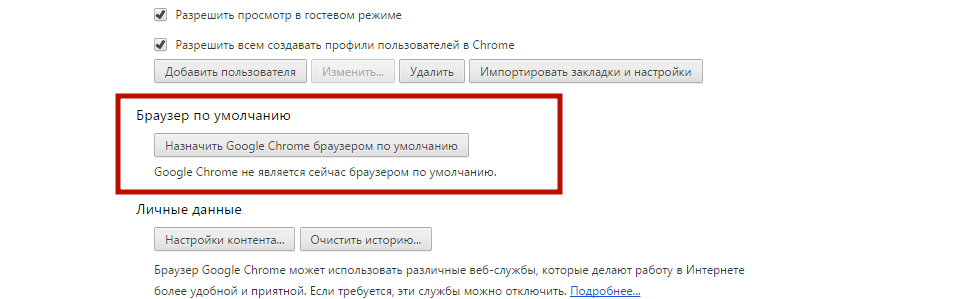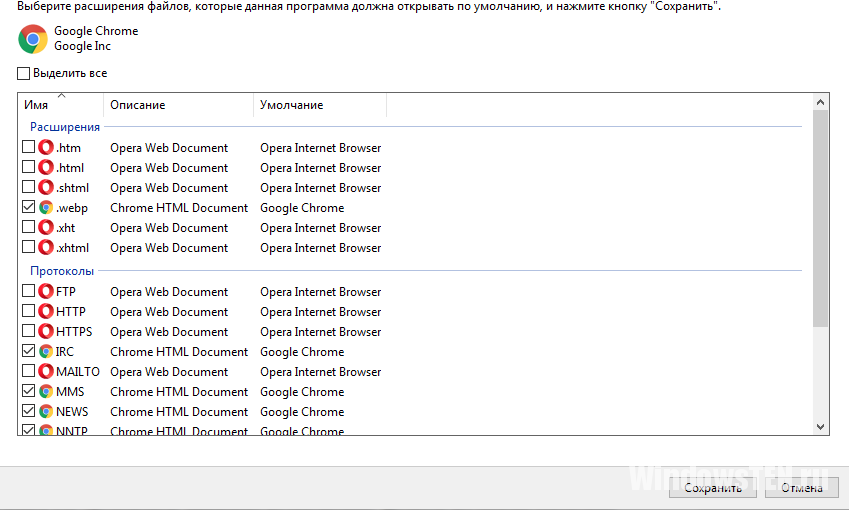- Как изменить браузер по умолчанию в Windows 10 тремя способами?
- Как изменить используемый по умолчанию веб-браузер в Windows 10 из «Настроек»?
- Как в Windows 10 изменить браузер, используемый по умолчанию во время его установки?
- Установка браузера по умолчанию через Панель управления Windows 10
- Делаем Microsoft Edge по умолчанию
- Как поставить Эдж основным браузером через его меню
- Как определить Эдж основным браузером средствами Windows
- Установка Microsoft Edge в качестве браузера по умолчанию
- Введение
- Установка Microsoft Edge в качестве браузера по умолчанию на устройствах, присоединенных к домену
- Чтобы настроить групповую политику для файла конфигурации сопоставлений по умолчанию и файла конфигурации сопоставлений протокола, выполните следующие действия.
- Установка Microsoft Edge в качестве браузера по умолчанию на устройствах, присоединенных к Azure Active Directory
- Установка Microsoft Edge браузером по умолчанию в macOS
- Как в Windows 10 установить вместо Edge другой браузер по умолчанию?
- Установка браузера по умолчанию
- В приложении Параметры
- В Панели управления
- В настройках интернет-обозревателя
- Сопоставление файлов главному браузерому
- Видео
- Вывод
Как изменить браузер по умолчанию в Windows 10 тремя способами?
По умолчанию в Windows 10 установлен браузер Microsoft Edge. Тем не менее, даже если Edge привносит много нововведений и функций по сравнению с Internet Explorer, можно по-прежнему изменить браузер, установленный по умолчанию, на более привычный, возможно удобный. Установить любой из популярных браузеров основным не сложно, в чём можно убедиться, воспользовавшись одним из трёх способов.
Как изменить используемый по умолчанию веб-браузер в Windows 10 из «Настроек»?
Для установки браузера по умолчанию, нужно открыть «Настройки». Быстрый способ для этого, открыть меню Пуск , а затем щёлкнуть или коснуться Параметры . Так же есть и другие способы запуска настроек в Windows 10.
Затем нужно выбрать кнопку Система .
В меню находящимся с левой стороны, следует выбрать Приложения по умолчанию .
С правой стороны окна, нужно прокрутить в низ и найти секцию с названием Веб-браузер .
Данная секция отображает веб-браузер, установленный в настоящий момент приоритетным на компьютере. Если на компьютере уже имеются сторонние браузеры, тот тут можно назначить любой из них по умолчанию. Нужно только щёлкнуть мышью или коснуться значка, отображаемого браузер.
Теперь будет отображён список, включающий в себя установленные на компьютере браузеры. Для изменения основного браузера в системе, нужно выбрать один и списка щелчком или касанием.
В этом списке, в самом низу можно найти ссылку Найти приложение в Магазине . Переход по ней запустит «Магазин», где предлагаются скачать и установить другие браузеры.
Как в Windows 10 изменить браузер, используемый по умолчанию во время его установки?
При необходимости использовать свой любимый браузер, его нужно для начала загрузить, а потом установить. Во время процесса установки или же сразу после установки будет предложено «Установить браузер по умолчанию». Взять к примеру Яндекс браузер.
Но в Виндовс 10 всё немного иначе, если сравнивать с другими операционными системами Microsoft. Просто так взять и сделать браузер основным не получится. После его установки будет предложено сменить браузер, установленный как главный, но Windows 10 автоматически откроет «Настройки» во вкладке Приложения по умолчанию , там так же, как и было описано ранее нужно выбрать веб-браузер, который должен быть установлен приоритетным в системе.
Установка браузера по умолчанию через Панель управления Windows 10
Для смены браузера, установленного по умолчанию в Windows 10, можно использовать и традиционную «Панель управления». Для начала её нужно запустить. Для этого следует ввести в строке поиска «Панель», открыть которую можно щёлкнув по значке «Лупа» на панели задач. Завершить запуск «Панели управления» нужно выбрав соответствующий результат из списка. Читайте о способах открытия «Панели управления» в Windows 10.
В окне «Панели управления» нужно щёлкнуть или коснуться надписи Программы .
Дальше, перейти по ссылке Задание программ по умолчанию .
Затем в левом меню нужно отыскать и выбрать необходимый браузер для установки его главным.
С правой стороны после выбора доступно краткое описание выбранного браузера и два варианта на выбор:
- Использовать эту программу по умолчанию;
- Выбрать значение по умолчанию для этой программы.
Для сохранения предпочтений достаточно выбрать первый вариант и нажать кнопку Ок . Теперь в Windows 10 установлен другой браузер по умолчанию.
Подводя итоги статьи можно прийти к выводу, что изменить установленный браузер по умолчанию в Windows 10 совершенно, не сложно и под силу каждому. Эти процедуры для любого браузера практически одинаковы. Майкрософт не оставила возможности браузерам в автоматическом режиме становится главными и это очень хорошо: не будет неизвестных интернет обозревателей, которые могли появиться при невнимательной установке, по ошибке незамеченного флажка.
Делаем Microsoft Edge по умолчанию
Доброго времени суток! Ну наконец-то пришло время поговорить и о таком чудесном браузере, как Microsoft Edge и разобраться как сделать его по умолчанию. Но прежде немного слов о самом веб-обозревателе и что он из себя представляет.
Браузер Microsoft Edge пришел на замену Internet Explorer 11. Он создан на абсолютно новом движке и поставляется в комплекте с Windows 10. Что удивительно, но с Windows 10 в комплекте входит теперь аж целых два браузера – Microsoft Edge и Internet Explorer 11. Последний оставили для обратной совместимости с корпоративными приложениями.
Особенностями Microsoft Edge являются возможность использования стилуса для рисования картинок на веб-странице, чтобы потом, например, поделиться с друзьями и голосовая помощница Кортана, которая будет всячески помогать при решении ваших насущных проблем.
Также на данном блоге есть статьи и о других популярных браузерах. Вот они:
Есть два способа сделать Edge по умолчанию, сейчас мы рассмотри их по порядку.
Как поставить Эдж основным браузером через его меню
Запускаем обозреватель, нажимаем на значок, открывающий главное меню (вверху справа). Далее находим пункт «Открыть в Internet Explorer» и нажимаем на нем левой кнопкой мышки.
Далее надо зайти в главное меню браузера, теперь уже, Internet Explorer’а – кнопка, отвечающая за его открытие, также находится справа вверху. В нем нажимаем на «Свойства браузера».
В открывшемся окне выбираем вкладку Программы и нажимаем на «Использовать браузер Internet Explorer по умолчанию».
Далее в списке программ выбираем Microsoft Edge и щелкаем на кнопке «Использовать эту программу по умолчанию».
Как определить Эдж основным браузером средствами Windows
Заходим в меню Пуск -> Параметры. В открывшемся окне выбираем «Система». Далее щелкаем на пункте «Программы по умолчанию». Перед нами откроется список программ, которые мы можем установить по умолчанию для этого компьютера. Проматываем его вниз до секции Веб-браузер, нажимаем на иконке обозревателя, который в данный момент установлен по умолчанию в нашей системе и в выпадающем списке выбираем Microsoft Edge. Все готово!
Вот мы и получили ответ на вопрос как назначить Эдж браузером по умолчанию. Свои вопросы и пожелания оставляйте в комментариях. Всего доброго и до встречи!
С уважением, Евгений Кузьменко.
Не забывайте делиться статьей в социальных сетях! Спасибо!
Установка Microsoft Edge в качестве браузера по умолчанию
В этой статье описывается, как можно задать Microsoft Edge браузером по умолчанию в Windows и macOS.
Эта статья относится к Microsoft Edge версии 77 или более поздней в среде Windows 8 и Windows 10. Для Windows 7 и macOS см. раздел, посвященный политике Установка Microsoft Edge браузером по умолчанию.
Введение
Вы можете использовать групповую политику Задать файл конфигурации сопоставлений по умолчанию или параметр системы управления мобильными устройствами DefaultAssociationsConfiguration, чтобы сделать Microsoft Edge браузером по умолчанию в своей организации.
Чтобы задать Microsoft Edge Stable в качестве браузера по умолчанию для открытия HTML-файлов, ссылок http/https и файлов PDF, используйте следующий пример файла сопоставления приложений:
Чтобы настроить Microsoft Edge Beta в качестве браузера по умолчанию, задайте параметру ApplicationName значение «Microsoft Edge Beta», а параметру ProgId значение «MSEdgeBHTML». Чтобы настроить Microsoft Edge Dev в качестве браузера по умолчанию, задайте параметру ApplicationName значение «Microsoft Edge Dev», а параметру ProgId значение «MSEdgeDHTML».
Сопоставления файлов по умолчанию не применяются, если на целевом устройстве не установлен браузер Microsoft Edge. В этом случае пользователям будет предложено выбрать приложение по умолчанию при открытии ссылки или файла HTM/HTML.
Установка Microsoft Edge в качестве браузера по умолчанию на устройствах, присоединенных к домену
Вы можете задать Microsoft Edge в качестве браузера по умолчанию на устройствах, присоединенных к домену, настроив групповую политику Задать файл конфигурации сопоставлений по умолчанию. При включении этой групповой политики также необходимо создать и сохранить файл конфигурации сопоставлений по умолчанию. Этот файл хранится локально или в сетевой папке. Подробнее о создании этого файла см. в разделе Экспорт и импорт файлов сопоставлений приложений по умолчанию.
Чтобы настроить групповую политику для файла конфигурации сопоставлений по умолчанию и файла конфигурации сопоставлений протокола, выполните следующие действия.
- В редакторе групповых политик перейдите к разделу Computer Configuration\Administrative Templates\Windows Components\File Explorer.
- Выберите Задать файл конфигурации сопоставлений по умолчанию.
- Щелкните параметр политики, а затем выберите Включить.
- В области Параметры введите расположение файла конфигурации сопоставлений по умолчанию.
- Нажмите ОК, чтобы сохранить параметры политики.
В примере на следующем снимке экрана показан файл сопоставлений с именем appassoc.xml в сетевой папке, доступной с целевого устройства.
Если этот параметр включен и устройство пользователя подключено к домену, файл конфигурации сопоставлений обрабатывается при следующем входе пользователя в систему.
Установка Microsoft Edge в качестве браузера по умолчанию на устройствах, присоединенных к Azure Active Directory
Чтобы задать Microsoft Edge в качестве браузера по умолчанию на устройствах, подключенных к Azure Active Directory, выполните действия в разделе, посвященном параметру системы управления мобильными устройствами DefaultAssociationsConfiguration, используя следующий пример файла сопоставления приложений.
Чтобы настроить Microsoft Edge Beta в качестве браузера по умолчанию, задайте параметру ApplicationName значение «Microsoft Edge Beta», а параметру ProgId значение «MSEdgeBHTML». Чтобы настроить Microsoft Edge Dev в качестве браузера по умолчанию, задайте параметру ApplicationName значение «Microsoft Edge Dev», а параметру ProgId значение «MSEdgeDHTML».
Установка Microsoft Edge браузером по умолчанию в macOS
При попытке программно назначить браузер по умолчанию в macOS появляется запрос для пользователя. Этот запрос является функцией безопасности macOS, автоматический запуск которой можно отключить только с помощью AppleScript.
Из-за этого ограничения существует два основных метода установки Microsoft Edge в качестве браузера по умолчанию в macOS. Первый вариант: установить на устройство образ macOS, в котором Microsoft Edge уже задан как браузер по умолчанию. Второй вариант: использование политики Установить Microsoft Edge браузером по умолчанию, которая предлагает пользователю назначить Microsoft Edge браузером по умолчанию.
При использовании любого из этих методов пользователь может изменить браузер по умолчанию. Это связано с тем, что по соображениям безопасности настройка браузера по умолчанию не может быть заблокирована программным способом. По этой причине рекомендуется развертывать политику Установить Microsoft Edge браузером по умолчанию, даже если вы создаете образ с Microsoft Edge в качестве браузера по умолчанию. Если эта политика настроена и пользователь изменяет браузер по умолчанию с Microsoft Edge, при следующем открытии Microsoft Edge пользователю будет предложено назначить его браузером по умолчанию.
Как в Windows 10 установить вместо Edge другой браузер по умолчанию?
После чистой установки или обновления операционной системы до Windows 10 основным браузером она назначит встроенный Edge (узнать о том, как его отключить, можно в статье Как отключить или удалить Microsoft Edge на компьютере). Но если вы привыкли использовать другой обозреватель для серфинга в интернете, необходимо знать, как сделать браузер по умолчанию в Windows 10.
Установка браузера по умолчанию
Установить интернет-обозреватель, которым вы ранее пользовались, по умолчанию можно несколькими способами.
В приложении Параметры
- Меню Пуск → приложение Параметры → Система.
- В левой части экрана выберите раздел «Приложения по умолчанию», после этого справа в окне нажмите на пункт Веб-браузер.
- Нажмите на значок и выберите в раскрывающемся списке один из установленных на компьютере обозревателей.
В Панели управления
- Панель управления → Программы (выберите просмотр по категориям) → Задание программ по умолчанию.
- В левой части открывшегося окна найдите нужный интернет-обозреватель, а в правой выберите пункт «Использовать эту программу по умолчанию» → Ок.
В настройках интернет-обозревателя
В настройках каждого интернет-обозревателя можно установить его главным. Как это сделать, посмотрите на примере Google Chrome.
- Настройки → блок «Браузер по умолчанию» нажмите «Назначить Google Chrome браузером по умолчанию».
Сопоставление файлов главному браузерому
Для сопоставления определенного типа файлов с основным браузером лучше использовать классическую Панель управления, потому что она предоставляет больший выбор настроек по сравнению с приложением Параметры.
- Панель управления → Программы (укажите просмотр по категориям) → Задание программ по умолчанию.
- В левой части открывшегося окна найдите нужный интернет-обозреватель, а в правой выберите пункт «Выбрать значения по умолчанию для этой программы» → Ок.
- В окне «Сопоставление программ» укажите галочками расширения, которые будут автоматически открываться выбранным интернет-обозревателем при запуске файла.
Видео
Посмотрите на видео, как использовать все три способа установки браузера по умолчанию.
Вывод
Встроенный браузер Edge в Windows 10 несмотря на новые дополнительные функции редко используется как обозреватель интернета по умолчанию. Поэтому вы можете установить основным тот браузер, которым привыкли пользоваться. Это можно сделать в Панели Управления, приложении Параметры или в самой программе.