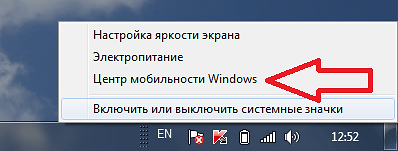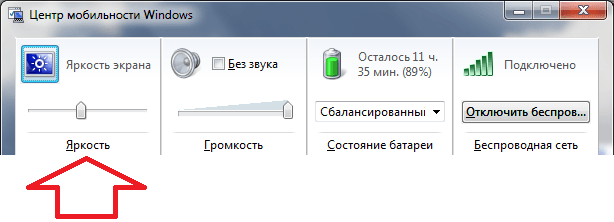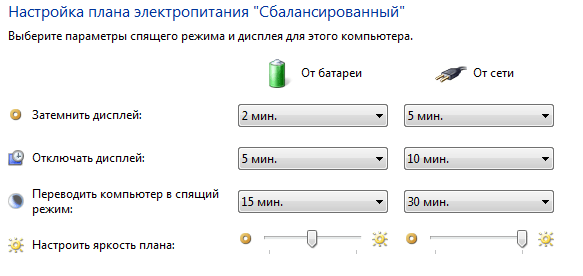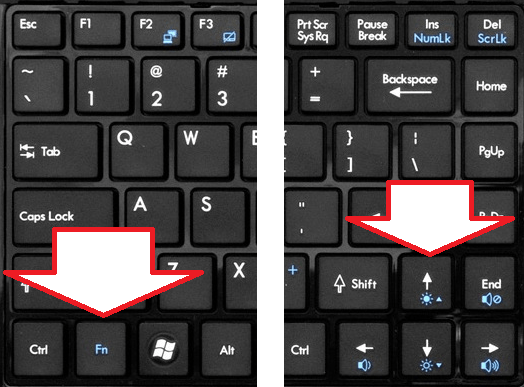- Как сделать ярче экран на ноутбуке
- Увеличение яркости экрана через «Центра мобильности Windows»
- Увеличение яркости экрана через «Панель управления»
- Увеличение яркости экрана с помощью клавиш
- Как увеличить яркость на ноутбуке?
- Регулирование при помощи горячих клавиш
- Как изменить яркость монитора ноутбука системными средствами?
- Как прибавить яркость на ноутбуке при помощи специальных программ?
- Как добавить яркость с помощью центра мобильности Windows?
- Инструкция по открытию графических настроек
- Способы увеличивать яркость для операционной системы Виндовс 10
- Возможные проблемы и как их устранить?
- Как сделать экран ярче на ноутбуке windows 7 или 8?
- Как сделать экран ярче на ноутбуке?
- Используя «Пуск».
- Используя сочетания клавиш.
- Используя программное обеспечение.
Как сделать ярче экран на ноутбуке
Экран – один из основных потребителей энергии на ноутбуке. Поэтому производители ноутбуков и разработчики программного обеспечения придумывают разнообразные способы сэкономить энергию, растрачиваемую экраном. Самый простой способ экономии это снижение яркости экрана на ноутбуке. Не редко яркость экрана снижается автоматически (например, тогда, когда уровень заряда аккумулятора низкий), что ставит пользователя в тупик. Поскольку большинство не опытных пользователей просто не знают, как вернуть экрану нормальный уровень яркости.
Если вы попали в подобную ситуацию, то данная статья должна вам помочь. Здесь мы расскажем о том, как сделать ярче экран на ноутбуке с операционной системой Windows 7.
Увеличение яркости экрана через «Центра мобильности Windows»
В операционной системе Windows 7 есть небольшая утилита, которая называется «Центр мобильности Windows». Она предназначена для управления функциями, которые влияют на расход энергии ноутбуком.
Для того чтобы открыть «Центр мобильности Windows» вам необходимо нажать правой кнопкой мышки на иконку аккумулятора (она находится внизу справа, рядом с системными часами) и выбрать пункт «Центр мобильности Windows».
После этого перед вами должно открыться окно «Центра мобильности Windows». Для того чтобы сделать ярче экран на ноутбуке вам нужно просто переместить ползунок яркости вправо. Уменьшение яркости выполняется аналогичным способом.
Кроме уменьшения и увеличения яркости в окне «Центра мобильности Windows» есть доступ и к другим функциям. Например, здесь можно управлять громкостью, включать или отключать режим экономии заряда аккумулятора, а также управлять беспроводными подключениями.
Увеличение яркости экрана через «Панель управления»
Также на Windows 7 вы можете сделать экран на ноутбуке ярче через «Панель управления». Для этого откройте «Панель управления» и перейдите в раздел «Система и безопасность —> Электропитание —> Настройка отключения дисплея».
Здесь вы сможете увеличить уровень яркости экрана, который будет использовать при работе от аккумулятора и сети электропитания. Но, нужно помнить, что данные настройки будут применены только к текущему плану электропитания. А в операционной системе Windows таких планов три. Это высокая производительность, экономия энергии и сбалансированный.
Для того чтобы автоматическое изменение яркости экрана на ноутбуке работало максимально предсказуемо вам необходимо настроить яркость для всех трех планов энергопитания.
Увеличение яркости экрана с помощью клавиш
Большинство производителей ноутбуков предусматривают возможность управления яркостью экрана при помощи комбинаций клавиш. Обратите внимание на вашу клавиатуру, там, скорее всего, есть клавиши, на которых кроме обычных знаков есть изображение в виде солнца.
Эти клавиши используются для уменьшения и увеличения яркости экрана на ноутбуке. Но, их нужно нажимать вместе с клавишей Fn, которая обычно располагается в левой нижней части клавиатуры.
Используя эти клавиши, вы сможете быстро изменять яркость экрана на вашем ноутбуке. При этом, вам не потребуется открывать какие либо дополнительные окна или программы.
Создатель сайта comp-security.net, автор более 2000 статей о ремонте компьютеров, работе с программами, настройке операционных систем.
Спасибо! Я когда играл в одну игру нажал непонятную кнопку и экран стал очень тёмным. Я нечего не мог сделать . Но благодаря вам у меня теперь все хорошо видно =)
Благодарю. Четкий и ясный, профессиональный ответ. В отличие от других «специалистов» которые вообще в этом не понимают, а дают советы!
Спасибо огромное! Я человек взрослый и не очень продвинутый в технике. Еще раз спасибо. Очень понятная информация.
Как увеличить яркость на ноутбуке?
Регулирование при помощи горячих клавиш
Многие модели ноутбуков снабжены функциональными клавишами на клавиатуре, созданными для регулировки яркости. Зачастую, на таких кнопках можно увидеть значок лампочки или солнца.
Чтобы регулировать цветопередачу, нажмите несколько раз по одной из данных кнопок (аналогично изменению громкости динамиков).
Нередко производители HP, Lenovo, Acer, Samsung, Asus, Dell, Sony Vaio встраивают опции уменьшения и увеличения яркости, посредством одновременного нажатия клавиши Fn и F1, F2, F3, F5, F6, F8, F12 и т.д. Также по умолчанию это могут быть сочетания кнопки FN и одной из клавиш со стрелкой.
Как изменить яркость монитора ноутбука системными средствами?
Автоматические настройки электропитания работают так, что после отключения ПК от питания, уровень яркости становится ниже. Когда показатели оставшейся энергии будут минимальными, ОС попытается сэкономить батарею при помощи режима затемнения.
- Откройте «Пуск» и перейдите в «Панель управления»;
- Вверху справа можете сменить режим просмотра с категорий на крупные значки (либо выберите один из пунктов «Оборудование и звук» или «Система и безопасность»);
- Независимо от выбранного варианта, зайдите в раздел «Электропитание»;
- Внизу открывшего окна увидите ползунок, позволяющий изменить настройки яркости вашего ноутбука.
Также вы можете зайти в меню «Н астроек схемы электропитания » (для старых версий ОС — «Настройка отключения дисплея»).
- Щёлкните по используемой схеме («Сбалансированный», «Энергосберегающий» или «Высокая производительность»);
- Далее можно отрегулировать время выключения монитора, перевод компьютера или ноутбука в спящий режим и выбрать, насколько ярким будет отображение картинки;
- При этом, каждый критерий указывается отдельно для схемы «от сети» либо «от батареи». Не забудьте применить внесенные изменения.
Как прибавить яркость на ноутбуке при помощи специальных программ?
Как добавить яркость с помощью центра мобильности Windows?
Очень простой и удобный метод, позволяющий быстро настраивать требуемые конфигурации.
- Кликаем правой кнопкой мышки по значку индикатора батарейки в нижнем углу трея;
- Выбираем вкладку «Центр мобильности»;
- В открывшемся окне можете увеличить или уменьшить яркость по собственному желанию, изменяя положение ползунка.
Инструкция по открытию графических настроек
- Кликните правой кнопкой мыши в пустом месте на рабочем столе;
- В появившемся контекстном меню открываем «Конфигурации графики»;
- Ждём завершения процедуры запуска софта;
- Нажимаем раздел «Дисплей»;
- Переходим в подраздел «Настройки цветности»;
- В окошке справа регулируется нужный нам показатель, также здесь предусмотрены стрелочки, позволяющие уменьшать и увеличивать контрастность, насыщенность и оттенки. Доступно управление подключением второго монитора, регулирование разрешения, калибровка отображения, цветовая коррекция и так далее. Любые изменения можно предварительно посмотреть, а уже затем сохранить.
Способы увеличивать яркость для операционной системы Виндовс 10
Помимо центра мобильности, стоит отметить очень простой вариант быстрого управления яркостью для владельцев «десятки».
- Наведите курсор в область панели уведомлений и щёлкните левой клавишей мыши по значку батарейки;
- Появится окошко, в котором можно увидеть уровень зарядки и снизить либо повысить яркость, интенсивность которой меняется кликом мыши на 0, 25, 50, 75 и 100%.
Есть ещё один способ регулировать яркость и делать дисплей более светлым либо тусклым, подходящий как для ноута, так и для настольного ПК.
- Воспользовавшись тачпадом или курсором найдите и остановитесь на незанятом месте рабочего стола, затем нужно щёлкнуть правой кнопкой мыши;
- Перед вами откроется окно, в котором следует нажать «Параметры экрана» (к слову, в версиях Виндовс от XP до 7, этот раздел называется «Разрешение экрана»);
- Ищите пункт «Настройка уровня яркости»;
- Последний шаг — зажмите левой клавишей мышки ползунок и сможете поменять подсветку до комфортного для ваших глаз уровня (посредством простого управления бегунком влево или вправо);
- Тут же присутствуют стандартные инструменты для смены размера текста и иконок приложений.
Возможные проблемы и как их устранить?
Довольно часто, несмотря на выставленные конфигурации оптимального для вас освещения, система всё-равно попытается убавить либо повысить показатель. Дело кроется в активной авторегулировке. Достаточно посетить настройки плана электропитания и отключить функцию.
Нередко проблемы связаны с отсутствием актуальных драйверов для видеоадаптера. Рекомендуется открыть «Диспетчер устройств» и проверить исправность оборудования. В случае чего, понадобится загрузить или обновить драйверы для вашей графической карты.
Дополнительно можно проверить работоспособность функциональной кнопки Fn, попробуйте выполнить с её помощью какое-либо другое действие. Некоторые из вышеописанных клавиш могут быть выключены в BIOS. В таком случае, потребуется войти в интерфейс БИОСа и добавить недостающую опцию.
В более редких ситуациях сбой кроется в вирусных объектах. Проверьте жёсткий диск хорошим антивирусом.
Худший случай — внутренние поломки. К примеру, выход из строя аккумуляторной батареи, шлейфа матрицы или неисправность лампы подсветки экрана. В таких ситуациях, лучшим решением станет обращение в сервисный центр.
Как сделать экран ярче на ноутбуке windows 7 или 8?

На компьютере с этим дела обстоят немного проще, поскольку на мониторе выведены кнопки корректировки изображения. В ноутбуке же таких кнопок нет, поэтому настройки придется искать глубже.
Для чего нужно менять настройки яркости? Во-первых, от яркости зависит качество цветопередачи. Во-вторых, не так сильно будут уставать глаза. И, в-третьих, при настройке яркости восприятие текста будет лучше.
Как сделать экран ярче на ноутбуке?
Вот несколько способов о том как сделать экран ярче на ноутбуке, а так же на компьютере в windows 7 или восьмерке.
Используя «Пуск».
Перейдите по пути: Пуск – Панель управления – Система и безопасность – Электропитание.
В открывшемся окне внизу найдите ползунок «Яркость экрана». Передвигая его, будет меняться яркость монитора. Подберите наиболее комфортный вариант для восприятия.
Используя сочетания клавиш.
На клавиатуре в левом нижнем углу отыщите клавишу «Fn» (рядом с «Ctrl»). С ней мы и будем работать.
В сочетании «Fn» с другими клавишами выполняются различные настройки. Обычно те кнопки, которые могут совмещаться с «Fn», выделяются на клавиатуре другим цветом. Итак, как с помощью клавиш сделать экран монитора ярче на ноутбуке.
- Среди функциональных клавиш (F1-F12) есть два изображения солнца.
- Чтобы увеличить яркость нажмите «Fn» + «солнце+».
- А для уменьшения – «Fn» + «солнце -».
В некоторых моделях ноутбуков в сочетании с клавишей «Fn» используются стрелки курсора «вверх» и «вниз». Однако это достаточно редкий случай.
Подробности о своем ноутбуке можете посмотреть в инструкции по его использованию либо в Интернете, указав марку и модель своего ноута.
Используя программное обеспечение.
Для настройки яркости монитора существует множество различных программ, скачать которые можно в Интернете на официальном сайте производителя ноутбука.
На заметку! Убедительная просьба друзья к вам, если вас заинтересуют статьи на тему о програме для раздачи wifi с компьютера, или же как синхронизировать айфон с компьютером,то обязательно прочитайте. Еще можете узнать как восстановить данные с флешки если вы нечаяно их удалили.
Вот как легко и просто сделать экран монитора ярче на своем ноутбуке, не прибегая к помощи специалистов.