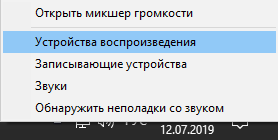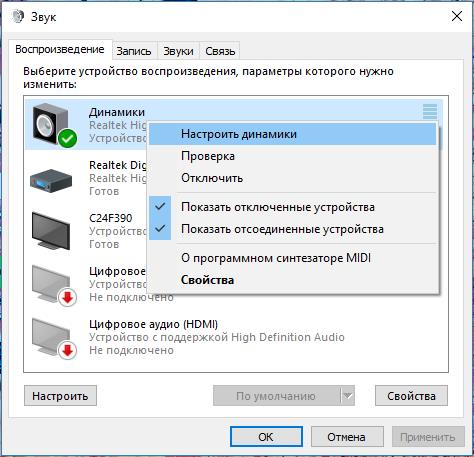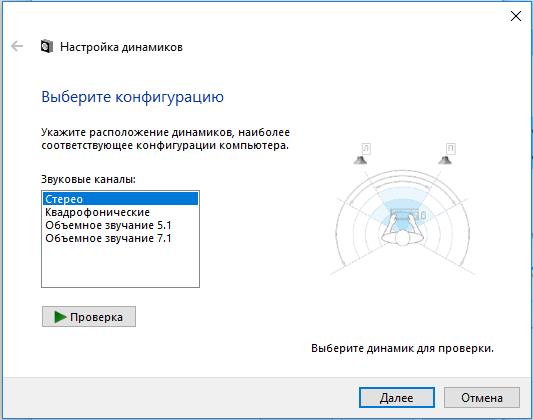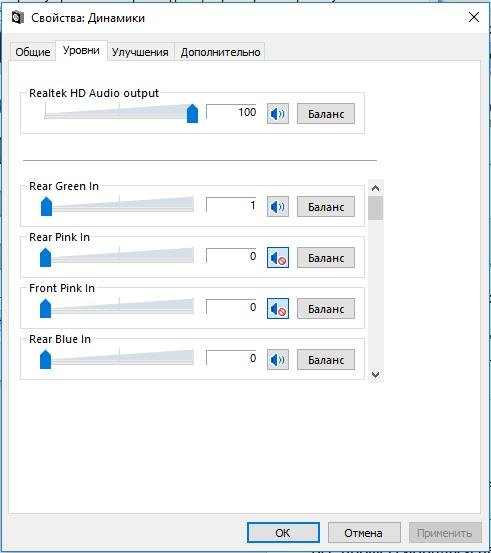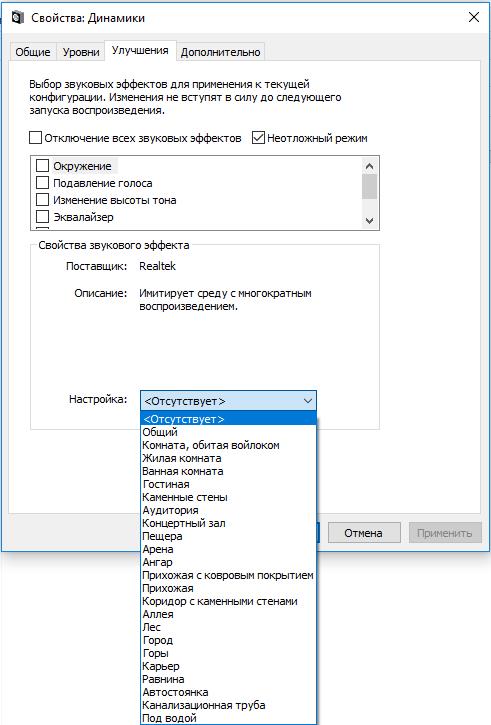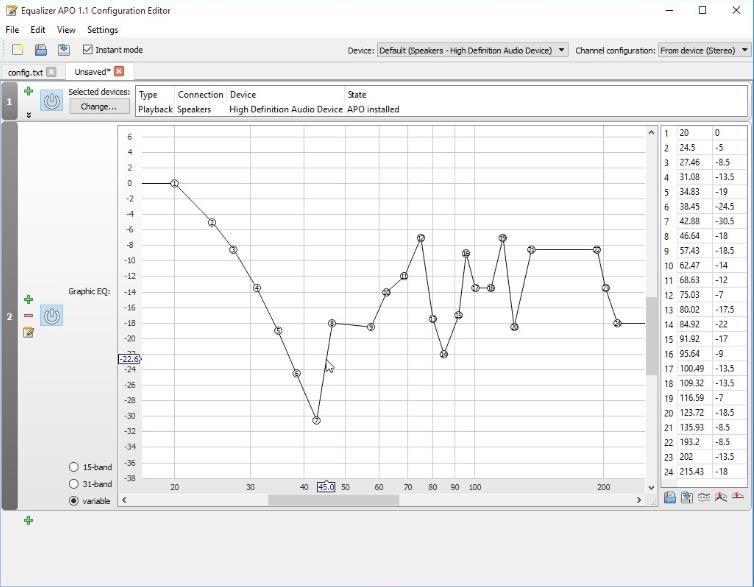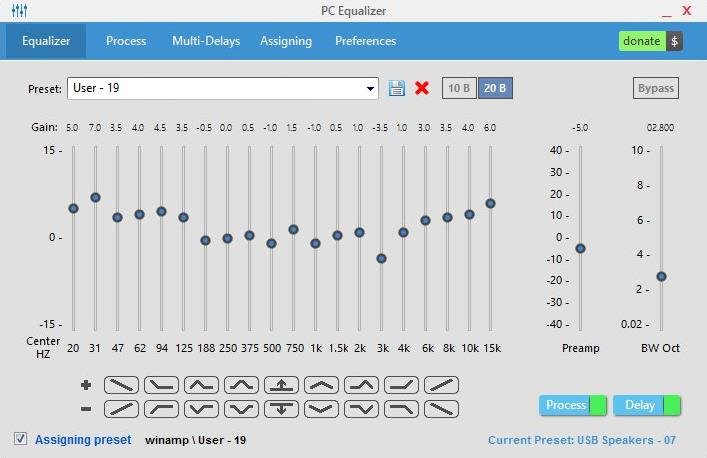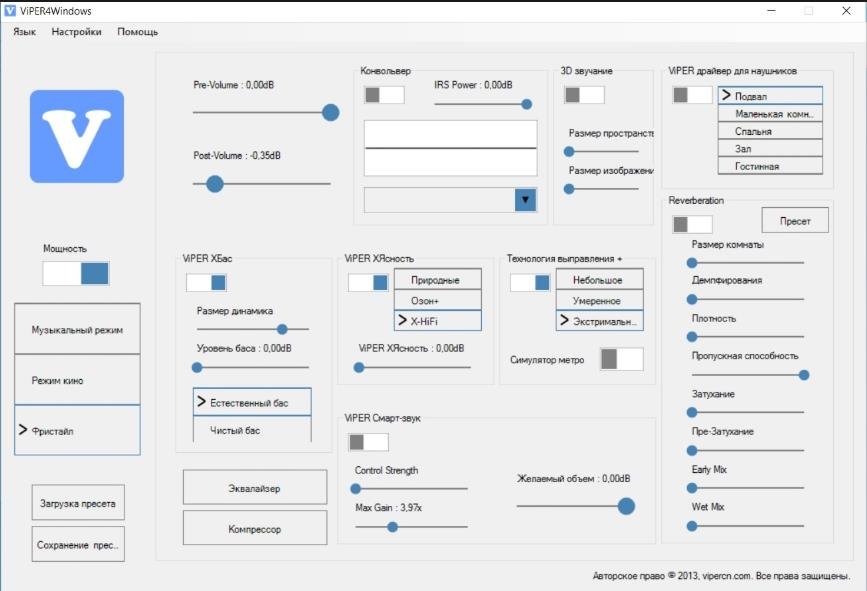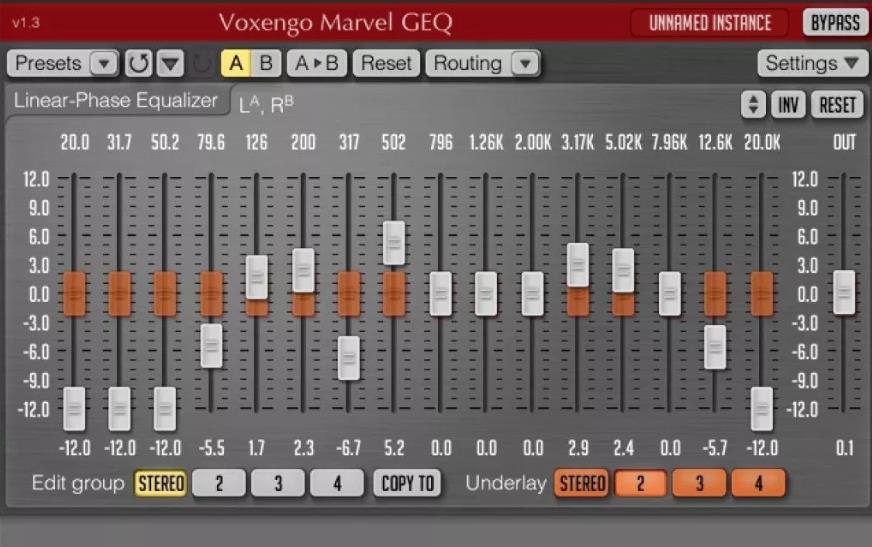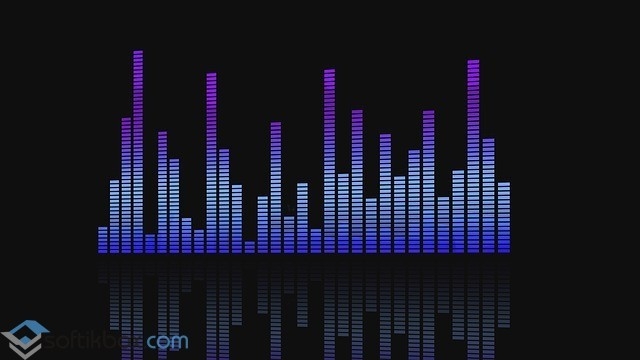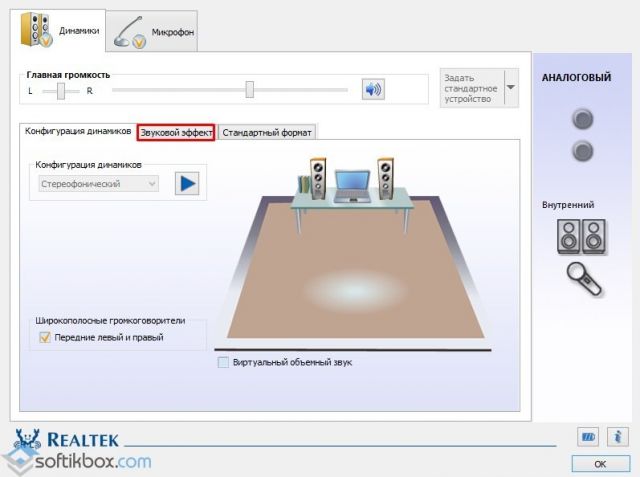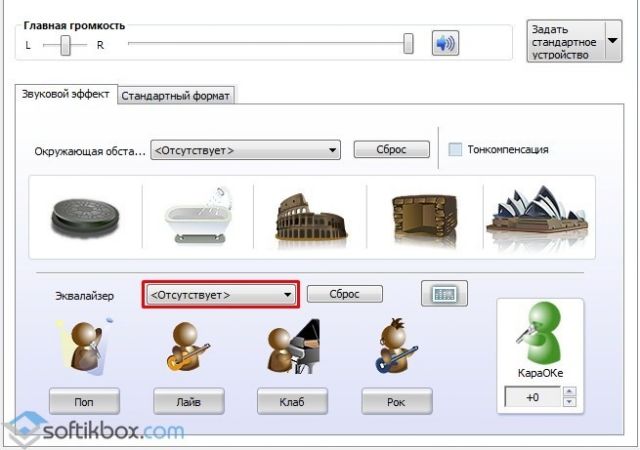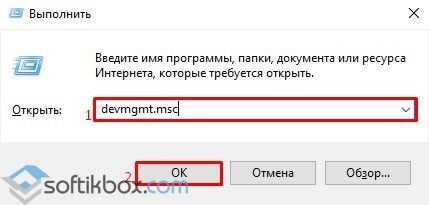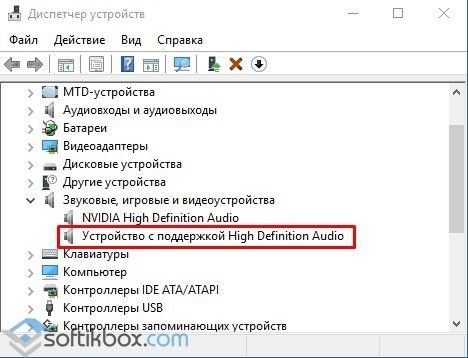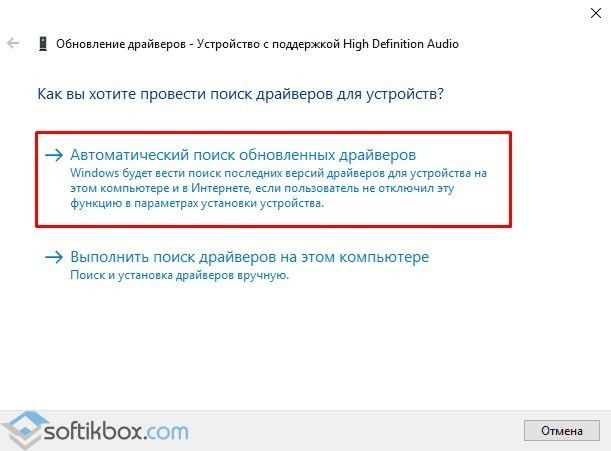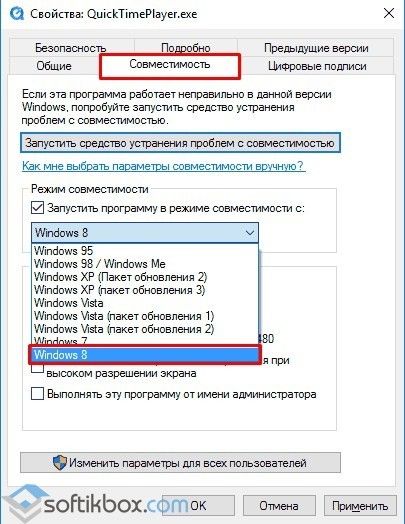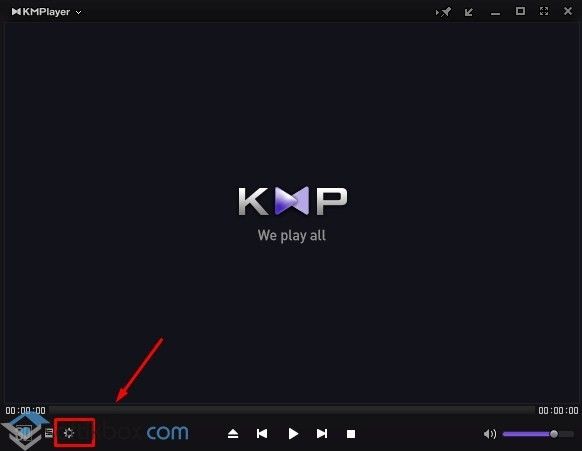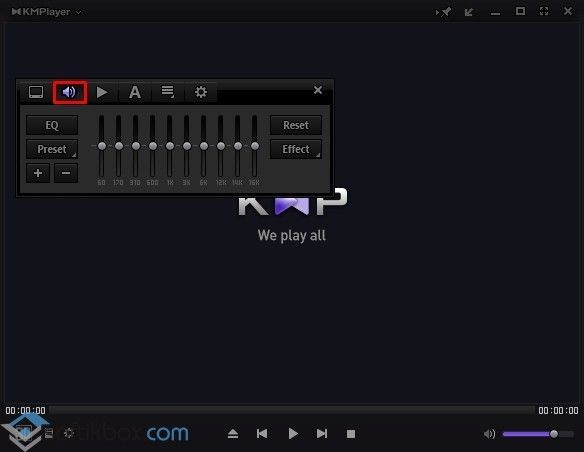- Как открыть эквалайзер в Windows 10
- Как включить эквалайзер в Windows 10
- Встроенный эквалайзер Realtek
- Приложение Музыка Groove
- Эквалайзер ViPER4Windows
- Лучший эквалайзер для Windows 10: Обзор ТОП-5 программ
- Использование встроенного эквалайзера
- ТОП-5 лучших программ:
- Equalizer APO
- Pushtec EQ VST
- PC Equalizer
- Viper4Windows
- Voxengo Marvel GEQ
- Где в Windows 10 эквалайзер и как его настроить?
- Где в Windows 10 можно найти эквалайзер?
- Почему в Панели управления нет Диспетчера Realtek?
- Настройка эквалайзера в сторонних программах на Windows 10
Как открыть эквалайзер в Windows 10
Эквалайзер позволяет тонко регулировать частоту звука и добиваться более качественного звучания. Разработчики ещё не реализовали такую функциональность. Установив нужные драйвера или программу появляется возможность использования эквалайзера в Windows 10.
Эта статья расскажет, как открыть эквалайзер в Windows 10. Все лучшие проигрыватели и аудиоплееры имеют встроенный эквалайзер. Для глобальной настройки звука можно воспользоваться сторонними программами. Возможно, стоит создать отдельную подборку.
Как включить эквалайзер в Windows 10
Встроенный эквалайзер Realtek
Перейдите в расположение Параметры > Система > Звук и выберите Свойства устройства > Дополнительные свойства устройства вывода. Теперь в окне Свойства: Динамики откройте вкладку Улучшения и установите отметку Эквалайзер.
Откройте раздел настроек звукового эффекта эквалайзера. Он реализованный как эффект добавляемый, после установки звуковых драйверов. Без программного обеспечения Realtek High Definition Audio воспользоваться эквалайзером просто не получится.
Ещё непосредственно в Диспетчере Realtek HD можно настроить эквалайзер. Выберите нужное устройство вывода звука и перейдите к его настройке. В зависимости от Ваших комплектующих и версии программного обеспечения самого эквалайзера может и не быть.
Изменения не вступят в силу до следующего запуска воспроизведения. Выбор звуковых эффектов для применения доступен только с драйверами. Возможно, Вам придётся обновить звуковые драйвера и установить компонент Realtek High Definition Audio.
Приложение Музыка Groove
Воспользуйтесь поиском и откройте доверенное приложение Музыка Groove. В стандартном проигрывателе можно настроить качество звучания. Новый проигрыватель убирает необходимость установки стороннего ПО. Перейдите в раздел Настройки > Эквалайзер.
Эквалайзер ViPER4Windows
Программное обеспечение ViPER4Windows может не только добавить эквалайзер, но и другие тонкие настройки звука. Например, параметры позволяют симулировать отражение звука с учётом размера помещения, плотности воздуха и затухания или убрать лишние шумы.
Приложение полностью совместимо с Windows 7 / 8 / 10. Для нормальной работы понадобится NET Framework 3.5 для Windows 10. Поддерживает отдельную и тонкую настройку звука для разных потоков (музыка, фильмы или приложения). Можно создать несколько профилей.
Средств операционной системы недостаточно в случае эквалайзера для Windows 10. После установки Realtek High Definition Audio можно использовать улучшения звука (эффекты). И то в некоторых ситуациях обновив операционку эквалайзер и все улучшения вообще пропадают.
Бюджетные колонки или наушники всё же требуют настройки звука. Эквалайзер может Вам помочь решить проблему. Некоторые наушники имеют фирменное программное обеспечение. В нём можно тонко настроить звук. Или хотя бы как в случае с моими наушниками попытаться.
Лучший эквалайзер для Windows 10: Обзор ТОП-5 программ
Немногие знают, но существует встроенный эквалайзер для Windows 10 и речь даже не о Realtek HD. Он предлагает весьма ограниченный функционал, который для людей с идеальным слухом не подходит. Для менее требовательных меломанов возможностей настройки будет достаточно. Если потребности выходят за пределы способностей стандартного эквалайзера, рекомендуем обратиться к сторонним приложениям. Они умеют выравнивать звук в разных частотах, делая звучание более сбалансированным. Немного ниже представлена подробная инструкция по настройке решения от Windows и 5 лучших программа-эквалайзеров.
Использование встроенного эквалайзера
Предустановленный микшер присутствует во всех релизах Windows. Его возможности далеки от профессиональных потребностей, но кому-то и этого окажется достаточно. Главное условие обеспечения объёмного и качественного звука – наличие хороших колонок со стереозвучанием. Остальное можем сделать самостоятельно. Стандартное решение Виндовс умеет: менять формат звука (2.0, 2.1, 5.1, 7.1), настраивать баланс, улучшать звук, за счёт подавления эха, изменения высоты голоса и т. п.
- Кликаем ПКМ по изображению динамика на панели уведомлений и выбираем «Устройства воспроизведения».
- Делаем щелчок правой кнопкой по активному устройству воспроизведения звука и выбираем «Настроить динамики».
- Устанавливаем подходящий формат звука. Чтобы не ошибиться, можем воспользоваться кнопкой «Проверка».
- Указываем типы колонок, которые присутствуют в акустической системе пользователя и закрываем окно.
- Возвращаемся к окну с отображением подключенных колонок, где нажимаем ПКМ по ним и выбираем элемент «Свойства».
- На вкладке «Уровни» настраиваем баланс и величину сигнала.
- На странице улучшения можем активировать подавление голоса, изменить звук на основании обстановки, настроить высоту тона.
- Ниже есть эквалайзер с предустановленными режимами воспроизведения для разных условий использования.
Сервис ограничен в функциональности по сравнению с программами сторонних разработчиков. В них возможностей настройки значительно больше.
ТОП-5 лучших программ:
Все профессионалы и ценители качественной музыки не ограничиваются использованием стандартного эквалайзера. Они предпочитают одно из следующих приложений.
Equalizer APO
Скорее всего это лучший эквалайзер для Виндовс 10 . Помимо стандартных ползунков, показывает результаты изменений в виде графика. Визуализация внесённых правок упрощает настройку звучания. Для сравнения и будущего изменения звука график можем сохранить в файл. Equalizer APO – это универсальное ПО для повышения качества звука в ОС и файловой обработки. Выпускается в 3 версиях: на 15, 31 полос и параметрическая. Каждая из них поддерживает все популярные форматы и не имеет ограничений. Всё перечисленное помогает произвести максимально тонкую настройку звучания.
Ещё несколько моментов:
- возможность максимальной тонкой и детальной настройки частоты с амплитудой звука;
- поддерживает запись звука с микрофона;
- умеет сохранять уникальные пользовательские фильтры;
- бесплатное распространение;
- может интегрироваться в ряд прочих программ.
Pushtec EQ VST
Необычная программа с 6 полосами и массой функций идеально приспособлена для профессионалов музыкального жанра. Позволяет выбрать массу необычных эффектов, к примеру, радио обращение. После использования фильтра звук превратится в тот, что мы привыкли слышать с эфирного радио. Обладает эксклюзивными наборами настроек, но в качестве основы используется стандартный эквалайзер, поэтому разобраться несложно.
- плавные и чёткие переключатели;
- тонкая персонализация рычагов;
- инверсия для большинства параметров.
PC Equalizer
Огромной популярностью обязан интуитивностью и простотой освоения. Хоть и обладает рядом настраиваемых параметров, но интерфейс остаётся всё таким же интуитивным. Разработчики сделали ставку на часто используемые функции и отточили их до идеала. Идеально подходит для пользователей, нуждающихся в эквалайзере со статическими частотами и функцией моментальной фильтрации звучания. Умеет устанавливать задержки для разных параметров и обладает библиотекой эффектов, которые к тому же можем создавать самостоятельно.
Ещё несколько интересных моментов:
- возможность установки ассоциации с проигрывателями в Windows;
- автоматически устанавливается в автозагрузку;
- проект бесплатный.
Viper4Windows
Удачный эквалайзер на компьютер с Windows, который не умеет обрабатывать и записывать новую музыку, но корректирует воспроизводимый звук ОС. Является полнофункциональной системой корректировки звука с массой настроек: управление импульсами, обеспечение объёмного звука, и остальные функции рендеринга. Эффекты есть, но они стандартны. Из профессиональных технологий: реверберация, компрессор, лимитер и прочее.
Ещё хочется написать, что:
- требует предварительное указание динамиков для настройки;
- не становится в автозагрузку Windows;
- присутствуют классические режимы звука.
Voxengo Marvel GEQ
Программа на 16 полос, то есть пространство для творчества в ней действительно много. Ощущение свободы действий только усиливает набор уникальных функций. При всех достоинствах утилита остаётся бесплатной. Одно из достоинств эквалайзера – быстрая персонализация EQ для каждой дорожки или целого трека. Во время обработки каналов применяется задержка на 9 мс. Ещё одна особенность – функция просмотра и сравнения результатов работы разных настроек. Также профессионалам нравится возможность группировать каналы.
- работа с 64-битным сигналом;
- отдельные режимы настройки стереосистемы и многоканального звука;
- поддерживает все частоты дискретизации.
Для любительского использования может оказаться достаточно базовых способностей встроенного эквалайзера Windows. Меломанам и музыкантам нужно что-то более функциональное, с возможностью тонкой настройки звука. Всеми необходимыми инструментами обладают лучшие эквалайзеры от сторонних разработчиков. Топовые программы на рынке для настройки воспроизведения звука описаны выше.
Каким эквалайзером пользуетесь вы и почему? Ответ можете оставить в комментариях.
Рейтинг статьи 3.4 / 5. Голосов: 17
Пока нет голосов! Будьте первым, кто оценит этот пост.
Где в Windows 10 эквалайзер и как его настроить?
После переустановки операционной системы Windows 7 на Windows 10 многие пользователи ПК сталкиваются с проблемой настройки звука. Связана такая проблема больше с отсутствием эквалайзера, нежели самого звука. Именно с его помощью можно отрегулировать качество звучания. Поэтому, если вы ищете информацию, как настроить эквалайзер на OS Windows 10, тогда данная тема предназначена именно для вас.
Где в Windows 10 можно найти эквалайзер?
Если компьютер или ноутбук пользователя современный и для звуковой карты производитель выпустил совместимые с Windows 10 звуковые драйвера, то найти эквалайзер не составит труда. Для этого стоит перейти по адресу:
- Жмём «Пуск», «Панель управления», выбираем раздел «Звук». Если выставить режим просмотра «Мелкие значки», то можно сразу выбирать «Диспетчер Realtek HD».
- Откроется новое окно. Интерфейс утилиты не изменился. Во вкладке «Звуковые эффекты» и находится нужный инструмент.
- Если вас интересует, как настроить эквалайзер на компьютере с Windows 10, то стоит просто выбрать тип звучания. Лучше включить аудиозапись и по очерёдности выставлять доступные жанры: поп, классика, live, club и другие.
Таким простым способом можно найти и настроить стандартный инструмент, который устанавливаться вместе с драйверами к звуковой карте.
Почему в Панели управления нет Диспетчера Realtek?
Если в Панели управления Виндовс 10 вы не находите Диспетчер Realtek и, соответственно, отсутствует эквалайзер, значит, у вас установлены несовместимые с Windows 10 или устаревшие драйвера. Для исправления данной ситуации стоит выполнить несколько несложных действий:
- Жмём правой кнопкой мыши на значке «Пуск». Из меню выбираем «Диспетчер устройств». Или же нажимаем «Win+R» и вводим «msc».
- Откроется Диспетчер. Выбираем «Звуковые, игровые и видеоустройства». Нажимаем правой кнопкой мыши на нужном элементе и выбираем «Обновить драйвер».
- В следующем окне указываем способ автоматического поиска программного обеспечения.
- После того, как установка нового ПО будет произведена, стоит перезагрузить систему.
В случае, если данный метод не решив проблемы, стоит поставить старые драйвера к данной звуковой карте, которые ранее были на Windows 7 или 8. Сделать это можно в режиме совместимости следующим образом:
- Нажимаем правой кнопкой мыши на исполнительном файле, а точнее на драйвере. Выбираем «Свойства». В новом окне переходим во вкладку «Совместимость». Выставляем версию операционной системы, которая ранее была установлена на компьютере.
- Запустится мастер установки софта в режиме совместимости.
- После установки драйвера вновь переходим в Панель управления и ищем Диспетчер Realtek.
В случае, если установить данный элемент не удалось, стоит выполнить настройку звука через сторонние программы.
Настройка эквалайзера в сторонних программах на Windows 10
Каждая программа, которая связана с воспроизведением звука, имеет встроенный эквалайзер. Это касается и таких популярных программ как KMPlayer, Windows Media Center, Light Alloy и других. Рассмотрим пример, как настраивать эквалайзер в KMPlayer.
- Открываем программу. Нажимаем на значок шестеренки.
- Откроется небольшое меню. Переходим во вкладку «Звук». Здесь и расположен 10-полосный эквалайзер, с помощью которого можно настроить звук.
Также можно отдельно скачать эквалайзер на рабочий стол от сторонних разработчиков. Среди подходящих для Windows 10 приложений можно выделить Equalizer APO, EC Equalizer. Этот софт легко устанавливается и настраивается.
О том, как включить штатный эквалайзер в Windows 10 смотрите в видео: