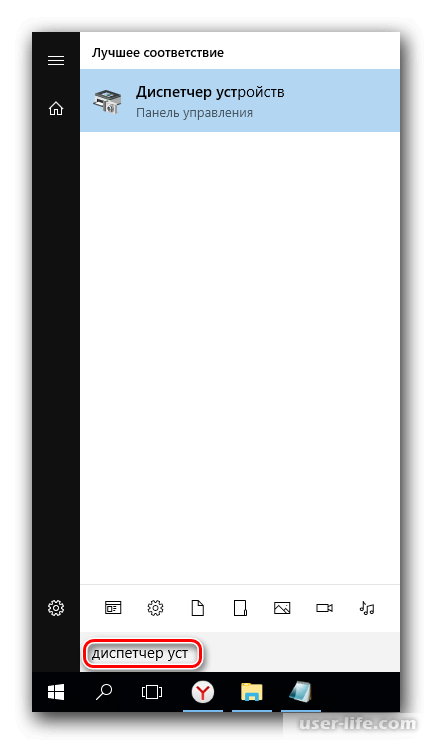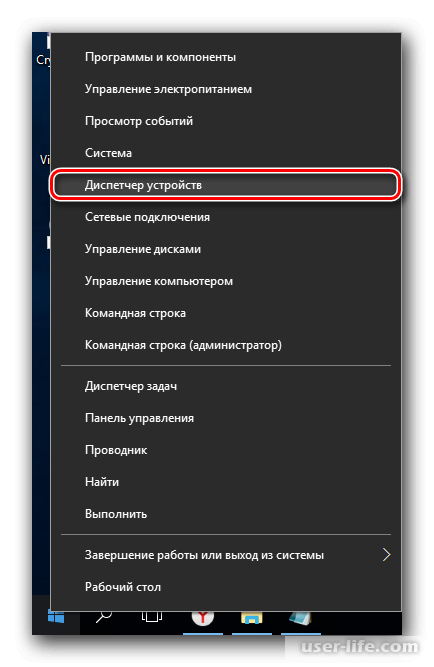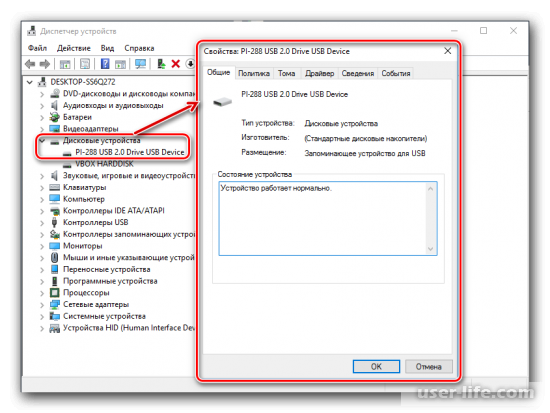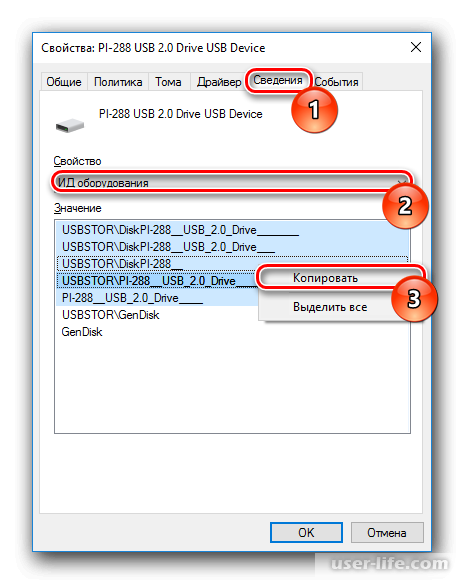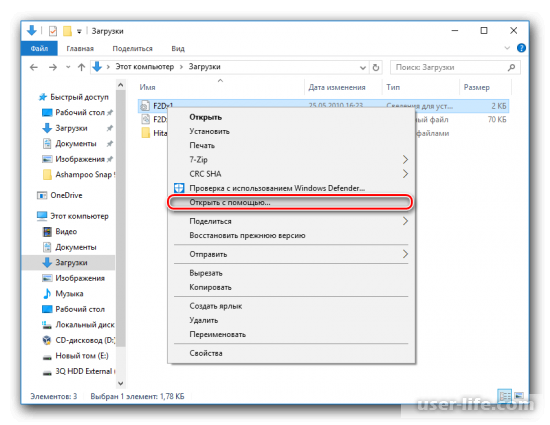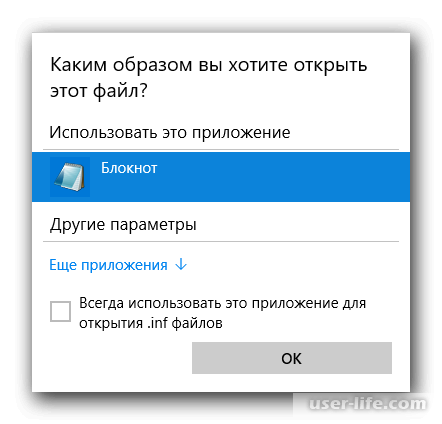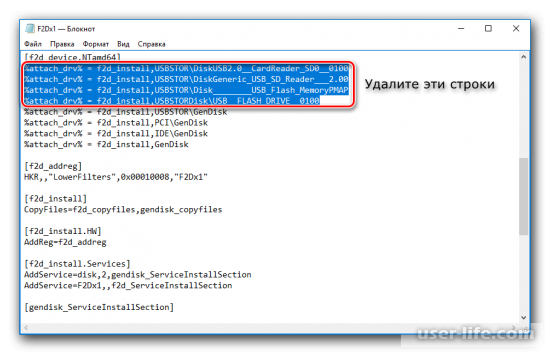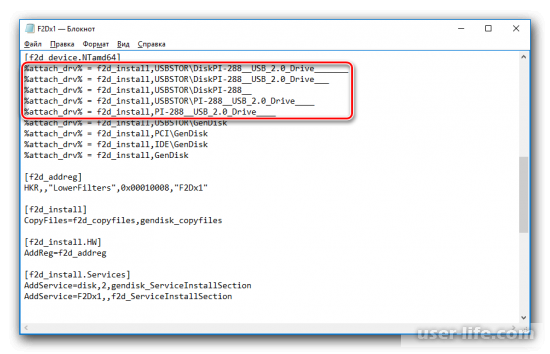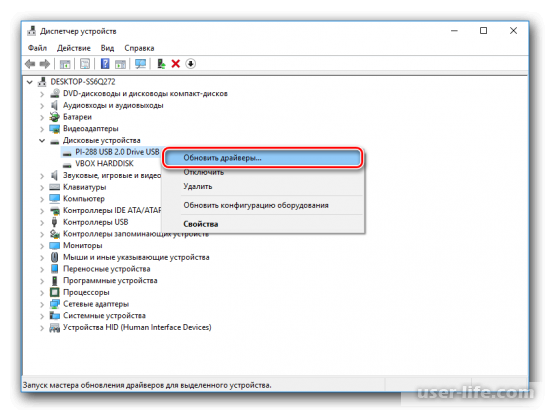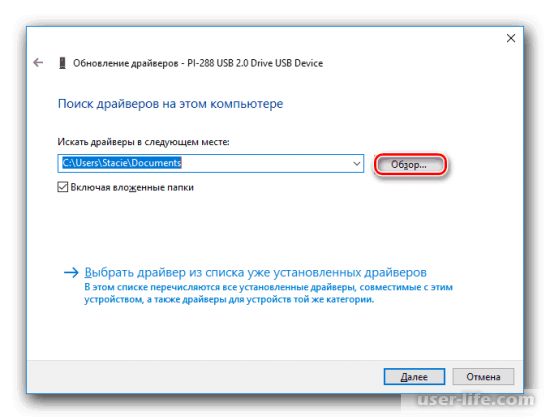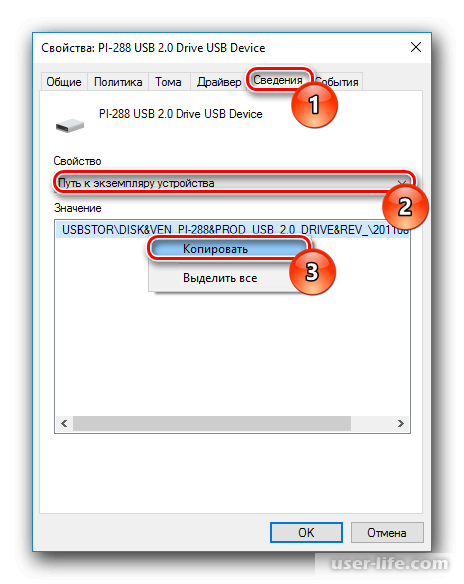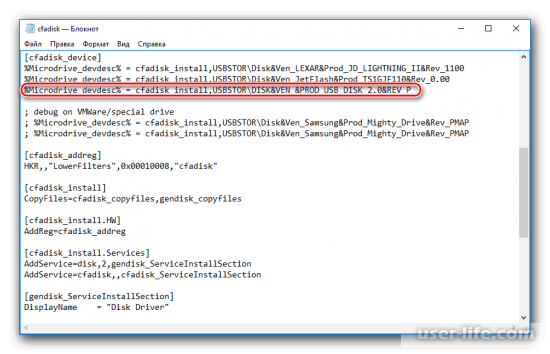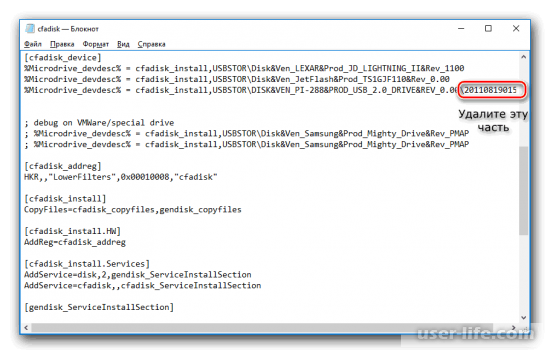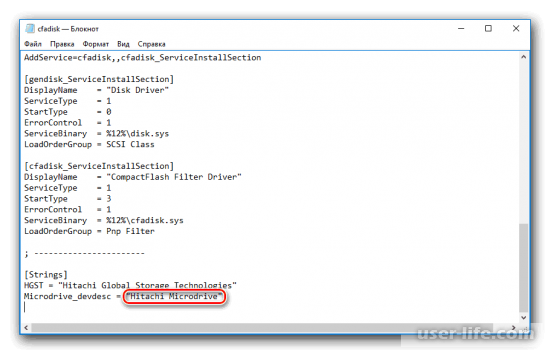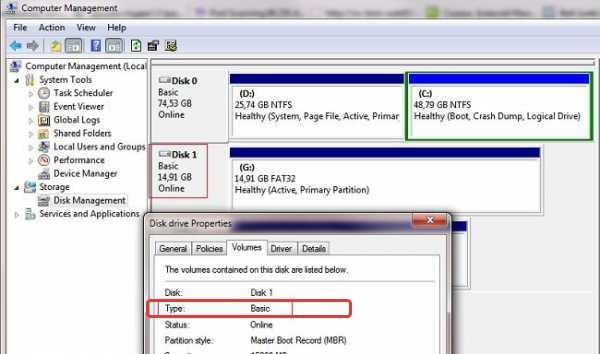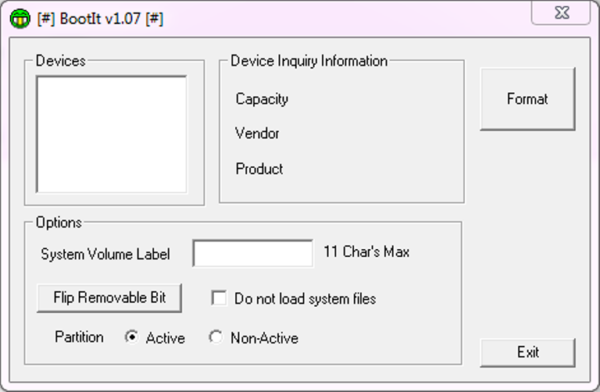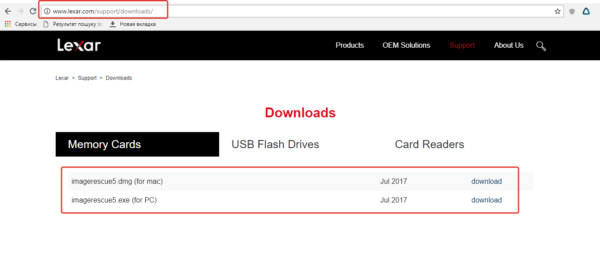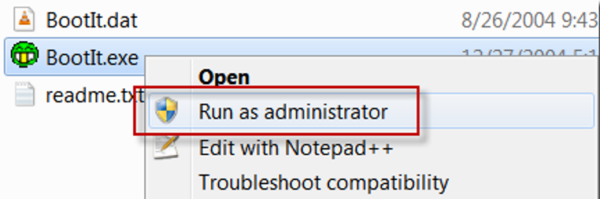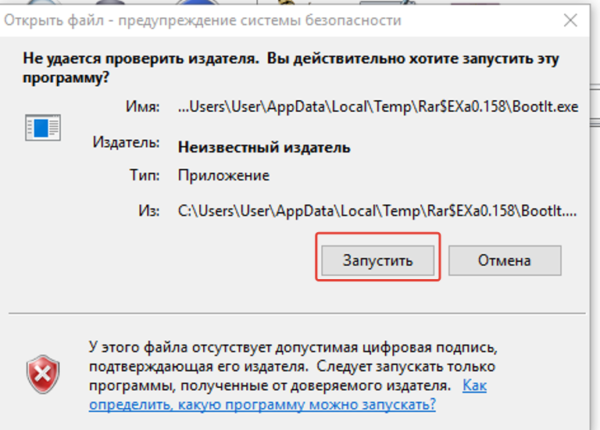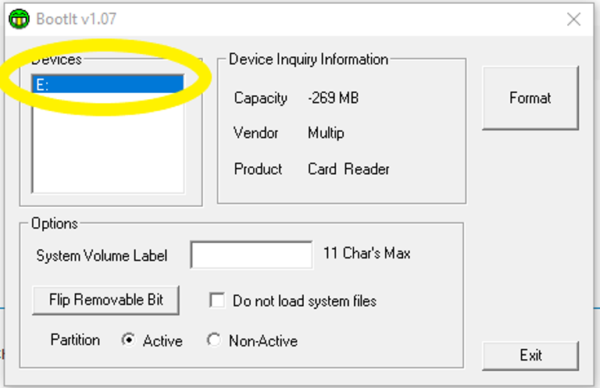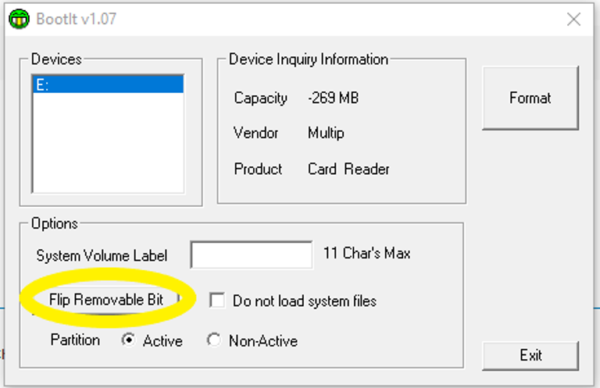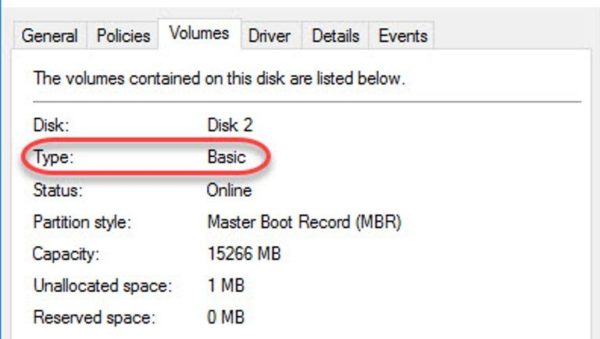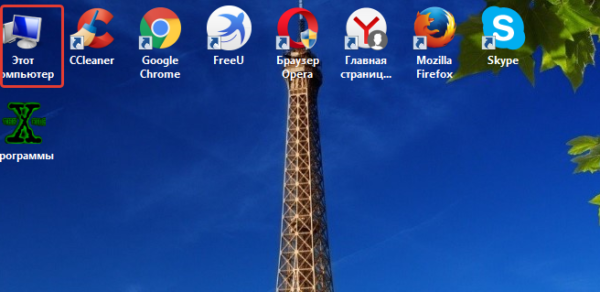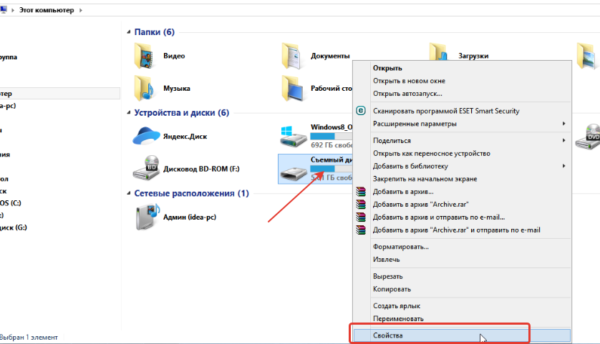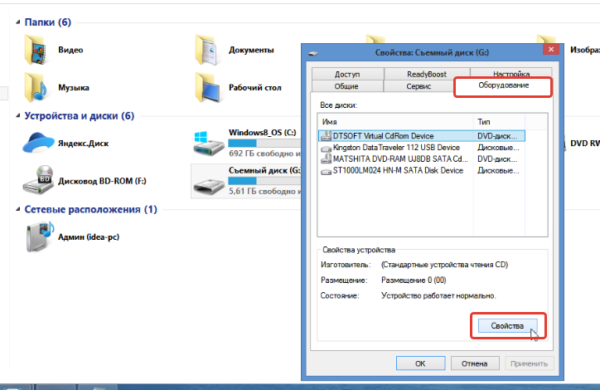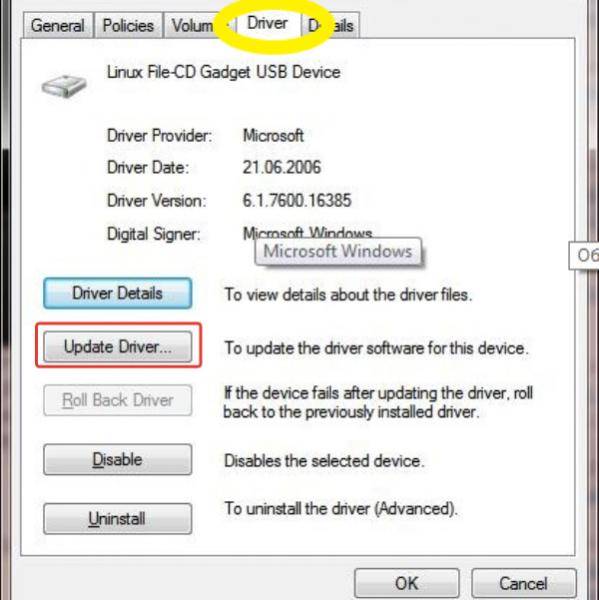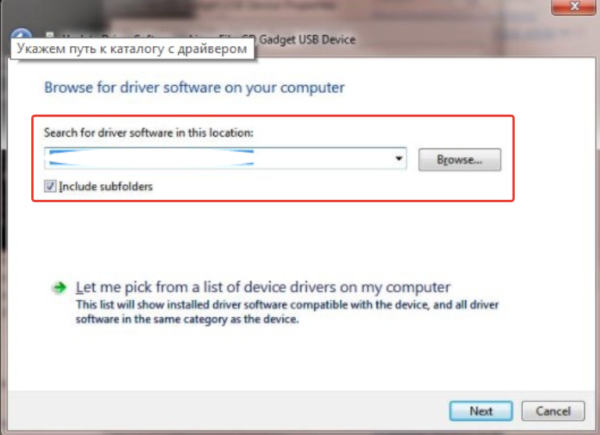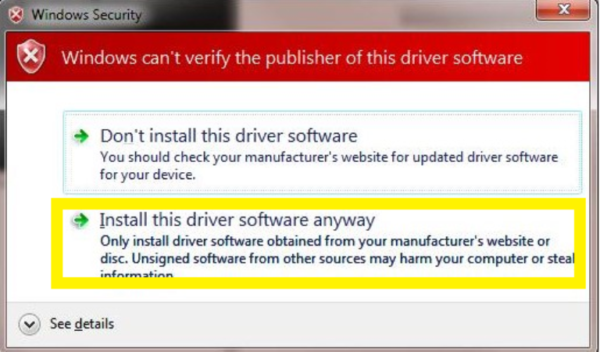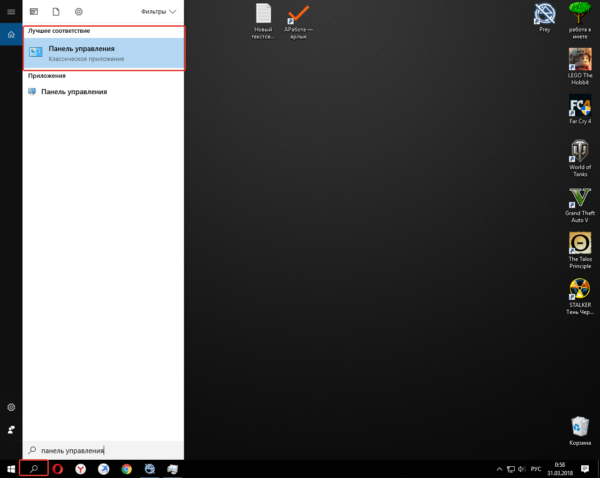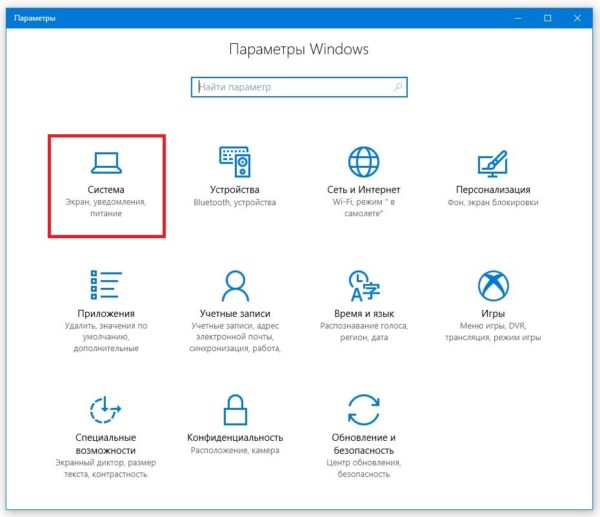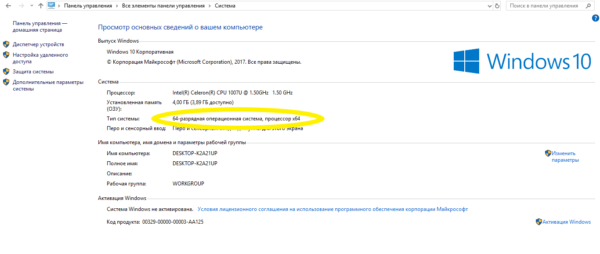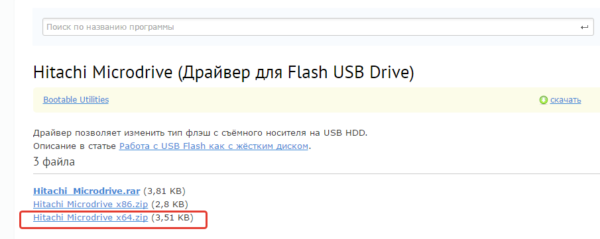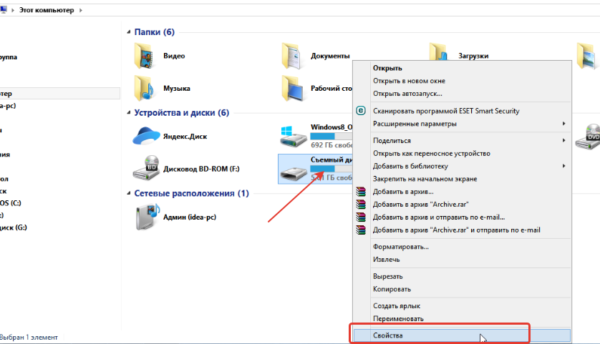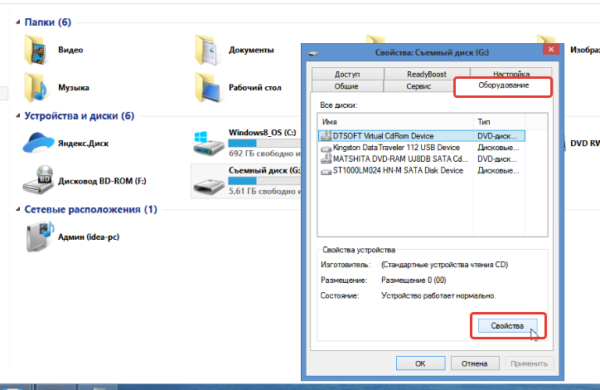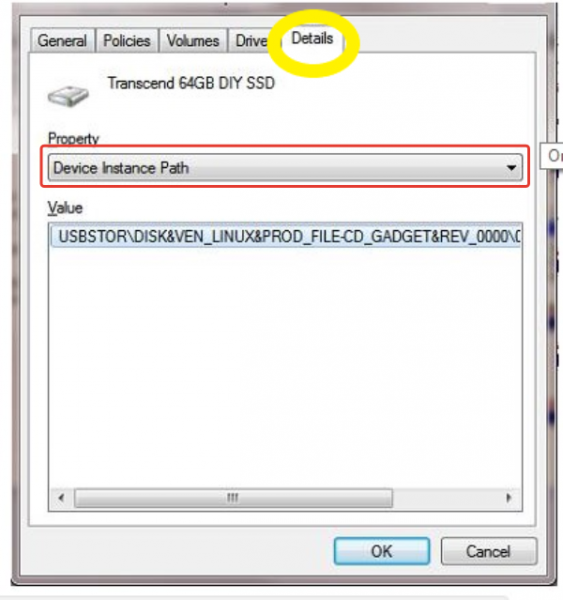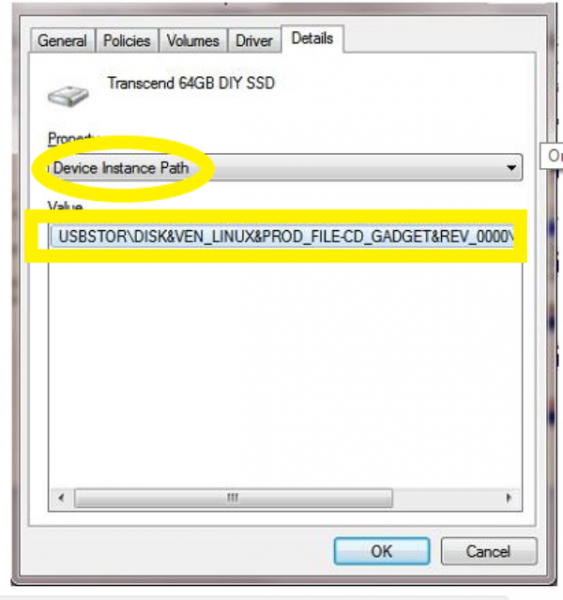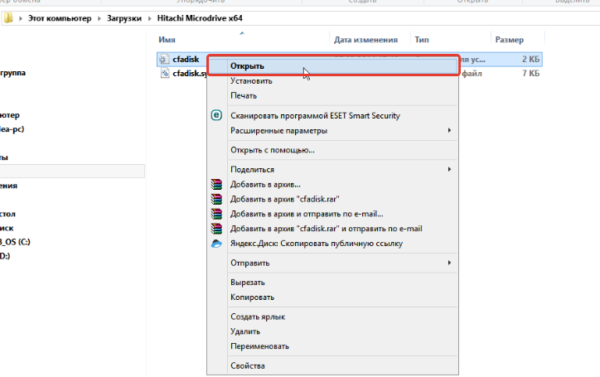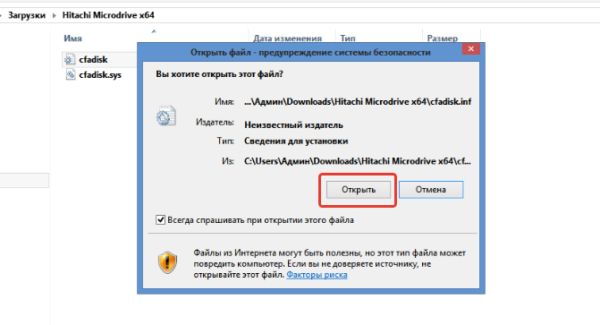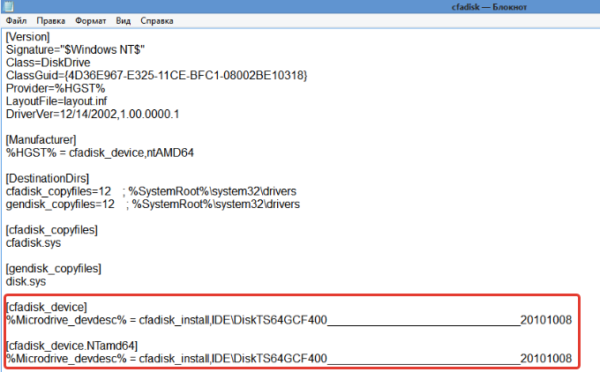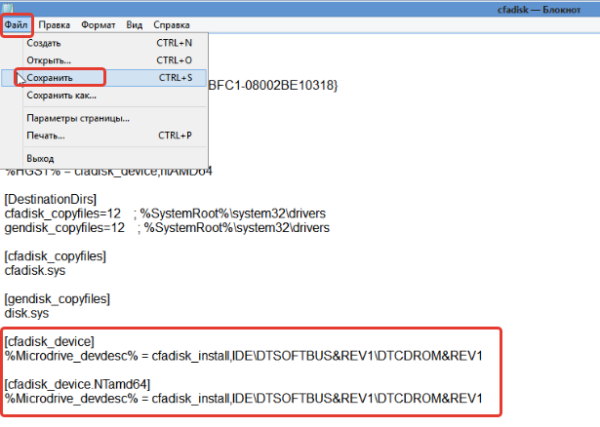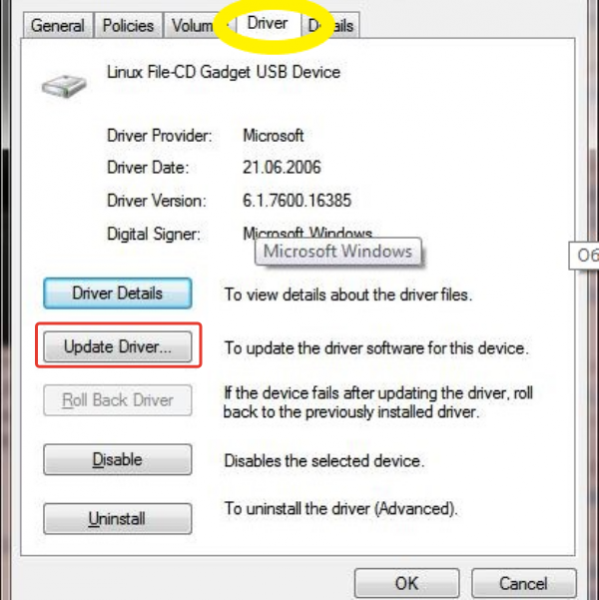- Как сделать из флешки жесткий диск (Windows 7, 10)
- Как сделать флешку жестким диском: пошаговая инструкция, советы мастеров
- Подготовка
- Первый этап
- Второй этап
- Третий этап
- Настройка утилиты Hitachi Microdrive
- Четвертый этап
- Работа с жестким диском
- Альтернатива
- Работа с ноутбуком
- Советы специалистов
- Как сделать флешку жестким диском
- Превращение флешки в жёсткий диск: основные особенности
- Как сделать флешку жёстким диском?
- Использование утилит
- Замена драйверов
- Установка драйвера Hitachi Microdrive
- Видео — Превращаем micro SD в HDD жесткий диск Windows 10
Как сделать из флешки жесткий диск (Windows 7, 10)
Для Windows x64 (64-bit)
Для начала нужно скачать и распаковать архив F2Dx1.rar. Далее подключаете флешку и запускаете «Диспетчер устройств», набрав в «Пуске» название утилиты.
Можно нажать правой кнопкой мыши на «Пуск» и выбрать «Диспетчер устройств».
В «Дисковые устройства» нужно выбрать подключенную флешку и кликнуть по ней два раза левой кнопкой мыши, чтобы запустить «Свойства».
Далее переключаетесь на вкладку «Сведения» для копирования значения свойства «ИД оборудования». Копируете не все, а только до строки USBSTORGenDisk.
Открываете скачанный файл из архива с помощью блокнота. Нажимаете на него правой кнопкой мыши и выбираете «Открыть с помощью…».
Переходите в раздел: [f2d_device.NTamd64]. Удаляете из него четыре первые строки до %attach_drv% = f2d_install,USBSTORGenDisk.
Затем вставляете скопированное значение из «Диспетчера устройств» на место удаленного. Перед каждой строкой, которая будет вставлена, добавляете %attach_drv% = f2d_install.
Сохраняете измененный текстовый документ. Далее переключаетесь в «Диспетчер устройств» и нажимаете правой кнопкой мыши по флешке, а затем выбираете «Обновить драйверы…».
Лучше всего применять метод «Выполнить поиск драйверов на этом компьютере».
Кликаете на «Обзор» и указываете месторасположение файла, который был отредактирован.
Подтверждаете свои действия и нажимаете «Продолжить установку». Когда установка закончится, откройте Проводник, где флешка будет отображена, как «Локальный диск».
Для Windows x86 (32-bit)
Скачиваете и распаковываете архив Hitachi_Microdrive.rar. Делаете все также как описано выше. Затем выбираете вкладку «Сведения», а в строке «Свойство» вставляете «Путь к экземпляру устройства». В строку «Значение» копируете строку, которая отображается.
Из скачанного архива открываете файл cfadisk.inf с помощью Блокнота. Как это выполнить, тоже написано выше. Отыскиваете раздел [cfadisk_device] и доходите до строки %Microdrive_devdesc% = cfadisk_install,USBSTORDISK&VEN_&PROD_USB_DISK_2.0&REV_P.
Удаляете все, что находится после install, (обязательно последней должна быть запятая и без пробела). Вставляете то, что скопировали из «Диспетчер устройств». Удаляете конец вставленного значения (все, что написано после REV_XХXX).
При желании можно поменять имя флешки. Для этого переходите в раздел [Strings], редактируете значение в кавычках в строке Microdrive_devdesc.
Сохраняете файл, который отредактировали и далее выполняете все, что написано выше. Далее можно разбивать флешку на разделы и даже загружать на нее операционную систему. То есть вы можете делать с ней все, что и с обычным жестким диском.
Как сделать флешку жестким диском: пошаговая инструкция, советы мастеров
К сожалению, с компьютерной системой часто случаются проблемы, которые непросто решить. Кому-то необходимо рано или поздно переустановить ОС или восстановить состояние ПК. Не всегда можно получить доступ к ЖД, чтобы откатить систему или установить новую. Поэтому специалисты используют флеш-накопитель.
Использовать его намного удобнее, чем носить с собой тяжелый винчестер. Но для этого придется узнать, как сделать флешку жестким диском. Многие полагают, что делать это трудно. Но если применять инструкцию, все окажется намного проще. Чтобы все получилось, необходимо обзавестись флешкой или картой памяти.
Подготовка
Перед тем как сделать флешку жестким диском, нужно подготовить все к этому процессу. Во-первых, стоит разобраться с мультираздельностью. Как показывает практика, от нее придется отказаться, поскольку флеш-носители не справляются с другими разделами, а работают только с первым блоком.
Далее необходимо проверить, работает ли Windows с флешкой. После придется настроить определение накопителя как несъемного устройства. Флешка практически всегда отображается в качестве съемного накопителя, а система должна «думать», что установлен винчестер.
Перед тем как сделать флешку жестким диском, нужно понимать, что, сделав что-то неправильно, можно испортить устройство. Если настройка будет некорректной, накопитель не сможет изменить свой параметр подключения. Специалисты предлагают использовать специальный драйвер.
Первый этап
Можно ли флешку сделать жестким диском? Можно, и сделать это будет просто, важно лишь придерживаться инструкции. После подключения флешки нужно будет определить ее тип. Сделать это можно двумя вариантами: с помощью двух команд или специального меню.
Для этого нужно открыть диспетчер управления накопителем. Используя комбинацию Win + R, можно запустить меню «Выполнить». В строку поиска придется вписать команду diskmgmt.msc. Появится информация о накопителе.
Также можно использовать команду diskpart. В новом окне нужно будет ввести следующую команду — list volume. Чтобы определить в списке флешку, достаточно посмотреть на объем накопителя. Также можно посмотреть тип носителя в свойствах. Достаточно перейти во вкладку Volumes.
Второй этап
Как сделать флешку жестким диском? После определения типа накопителя нужно будет либо изменить подключение, либо продолжать работу с ним. Если все-таки флешка определяется как съемное устройство, нужно установить фильтр-драйвер. Для этого можно использовать утилиту Hitachi Microdrive. Благодаря ней можно не «физически» менять свойства флешки, а «обманывать» систему, выдавая накопитель за винчестер. Дальше можно сделать флешку жестким диском. Система позволит разделить архив на несколько блоков, которые должны будут работать одновременно. Достаточно будет установить необходимый софт.
Третий этап
Далее нужно будет найти номер носителя. Переходим в «Мой компьютер», находим подключенную флешку и кликаем ПКМ. Выбрав «Свойства», переходим в «Сведения» и в «Свойствах» выбираем «Путь к экземпляру устройства». Ниже появится номер устройства. В этой строке нужно скопировать знаки после второго слеша. Цифры понадобятся для программы Hitachi Microdrive. Далее нужно будет узнать разрядность системы, чтобы разобраться с настройкой накопителя.
Для этого достаточно перейти в «Мой компьютер», по свободной области кликнуть ПКМ и выбрать «Свойства». В новом диалоговом окне будет указана информация о системе и ее разрядность. После этого можно будет настраивать программу.
Настройка утилиты Hitachi Microdrive
Если компьютер работает с разрядностью 64 бит, придется отправиться в папку с программой. В ней отыскать документ cfadisk, найти главу cfadisk_device и cfadisk_device.NTamd64. После слеша необходимо будет вставить скопированный номер оборудования. Если компьютер работает на 32 битах, необходимо использовать главу cfadisk_device. Находим строку DISK&VEN_&PROD_USB_DISK_2.0&REV_P и вместо нее вставляем номер носителя.
Четвертый этап
Последний шаг — замена драйверов. Если установлена ОС с разрядностью 64 бита, нужно будет настроить еще один параметр. Для корректной работы и установки драйверов придется отключить проверку цифровой подписи, иначе система заподозрит обман. К тому же он может самостоятельно обновиться, что, естественно, нежелательно для процесса.
Теперь можно начинать установку. Открываем вкладку «Драйвера» и выбираем «Загрузку драйверов». Тут необходимо указать путь к папке с драйвером утилиты. Система обнаружит, что цифровая подпись отключена, а после попросит перезапустить ПК. Уже после перезагрузки флешка будет работать как несъемный накопитель.
Работа с жестким диском
Также возможно попробовать разобраться, как из жесткого диска сделать загрузочную флешку. Тут достаточно винчестер настроить на работу с ОС. Через «Панель управления» нужно перейти в «Администрирование» и «Управление компьютером». В левой колонке находим «Управление дисками». В таблице справа появится вся информация о разделах винчестера. Теперь нужно отформатировать винчестер и удалить все разделы. После этого придется разбить диск на разделы и создать новый том. Достаточно будет назначить его активным и записать туда операционную систему.
Альтернатива
Размышление о том, как сделать флешку внешним жестким диском, также приводит пользователя к утилите Lexar Bootlt. О ней не часто говорят, хотя она является очень простой и эффективной для данной задачи.
Утилита бесплатная и помогает переделать флешку в фиксированное устройство. Кстати, благодаря этой же программе можно вернуть накопитель в съемный тип. Софт рассчитан на устройства Lexar, но легко справляется с другими флешками. Также работает с Windows, начиная с версии XP.
Но все-таки есть некоторые нюансы, связанные с этой программой. Утилита работает с фирменными устройствами, но иногда дает сбой с другими накопителями. Может давать сбой с подключением через интерфейс USB 3.0. И важно помнить, после перепрошивки любого устройства теряется гарантия.
После установки Lexar Bootlt нужно запустить программу от имени администратора, выбрать в списке флешку, а после кликнуть по команде Flip Removable Bit. Далее нужно сохранить изменение и перезапустить ПК.
Работа с ноутбуком
Можно ли жесткий диск ноутбука сделать флешкой? Как показывает практика, лэптопы не вечные, поэтому многие пользователи просто забрасывают устройство или просто продают. Но можно получить с него выгоду, превратив винчестер в накопитель. Обычно достаточно приобрести специальный бокс, куда поместить ЖД.
Такой вариант подойдет для винчестеров, которые устанавливали в более старые модели. Например, можно использовать жесткий диск объемом от 4 до 100 Гб. Более объемные устройства могут не работать через довольно медленный интерфейс USB. Подобный бокс стоит около 10-20 долларов. В комплекте с ним идет необходимый шнур для подключения диска к ПК. Для установки винчестера есть шурупы, которые надежно закрепят ЖД в корпусе.
Советы специалистов
Работа с жестким диском и флешкой непростая. Необходимо быть внимательным, чтобы не испортить накопитель. Также стоит придерживаться инструкции по установке драйверов и внимательно использовать команды.
Специалисты советуют сразу разобраться с тем, как удалить драйвера программы. В нашем случае речь идет о Hitachi Microdrive. Для этого нужно открыть свойства винчестера и выбрать обновление драйверов. Этот процесс автоматически избавится от сторонних установок и загрузит родной драйвер.
Изменение параметров флешки приведет к тому, что пользователь будет лишен гарантии, поэтому лучше не экспериментировать с новокупленным устройством. К тому же, если ошибиться в настройках, можно лишиться накопителя.
Как сделать флешку жестким диском

Пользователям Windows со стандартным набором знаний о возможностях операционной системы вряд ли приходится сталкиваться с необходимостью разделения памяти USB-накопителя на две половины. Однако проведение такой операции может понадобиться в случае записи определённых версий Windows на флеш-карту с возможностью последующей установки или переустановки системы.
Как сделать флешку жестким диском
Превращение флешки в жёсткий диск: основные особенности
USB-накопитель как таковой практически полностью вытеснил компактные диски благодаря следующим причинам:
- Скорость установки ОС происходит гораздо быстрее, прежде всего, за счёт уменьшения размеров данных на так называемой флешке.
- Возможная скорость изменения уже записанных данных. Это особенно важно при работе с такими большими файлами, как ОС.
- Актуальность. Многие производители ноутбуков всё чаще выпускают линейки без DVD-привода. Соответственно, в этом случае становится возможной только установка с USB-накопителя.
- Большой размер памяти. В некоторых случаях это даже позволяет удержаться от архивирования требуемого файла. Этот же фактор влияет на скорость установки и записи Windows.
- Если вы делите флеш-накопитель на две половины, то на одной из них можно хранить операционную систему, а на другой – обычные файлы для распечатки, медиафайлы и так далее.
Особенности использования USB-накопителей вместо жестких дисков
В общем, разделение флешки на две части понадобится для многих целей. Конечный результат такой операции – это распознание flash-карты компьютером как одного из жёстких дисков. К счастью, для этого вам не потребуются специальные знания: достаточно просто узнать о следующих способах.
Как сделать флешку жёстким диском?
В этом деле не существует чётких рекомендаций, поскольку каждый способ может быть выбран как в зависимости от производителя flash-накопителя, так и от безопасности упомянутого способа.
Компьютер видит флешку как жесткий диск, что сделать
На данный момент известны следующие варианты разделения флешки на две части:
- использование специальных программ или так называемых утилит. Их стоит искать на сайте бренда, авторству которого принадлежит конкретная модель USB-накопителя. Скачивание со сторонних ресурсов может быть не только небезопасным, но и бессмысленным;
- замена драйверов. В этом случае производится проверка цифровой подписи изначально установленного драйвера флешки. В результате пользователю необходимо сохранить драйвер без этой подписи;
- установка драйвера Hitachi Microdrive. Драйвера для карт этого производителя помогут разделить на две части накопители практически любой другой торговой марки.
Всё это – довольно простые и, к тому же, бесплатные способы, которые стоит рассмотреть подробней.
Использование утилит
С помощью такой программы можно не только превратить накопитель в жёсткий диск, но и добиться обратного эффекта. Самая известная утилита подобного плана – это Lexar Bootit.
Интерфейс программы Lexar Bootit
С её помощью возможно хранение самой распространённой ОС – Windows вне зависимости от версии последней.
Как установить утилиту Lexar Bootit?
- Скачать архив с программой с официального сайта бренда. Стоит обратить внимание на то, что на упомянутом сайте присутствуют версии как для макбуков, так и для персональных компьютеров.
На официальном сайте скачиваем утилиту Lexar Bootlt для своего компьютера
Запустить программу. Обязательное условие – запуск на правах администратора.
Щелкаем правой кнопкой мыши на ярлык программы, выбираем «Запуск от имени администратора»
Далее перед пользователем откроется выбор переносных устройств. Соответственно, стоит остановить выбор на той флешке, которую вы планируете разделить.
Выбираем свою флешку
Нажать на кнопку «Трансформировать переносное устройство» («Flip Removable Bit»).
Нажимаем на кнопку «Трансформировать переносное устройство» («Flip Removable Bit»)
Подтвердить выполненные действия.
Подтверждаем свои действия, нажав кнопку «ОК»
Извлечь flash-накопитель с помощью безопасного извлечения, и затем — снова подключить. Во вкладке «Volumes» («Вместительность») напротив характеристики «Type» («Тип») должно быть проставлено «Basic» («Основной»).
Во вкладке «Volumes» («Вместительность») напротив характеристики «Type» («Тип») должно быть проставлено «Basic» («Основной»)
В случае проблем с функционированием утилиты рекомендуется перезапустить Windows. Как правило, в это случае «превращение» карты в диск происходит в течение нескольких минут.
Замена драйверов
Данная операция считается более сложной, однако в случае возникновения неточностей с предыдущим способом она может стать его достойной заменой.
Как установить посторонний драйвер вместо стандартной версии самой флешки?
- Найти требуемый флеш-накопитель во вкладке «Мой компьютер».
Двойным кликом левой копкой мыши открываем «Мой компьютер» или «Этот компьютер»
Правой кнопкой мыши открыть меню и выбрать строку «Свойства».
Нажимаем на флешку правой кнопкой мыши, выбираем пункт «Свойства»
Открываете вкладку «Оборудования», щелкаете на кнопку «Свойства».
Открываем вкладку «Оборудования», щелкаем на кнопку «Свойства»
В четвёртой вкладке «Драйвера» («Drivers») выбрать кнопку «Возобновить Драйвер» («Update Driver»).
Во вкладке «Драйвера» («Drivers») выбираем кнопку «Возобновить Драйвер» («Update Driver»)
В следующем окне выбрать расположение утилиты.
Выбираем расположение утилиты, нажав кнопку «Browse» («Обзор»)
Выбираем пункт «Всё равно установить этот драйвер» («Install this driver software anyway»)
На этом процесс установки окончен. Обязательно перезагрузить сам компьютер и переподключить флеш-карту.
Установка драйвера Hitachi Microdrive
В этом случае речь идёт о так называемом фильтр-драйвере. Этот способ считается одним из самых надёжных и, что немаловажно, безопасным.
Как установить фильтр-драйвер Hitachi Motodrive?
- Определить тип вашей операционной системы – 32-х битная или 64-битная. Для этого необходимо открыть «Панель управления», а затем – вкладку «Система». Там будет обозначена разрядность вашего компьютера.
Щелкаем на значок лупы, вводим «панель управления», открываем приложение
Нажимаем на раздел «Система»
В пункте «Тип система» смотрим разрядность системы и процессора
Скачать драйвер Hitachi Microdrive в зависимости от полученной информации. Соответственно, скачивание стоит осуществлять с официального сайта упомянутого бренда.
Скачиваем драйвер с официального сайта, соответствующий разрядности операционной системе
На значке флешки в «Мой компьютер» перейти в меню «Свойства» с помощью правой кнопки мыши.
Нажимаем на флешку правой кнопкой мыши, выбираем пункт «Свойства»
Открываете вкладку «Оборудования», щелкаете на кнопку «Свойства».
Открываем вкладку «Оборудования», щелкаем на кнопку «Свойства»
В самой последней вкладке «Детали» («Details») нажать на кнопку и из списка выберите пункт «Код экземпляра устройства» («Device Instance Path»). Далее – скопировать код в буфер обмена.
Во вкладке «Детали» («Details») нажимаем на кнопку и выбираем пункт «Код экземпляра устройства» («Device Instance Path»)
Копируем код в буфер обмена, нажав сочетание клавиш «Ctrl+C»
Далее – отрыть скачанный драйвер. Для открытия разрешается использовать любой тип текстового редактора.
Нажимаем на файл правой кнопкой мыши, выбираем «Открыть»
Подтверждаем действие, нажимаем «Открыть»
Важно! Для 64-х разрядной системы открываете файл «cfadisk».
В строчках со словом «Disk» вставляем скопированный код
Скопированную часть кода вставляем после значка
После произведённых манипуляций файл необходимо сохранить.
Вставив значения, нажимаем «Файл», затем «Сохранить»
Зайдите во вкладку «Драйвера» («Drivers»), выберите кнопку «Возобновить Драйвер» («Update Driver»), далее следуйте инструкции описанной в разделе «Замена драйверов».
Во вкладке «Драйвера» («Drivers») выбираем кнопку «Возобновить Драйвер» («Update Driver»)
Как и в предыдущих случаях, компьютер перезагружается.