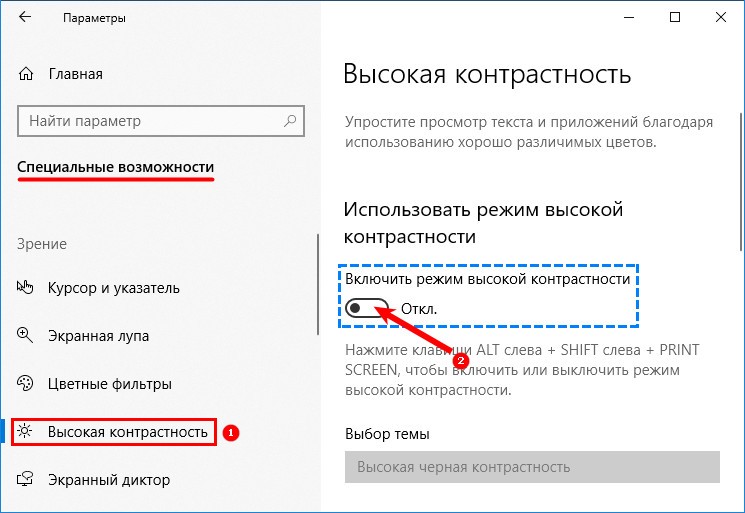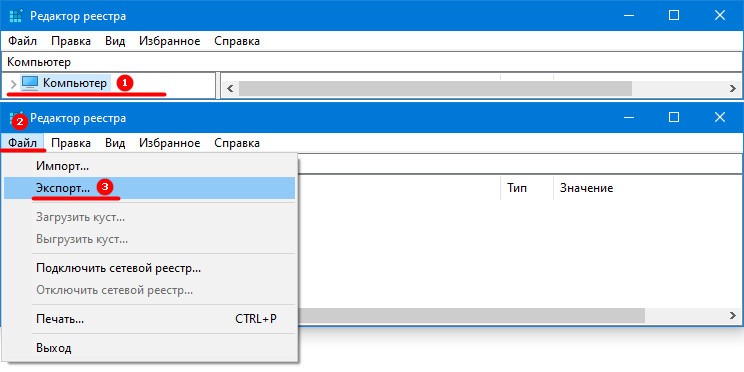- Как изменить фон папки в Windows
- Как изменить фон папки в WindowsXP
- Как изменить фон папки в Windows7
- Как изменить фон в Windows8
- Как изменить фон папки в Windows 10
- Как изменить фон папок в Windows 10?
- Как с помощью трёх способов сделать проводник темным в Windows 10?
- Через Персонализацию
- Через Режим высокой контрастности
- При помощи Реестра
- Черный фон за иконками папок в Windows 10
- Черный фон за иконками папок
Как изменить фон папки в Windows
Как изменить фон папки в Windows? Монотонный фон и одинаковый вид всех директорий на компьютере со временем могут надоесть. Тяга к красоте побуждает пользователей назначить для каждой из папок свой собственный фон, отображаемый при ее открытии. Сделать это можно несколькими способами .
Как изменить фон папки в WindowsXP
Для этой старенькой, но не утратившей актуальности ОС подойдет бесплатная портативная утилита Bulb, которую без проблем можно найти на любой сайте с софтом. После распаковки скачанного архива и запуска программы появится простой аскетичный интерфейс: в левой части проводник Windows, в правой несколько сервисных кнопок.
В проводнике выберите директорию, у которой нужно изменить параметры. Нажмите кнопку «Выбрать фоновое изображение», чтобы указать картинку, которую вы будете использовать. Предварительный просмотр позволяет ознакомиться с будущим видом папки без сохранения изменений. Если цвет штифта ОС не подходит под фон, вы можете изменить цвет подписей во вкладке «Команды». Чтобы применить изменения, нажмите кнопку «Сохранить».
У меня была картинка с маленьким разрешением если взять с большим то картинка будет на всю папку.
Скачать Bulb — http://www.softholm.com/download-software-free4017.htm
Как изменить фон папки в Windows7
Можно использовать еще одну бесплатную утилиту Folder Background Charger. Она также портативная, поэтому не требует установки, а распаковать архив вы можете на рабочем столе. Учитывайте, что запускать программу необходимо от имени администратора (для чего потребуется кликнуть на иконке правой кнопкой мыши и выбрать соответствующий пункт в появившемся меню).
Содержимое рабочего пропадет стола на несколько секунд, так как программа перезапускает процесс Проводника Windows. В окне программы кликните кнопку Browse и выберите интересующую папку. Нажатие кнопки Change Background Image позволяет выбрать графический файл, который вы будете устанавливать в качестве фона.
Кнопка Remove Background Image позволяет отменить внесенные изменения, вернув папке первоначальный вид. С помощью пункта Text Color можно выбрать цвет шрифта над иконками в папке, если черные буквы не видны на новом фоне. Чтобы применить изменения, закройте окна Проводника. Недостаток программы: она не может создавать директории и работает только с папками, которые уже есть на компьютере.
Скачать Folder Background Charger — http://www.softportal.com/get-24241-windows-7-folder-background-changer.html
Как изменить фон в Windows8
Folder Fon – еще одна бесплатная утилита, но ее потребуется установить на компьютере. После запуска программы в правой части интерфейса вы увидите несколько кнопок. При помощи самой верхней можно указать папку, фон которой необходимо изменить. Чтобы назначить изображение, нажмите кнопку «Открыть рисунок». При этом программа в качестве альтернативы предлагает простую заливку цветом. В появившемся окне Проводника выберите изображение и нажмите «ОК». Утилита также допускает изменение цвета шрифта в директории и вложенных папках.
Скачать Folder Fon — http://www.softportal.com/get-6469-folderfon.html
Как изменить фон папки в Windows 10
Все эти программы корректно работают и в самой последней версии Windows. Если вы не хотите устанавливать стороннее ПО и вас устроит заливка цветом, это можно сделать вручную. Нужно запустить regedit.exe и перейти в ветку HKEY_CURRENT_USER\Control Panel\Colors, где найти раздел Windows. В параметрах меняем цвет, например 200 100 150 (естественно, это RGB). Чтобы изменения вступили в силу, перезагрузите компьютер.
Как видим, поменять скучное оформление папок в Windows – дело нескольких минут. Возможно, необходимую утилиту вы будете искать в Инетрнете дольше, чем вносить изменения в оформление директорий.
Как изменить фон папок в Windows 10?
Как известно, операционная система Windows 10 на сегодняшний день является одной из самых современных и уникальных в своем роде, а все от того, что этот софт имеет колоссальное количество различных рабочих возможностей, которые в некотором роде опережают время. Вот только не всем пользователям ПК достаточно того, что им уже сегодня может предложить эта сверх современная ОС и они хотят постоянно чем-то обновлять свой софт, что собственно и делают периодически, добавляя в систему разного рода дополнения. Одним из таких дополнений на сегодняшний день является весьма популярное настраивание папок под свои нужды при помощи дополнительных визуальных эффектов или иных приложений. Именно по этой причине, мы и решили сегодня рассказать вам о том, как изменить фон папок в Windows 10, таким образом, чтоб еще некогда обычные папки, стали максимально уникальными и совершенно не похожими на то, что знакомо всем.
Перед тем, как вы начнете манипуляции со своей системой, вам стоить сделать резервную копию программы, так как бывают разные ситуации при которых, некоторые пользователи ПК вносят корректировки в систему таким образом, что она, потом, отказывается полноценно работать.
Тут же отметим, что Win 10 не потребует от вас дополнительно устанавливать программное обеспечение от сторонних разработчиков, так как ОС смоделирована таким образом, что даже данные функциональные возможности имеют место быть в «стандартном» наборе «инструментов», которым может воспользоваться каждый из вас.
Как изменить фон папок в Windows 10?
Для начала, вам нужно будет санкционировать запуск «Редактора реестра» и сделать это возможно при помощи поисковой строки, которая находится в меню «Пуск» или при помощи сочетания «горячих клавиш» «Win+R», где в обоих вариантах, необходимо использовать поисковый запрос типа «regedit».
Теперь, вы попали в окно приложения «Редактор реестра», где вам необходимо пройти по следующему пути: HKEY_CURRENT_USER\Control Panel\Colors. Добравшись до последнего подраздела, находите раздел с названием «Windows» и в его параметрах производите замену цветовой палитры на ту, которая вас больше устраивает.
В данном случае, цветовая палитра используется RGB и следовательно, вам придется менять стандартное значение «255 255 200», к примеру, на «200 100 150» или что-то иное.
После того, как вы внесёте корректировки по цвету, необходимо все сохранить и произвести перезагрузки операционной системы, что позволит внесенным изменениям вступить в силу.
Таким образом, изменить фон папок в Windows 10 можно в считанные минуты и не нужно будет использовать сторонний софт на поиск которого, может уйти на много больше времени, чем если вы воспользуетесь «стандартными» возможностями системы, которые идеально для этого подходят и отлично функционируют.
Как с помощью трёх способов сделать проводник темным в Windows 10?
Пользование компьютером в ночное время сильно нагружает глаза. Корпорация Майкрософт подумала об этом и включила соответствующую настройку в очередную версию (1809 от 10.2018 и более поздние) своей операционной системы.
Для обновления ОС нужно перейти через Параметры (запускается также через Пуск) в Центр обновления и проверить наличие доступных версий. Ниже приведена пошаговая инструкция того, как сделать проводник темным в Windows 10 тремя разными способами.
Через Персонализацию
Один из самых простых способов – обратиться к Параметрам компьютера. Сделать это можно так:
- Написать слово «Параметры» в Пуске;
- Или нажать единовременно клавиши Win (плывущее окошечко, расположенное недалеко от пробела) + Pause Break (обычно кнопка находится в самом верху справа на клавиатуре);
- Или нажать вместе Win и I (переходить на английский алфавит не нужно). Из выплывшей справа панели Параметров сразу же можно попасть в Персонализацию.
Итак, два первых действия — это Параметры и Персонализация. В открывшемся мастере необходимо перейти в раздел Цвета и переставить точку с параметра «Светлый» на значение «Тёмный». Изменения вступят в силу сразу же, перезагружать систему не требуется.
Через Режим высокой контрастности
Второй способ — это включение Режима высокой контрастности. За счёт того, что яркий шрифт хорошо виден на чёрном фоне, значительно снижается нагрузка на глаза пользователя ПК. Включить данный режим можно двумя способами.
1. Перейти к Параметрам компьютера (как это сделать описано чуть выше).
2. Раскрыть меню раздела Специальные возможности.
Перевести бегунок Режима высокой контрастности в положение «включено».
3. Посредством специального функционала настроить яркость и контрастность цветов под себя.
1. Нажать единовременно три кнопки — Shift, Alt (в нижней части клавиатуры) и PrintScreen (в верхнем ряду клавиш).
2. Подождать пару секунд, пока настройка вступит в силу. Регулировать контрастность данным способом не получится, параметр включится с настройкой по умолчанию.
При помощи Реестра
Есть более сложный способ сделать фон проводника тёмным, предназначенный для профессионалов, предпочитающих настраивать компьютер через системный реестр.
Для создания копии необходимо:
1. Зайти в реестр — в Пуске или в окне Выполнить, запускаемом Win + R, требуется ввести значение regedit и подтвердить действие клавишей Enter.
2. В меню запустившегося реестра через пункт Файл активировать команду экспортировать, предварительно выделив одним щелчком в левой половине окна папку Компьютер.
3. Указать место для резервной копии (лучше сохранять на съёмном носителе, чтобы всегда иметь доступ к файлу восстановления).
4. Подождать некоторое время.
Для установки тёмного фона нужно:
1. Запустить реестр (описано выше).
2. Перейти к разделу Personalize, раскрывая поочерёдно папки HKEY_CURRENT_USER → Software → Microsoft → Windows → CurrentVersion → Themes .
3. Найти в левой половине окна параметр AppsUseLightTheme и исправить его значение на 0 (нулевое).
4. Если такого параметра нет, то его необходимо создать. Для этого сделать правый щелчок мышью, запустить команду создать, выбрать параметр DWORD (32 бита), присвоить ему соответствующее имя и значение.
5. Перезагрузить компьютер, чтобы активировать настройки тёмного проводника.
Предупреждение! Неопытным пользователям прибегать к последнему методу не рекомендуется, так как малейшая ошибка или неточность в реестре может привести к полному и бесповоротному сбою Windows.
Черный фон за иконками папок в Windows 10
Windows 10 File Explorer предоставляет различные способы организации содержимого файлов и папок системы. Пользователи Window могут использовать некоторые эффективные стили для просмотра содержимого файловой системы в соответствии с требованиями пользователя. Можно выбрать отображение изображения файла в виде миниатюр большого размера или может выбрать значки файлов и папок в списке небольшого или среднего размера. Однако при настройке различных стилей для значков файлов и папок некоторые пользователи Window столкнулись со странной проблемой появления черных квадратов за значками папок . Даже многократное обновление файлового брайзера не поможет, и черный квадрат кажется вечной проблемой.
Черный фон за иконками папок
Хотя черные квадраты за значками папок выглядят неприглядно, проблема, однако, не является серьезной, а представляет собой лишь графический сбой, который не приведет к повреждению содержимого папок и файлов. Причиной этой проблемы визуального сбоя могут быть поврежденные системные файлы или устаревшие кэши миниатюр. Графические недостатки также могут возникнуть, если пользователи используют устаревший графический драйвер. В этой статье мы расскажем о некоторых решениях, как исправить проблему черного фона за значками папок в Windows 10.
1] Используйте очистку диска для удаления файлов миниатюр
Использование инструмента «Очистка диска» – это один из способов решения проблемы черного фона за значком папки, удалив все файлы миниатюр на вашем диске.
Перейдите на панель поиска и введите Очистка диска. Выберите диск C: для очистки в раскрывающемся меню и нажмите ОК.
После завершения сканирования выберите файлы, которые вы хотите удалить.
Обязательно установите флажок с параметром Миниатюры в разделе Файлы для удаления и нажмите ОК.
В окне подтверждения нажмите Удалить файлы , чтобы окончательно удалить файлы.
Перезагрузите систему.
2] Сброс кэша миниатюр
Пользователи могут удалить кэш миниатюр вручную, чтобы решить проблему с черным квадратным фоном за значком папки. В качестве альтернативы, вы можете просто использовать нашу бесплатную программу восстановления кэша миниатюр для сброса кэша.
Выполните следующие шаги, чтобы вручную удалить устаревший кэш миниатюр.
Перейдите в Проводник и перейдите на вкладку Вид . Выберите параметр с помощью Скрытые элементы , чтобы отобразить все скрытые файлы и папки.
Идти по следующему пути-
Убедитесь, что вы указали свое действительное имя пользователя в поле. Теперь найдите и найдите имя файла «IconCache.db». Нажмите правой кнопкой мыши на файл и нажмите Удалить.
Далее идите по следующему пути
C: \ Users \\ AppData \ Local \ Microsoft \ Windows \ Explorer,
Выберите все файлы и удалите их.
Если появится окно с сообщением «Файлы используются и не могут быть удалены», выберите параметр «Сделать это для всех текущих элементов» и нажмите Попробуйте еще раз. Если вы получили сообщение об ошибке, нажмите Отмена , чтобы закрыть окно.
Перезагрузите вашу систему.
3] Обновите графический драйвер
Чтобы обновить драйверы графики, перейдите в меню «Пуск», введите и откройте Диспетчер устройств.
Нажмите Адаптеры дисплея и разверните раздел. Нажмите правой кнопкой мыши на графическую карту и выберите Обновить драйвер в раскрывающемся меню.
Нажмите «Автоматический поиск обновленного программного обеспечения драйвера» во всплывающем окне «Обновить драйвер», чтобы установить последние обновления.
Я уверен, что одно из этих предложений поможет вам.