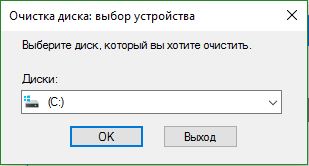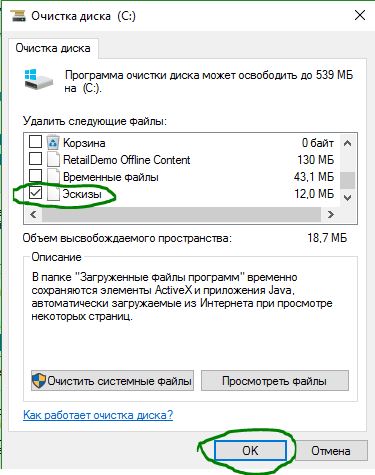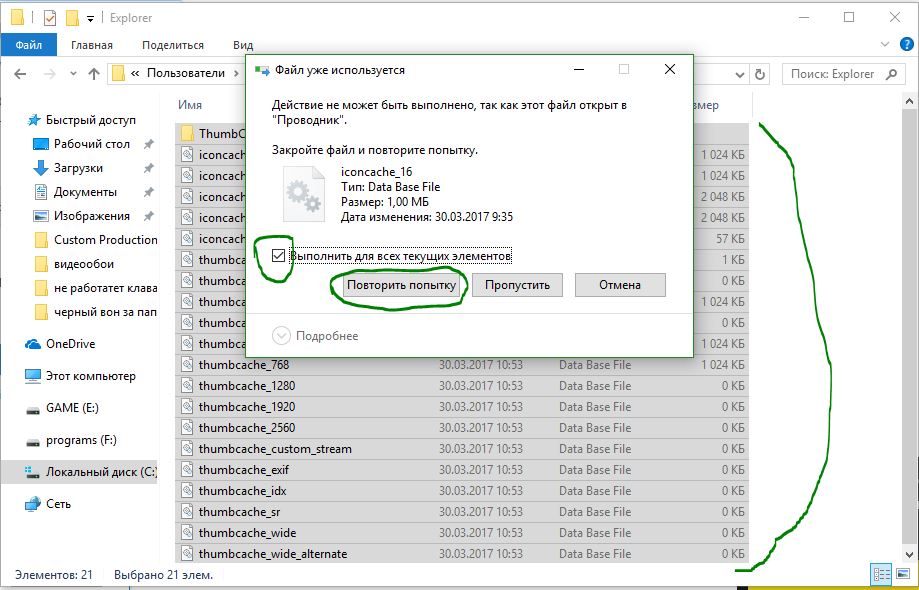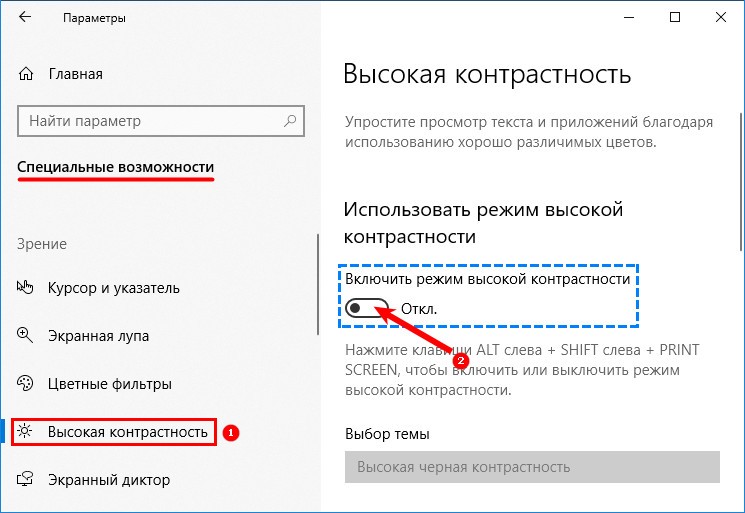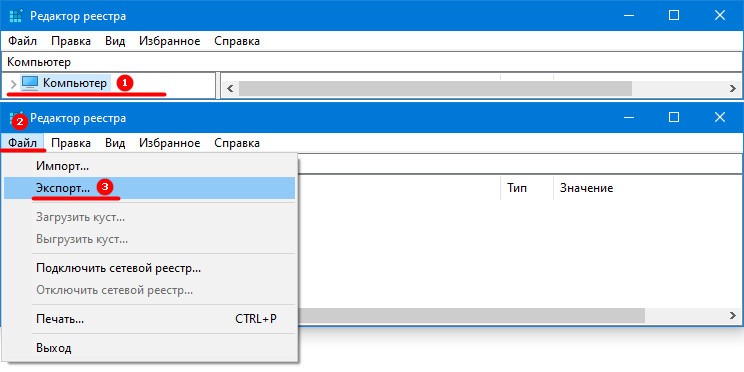- Как исправить черный фон за иконками папок в Windows 10
- С помощью программы очистки диска
- Удаление кэша эскизов вручную
- Используя простой .bat файл
- Как с помощью трёх способов сделать проводник темным в Windows 10?
- Через Персонализацию
- Через Режим высокой контрастности
- При помощи Реестра
- Как изменить фон папки в Windows 10
- Изменить фон папки в Windows 10
- Добавить изображения в качестве фона в папки
- Расширенные возможности фона
- Как Включить темную тему для Проводника файлов в Windows 10.
- Вот как включить черный цвет для проводника в Windows 10.
- Вам нравится темная тема проводника?
Как исправить черный фон за иконками папок в Windows 10
В windows 10 файл проводника может отображать вид файлов и папок в несколько этапов: крупные, обычные и мелкие значки. При выборе вида папок, иногда возникает проблема с отображением фона самих папок, появляется черный фон за иконками папок в windows 10. И сколько бы вы раз не обновляли через контекстное меню, эта проблема не исчезает. Если у вас такая проблема, то в этой статье приведены пару способов, как исправить черный фон за иконками папок в windows 10.
С помощью программы очистки диска
Самый быстрый способ исправить черный фон за иконками папок можно с помощью встроенной программы «очистки диска». (Смотрите подробно, если нужно очистка диска от ненужных файлов ).
- 1. Нажмите «Поиск».
- 2. В ведите в строке «очистка диска».
- 3. Выберите с предложенного, программу по очистки диска.
Выберите диск «С» в выпадающим меню и нажмите «ОК».
После сканирования системы на ненужные файлы в открывшимся окне пролистайте в самый низ и выберите «Эскизы» и нажмите «ОК», после этого «Удалить файлы».
Удаление кэша эскизов вручную
Удалив кэш эскизов вручную, вы так же можете исправить эту проблему. Для этого нажмите сочетание клавиш «Win+e», что бы открыть проводник. Нажмите «Вид» и поставьте галочку «Скрытые элементы». Далее перейдите по пути и удалите файл «IconCache.db» нажав «Delete». (Смотрите подробно как отобразить скрытые папки и файлы во всех версиях windows)
После удаление файла или если у вас его там не оказалось, то перейдите по другому пути. Выделите все файлы нажав «Ctrl+A» и нажмите «Delete» для удаления. При удалении может возникнуть предупреждение. Поставьте галочку «Выполнить для всех устройств» и нажмите «Повторить попытку». Вы получите то же сообщение, нажмите «Отмена», что бы закрыть окно. После закрытия окна вы увидите новую папку «ThumbCacheToDelete» или «IconCacheToDelete». В этой папке, после перезагрузки системы, файлы будут удалены автоматически.
Используя простой .bat файл
Если вам лень копаться по путям и всяким настройкам, то можно создать .bat файл, который исправит все сам и удалит кэши эскизов при одном нажатии. Что бы создать Bat, нажмите правой кнопкой мыши на рабочем столе и создайте «Текстовый документ».
После создания тестового документа, откройте его и вставьте следующий код:
taskkill /f /im explorer.exe
timeout 2 /nobreak>nul
DEL /F /S /Q /A %LocalAppData%\IconCache.db
DEL /F /S /Q /A %LocalAppData%\Microsoft\Windows\Explorer\iconcache_*.db
DEL /F /S /Q /A %LocalAppData%\Microsoft\Windows\Explorer\thumbcache_*.db
Как с помощью трёх способов сделать проводник темным в Windows 10?
Пользование компьютером в ночное время сильно нагружает глаза. Корпорация Майкрософт подумала об этом и включила соответствующую настройку в очередную версию (1809 от 10.2018 и более поздние) своей операционной системы.
Для обновления ОС нужно перейти через Параметры (запускается также через Пуск) в Центр обновления и проверить наличие доступных версий. Ниже приведена пошаговая инструкция того, как сделать проводник темным в Windows 10 тремя разными способами.
Через Персонализацию
Один из самых простых способов – обратиться к Параметрам компьютера. Сделать это можно так:
- Написать слово «Параметры» в Пуске;
- Или нажать единовременно клавиши Win (плывущее окошечко, расположенное недалеко от пробела) + Pause Break (обычно кнопка находится в самом верху справа на клавиатуре);
- Или нажать вместе Win и I (переходить на английский алфавит не нужно). Из выплывшей справа панели Параметров сразу же можно попасть в Персонализацию.
Итак, два первых действия — это Параметры и Персонализация. В открывшемся мастере необходимо перейти в раздел Цвета и переставить точку с параметра «Светлый» на значение «Тёмный». Изменения вступят в силу сразу же, перезагружать систему не требуется.
Через Режим высокой контрастности
Второй способ — это включение Режима высокой контрастности. За счёт того, что яркий шрифт хорошо виден на чёрном фоне, значительно снижается нагрузка на глаза пользователя ПК. Включить данный режим можно двумя способами.
1. Перейти к Параметрам компьютера (как это сделать описано чуть выше).
2. Раскрыть меню раздела Специальные возможности.
Перевести бегунок Режима высокой контрастности в положение «включено».
3. Посредством специального функционала настроить яркость и контрастность цветов под себя.
1. Нажать единовременно три кнопки — Shift, Alt (в нижней части клавиатуры) и PrintScreen (в верхнем ряду клавиш).
2. Подождать пару секунд, пока настройка вступит в силу. Регулировать контрастность данным способом не получится, параметр включится с настройкой по умолчанию.
При помощи Реестра
Есть более сложный способ сделать фон проводника тёмным, предназначенный для профессионалов, предпочитающих настраивать компьютер через системный реестр.
Для создания копии необходимо:
1. Зайти в реестр — в Пуске или в окне Выполнить, запускаемом Win + R, требуется ввести значение regedit и подтвердить действие клавишей Enter.
2. В меню запустившегося реестра через пункт Файл активировать команду экспортировать, предварительно выделив одним щелчком в левой половине окна папку Компьютер.
3. Указать место для резервной копии (лучше сохранять на съёмном носителе, чтобы всегда иметь доступ к файлу восстановления).
4. Подождать некоторое время.
Для установки тёмного фона нужно:
1. Запустить реестр (описано выше).
2. Перейти к разделу Personalize, раскрывая поочерёдно папки HKEY_CURRENT_USER → Software → Microsoft → Windows → CurrentVersion → Themes .
3. Найти в левой половине окна параметр AppsUseLightTheme и исправить его значение на 0 (нулевое).
4. Если такого параметра нет, то его необходимо создать. Для этого сделать правый щелчок мышью, запустить команду создать, выбрать параметр DWORD (32 бита), присвоить ему соответствующее имя и значение.
5. Перезагрузить компьютер, чтобы активировать настройки тёмного проводника.
Предупреждение! Неопытным пользователям прибегать к последнему методу не рекомендуется, так как малейшая ошибка или неточность в реестре может привести к полному и бесповоротному сбою Windows.
Как изменить фон папки в Windows 10
Если вы ищете способ изменить фон папки в проводнике Windows 10, то это показывает вам простой способ сделать это. В то время как Windows 10 позволяет вам выбрать темную тему, чтобы добавить черный цвет к папкам, и Explorer, вот и все. В этом руководстве мы покажем вам, как изменить фон папки, добавить изображения в фон папки, настроить текст и т. Д. В проводнике Windows 10.
Изменить фон папки в Windows 10
Для этой функции могут быть доступны взломы реестра, но они не работают долго. Лучше использовать бесплатное программное обеспечение, которое может выполнить ту же работу за вас.
Для этого мы будем использовать QTTabBar . Он значительно расширяет возможности проводника, но вы также можете использовать его для изменения фона папок в Windows 10.
После того, как вы загрузили и установили его, перезагрузите компьютер.
Теперь откройте проводник, перейдите на вкладку «Вид» и нажмите меню «Параметры».
Включить QT Command Bar. Это добавит панель инструментов в Windows Explorer. Нажмите на значок конфигурации> Внешний вид> Вид папки.
Установите флажок Базовый цвет фона, а затем вы можете выбрать Активные и Неактивные цвета.
Однако, это работает, когда вы используете только совместимую опцию просмотра в QTTabBar. В разделе параметров переключитесь на Совместимое представление папок . Установите флажок «Совместимый стиль списка». Примените, закройте проводник Windows и снова откройте его.
Цвета должны быть нанесены!
Добавить изображения в качестве фона в папки
Вы также можете добавлять изображения в качестве фона в папки, но это ограничено. Как вы можете видеть на рисунке выше, он применяется не как фон, а как водяной знак.
В разделе Совместимое представление папок переключитесь в режим просмотра совместимых папок и перейдите в раздел «Водяной знак».
Здесь вы можете добавить изображение в папки, содержащие общие элементы, документы, изображения, музыку и видео. В следующий раз, когда вы откроете любую папку, фоновое изображение будет доступно в правом нижнем углу.
Расширенные возможности фона
Хотя этих параметров достаточно для изменения фона папки в Windows 10, вы можете сделать больше. В разделе «Внешний вид» вы можете изменить основной цвет текста и цвет рамки. Аналогично, в разделе Совместимое представление папок вы можете настроить цвет фона столбца.
Еще один шаг, когда вы переключитесь на Просмотр пользовательских цветов, вы можете изменить цвет текста, фон и применить такие условия, как тип, вид, линия, тема и местоположение.
Надеюсь, вы найдете эту бесплатную программу полезной!
СОВЕТ . Пользователи Windows 7 могут использовать Windows 7 Folder Background Changer для изменения фона папки.
Как Включить темную тему для Проводника файлов в Windows 10.
Публикация: 4 Октябрь 2018 Обновлено: 18 Сентябрь 2020
Не секрет что, Темный режим очень удобен при работе в условиях низкой освещенности. Операционные системы, смартфоны и просто популярные приложения уже имеют — темную тему или ночной режим, чтобы помочь пользователям использовать свои устройства, не напрягая глаз в условиях низкой освещенности.
Windows 10 не исключение и не так давно также предоставляет пользователям возможность включить темный режим, темная тема доступна не только для приложений. Вы можете применить темную тему к проводнику Windows.
Начиная с Windows 10 версия 1809 (Октябрьское обновление 2018 г.), вы можете включить Темную тему для Проводника файлов. Короче говоря, теперь вы можете изменить цвет проводника на черный, без использования сторонних приложений. Для многих пользователей, было бы неплохо, если бы Microsoft предложила темно-серый цвет вместо (или в дополнение к) текущему черному.
Вот как включить черный цвет для проводника в Windows 10.
Примечание: Для включения темного режима для Проводника вы должны использовать Windows 10 версии 1809 или выше. Чтобы проверить информацию о сборке, введите winver.exe в поле поиска меню «Пуск» и нажмите клавишу Enter .
Шаг 1. Откройте приложение «Параметры», самый быстрый способ нажать две клавиши Win + I , или нажмите на значок шестеренки в меню «Пуск».
Шаг 2. Перейдите в раздел «Персонализация» → «Цвета».
Шаг 3. На странице нажмите на выпадающее меню «Выбор Цвета» и выберите режим приложения «Особые» теперь выберите «Режим приложения по умолчанию» как «Темный». Это оно!
Вы должны сразу увидеть темную тему в «Параметрах» и «Проводнике Windows». Вам не нужно перезапускать компьютер. Если вы захотите вернуть светлый проводник, в меню «Выбор цвета» выберите опцию «Светлый» это вернет классический цвет Проводника.
На данный момент нет способа применить темный режим только к Проводнику без изменения цвета приложений и параметров.
Вам нравится темная тема проводника?
Темные режимы становятся все популярнее с каждым днем, и вы даже можете использовать темную тему для YouTube и других веб-сайтов. Мы рады, что Microsoft предоставила нам возможность комфортно работать в темное время суток. А как насчет вас? Вам нравится черная тема для Проводника Windows 10, поделитесь с нами в комментариях ниже.