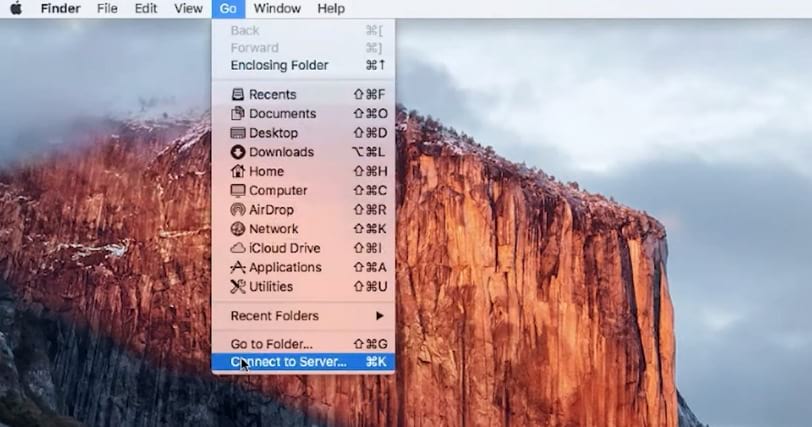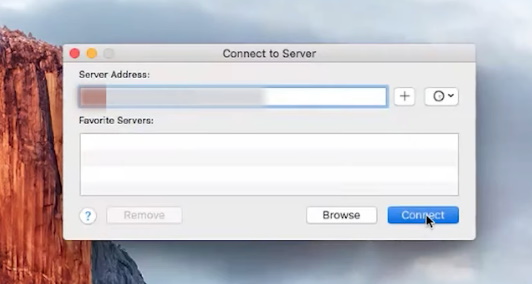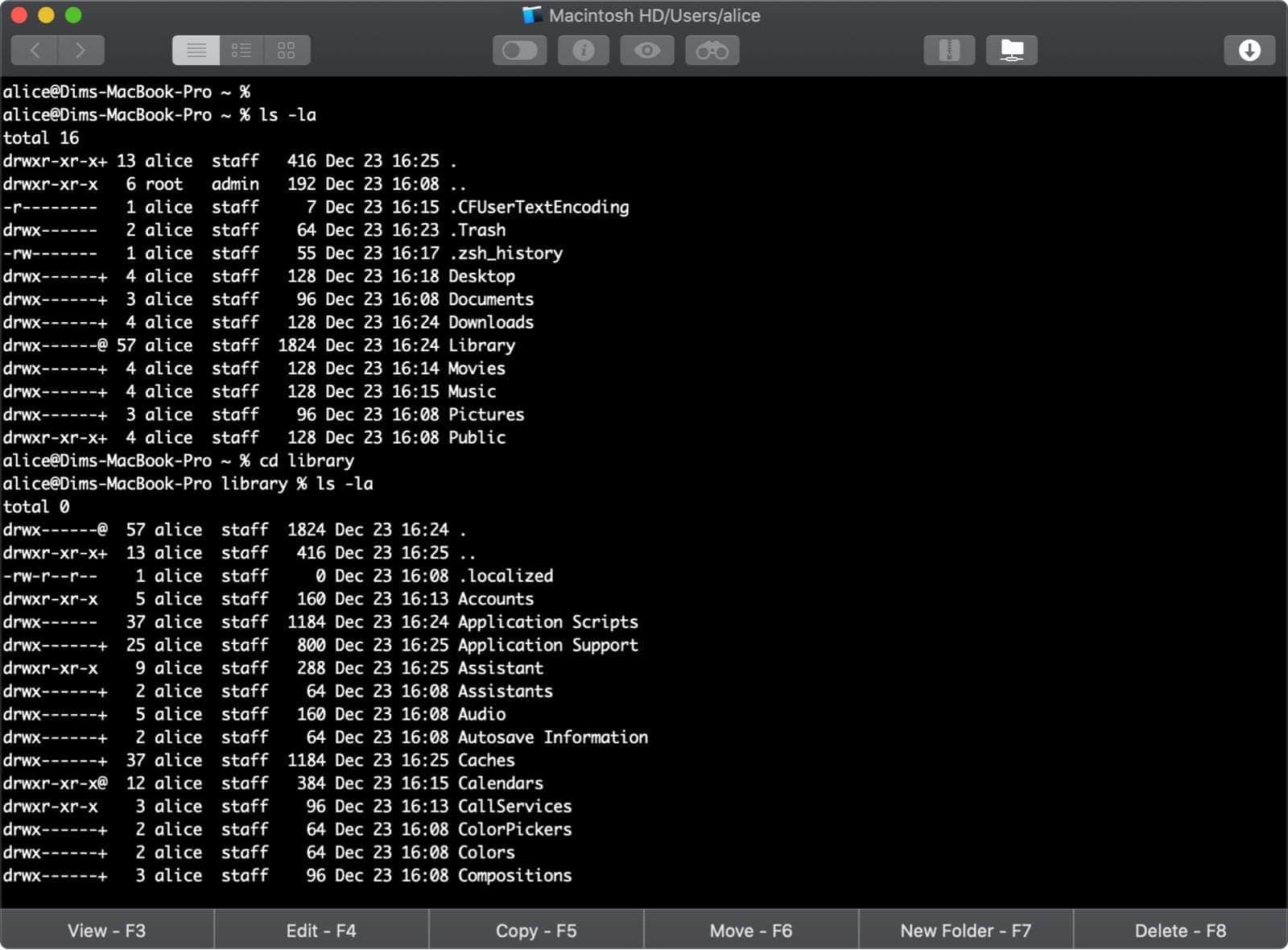- Запуск FTP SFTP сервера на macOS
- Запуск FTP сервера в macOS
- Запуск SFTP сервера в macOS
- Отключение сервера
- Домашний Мак-сервер. Часть 12: Подключаем FTP-сервер
- Commander One – convenient way to access FTP on Mac
- How to connect to FTP on Mac computer
- How to FTP on Mac using a browser
- How to access FTP on Mac through Terminal
- Is FTP Mac connection secure or not
- How to improve FTP connection functions via macOS FTP clients
- Mac OS X Server 10.8 для начинающих — Настройка FTP
Запуск FTP SFTP сервера на macOS
Как запустить FTP и SFTP сервер под управлением MAC OS
Естественно возможно скачать отдельный сервер и многие так и поступают, но зачем, если в mac OS “из коробки” уже имеется встроенный ftp/sptp сервер, которого для большинства задач будет вполне достаточно. Просто, по умолчанию встроенный сервер отключен и нам остается просто его включить. Этим мы и займемся.
Запуск FTP сервера в macOS
Для начала запустите Терминал (/Applications/Utilities/Terminal.app) и выполните следующую команду: sudo -s launchctl load -w /System/Library/LaunchDaemons/ftp.plist
Проверьте работает ли сервер можно командой ftp localhost . Если в окне терминала Вы увидите что-то похожее:
Значит все получилось и сервер работает. Для подключения к серверу используйте свою учетную запись или создайте новую, специально для ftp подключений (что будет правильнее с точки зрения безопасности). Для доступа к файлам на сервере воспользуйтесь командой connect to server в Finder либо с помощью любого ftp-клиента.
Запуск SFTP сервера в macOS
Если по соображениям безопасности Вам все таки требуется шифрование передаваемых данных, тогда входим в Системные настройки -> Общий доступ и ставим галочку напротив Удаленный вход.
В блоке “Разрешить доступ” желательно выбрать пункт “Только этим пользователям” и указать своего пользователя.
Проверить работоспособность этого сервера также можно командой sftp localhost
Отключение сервера
Отключается встроенный SFTP сервер снятием галочки с пункта Удаленный вход в системных настройках.
Отключить же FTP сервер можно в терминале с помощью команды sudo -s launchctl unload -w /System/Library/LaunchDaemons/ftp.plist
ЗАМЕЧАНИЕ!
FTP и SFTP серверы могут конфликтовать между собой и не рекомендуется их держать включенными одновременно.
Источник
Домашний Мак-сервер. Часть 12: Подключаем FTP-сервер
Информация сегодня — это ключ к богатству. Сейчас богатство измеряется в тысячах гигабайт, а значит следует тщательно продумать, как этой информацией управлять и обмениваться. Локальный сервер, работающий по протоколу File Transfer — как раз то, что нужно. Создавая FTP-сервер под Mac OS X, можно обойтись «малой кровью» и не прибегать к установке стороннего ПО, но потратить некоторое время все таки прийдется. Нативный способ запуска сервера Apple убрала еще со времен Lion, поэтому в Mavericks мы будем делать все в ручную. Такой способ расшаривания файлов удобен тем, что нам не прийдется рыться в настройках, прописывать домены и номера портов, а доступ к контенту можно получить как в связке «OS X-OS X», так и «OS X-Windows».
Как и для многих скрытых «фишек» в OS X, мы прибегнем к помощи Терминала, а если быть точнее — к утилите launchctl. Она в свою очередь взаимодействует с launchd (программа, работающая в фоне для отслеживания daemon`ов). Итак, для загрузки FTP-сервера запускаем Терминал и вписываем следующую команду:
sudo -s launchctl load –w /System/Library/LaunchDaemons/ftp.plist
После чего вводим пароль администратора. Готово.
Сервер запущен, но как к нему подключиться? Для доступа со своего Мака вводим в строке браузера:
Где «username» — имя вашего компьютера. Его можно глянуть в стартовом приветствии Терминала.
Для доступа к серверу с другого компьютера достаточно ввести в адресной строке браузера ваш IP-адрес (его можно посмотреть в Системных Настройках — Сеть). Для более удобного доступа можно использовать FTP-клиенты: Filezilla (для Windows) и Forklift (для Mac). При подключении вас попросят ввести логин и пароль администратора.
Помните, что таким способом вы расшариваете корневую папку системы, а значит, есть некий риск, если другой пользователь зайдет на сервер под именем администратора. Разумное решение такой проблемы — создание нового профиля пользователя. Сделать это можно все в тех же Системных Настройках, в разделе Пользователи и Группы.
После чего нам всего лишь требуется перезайти под новосозданным пользователем, запустить сервер и перенести нужные файлы в корневую папку.
Для остановки сервера используем команду:
sudo -s launchctl unload -w /System/Library/LaunchDaemons/ftp.plist
Или можем воспользоваться специальной кнопкой выгрузки в Finder:
Таким образом, к нашему Мак-серверу мы добавили весьма полезную функцию расшаривания файлов по протоколу FTP, который одинаково хорошо работает как с Windows, так и с Mac OS X.
Источник
Commander One – convenient way to access FTP on Mac
In macOS, you can connect to an FTP server using various tools both built-in and third-party apps. However, full work is possible only through special applications called FTP Mac clients. We recommend you to take a closer look at Commander One – file manager with built-in FTP lenient supporting encryption feature for even more secure file management.
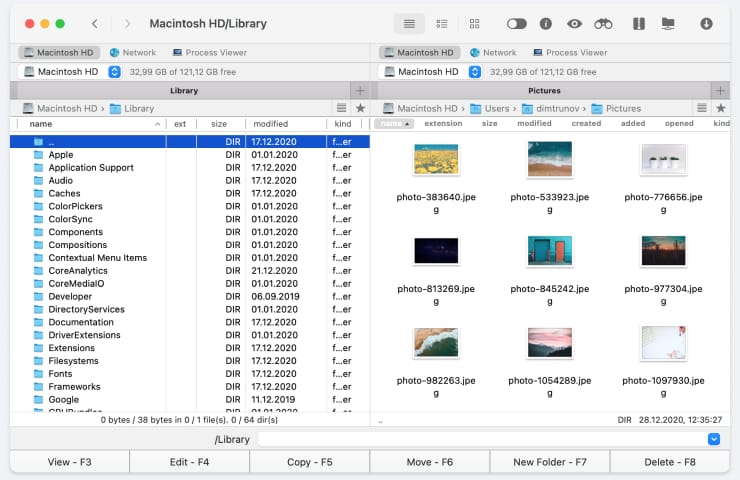
FTP is the protocol used for transferring data. In fact, it is a set of rules and standards, guided by which apps on remote computers can download and upload various files to/from an FTP server. The protocol works due to the presence of a server and a macOS FTP client.
The most common use of FTP is for hosting files. However, its capabilities are not limited to only this function. FTP is a good alternative to the usual storage media providing fast and convenient file transfer between users of the global network. Thanks to it, you can forget about disks and flash drives, because all files are easier to upload to an FTP server, where they will be available to users from different parts of the world.
How to connect to FTP on Mac computer
It is worth mentioning that, built-in Mac OS X solutions provide access to FTP without recording capability. If you need to upload something on the server, you will have to use third-party products.
How to FTP on Mac using a browser
How to access FTP on Mac through Terminal
Also, you can perform basic operations directly from the Terminal command line. Here is a step-by-step instruction on how to use FTP in Mac Terminal:
Is FTP Mac connection secure or not
By itself, the technology of file transfer over the Internet (FTP) is quite vulnerable and does not provide complete security (the protocol was initially unprotected, and it was assumed that the data transmission channel is always reliable). Now, by default, it is assumed that each channel is unreliable and that the data needs to be further encrypted. Unfortunately, FTP, itself, does not support this feature.
A hacker can intercept certain data by connecting to your connection and for this, they do not need to know either a username or a password. There is also the issue of login security: by default, the FTP protocol has no protection against password guessing and login attempts, so someone can simply iterate over the available passwords to gain access to folders.
How to improve FTP connection functions via macOS FTP clients
For all the convenience of using Finder as a Mac OS X FTP client, it is worth noting the ability to access the server in read-only mode. In other words, files can be downloaded from a server to a computer, but not vice versa. If you still need to host something on the server, you will have to use third-party products.
Using FTP on Mac via Terminal opens up a bit more functionality, however, it is not so convenient to use it and not all users feel confident when dealing with Terminal. Some of them are dashed with terror only by the word itself not mentioning the fact that they need to execute certain commands. To set FTP server Mac users can also use different browsers, but again, the functionality is limited and it is not so practical. That is why Mac users are in search for third-parties apps with a wide range of functionality to fully satisfy all their needs.
Источник
Mac OS X Server 10.8 для начинающих — Настройка FTP
Сегодня я столкнулся с проблемой настройки FTP в Mac OS X Server 10.8.
Так как на русскоязычных сайтах я ничего вменяемого не нашел, решил поделиться найденной информацией.
Казалось бы, что может быть проще: включил переключатель в определенном разделе настроек Сервера — и все само собой заработало…
Но это не совсем так!
Давайте рассмотрим по порядку все шаги, которые надо сделать, прежде чем включить заветный переключатель, и все заработает «в один клик». Для кого-то эти шаги очевидны, а для всех остальных и написана эта статья.
Команды терминала я здесь стараюсь по возможности не рассматривать, так как большинство параметров можно настроить через графический интерфейс MacOS X Server, а терминал — на крайний случай.
1. Первым делом — в разделе Users надо создать пользователя, которому впоследствии и будет предоставлен доступ. Можно, конечно, выбрать из списка уже созданных пользователей. Но в ряде случаев, например, для администрирования сайта сторонним администратором, имеет смысл создать нового.
Локальную папку (Home Directory) для него можно не указывать, то есть можно создать его как Local Network User (в этом случае — см. описание ошибки 530 в конце статьи).
2. Надо разрешить этому пользователю пользоваться сервисом FTP.
Для этого есть два способа:
— Либо делаем клик правой кнопкой мыши на пользователе, настройки которого надо изменить, выбираем «Edit access to servises», и в появившемся окне отмечаем FTP.
— Либо создаем группу пользователей, разрешаем этой группе доступ к FTP, и затем добавляем нашего пользователя к этой группе. Причем в отличии от группы, например, «Офис», в которой можно разрешить доступ сразу к нескольким сервисам (Контакты, Календарь, Сообщения, Почта, Wiki), я думаю, что для «FTP» лучше создать отдельную группу.
Выбор зависит от количества пользователей, а в целом — кому как нравится!
3. Добавляем пользователя в список пользователей FTP, назначаем права, указываем папку для доступа по FTP…
В настройках Сервера, в разделе FTP, в верхней части указываем путь к «расшариваемой по FTP» папке, или же выбираем Website Root, если планируется разместить на Сервере какой-то сайт. В предыдущих версиях MacOS X Server можно было дать доступ одновременно к нескольким папкам, но начиная с версии 10.8 можно указать только одну.
В этом же разделе нажимаем плюс «+» под списком ‘Access», добавляем в него нашего пользователя, и указываем его права (чтение и запись, только чтение, только запись, нет доступа). Остальных пользователей (root, wheel, everyone else) лучше оставить как есть.
Теоретически, можно уже сейчас включать переключатель, и внутри сети все должно работать.
Если не заработало — ниже по тексту есть описания ошибок и пути их устранения.
4. Включаем доступ к нашему FTP-серверу через интернет
Для этого есть несколько путей:
— Подключение к сети через интернет по VPN:
Это самый предпочтительный способ с точки зрения безопасности, если все пользователи «свои». Но лично мне очень не хочется давать, например, стороннему администратору сайта даже теоретический доступ внутрь сети. Да и не всегда есть возможность или желание настраивать VPN-подключение с чужого устройства.
Чтобы не настраивать VPN, надо открыть 21 порт и пробросить его на Сервер.
Настройку базовой станции Apple делаем через утилиту AirPort, или прямо из настроек нашего Сервера:
Подключаемся к базовой станции проводом или через Wi-Fi, запускаем утилиту AirPort и выбираем вкладку Сеть.
В списке «DHCP-резервирование» назначаем Серверу статический IP-адрес внутри сети (MAC-адрес Сервера смотрим в разделе Системные настройки — Сеть, указываем MAC-адрес того подключения, которым Сервер будет постоянно подключен к базовой станции — LAN или Wi-Fi. Теоретически, это должно быть уже сделано перед самым началом настройки Сервера!)
В списке «Настройки порта» добавляем новое правило, в выпадающем меню выбираем «Доступ FTP», и указываем Частный IP-адрес (статический IP Сервера внутри сети, который мы зарезервировали). Значения общего и частного TCP-портов подставятся автоматически (21), UDP-порты оставляем пустыми.
Проброс порта 21 можно сделать и из настроек самого Сервера (в моем случае — в нем появился раздел TimeCapsule). Но почему-то там есть шаблоны для всех настроек, кроме FTP. Поэтому там выбираем вариант Other…, и далее заполняем поля, как написано выше.
Для настройки проброса портов в роутере другой марки — читайте руководство роутера, разделы DHCP-reservation, Port Forwarding.
5. Ошибки при настройке FTP и способы их устранения:
550 Can’t change root.
ftp: Login failed
Одна из возможных проблем: путь к расшариваемой папке не должен содержать пробелов. Например, не получится расшарить папку вида
В этом случае лучше переименовать папку, например, так:
Если это невозможно, можно попробовать создать ссылку на папку, например, командой терминала
ln -s «/Shared Items/Server/Documents/Scans» /private/tmp/Scans,
и затем в настройках FTP указывать /private/tmp/Scans вместо /Shared Items/Server/Documents/Scans
530 User john may not use FTP.
ftp: Login failed
Эта ошибка может возникнуть при попытке подключения по FTP с логином/паролем сетевого пользователя (Local Network User), при этом локальные пользователи подключаются без проблем. Происходит это оттого, что сетевым пользователям не назначена оболочка входа (точнее, login shell имеет значение false). Для исправления делаем следующее: делаем клик правой кнопкой мыши на пользователе, настройки которого надо изменить, выбираем «Advanced options. », и в появившемся окне в строке Login Shell меняем значение:
Если проблема была в этом, будет необходимо внести подобные изменения в настройки всех сетевых пользователей, которым необходимо подключаться по FTP.
В общем — ничего сложного, все на поверхности, «в один клик»!
Источник